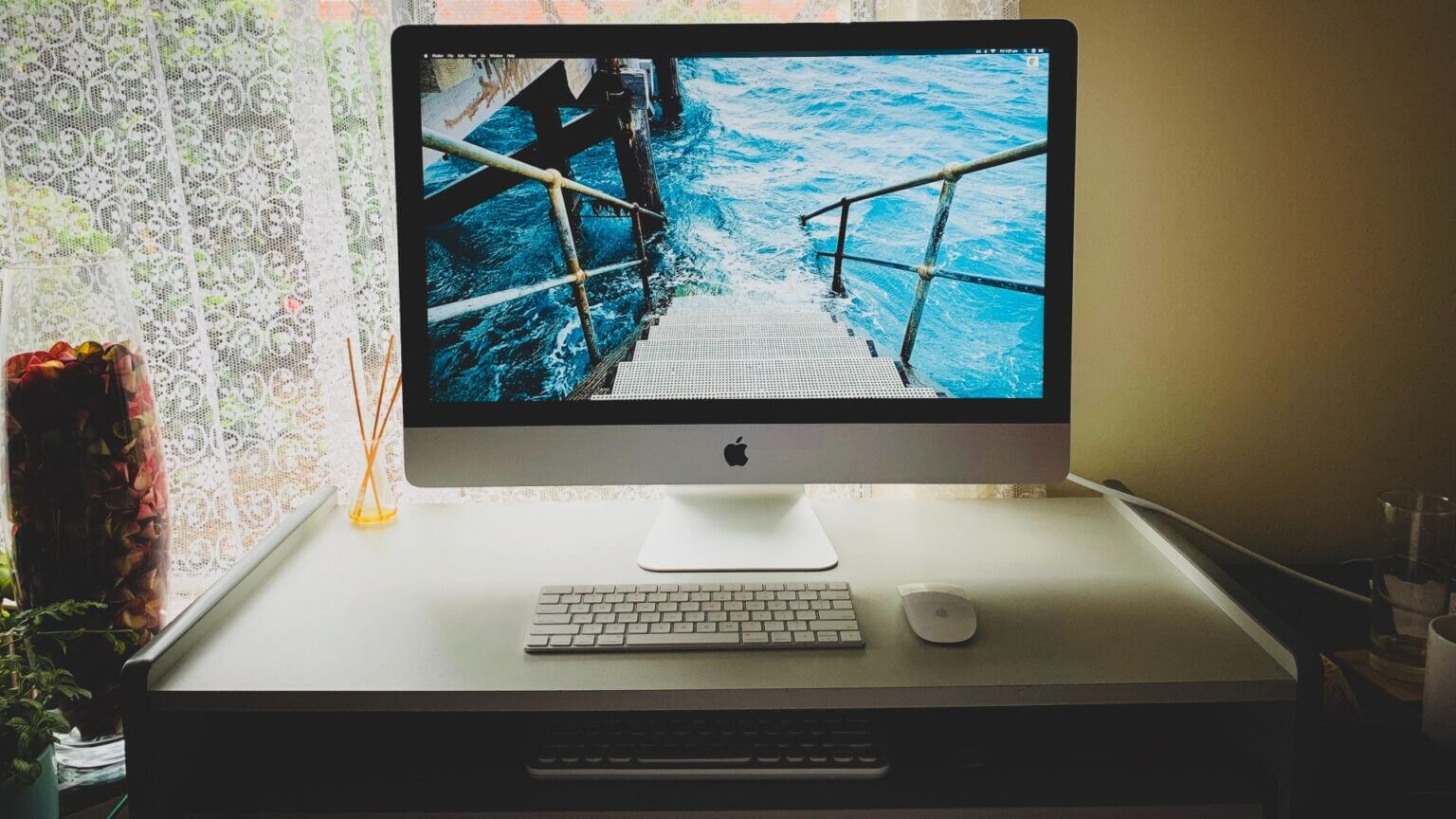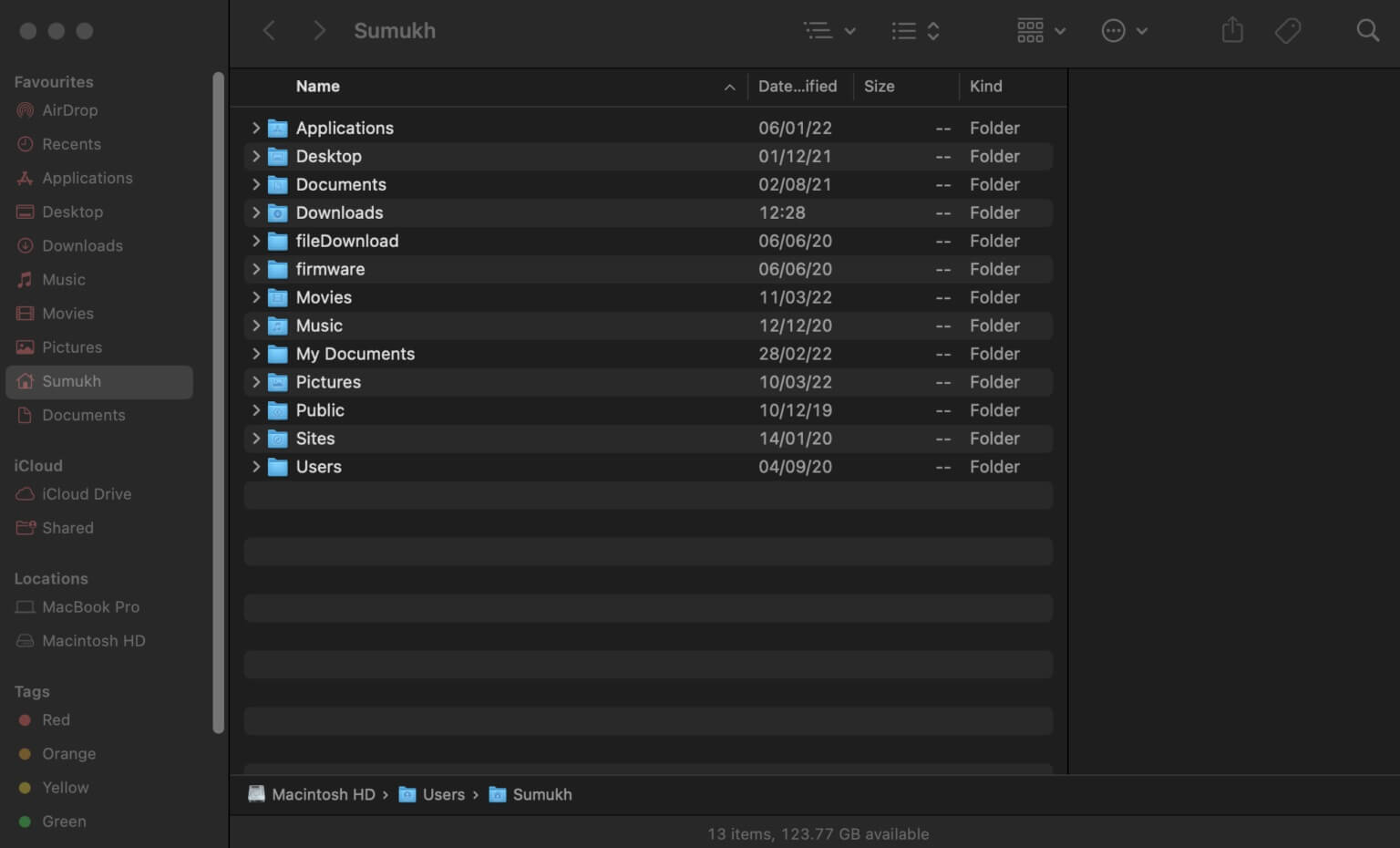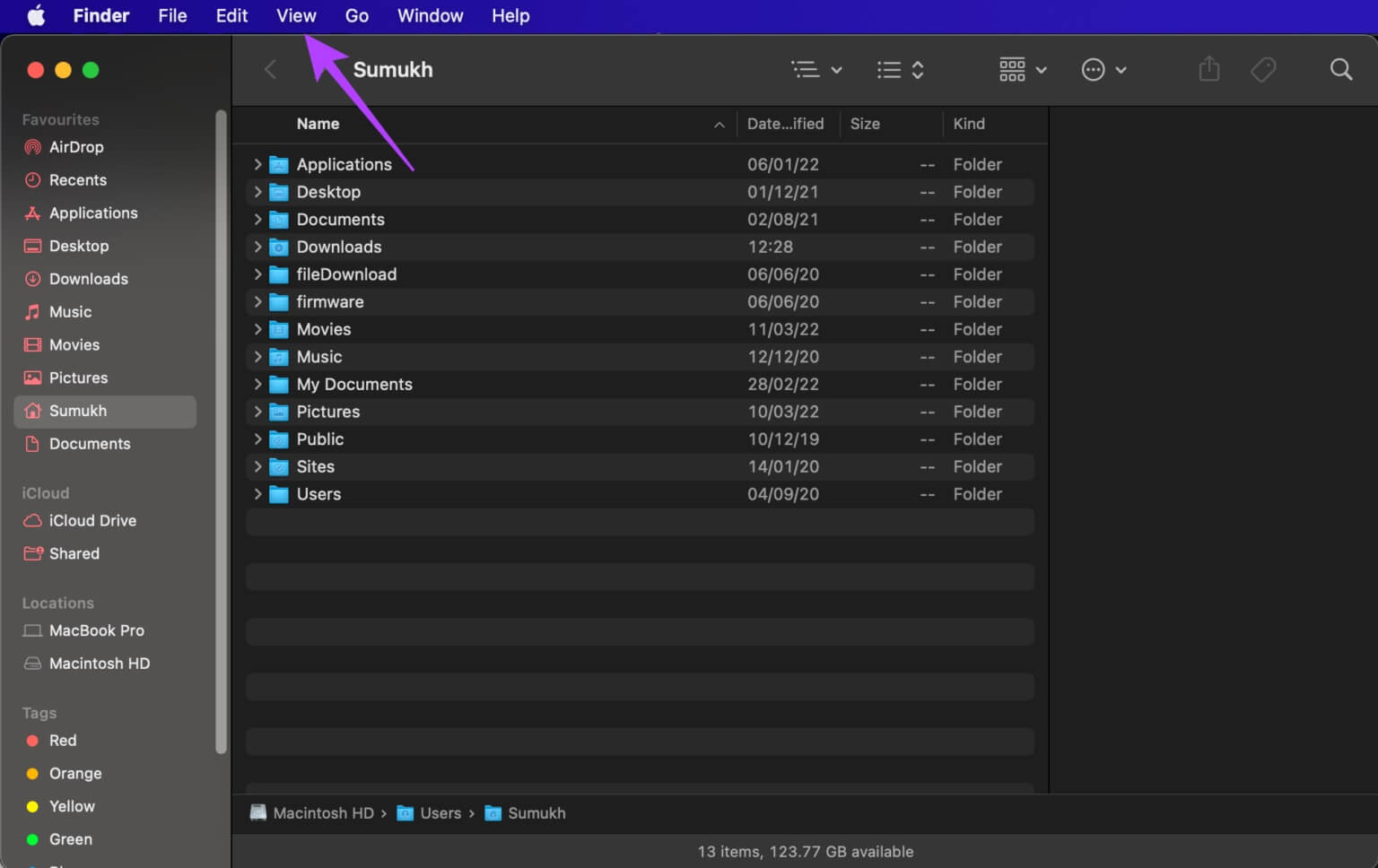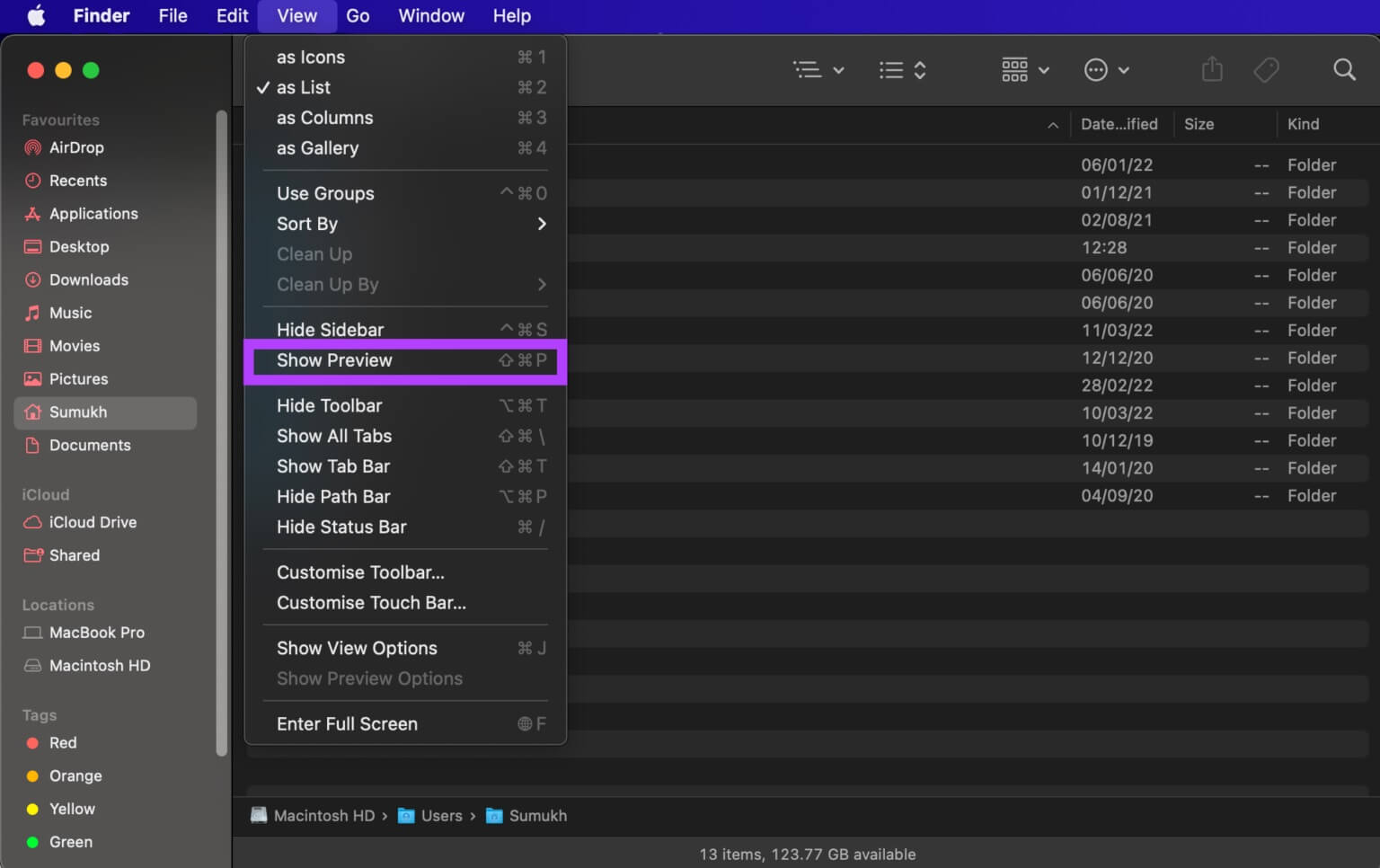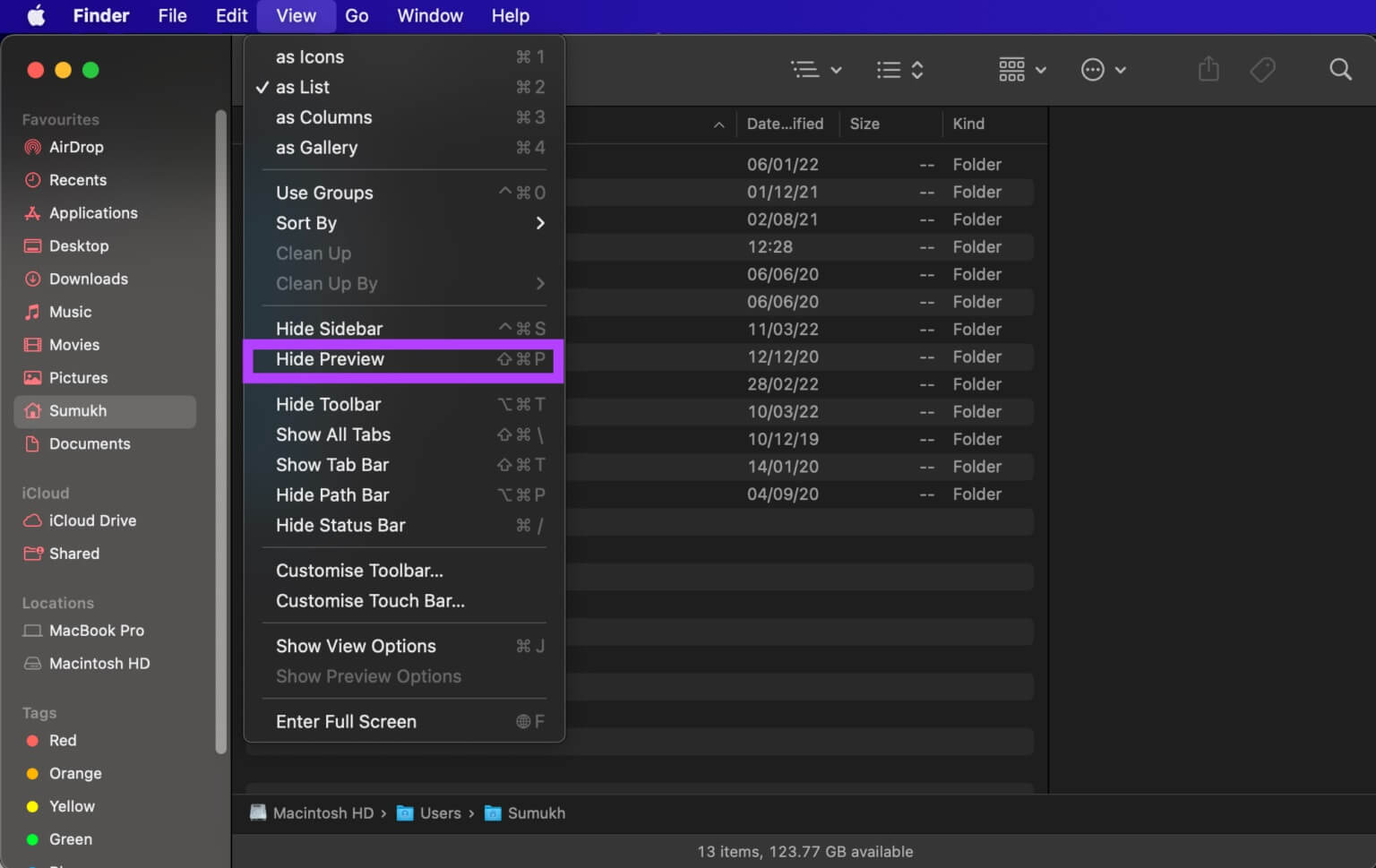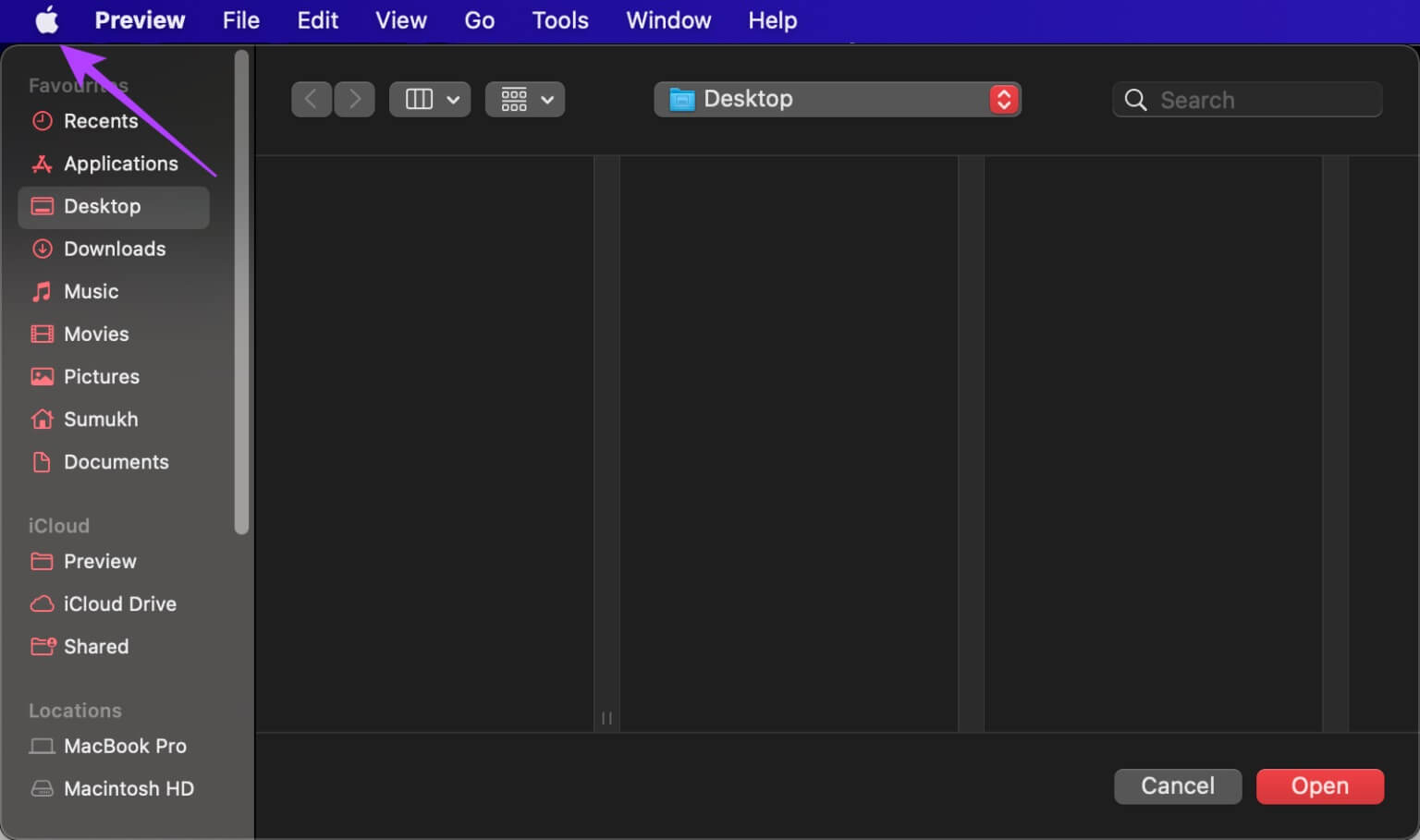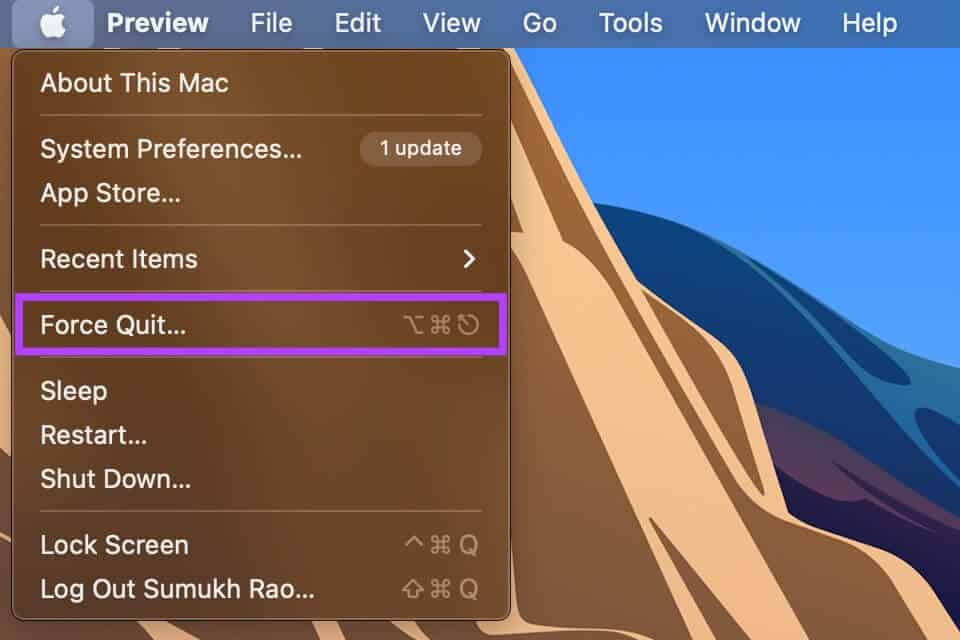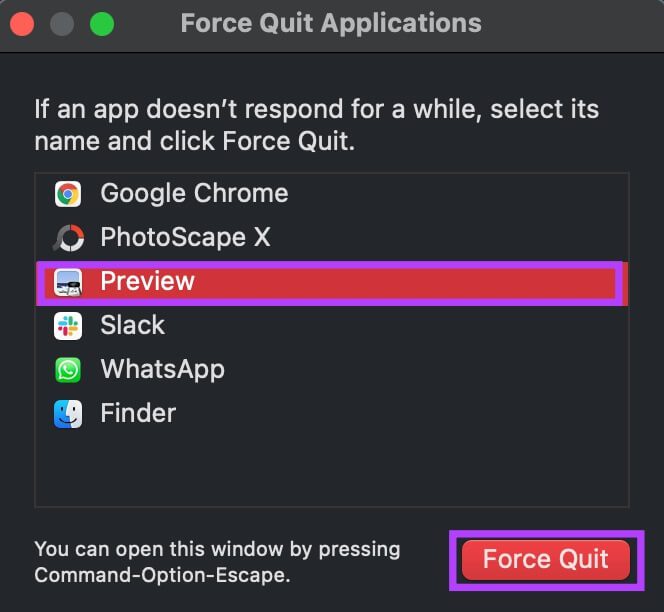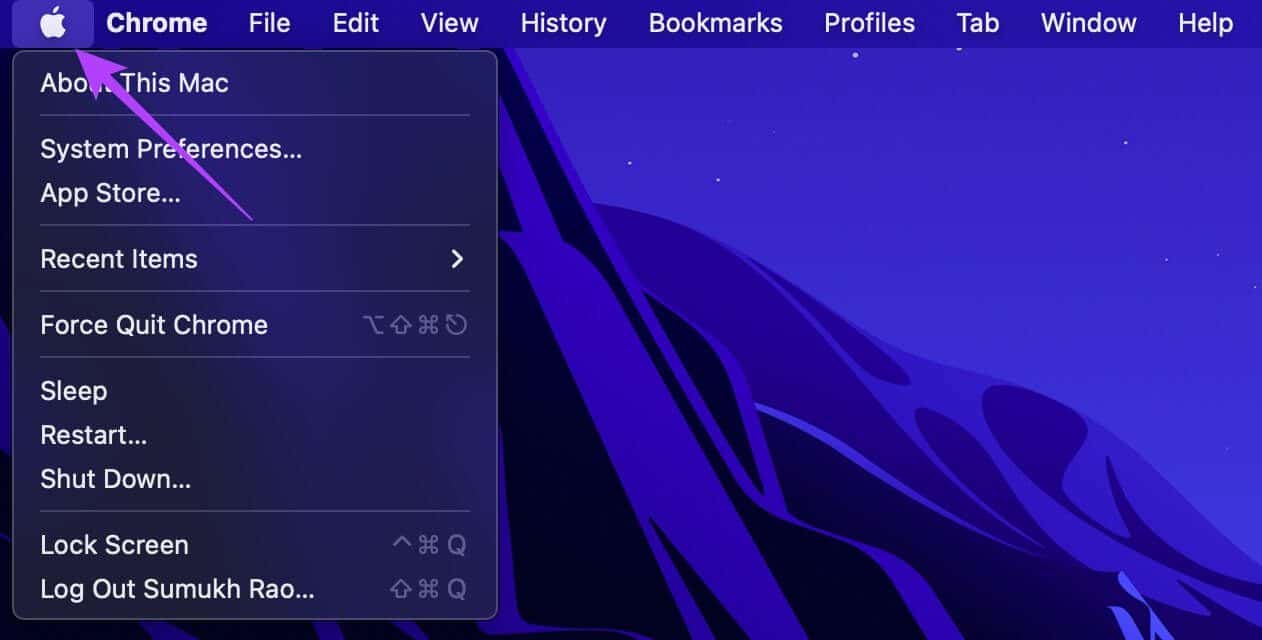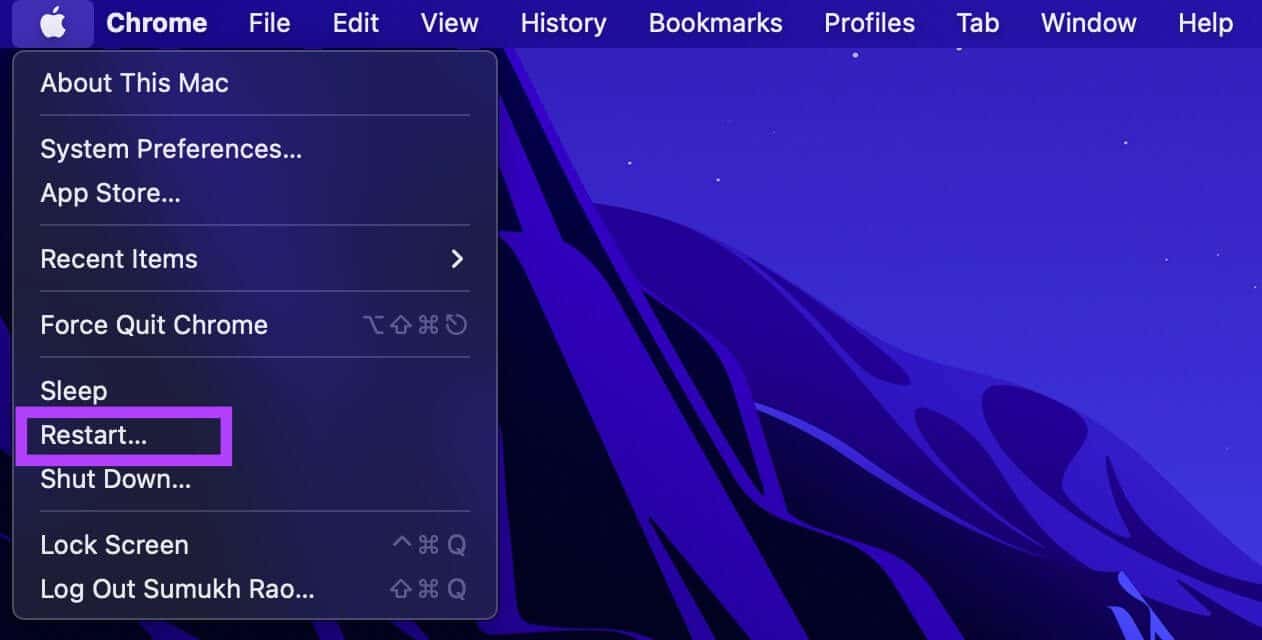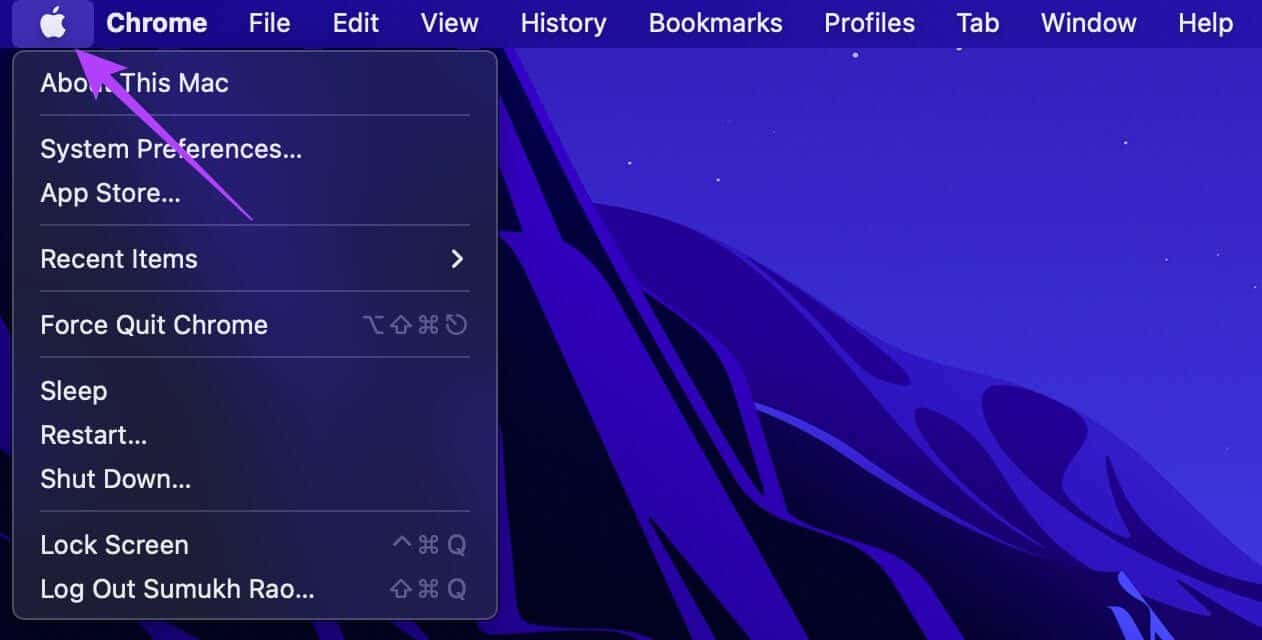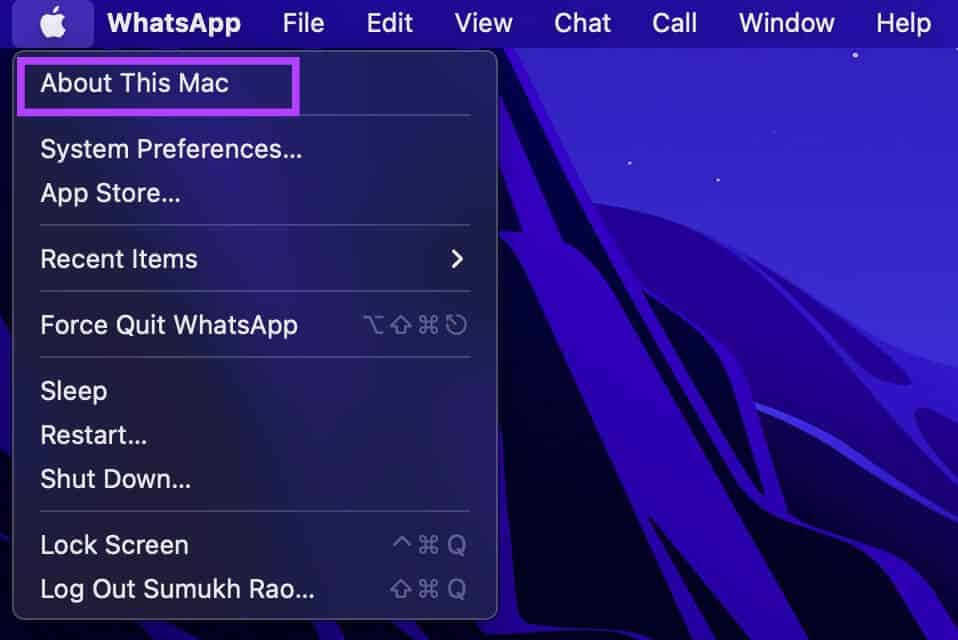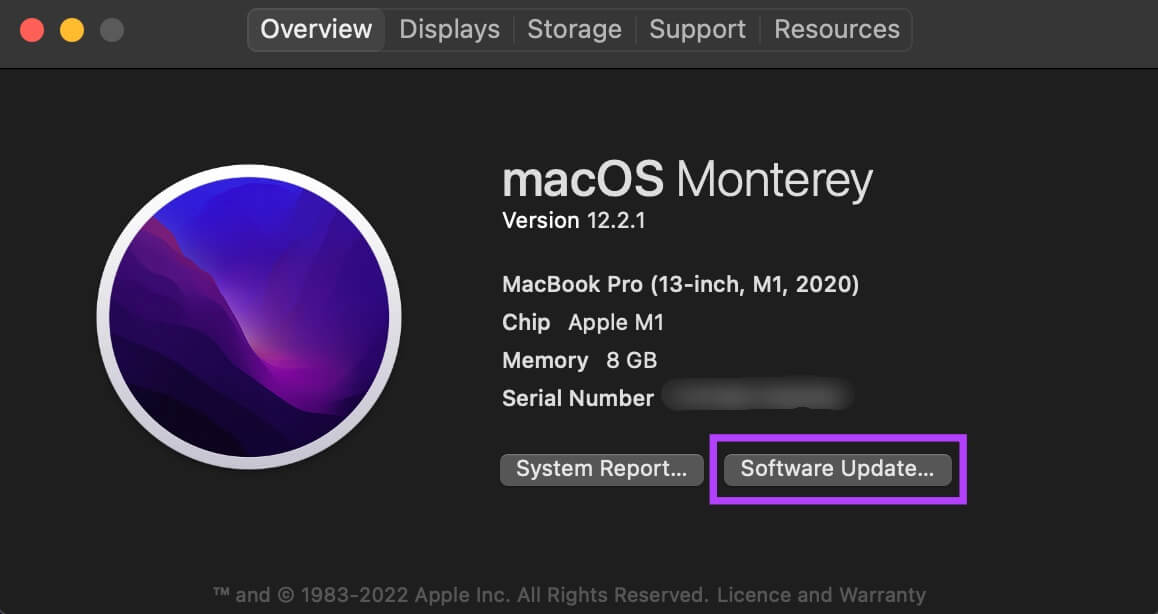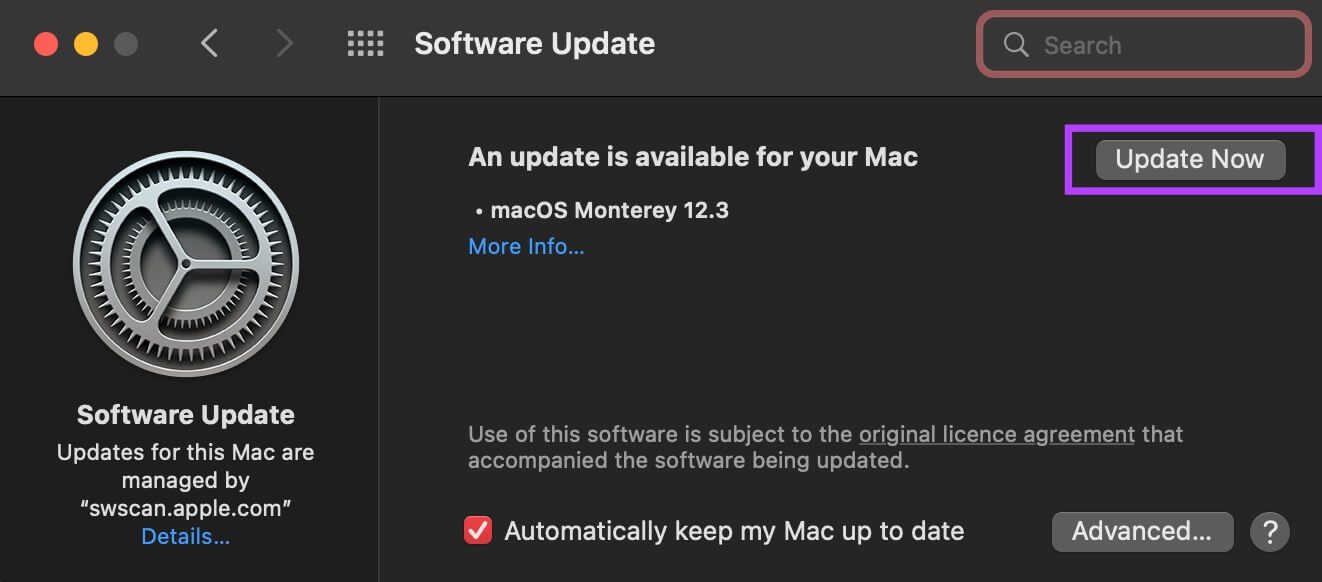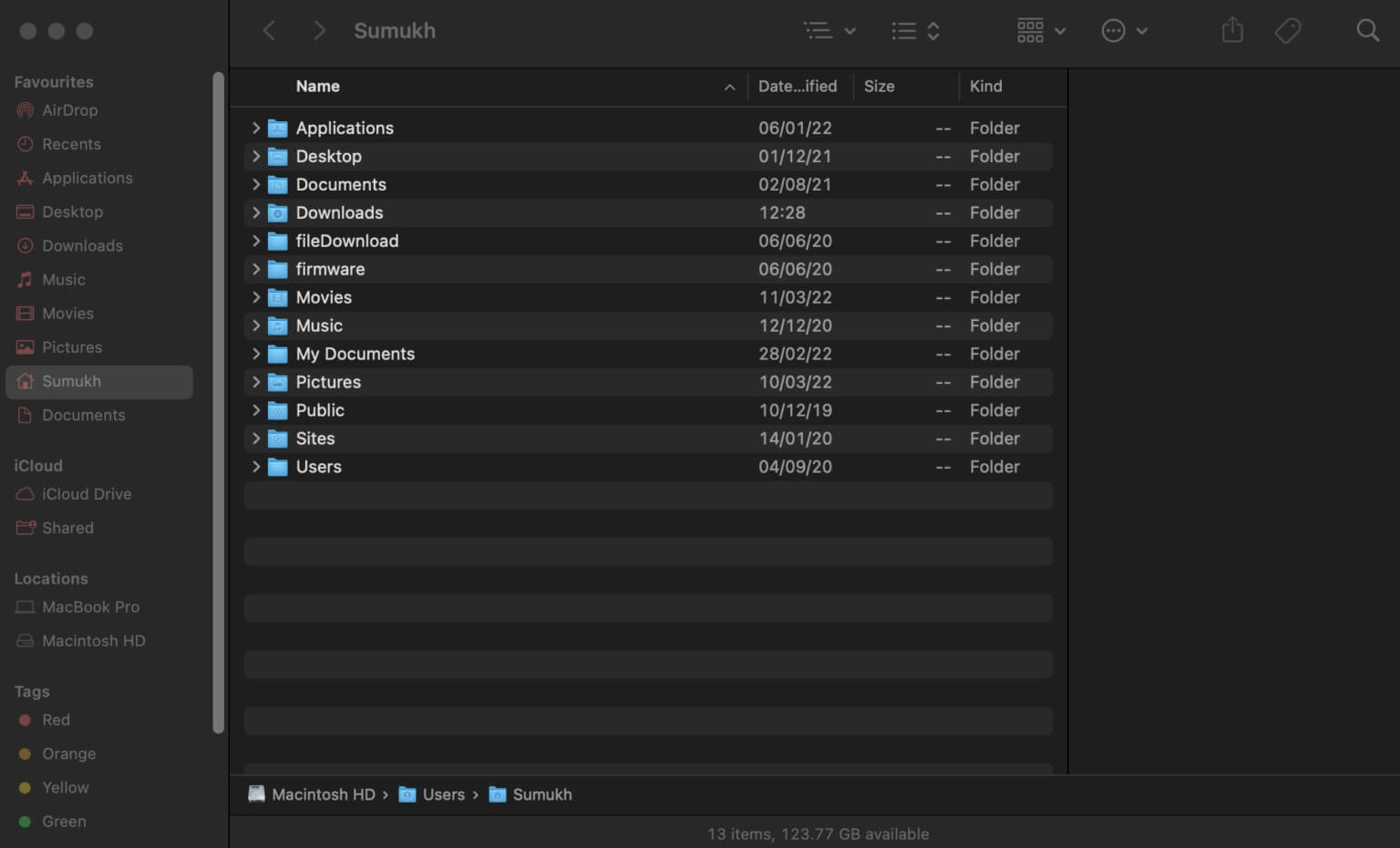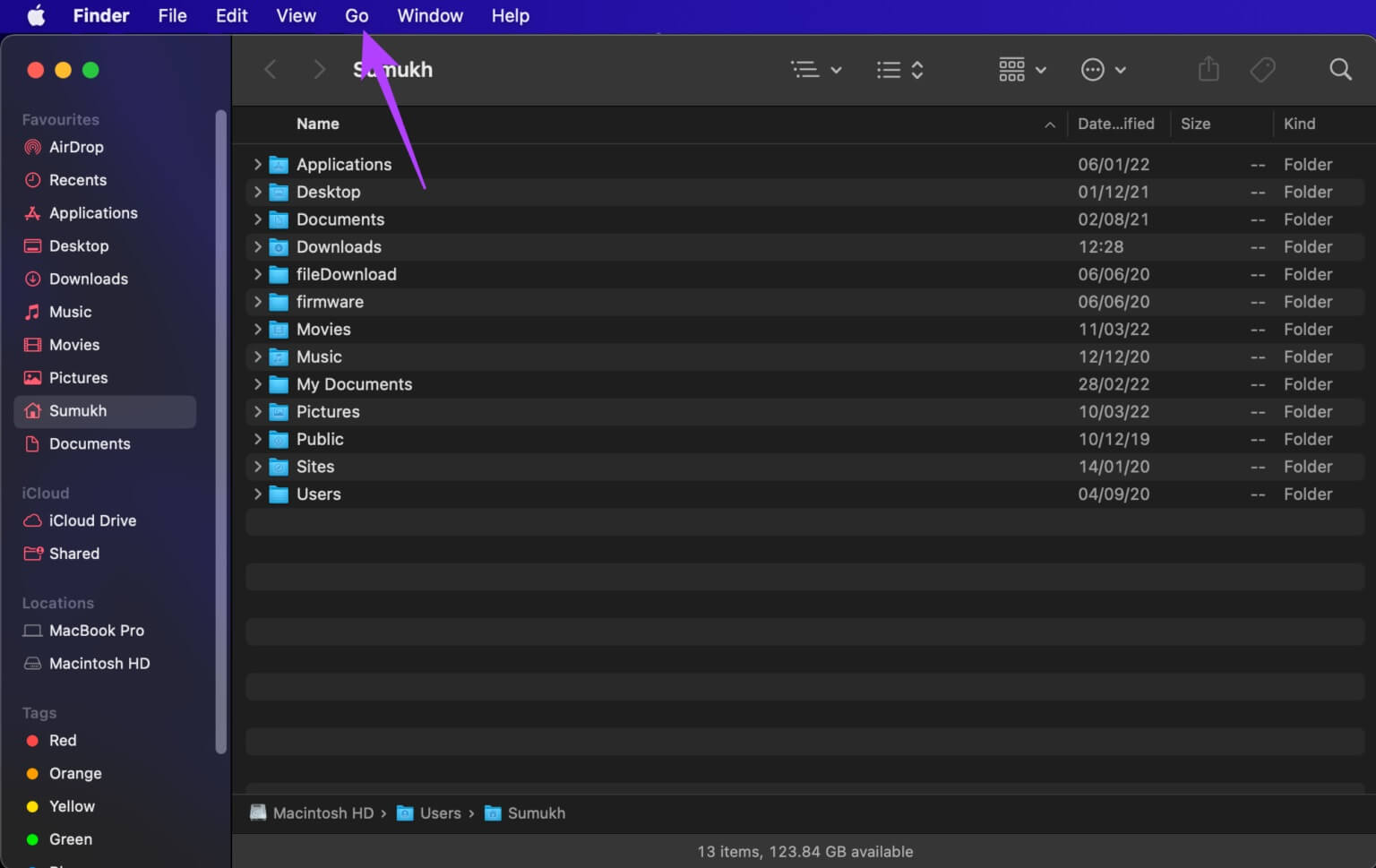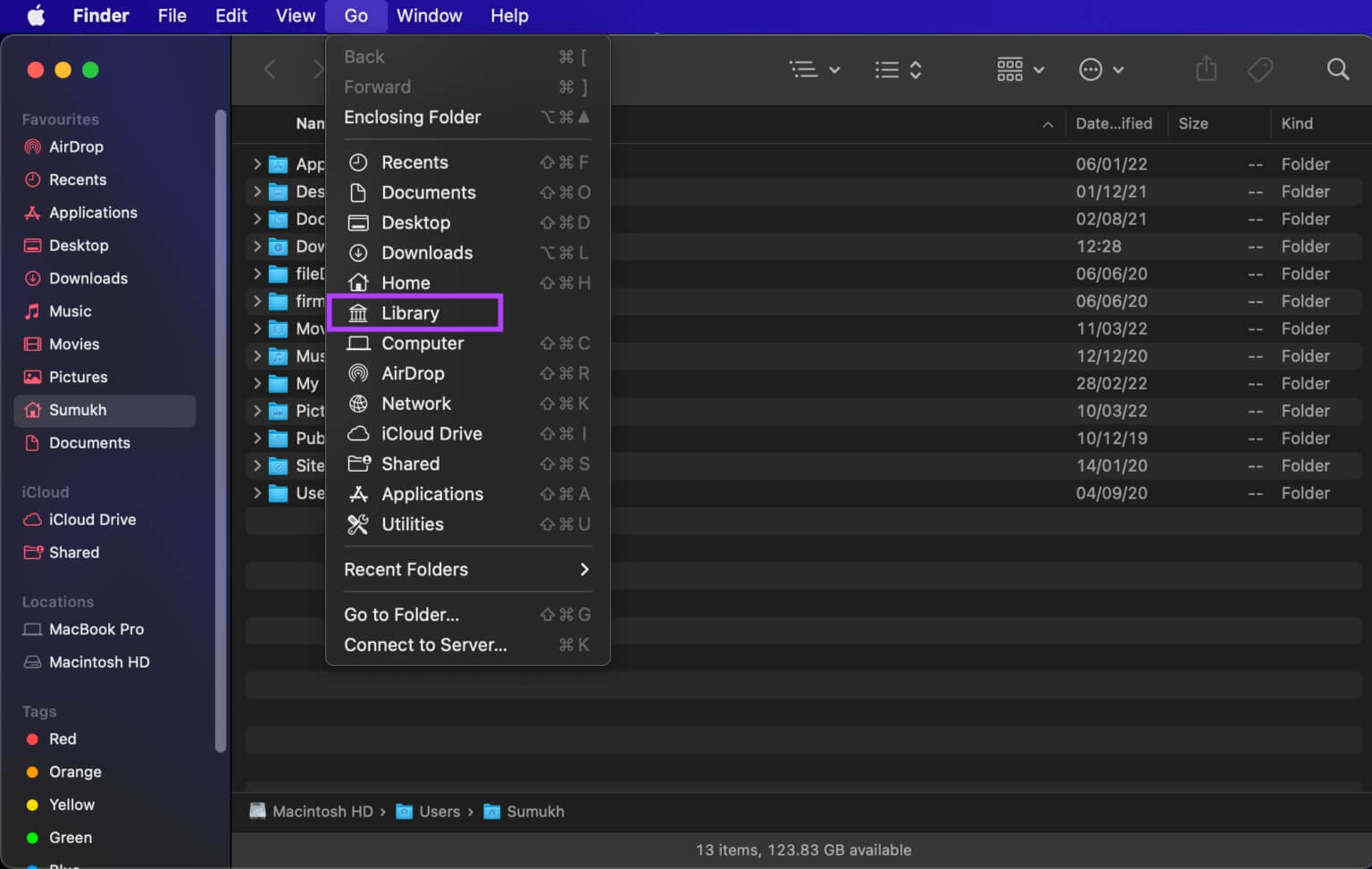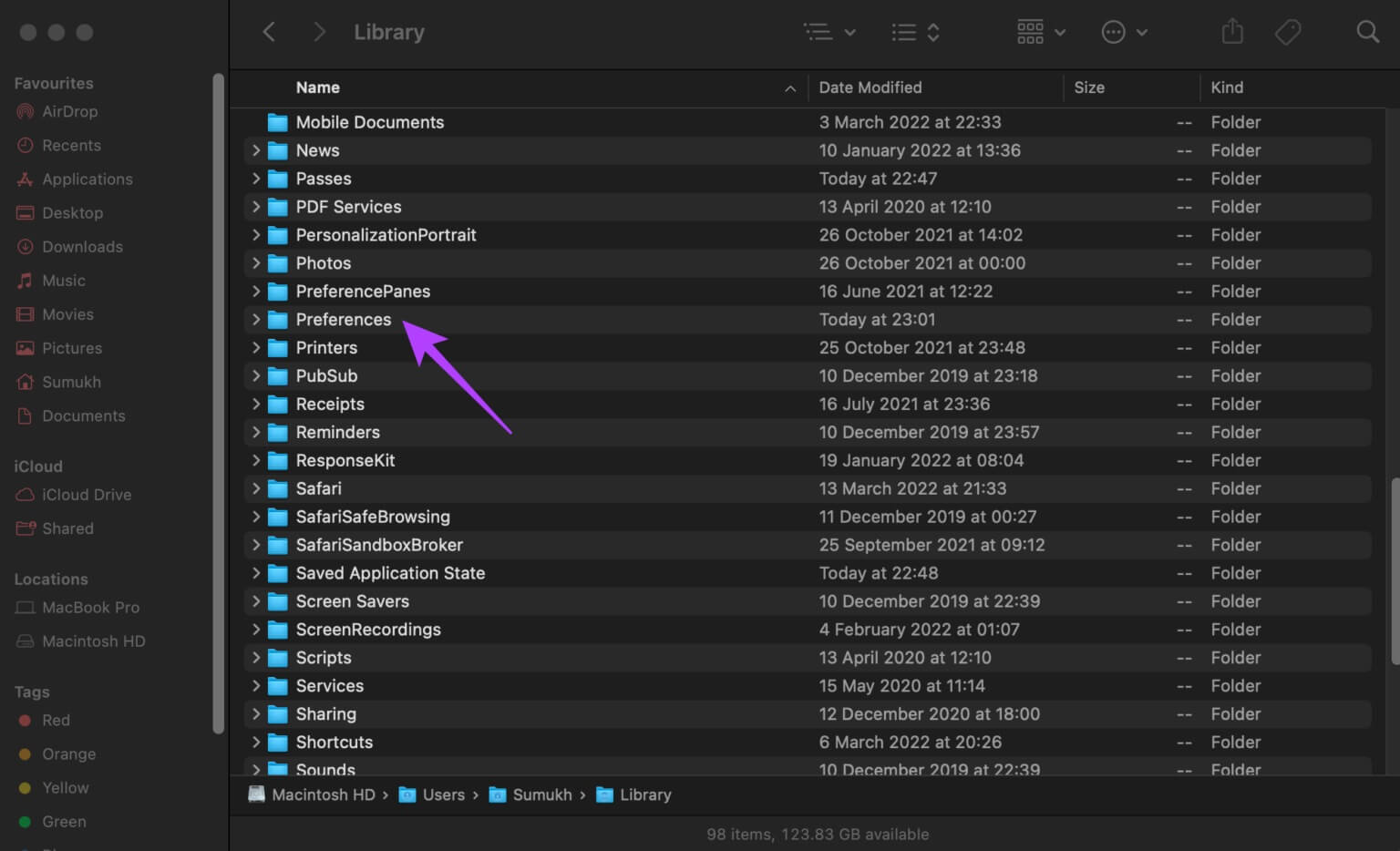أفضل 6 طرق لإصلاح عدم عمل المعاينة على Mac
Preview هو تطبيق عارض صور مفيد يتعامل مع جميع متطلبات عرض الصور وتحريرها. إنه ملائم تمامًا للاستخدام نظرًا لأن Apple تدمجه في Finder للحصول على تجربة سلسة. ما عليك سوى تحديد صورة والضغط على شريط المسافة لإلقاء نظرة سريعة على الصورة ، وذلك بفضل المعاينة. ومع ذلك ، تفشل هذه الميزة في العمل في بعض الأحيان. فشل تطبيق المعاينة في تحميل الصور المصغرة للصور أو لن يفتحها. يمكن أن تساعدك بعض الحلول في حل هذه المشكلة والحصول على Preview لتعمل بالطريقة التي من المفترض أن تعمل بها. فيما يلي ست طرق يمكنك من خلالها لإصلاح عدم عمل المعاينة على Mac.
1. إعادة تمكين المعاينة في FINDER
هذا هو أول شيء يمكنك تجربته إذا لم تتمكن من رؤية الصور المصغرة للصور التي تحددها في Finder. ربما تم تعطيل جزء المعاينة ، وإليك كيفية إعادة تشغيله.
الخطوة 1: افتح نافذة Finder على جهاز Mac الخاص بك.
الخطوة 2: انقر فوق “عرض” في شريط القائمة في الأعلى.
خطوة 3: حدد إظهار المعاينة.
الخطوة 4: إذا كنت لا ترى الخيار ، فحدد إخفاء المعاينة ثم ارجع إلى نفس القائمة وحدد إظهار المعاينة.
2. قم بإنهاء المعاينة وإعادة فتحها
إذا كان تطبيق Preview لا يستجيب أو لا يقوم بتحميل صورك ، فقد يساعد ذلك في إيقافه وإعادة فتح التطبيق. إليك كيف يمكنك القيام بذلك.
الخطوة 1: مع فتح تطبيق Preview في الخلفية ، انقر فوق شعار Apple في الجزء العلوي الأيسر من شاشتك.
الخطوة 2: انقر فوق Force Quit.
خطوة 3: حدد تطبيق Preview ثم انقر فوق Force Quit.
الخطوة 4: سيؤدي ذلك إلى قتل التطبيق. أعد تشغيل تطبيق Preview الآن ومعرفة ما إذا كان يعمل بشكل جيد.
3. أعد تشغيل MAC الخاص بك
هذا هو الحل الأبسط لمعظم المشاكل الشائعة ، وهو يعمل في معظم الأحيان. ما عليك سوى إغلاق جميع التطبيقات على جهاز Mac الخاص بك وإعادة تشغيله لمعرفة ما إذا كان يحدث أي فرق. إذا لم تكن على علم ، فإليك كيفية إعادة تشغيل جهاز Mac.
الخطوة 1: انقر فوق شعار Apple في الجزء العلوي الأيسر من شاشتك.
الخطوة 2: حدد إعادة التشغيل. انتظر لحين إعادة تشغيل جهاز Mac.
4. قم بتحديث MACOS إلى أحدث إصدار
قد تحتوي بعض إصدارات macOS على أخطاء يمكن أن تتسبب في تعطل التطبيقات أو عدم عملها بشكل صحيح. يمكن أن تؤدي الترقية إلى أحدث إصدار من macOS إلى إصلاح هذه المشكلات. هيريس كيفية القيام بذلك.
الخطوة 1: انقر فوق شعار Apple في الجزء العلوي الأيسر من شاشتك.
الخطوة 2: حدد خيار About This Mac.
خطوة 3: سترى الآن نافذة منبثقة تحتوي على تفاصيل حول جهاز Mac الخاص بك. انقر فوق تحديث البرنامج.
الخطوة 4: انتظر حتى يقوم جهاز Mac الخاص بك بالبحث عن آخر تحديث. إذا كان هناك تحديث متاح ، فسيتم عرضه.
الخطوة 5: انقر فوق “تحديث الآن” وانتظر حتى تكتمل العملية.
بعد تثبيت التحديثات وإعادة تشغيل Mac ، حاول استخدام Preview للتحقق من وجود المشكلة.
5. احذف ملف PLIST للمعاينة
يعادل حذف ملف PLIST لتطبيق ما على Mac إعادة تعيين تفضيلات التطبيق. بهذه الطريقة ، يكون الأمر جيدًا مثل تثبيت التطبيق لأول مرة وإعداده. يمكن أن تكون هذه طريقة جيدة لإصلاح مشكلات المعاينة.
الخطوة 1: افتح نافذة Finder جديدة على جهاز Mac الخاص بك.
الخطوة 2: انقر فوق خيار Go الموجود أعلى شاشتك في شريط القائمة.
خطوة 3: اضغط مع الاستمرار على مفتاح الخيار على لوحة المفاتيح. سترى خيار المكتبة مدرجًا في القائمة المنسدلة. انقر عليه.
الخطوة 4: قم بالتمرير لأسفل وانقر نقرًا مزدوجًا على مجلد التفضيلات لفتحه.
الخطوة 5: في قائمة الملفات ، ابحث عن ملف “com.apple.Preview.plist” وقم بحذفه.
خطوة 6: افتح تطبيق Preview الآن وسيقوم جهاز Mac الخاص بك بإنشاء ملف PLIST جديد للتطبيق.
6. استخدم تطبيق عارض الصور البديل
إذا لم تنجح أي من هذه الحلول معك أو إذا استمرت المعاينة في التعطل أو أعطاك مشكلات عدة مرات ، فيمكنك محاولة استخدام تطبيق عارض صور بديل على جهاز Mac الخاص بك. يمكنك إلقاء نظرة على 7 من أفضل تطبيقات عارض الصور لنظام التشغيل Mac وتنزيل التطبيق الذي يروق لك أكثر من تلك القائمة.
سيؤدي استخدام تطبيق تابع لجهة خارجية إلى التخلص من الحاجة إلى استخدام المعاينة لعرض الصور وتحريرها على جهاز Mac الخاص بك.
اعرض صورك على المعاينة بسهولة
استخدم هذه الطرق لإصلاح أي أخطاء تواجهها لعرض صورك في المعاينة. يمكنك أيضًا تجربة بعض البدائل واستخدامها جنبًا إلى جنب مع تطبيق Preview لعدم الاعتماد على تطبيق واحد لعرض الصور.