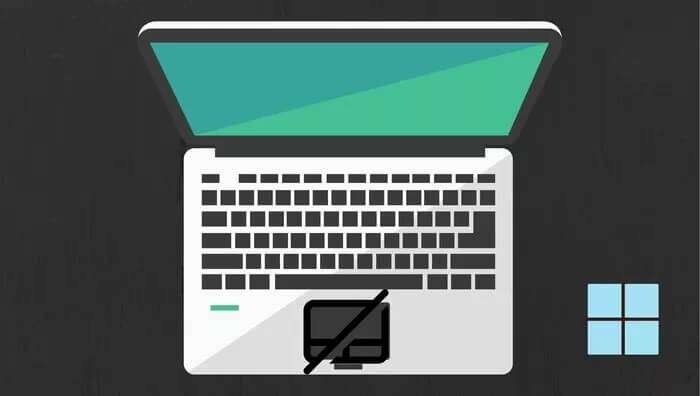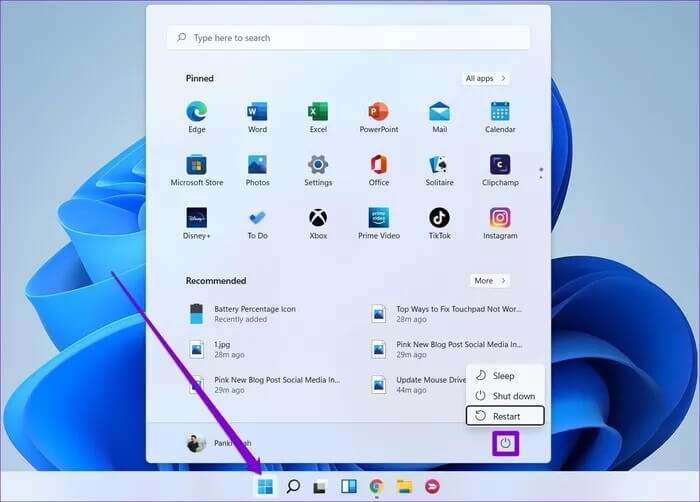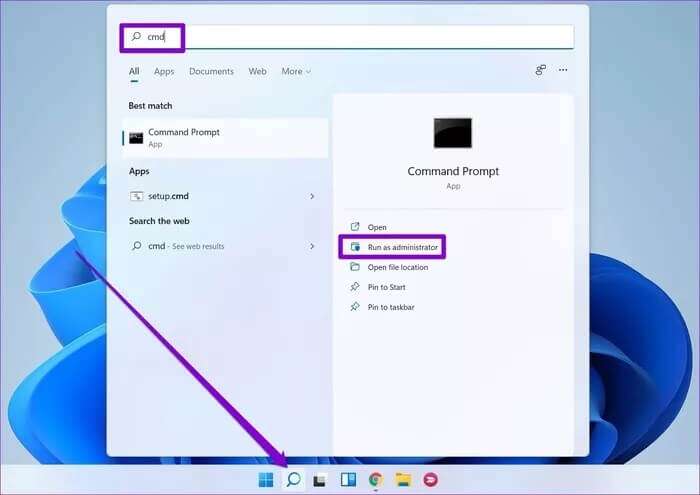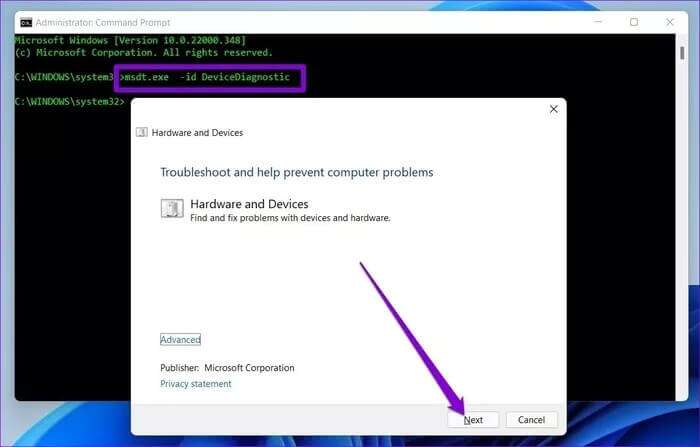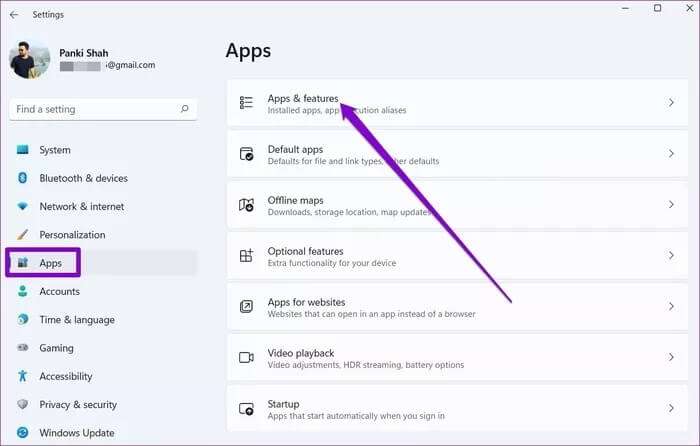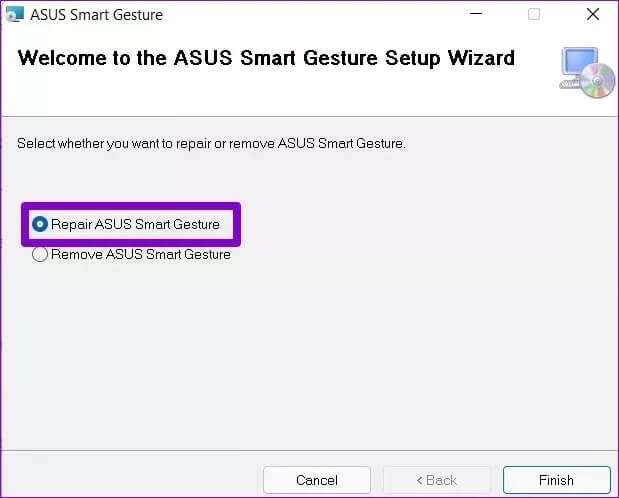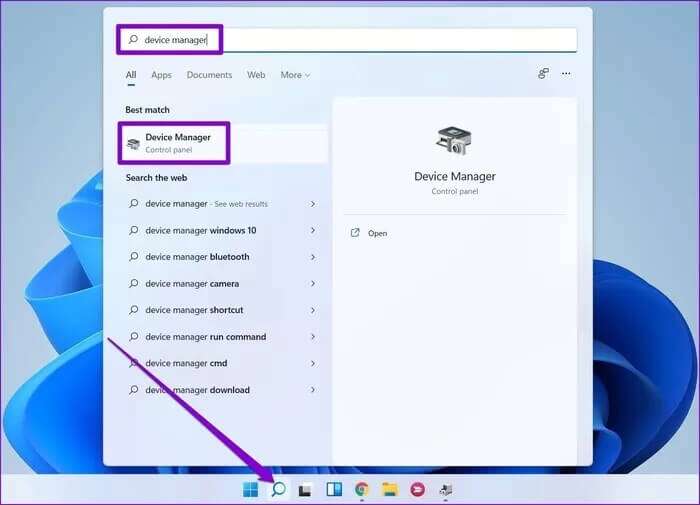أفضل 7 طرق لإصلاح عدم عمل لوحة اللمس في Windows 11
توفر إيماءات لوحة اللمس على نظام Windows الكثير من الراحة على الطاولة. سواء كانت الضربات الشديدة بثلاثة أصابع للتبديل بين النوافذ النشطة أو الكشف عن سطح المكتب ، يمكن أن تكون لوحة اللمس أكثر فائدة من الماوس. لكن في بعض الأحيان ، يمكن أن تعمل لوحة اللمس على الكمبيوتر المحمول وتتوقف عن الاستجابة. إذا كنت أنت نفسك ضحية لقضية مماثلة ، فهذا الدليل مناسب لك لإصلاح عدم عمل لوحة اللمس في Windows 11.
سواء كانت لوحة اللمس لا تستجيب للإيماءات أو أصبحت لا تعمل تمامًا ، فإن هذا الدليل يغطي الحلول لجعل لوحة اللمس تعمل مرة أخرى. لذلك دعونا نبدأ.
1. أعد تشغيل جهاز الكمبيوتر الخاص بك لإصلاح عدم عمل لوحة اللمس في Windows 11
يمكنك البدء بإعادة تشغيل جهاز الكمبيوتر الخاص بك. إذا كانت لوحة اللمس لا تعمل بسبب إحدى العمليات في الخلفية أو بسبب خلل بسيط في البرنامج ، فإن إعادة تشغيل جهاز الكمبيوتر الخاص بك يجب أن يعتني بها.
لإعادة تشغيل جهاز الكمبيوتر ، يمكنك إما استخدام ماوس خارجي أو لوحة مفاتيح. لإعادة تشغيل الكمبيوتر باستخدام لوحة مفاتيح ، اضغط على زر ابدأ ، واستخدم مفتاح السهم لتشغيل ، واضغط على إدخال. الآن حدد إعادة التشغيل من القائمة واضغط على Enter مرة أخرى.
2. تمكين لوحة اللمس لإصلاح عدم عمل لوحة اللمس في Windows 11
يمكنك التحقق مما إذا كانت لوحة اللمس ممكّنة وتعمل بشكل صحيح على جهاز الكمبيوتر الخاص بك. تحتوي العديد من طرازات أجهزة الكمبيوتر المحمول على مفتاح وظيفي لتعطيل لوحة التتبع. لذلك عليك التحقق مما إذا كنت قد عطلت لوحة اللمس عن طريق الخطأ. حدد موقع واضغط على مفتاح الوظيفة للتحقق من ذلك.
3. تحقق من برنامج مكافحة الفيروسات لإصلاح عدم عمل لوحة اللمس في Windows 11
يمكن لبرنامج مكافحة الفيروسات التدخل وتعديل إعدادات لوحة التتبع. للتأكد ، افصل اتصال الإنترنت بجهاز الكمبيوتر الخاص بك ، ثم قم بتعطيل برنامج مكافحة الفيروسات مؤقتًا للتحقق مما إذا كان ذلك يجعل لوحة اللمس تعمل. إذا لم يكن كذلك ، فأعد تشغيل الكمبيوتر وقم بتمكين برنامج مكافحة الفيروسات.
4. تشغيل أداة استكشاف الأخطاء وإصلاحها للأجهزة
يقدم Windows مجموعة من مستكشفات الأخطاء ومصلحاتها القادرة على تشخيص المشكلات على جهاز الكمبيوتر الخاص بك وإصلاحها من تلقاء نفسها. لحسن الحظ ، فإنه يوفر واحدًا للأجهزة الطرفية أيضًا. إليك كيفية الوصول إليه.
الخطوة 1: افتح قائمة ابدأ ، واكتب cmd ، واستخدم مفتاح السهم للانتقال إلى تشغيل كمسؤول. ثم اضغط على Enter.
الخطوة 2: في وحدة التحكم ، اكتب الأمر التالي واضغط على Enter.
msdt.exe -id DeviceDiagnostic
خطوة 3: في نافذة الأجهزة والأجهزة التي تظهر ، اضغط على التالي للسماح لها بالبحث عن أي مشاكل.
إذا طلبت الأداة إجراء إصلاح تلقائي بعد إكمال الفحص ، فحدد تطبيق هذا الإصلاح للمتابعة. بمجرد الانتهاء من ذلك ، قم بإعادة تشغيل جهاز الكمبيوتر الخاص بك ومعرفة ما إذا كان يمكنك الوصول إلى لوحة اللمس الآن.
5. إصلاح برنامج تشغيل لوحة اللمس
إذا فشل مستكشف الأخطاء ومصلحها في تحديد أي مشكلات تتعلق بلوحة اللمس ، فيمكنك أخذ الأمور في يدك وإصلاح تطبيق لوحة اللمس عبر قائمة الإعدادات. إليك الطريقة.
الخطوة 1: اضغط على مفتاح Windows + I لتشغيل تطبيق الإعدادات. قم بالتبديل إلى علامة التبويب التطبيقات على يسارك وانتقل إلى التطبيقات والميزات.
الخطوة 2: ابحث عن تطبيق لوحة اللمس واستخدم قائمة النقاط الثلاث بجواره لتعديله.
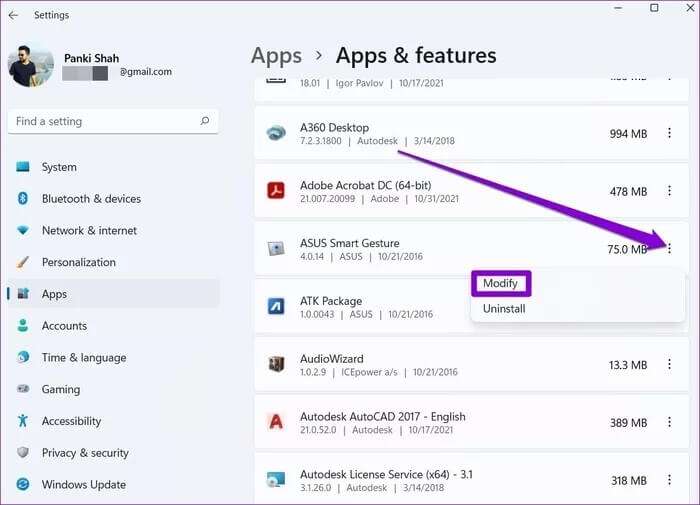
6. تحديث برنامج التشغيل أو إعادة تثبيته
عادةً ما تهتم تحديثات Windows بتحديث برامج التشغيل الخاصة بك من وقت لآخر. ولكن إذا قمت بتعطيل التحديثات التلقائية على Windows ، فستصبح برامج التشغيل هذه قديمة في النهاية. في هذه الحالة ، يمكنك محاولة تحديث برامج التشغيل يدويًا باتباع الخطوات أدناه.
الخطوة 1: افتح قائمة ابدأ ، واكتب مدير الجهاز ، واضغط على Enter.
الخطوة 2: قم بتوسيع أجهزة الماوس وأجهزة التأشير الأخرى ، وانقر بزر الماوس الأيمن على لوحة اللمس وحدد خيار تحديث برنامج التشغيل.
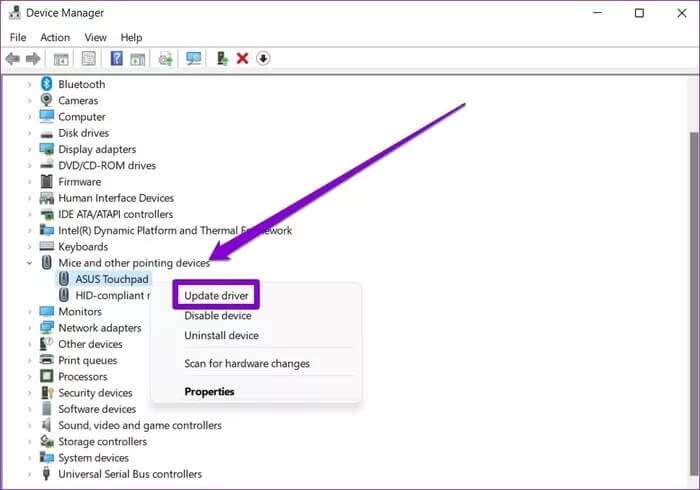
إذا استمرت المشكلة ، فقد تكون برامج التشغيل تالفة. يمكنك محاولة إلغاء تثبيت برامج التشغيل باتباع الخطوات المذكورة أعلاه وإعادة تشغيل جهاز الكمبيوتر الخاص بك للسماح لـ Windows بإعادة تثبيتها.
7. استعادة نظام الاستخدام
يحتوي Windows 11 على ميزة مفيدة “استعادة النظام” والتي تأخذ بشكل دوري نسخة احتياطية من النظام بأكمله. يمكن الاستفادة من هذه النسخ الاحتياطية عندما تواجه مشكلات لا يمكن حلها بوسائل أخرى. تابع القراءة لمعرفة كيفية استخدام ميزة “استعادة النظام” على نظام التشغيل Windows 11 للعودة إلى النقطة التي كانت فيها لوحة اللمس تعمل بشكل جيد.
الخطوة 1: افتح قائمة ابدأ ، واكتب إنشاء نقطة استعادة ، واضغط على Enter.
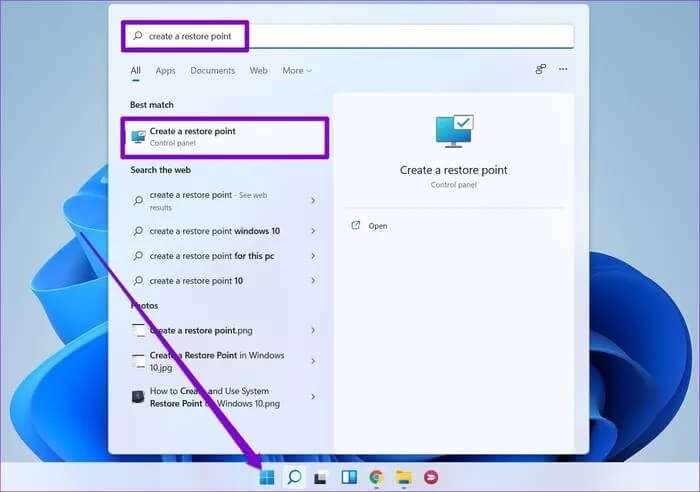
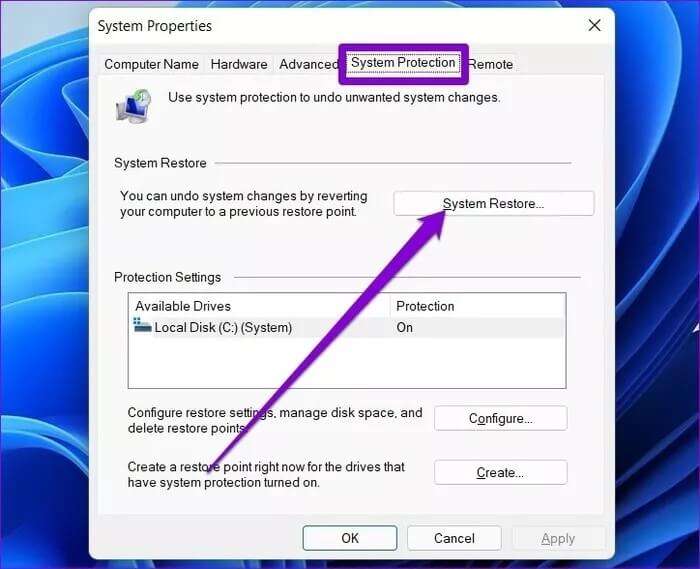
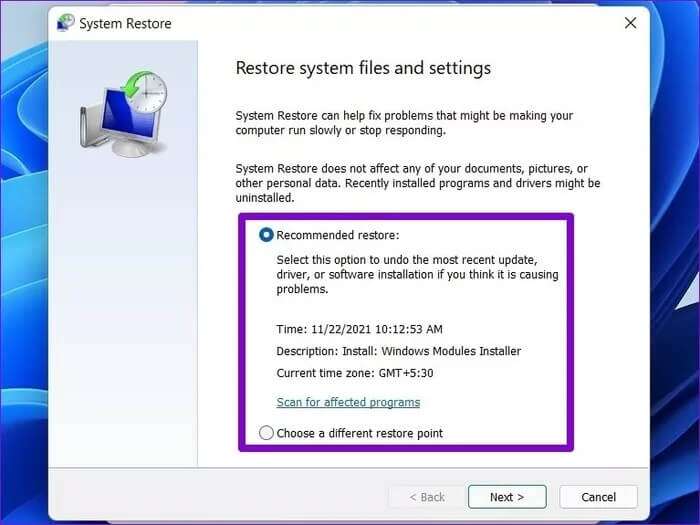
احصل على لوحة لمس تعمل
من الصعب إنجاز الكثير عندما تتوقف لوحة اللمس على الكمبيوتر المحمول عن العمل ، خاصة إذا لم تكن معتادًا على اختصارات Windows أو لم يكن لديك ماوس لاسلكي احتياطية نأمل أن تكون الحلول المذكورة أعلاه قد اجتازت ما يكفي لإصلاح عدم عمل لوحة اللمس في Windows 11 إلى الأبد.