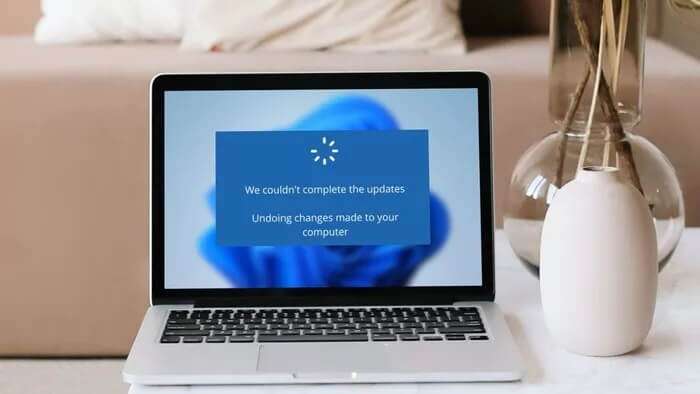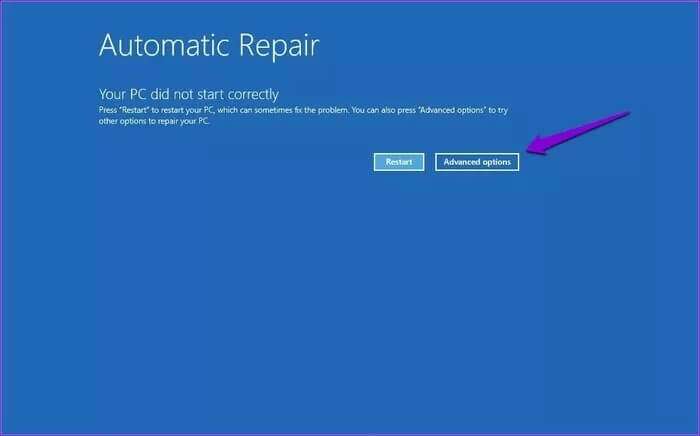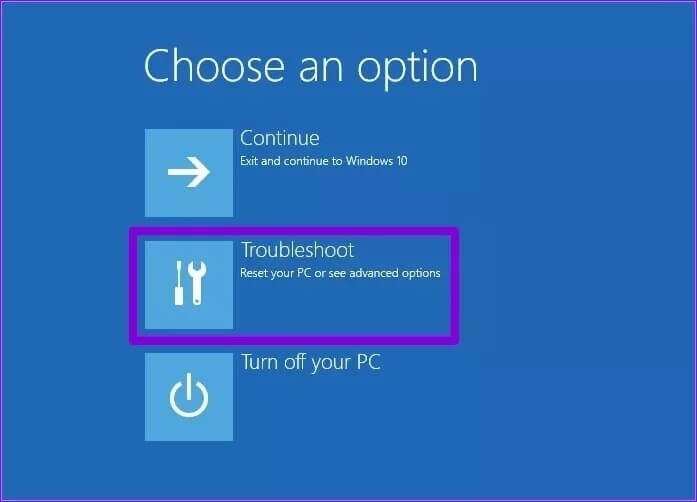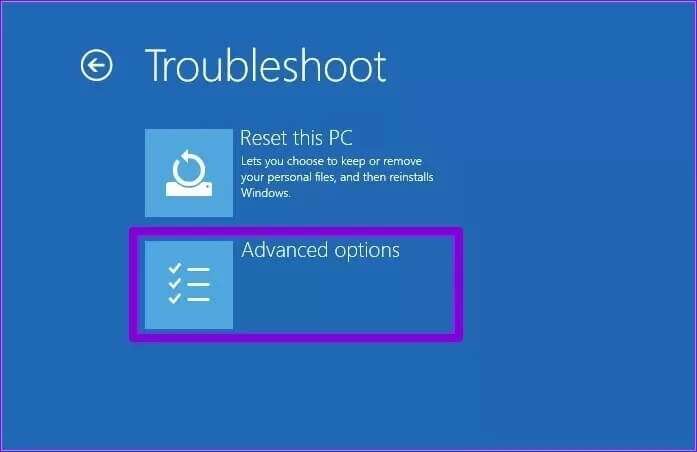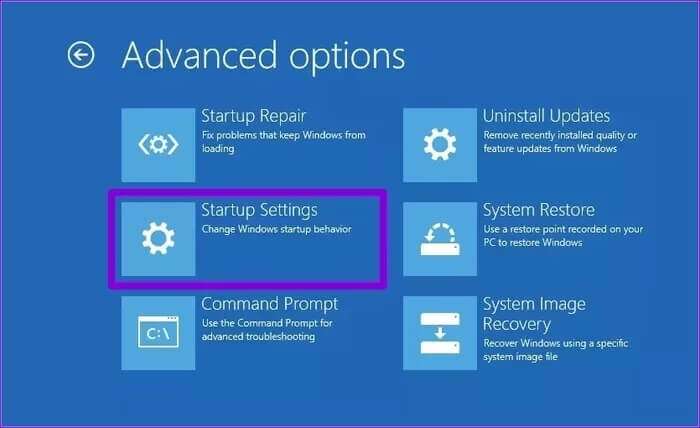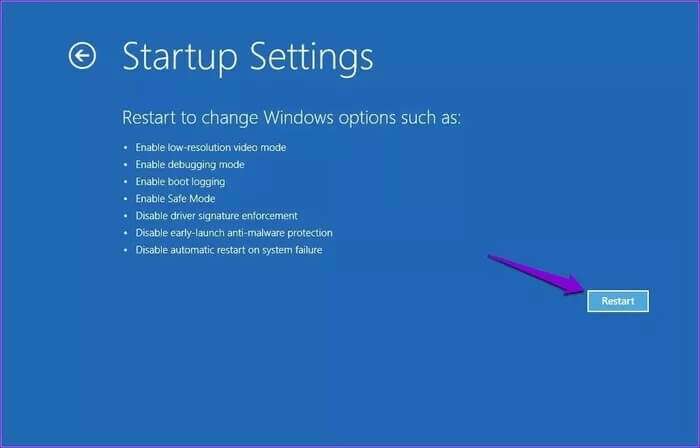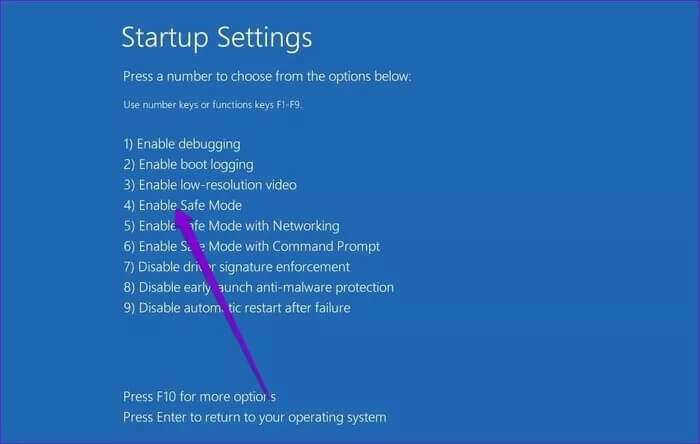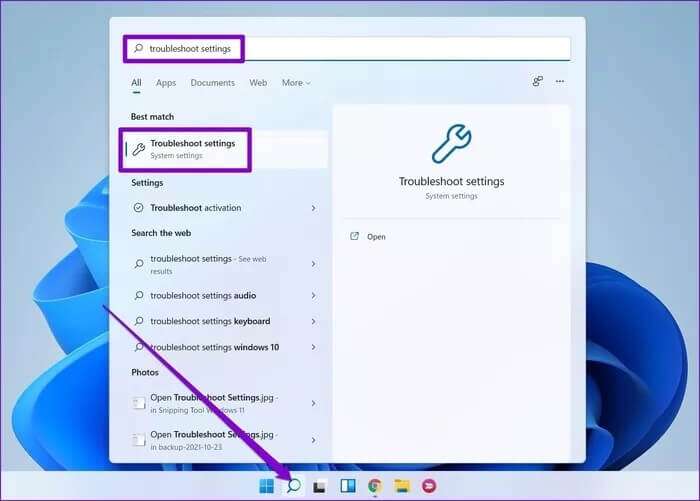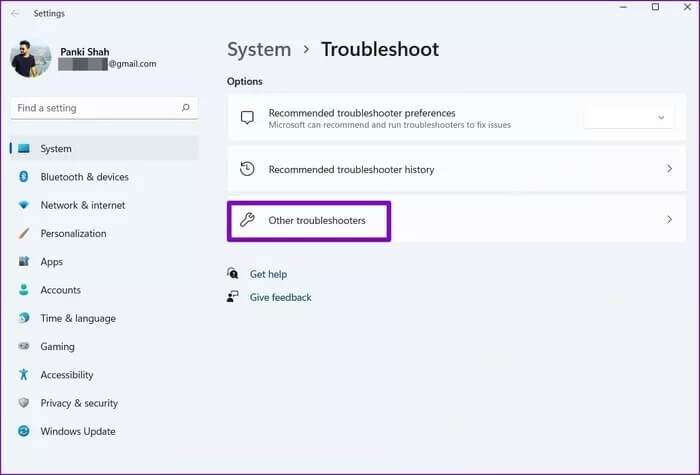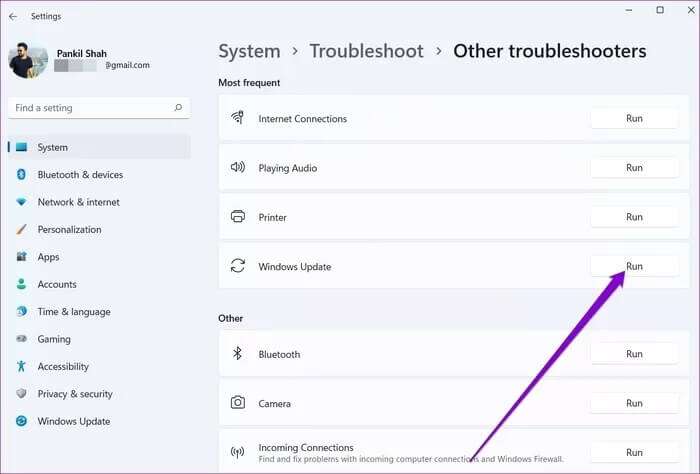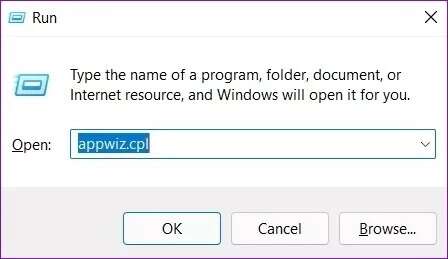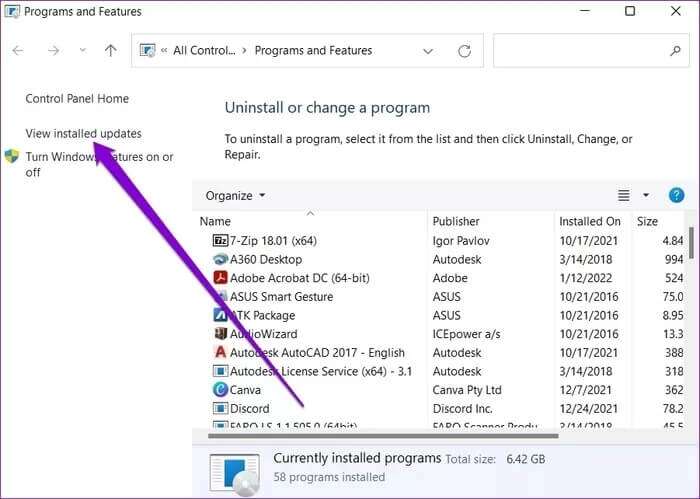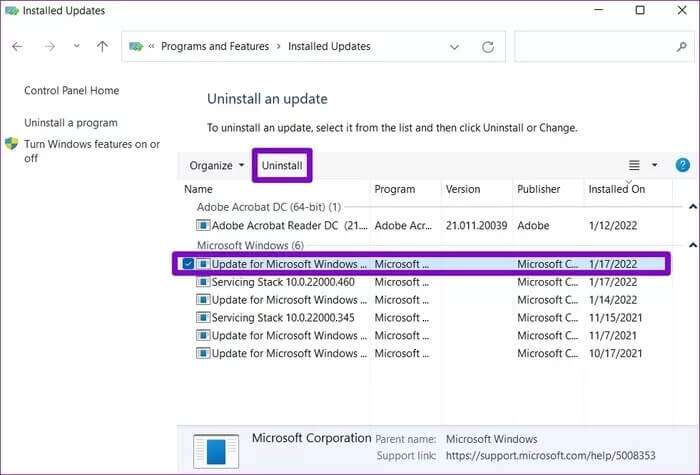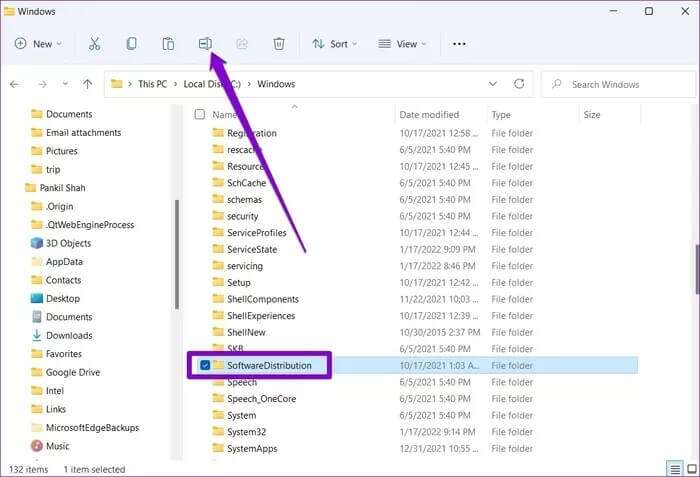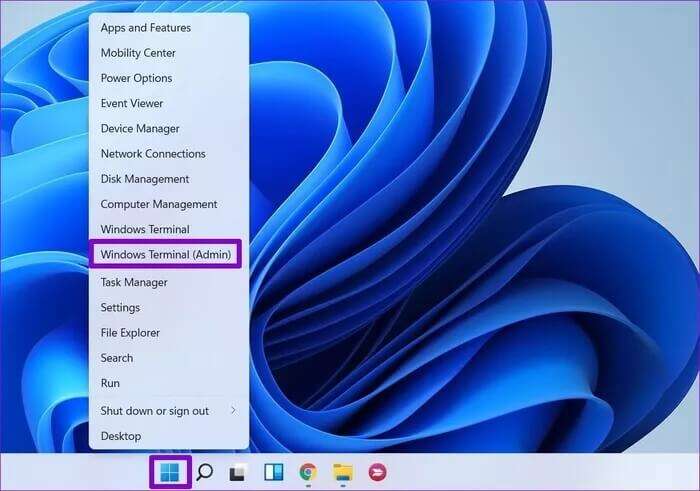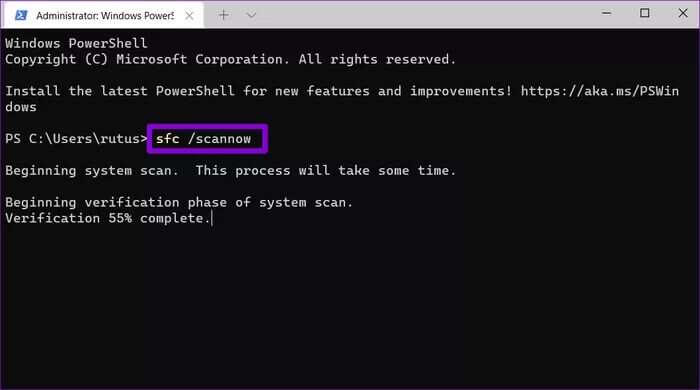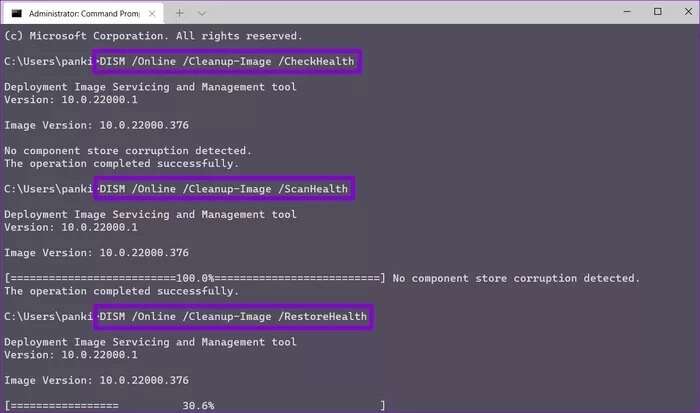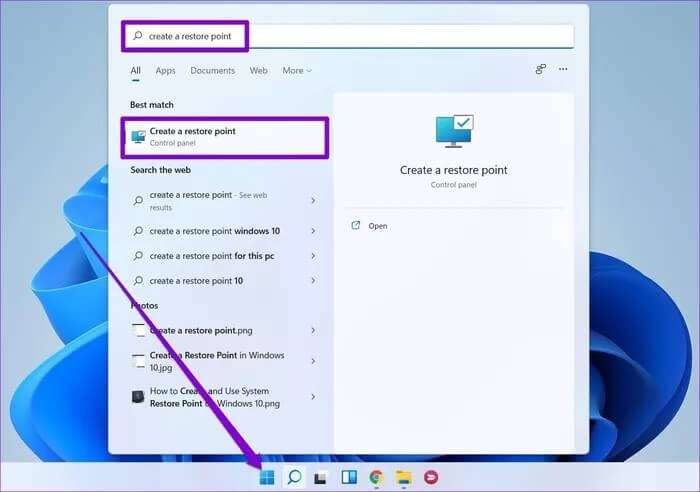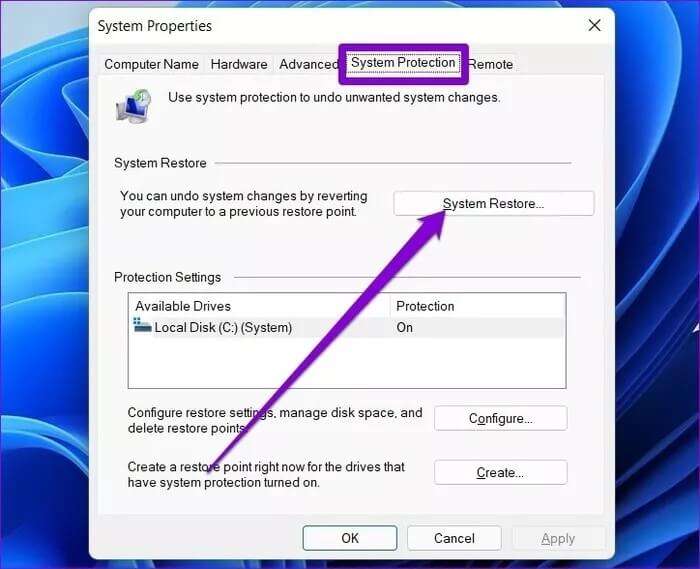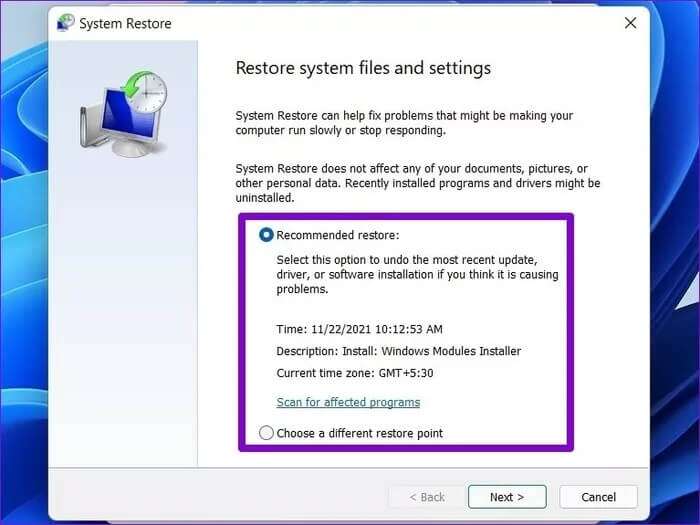أفضل 6 طرق لإصلاح التراجع عن التغييرات التي تم إجراؤها على Windows 11
توفر تحديثات Windows ميزات جديدة والعديد من تصحيحات الأمان وتحسينات تحت الغطاء. ولكن ماذا يحدث عندما يفشل Windows في تثبيت تحديث ويظهر الخطأ “التراجع عن التغييرات التي تم إجراؤها على جهاز الكمبيوتر الخاص بك”؟ قد تتم مطالبتك بأخذ الأمور بين يديك والقيام ببعض استكشاف الأخطاء وإصلاحها لإصلاح رسالة الخطأ “التراجع عن التغييرات التي تم إجراؤها على Windows 11”.
يوضح هذا الدليل بعض الإصلاحات المحتملة لخطأ “التراجع عن التغييرات التي تم إجراؤها على جهاز الكمبيوتر الخاص بك” في نظام التشغيل Windows 11. لذلك ، دعنا نصل إلى هذا الخطأ.
1. التمهيد في الوضع الآمن
إذا علقت في خيار “التراجع عن التغييرات التي تم إجراؤها على شاشة جهاز الكمبيوتر الخاص بك ، فيمكنك محاولة تشغيل جهاز الكمبيوتر الخاص بك في الوضع الآمن قبل الانتقال إلى الحلول الأخرى أدناه.
الخطوة 1: أثناء تمهيد الكمبيوتر ، اضغط مع الاستمرار على زر الطاقة الفعلي حتى تتم إعادة تشغيل جهاز الكمبيوتر. كرر هذه الخطوة لمقاطعة عملية التمهيد ثلاث مرات.
الخطوة 2: في المرة الرابعة ، سيرحب الكمبيوتر بك بشاشة “الإصلاح التلقائي”. انقر فوق خيارات متقدمة للمتابعة.
خطوة 3: ضمن اختيار خيار ، انقر فوق استكشاف الأخطاء وإصلاحها.
الخطوة 4: بعد ذلك ، انتقل إلى Advanced Options (خيارات متقدمة).
الخطوة 5: في شاشة Advanced Options (خيارات متقدمة) ، انقر فوق Startup Settings (إعدادات بدء التشغيل).
خطوة 6: انقر فوق زر إعادة التشغيل للدخول إلى قائمة إعدادات بدء التشغيل.
الخطوة 7: أخيرًا ، اضغط 4 أو F4 على لوحة المفاتيح لإعادة تشغيل الكمبيوتر في الوضع الآمن.
2. قم بتشغيل أداة استكشاف الأخطاء وإصلاحها لتحديث WINDOWS
نظرًا لحدوث خطأ التراجع عن التغييرات أثناء تثبيت أحد التحديثات ، يمكنك محاولة تشغيل مستكشف أخطاء Windows Update ومصلحها لتشخيص أي مشكلات متعلقة بالتحديث وإصلاحها. إليك الطريقة.
الخطوة 1: افتح قائمة ابدأ ، واكتب إعدادات مستكشف الأخطاء ومصلحها ، واضغط على Enter.
الخطوة 2: انتقل إلى مستكشفات الأخطاء ومصلحاتها الأخرى.
خطوة 3: أخيرًا ، انقر فوق الزر “تشغيل” بجوار Windows Update.
3. إلغاء تثبيت التحديثات الأخيرة
إذا فشل مستكشف الأخطاء ومصلحها في العثور على أي حالات شاذة ، يمكنك محاولة إزالة بعض تحديثات Windows المثبتة مؤخرًا يدويًا للتغلب على المشكلة.
الخطوة 1: اضغط على مفتاحي Windows + R لفتح مربع الحوار Run ، واكتب appwiz.cpl ، واضغط على Enter.
الخطوة 2: في نافذة البرامج والميزات التي تفتح ، انقر فوق “عرض التحديثات المثبتة” على يسارك.
خطوة 3: من القائمة ، حدد آخر تحديث واضغط على إلغاء التثبيت.
بمجرد الانتهاء من ذلك ، أعد تشغيل جهاز الكمبيوتر الخاص بك لمعرفة ما إذا كان قد تم حل الخطأ.
4. أعد تسمية مجلد التوزيع البرامجي
يخزن Windows جميع ملفات التحديث في مجلد “SoftwareDistrubution” قبل تثبيتها. إذا لم يتمكن Windows من جلب هذه الملفات لسبب ما ، فلن يتم إجراء التحديث وسيتم الترحيب بك برسالة الخطأ “التراجع عن التغييرات التي تم إجراؤها على جهاز الكمبيوتر”.
الخطوة 1: افتح File Explorer ، وانتقل إلى C: \ Windows وحدد موقع مجلد “SoftwareDistribution”.
الخطوة 2: انقر فوق أداة إعادة التسمية في الجزء العلوي وقم بتغيير اسمها إلى شيء آخر مثل “OldSoftwareDistribution”.
أعد تشغيل الكمبيوتر ومعرفة ما إذا كان يعمل بشكل طبيعي.
5. تشغيل فحص SFC و DISM
يمكن أن تؤدي ملفات النظام التالفة أو المفقودة أيضًا إلى مثل هذه الأخطاء أثناء التحديث. يمكنك محاولة تشغيل فحص SFC (أو مدقق ملفات النظام) لاستعادة أي ملفات نظام مفقودة أو تالفة على Windows بإصداراتها السابقة بسرعة. إليك الطريقة.
الخطوة 1: اضغط على مفتاح Windows + X وحدد خيار Windows Terminal (admin) من القائمة التي تظهر.
الخطوة 2: اكتب الأمر المذكور أدناه واضغط على Enter.
sfc /scannow
بعد إجراء فحص SFC ، قم بتشغيل فحص DISM. إلى جانب فحص ملفات النظام ، سيقوم DISM scan بتنزيل ملفات النظام الداخلية من خادم Microsoft إذا لزم الأمر. بالطبع ، ستحتاج إلى الاتصال بالإنترنت حتى يعمل هذا.
قم بتشغيل Windows Terminal بامتيازات إدارية وقم بتشغيل الأوامر التالية.
DISM /Online /Cleanup-Image /CheckHealth
DISM /Online /Cleanup-Image /ScanHealth
DISM /Online /Cleanup-Image /RestoreHealth
6. استعادة النظام
استعادة النظام هي ميزة مفيدة تأخذ بشكل دوري نسخة احتياطية للنظام بأكمله عندما تكتشف أي تغييرات كبيرة. لذلك ، إذا حدث خطأ في تثبيت التحديث ، يمكنك استخدام نقطة استعادة النظام للتراجع عن أي تغييرات تم إجراؤها على جهاز الكمبيوتر الخاص بك والعودة إلى نقطة قبل تثبيت التحديث.
الخطوة 1: انقر فوق رمز البحث في شريط المهام ، واكتب إنشاء نقطة استعادة ، واضغط على Enter.
الخطوة 2: قم بالتبديل إلى علامة التبويب System Protection (حماية النظام) وانقر فوق الزر System Restore (استعادة النظام).
خطوة 3: اذهب مع نقطة الاستعادة الموصى بها أو اختر واحدة بنفسك عن طريق اختيار الخيار الثاني.
بعد ذلك ، اتبع التعليمات التي تظهر على الشاشة لإكمال عملية استعادة النظام.
إلغاء عملك
يعد تحديث جهاز الكمبيوتر الخاص بك أمرًا حيويًا إذا كنت تبحث عن تجربة Windows سلسة. تمكنك الخطوات المذكورة اعلاه من إصلاح رسالة الخطأ “التراجع عن التغييرات التي تم إجراؤها على Windows 11″، فلا شيء لا يمكنك إصلاحه بنفسك.