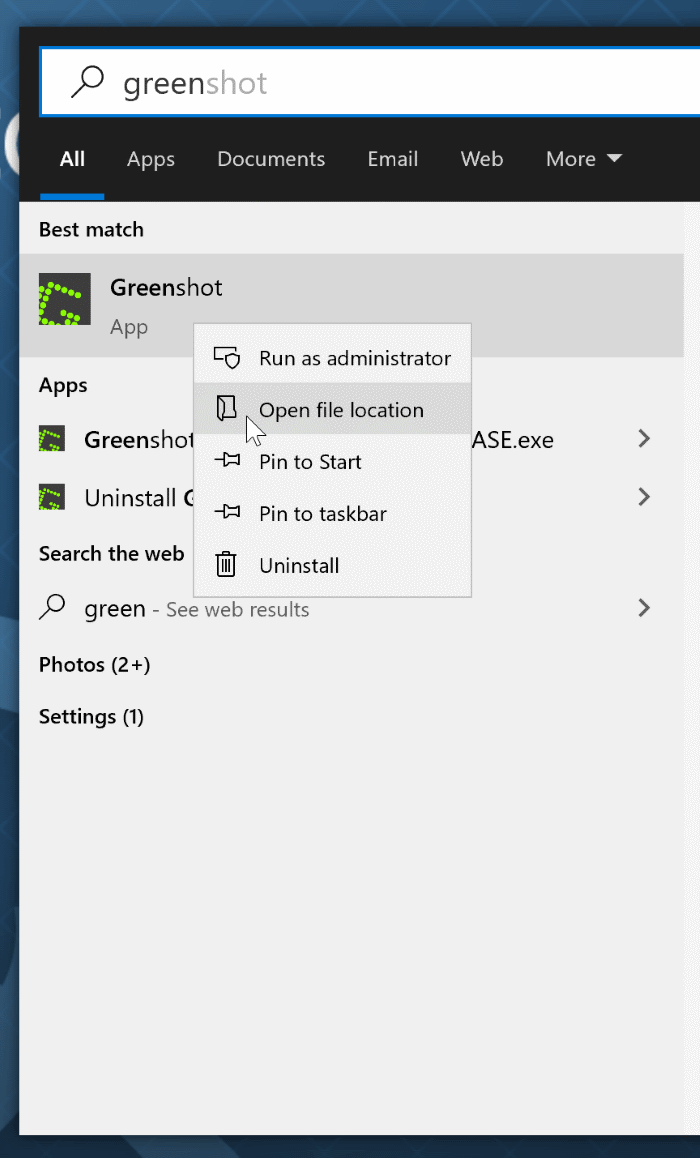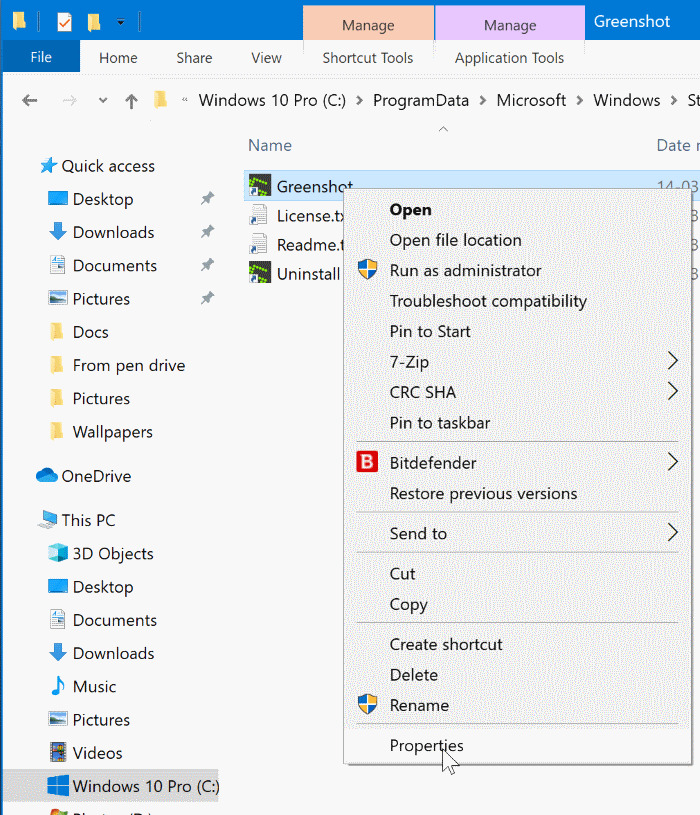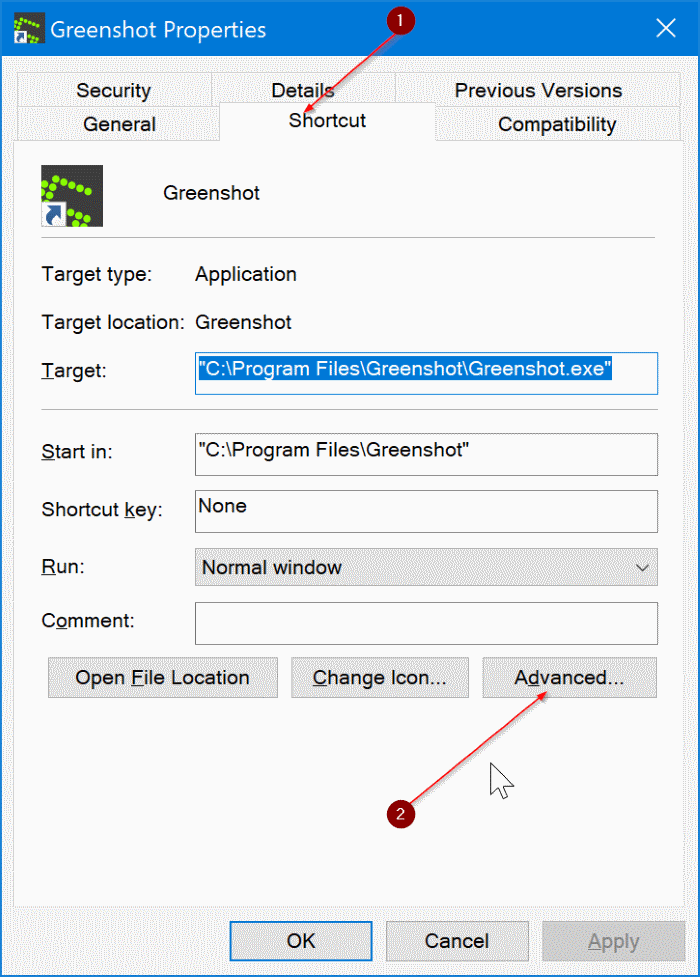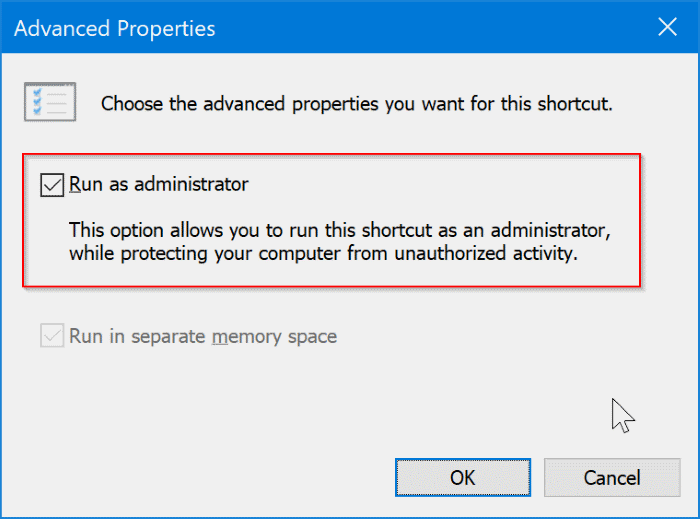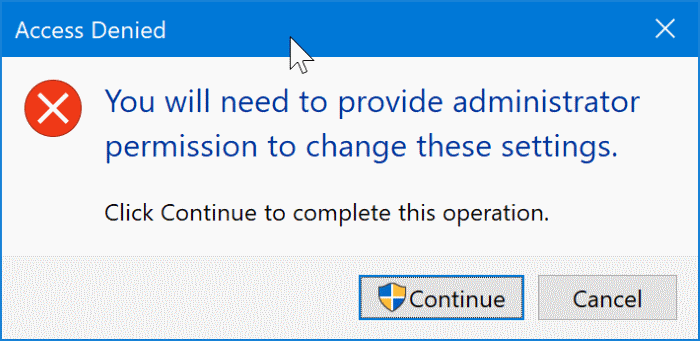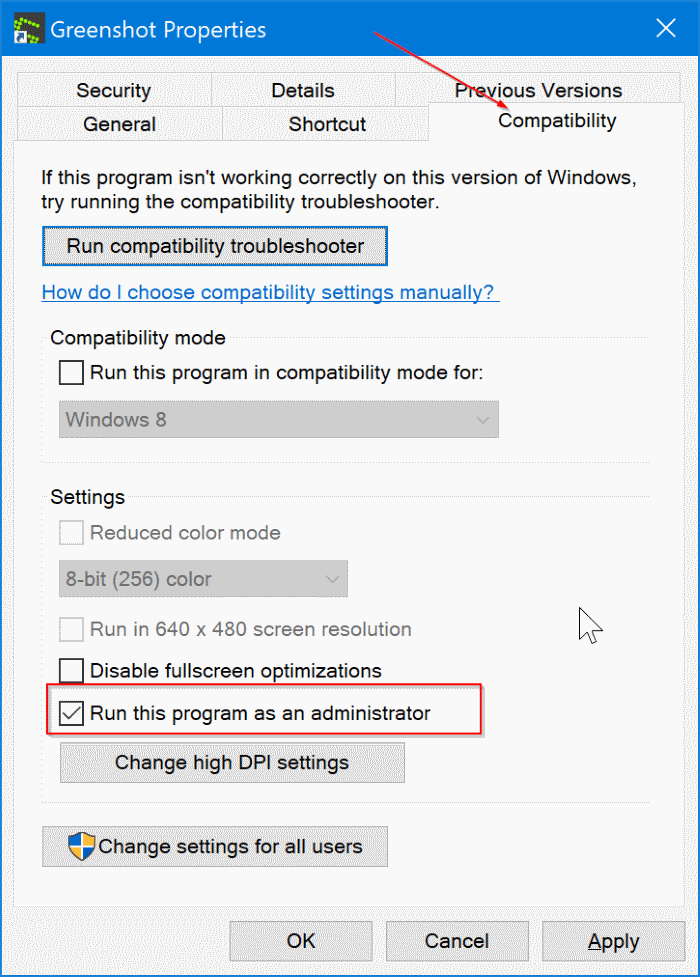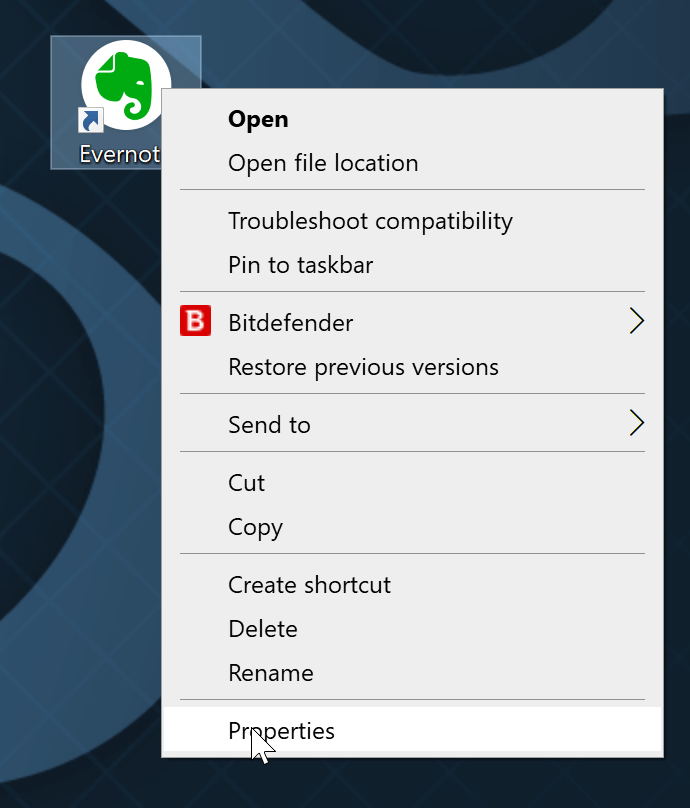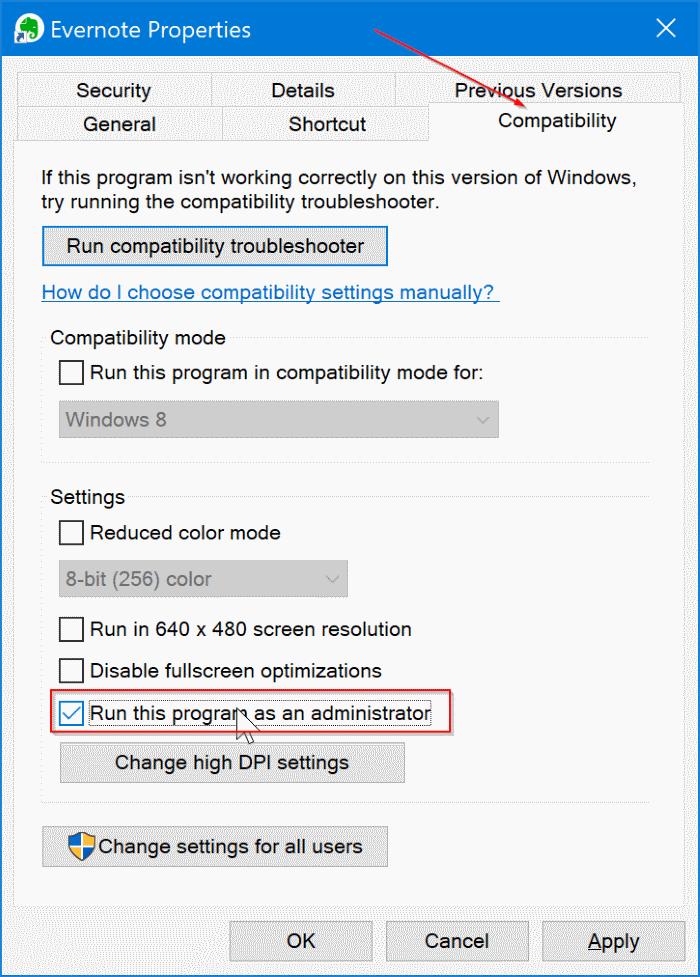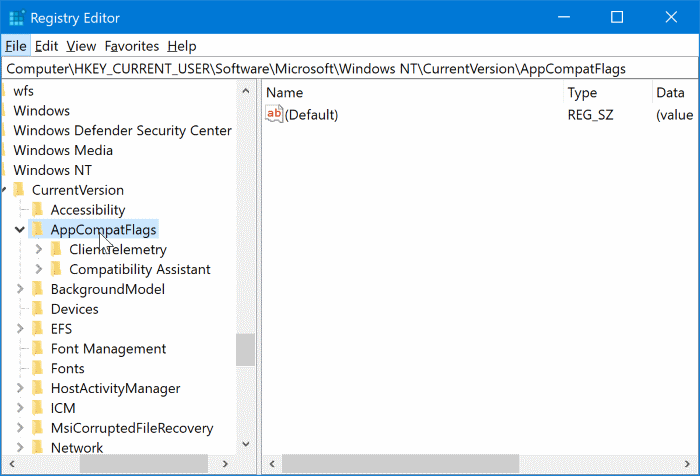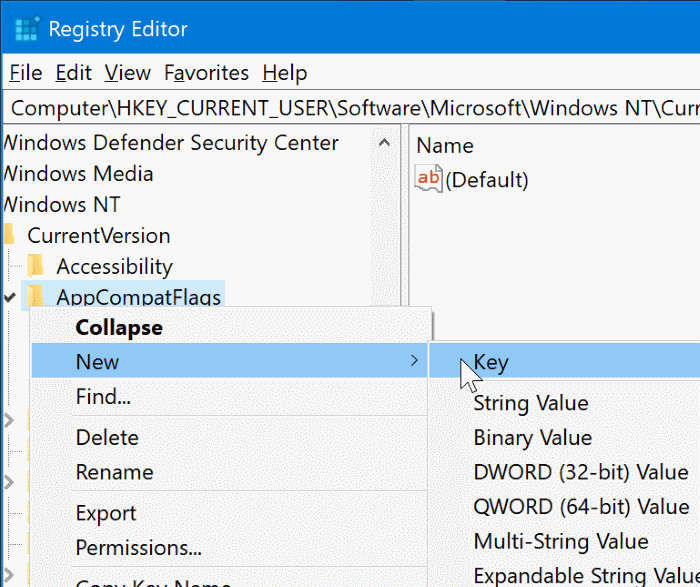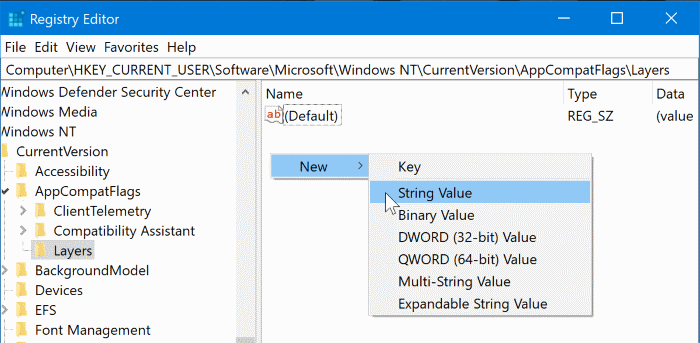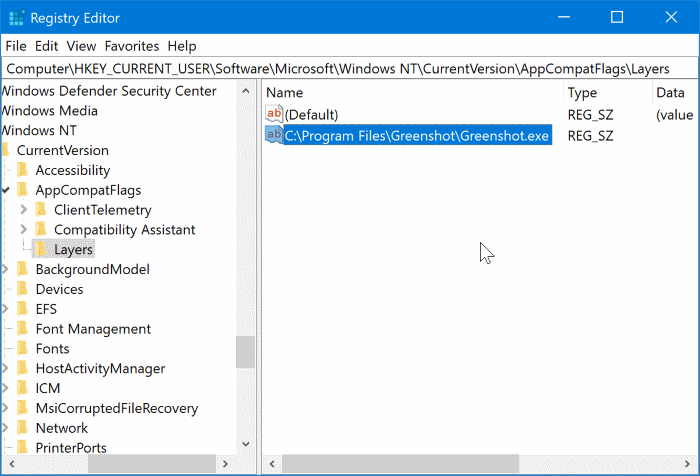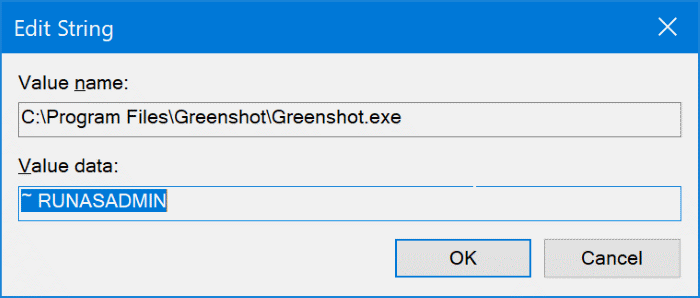Windows 4'da programları her zaman yönetici olarak çalıştırmanın 10 yolu
Çoğu klasik masaüstü yazılımının çalıştırılması için yönetici haklarına ihtiyacı yoktur. Ancak, gelişmiş işlemler için tasarlanmış programlar çalıştırmak için yönetici ayrıcalıkları gerektirir. Meşhur Macrium Reflect, yönetici hakları olmadan çalışamaz.
Yönetici haklarının çalıştırılmasını gerektiren bir program başlattığınızda, “نعم“Programı yönetici olarak çalıştırın.
Bu UAC ekranını atlamak ve programları her zaman yönetici olarak çalıştırmak istiyorsanız, bunun mümkün olduğunu bilmekten mutluluk duyacaksınız.
Bu kılavuzda, Windows 10'da programların varsayılan olarak yönetici olarak nasıl çalıştırılacağını göreceğiz.
İpucu: Program adını yazıp aynı anda Ctrl + Shift + Enter tuşlarına basarak herhangi bir programı yönetici olarak hızlı bir şekilde çalıştırabileceğinizi biliyor muydunuz?
Önemli: Güvenilmeyen programlara yönetici hakları vermeyin.
Yöntem 1/4
Windows 10'da programları her zaman yönetici olarak çalıştırın
1. AdımArama sonucunda programın adını görmek için her zaman yönetici olarak çalıştırmak istediğiniz programın adını yazın. Programın adını sağ tıklatın ve ardından programın kısayol simgesini görmek için Dosya Konumunu Aç'ı tıklatın. dosya Gezgini Başlat menüsü klasörü (hiç(Veya alt klasör).
Adım 2: Kısayol simgesini sağ tıklayın ve ardından "Özellikleri".
Adım 3: Kısayol sekmesinde, “Gelişmiş seçenekler". Bu, adlı yeni bir iletişim kutusu açar Gelişmiş Özellikler.
Adım 4: Burada, Çalıştır onay kutusu Yönetici olarak. Bir düğmeyi tıklayın Katılıyorum. tık تطبيق.
Adım 5: “Erişim reddedildiArdından, "izlemek".
bu her şey! Bundan sonra, program otomatik olarak yönetici olarak çalışacaktır.
Yöntem 2/4
Windows 10'da programların varsayılan olarak yönetici olarak çalıştırılmasını sağlama
Adım 1: Görev çubuğunda programı arayın / aramaya başlayın. Sağ tıklayın Program adına sağ tıklayın Sonra tıklayın Bir site açın Açılacak dosya Dosya Gezgini'nde programın kısayolu.
Adım 2: Program kısayolunu sağ tıklatın ve ardından “Özellikleri".
Adım 3: Uyumluluk sekmesine geçin. "Ayarlar"Bu programı çalıştır"Yönetici olarak onay kutusu. Bir düğmeyi tıklayın Katılıyorum. tık تطبيق.
Biri devre dışı bırakılabilir “Kullanıcı hesabı kontrolü"Tamamen kurtulun"Kullanıcı hesabı kontrolüAncak, bilgisayarınızda yetkisiz değişiklikleri önlemeye yardımcı olduğu için UAC'yi devre dışı bırakmanız önerilmez.
Yöntem 3/4
Masaüstündeki program kısayollarının yönetici olarak çalışmasını sağlama
Masaüstünde program kısayollarınız varsa, program kısayolunu her zaman yönetici haklarıyla çalışacak şekilde yapılandırabilirsiniz. Burada nasıl yapılacağını biliyorsunuz.
Adım 1: Sağ tıklayın Program simgesi Masaüstü kısayolunda "Özellikleri".
2. Adım: “uygunluk"Ve seç"Bu programı çalıştırbaşlıklı bir kılavuz yayınladı Sorumlu bir seçenek olarak. “KatılıyorumArdından "تطبيق".
Yöntem 4/4
Programları her zaman kayıt defteri aracılığıyla yönetici olarak çalıştırın
Adım 1: Kayıt Defteri Düzenleyicisi'ni yazarak açın regedit.exe Başlat / Görev Çubuğu / Başlat kutusunda bir tuşa basın Keşfet.
Adım 2: Kayıt Defteri Düzenleyicisi'nde aşağıdaki anahtara gidin:
Bilgisayar \ HKEY_CURRENT_USER \ Yazılım \ Microsoft \ Windows NT \ CurrentVersion \ AppCompatFlags
Adım 3: Katmanlar anahtarını arayın. Mevcut değilse, tuşu sağ tıklayın AppCompatFlags , Ve tıklayın yeni Sonra tıklayın anahtar. Katman olarak adlandırın. Bir anahtar varsa bu adımı atlayın Katmanlar.
Adım 4: Sağ bölmedeki Katmanlar anahtarını seçin. Sağ tarafta, sağ tıklayın Boş alan , Ve tıklayın yeni Sonra tıklayın Dize değeri.
Adım 5: Şimdi, saat: dosya Gezgini Her zaman yönetici olarak çalıştırmak istediğiniz programın yürütülebilir dosyasının tam yolunu kopyalayın.
Kurs yolunu bulmak için, “Başlat / görev çubuğu, Ve sağ tıklayın Üstünde , Ve “Dosya konumunu açın, Program kısayolunu sağ tıklatın ve sonra "ÖzellikleriArdından, program yolunu kopyalayın.Amaç". .
6. AdımIn: "محرر التسجيل", Sağ tıklayın"Dize değeriYeni oluşturulduktan sonra "Yeniden adlandırArdından, programın yürütülebilir dosyasının yolunu yapıştırın.
Adım 7: Son olarak, çift tıklayın ve değer verilerini ~RUNASADMIN Ardından "Katılıyorum". Bu, programın her zaman yönetici olarak çalışmasını sağlayacaktır.