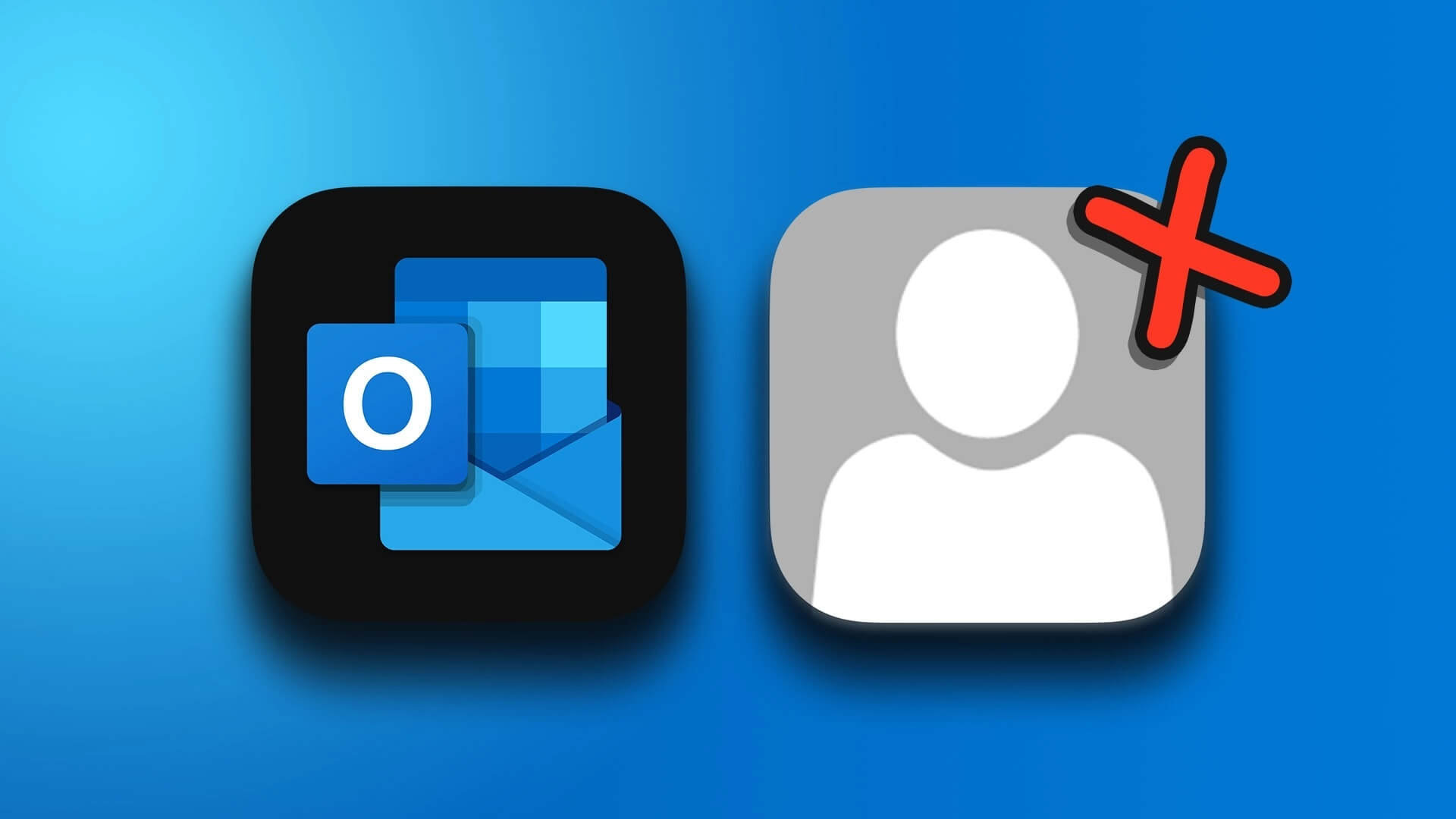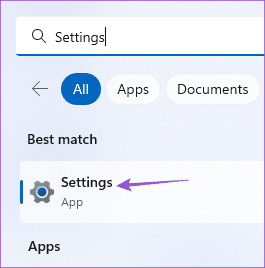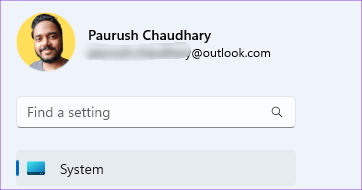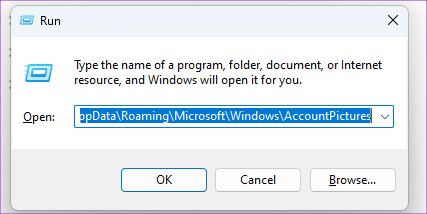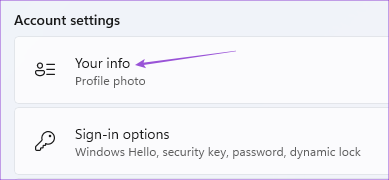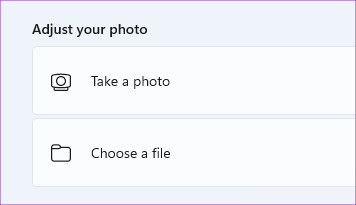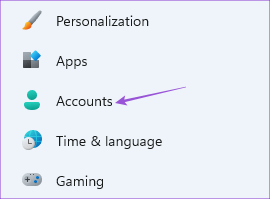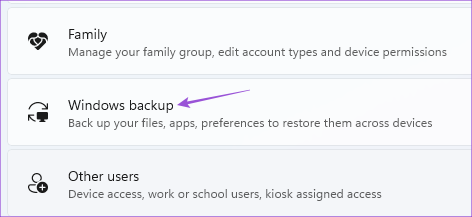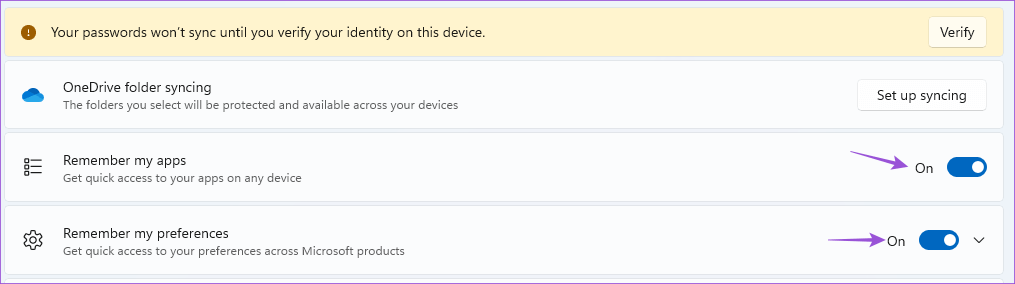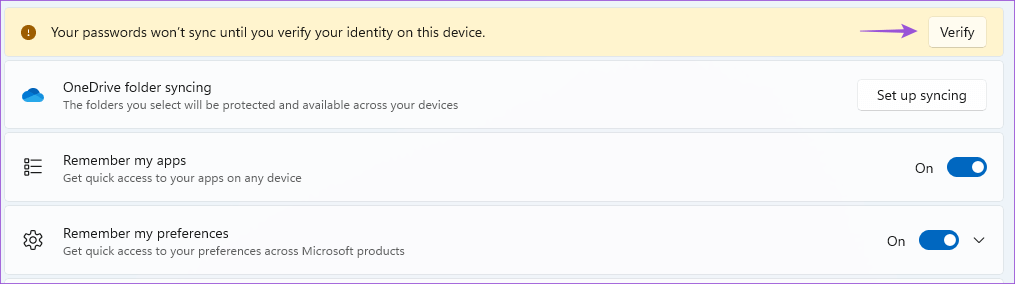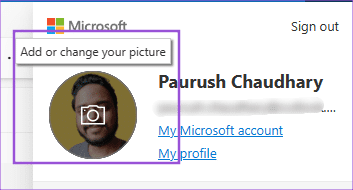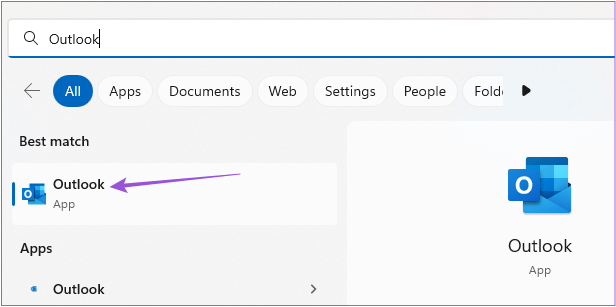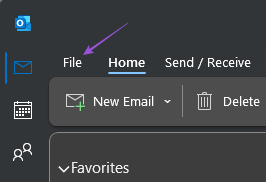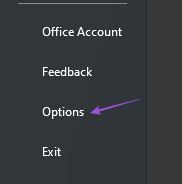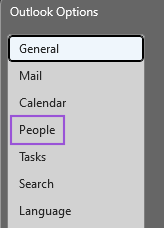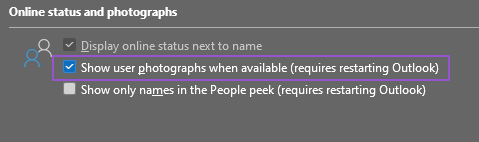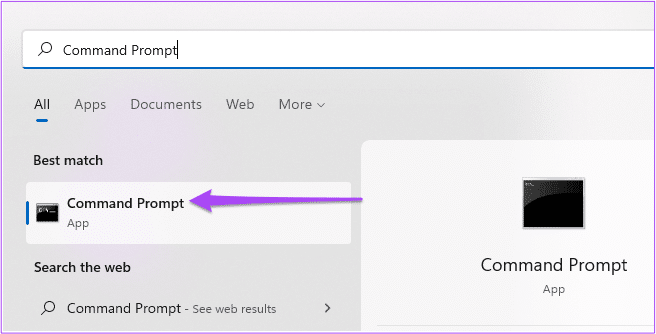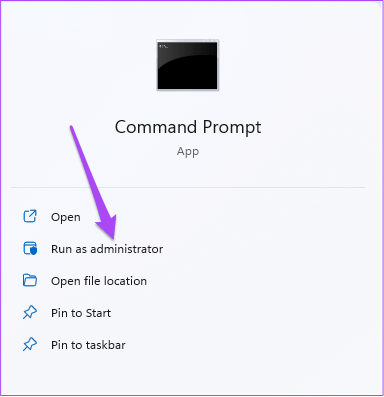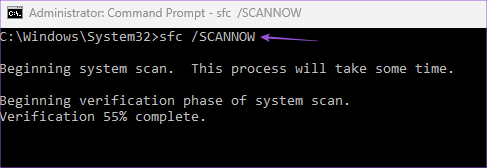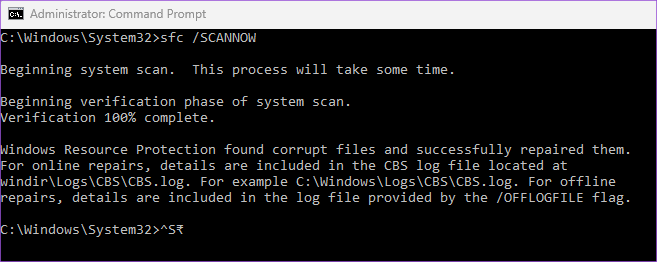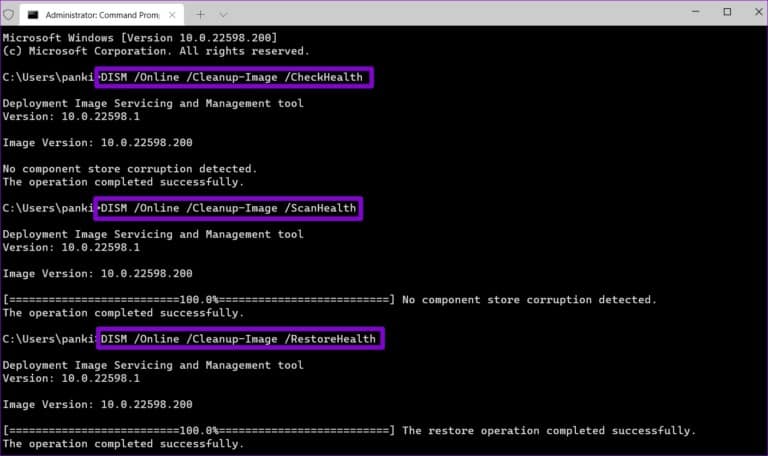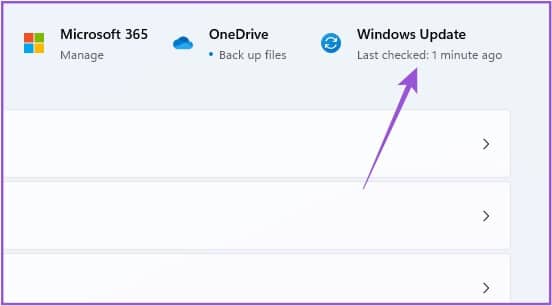Windows 8'de Outlook Profil Resminin Görünmemesi İçin En Önemli 11 Düzeltme
Microsoft Outlook Windows 11'de kişilerinizi ekleyin ve onlara e-posta gönderin. Ayrıca, Windows 11 bilgisayarınızı başlattığınızda da görünecek bir profil resmi ekleyerek Outlook hesabınızı özelleştirebilirsiniz.Ancak bazı kullanıcılar profil resimlerini Outlook'ta göremediklerinden şikayet ediyorlar.
Dolayısıyla, bu sorunla da karşılaşıyorsanız, bu gönderi, Windows 11'de Outlook'ta görünmeyen profil resminizi düzeltmek için bazı çalışan çözümleri paylaşacak.
1. MICROSOFT HESABINIZI doğrulayın
Temel bilgilerden başlayarak, öncelikle Windows 11 PC'nizde oturum açmak için kullanılan Microsoft hesap ayrıntılarınızı kontrol etmelisiniz.Outlook hesap profil resminiz, Ayarlar penceresi dahil her yerde görünmelidir.
Adım 1: Bir simgeyi tıklayın başlangıç Içinde Görev Çubuğu , Ve yazın Ayarlar Windows Arama'da ve tuşuna basın. Keşfet Bir uygulama açmak için Ayarlar.
Adım 2: içinde Mevcut profil Sağ üst köşede, bir adres kullanıp kullanmadığınızı kontrol edin. Doğru Microsoft hesabı.
eğer cevap evet , sonraki çözüme geri dönün.
2. Eski profil resmini manuel olarak kaldırın
Öncekileri el ile kaldırarak Outlook hesabınıza yeni bir profil resmi ekleyebilirsiniz. Bu, sorunun çözülmesine yardımcı olmalıdır.
1. Adım: Basın Windows + R Bir pencere açmak için koşmak Windows 11 çalıştıran bir bilgisayarda.
Adım 2: tip Sonraki adres Ve basın Keşfet. değiştirmeniz gerekeceğini unutmayın "Adınız" Windows 11 PC'nizde profil kullanıcısı olarak.
C:\Kullanıcılar\adınız\AppData\Roaming\Microsoft\Windows\HesapResimleri
Adım 3: Açarken hacim , hepsini seç resimler ve onları silin.
Adım 4: Pencereyi kapat ve benim tuşuma bas Windows + I Bir uygulama açmak için Ayarlar.
Adım 5: tık Profil ismin Sol üst köşede.
Adım 6: altında bilgilerinizi seçin Hesap ayarları Sağ bölmeden.
7. Adım: Click seçim dosya أو fotoğraf çekimi.
3. Hesap senkronizasyon ayarlarınızı kontrol edin
Ardından, Microsoft hesabınız için Account Sync'in etkinleştirilip etkinleştirilmediğini kontrol etmeniz gerekir. Profil resminiz, yalnızca bilgisayarınızda Hesap Senkronizasyonu etkinse cihazlarda görünür olacaktır.
Adım 1: Bir simgeyi tıklayın başlangıç Görev çubuğuna şunu yazın Ayarlar Windows Arama'da ve tuşuna basın. Keşfet Koşmak için ayarlar uygulaması.
Adım 2: tık Hesaplar Sol kenar çubuğundan.
3. Adım: içinde Doğru kısım , Aşağı kaydır ve Windows Yedekleme'yi seçin.
Adım 4: İki seçeneğin yanındaki geçişi seçin uygulamalarımı hatırla"Ve"Tercihlerimi hatırlaçalışıyor. Değilse, tercihleri etkinleştirmek için bu anahtarları açın.
Ayrıca “KontrolMicrosoft hesabınızı kullanarak şifrenizi cihazlar arasında senkronize etmek için.
Adım 5: sonra pencereyi kapat Ve sorunun çözülüp çözülmediğini kontrol edin.
4. Web üzerinde Outlook kullanarak bir profil resmi yükleyin
Bilgisayarınızdaki Ayarlar menüsünden profil resminizi güncelleyemiyorsanız başka bir çözüm var. Profil resminizi yüklemek ve güncellemek için Outlook web arayüzünden yardım alabilirsiniz. İşte nasıl yapılacağı.
Adım 1: aç Outlook sitesi Web'de, bilgisayarınızdaki bir web tarayıcısında.
Adım 2: Gülşen Giriş Yap إلى Outlook hesabı senin.
Adım 3: tık Profil simgesi Sağ üst köşede.
4. Adım: Click Profil simgesi eklemek için tekrar Profil resmin.
Adım 5: بعد fotoğrafını ekle Kapat Tarayıcı Ve sorunun çözülüp çözülmediğini kontrol edin.
Ayrıca Outlook Web çalışmıyorsa yazımızı okuyun.
5. Kişinizin profil resminizi etkinleştirip etkinleştirmediğini kontrol edin
Outlook size kişilerinizden e-posta alırken profil resmini devre dışı bırakma seçeneği sunar. Böylece, profil resminizin Outlook'ta hala gösterilip gösterilmediğini kişinizle kontrol edebilirsiniz.
Adım 1: Bir simgeyi tıklayın başlangıç Içinde Görev Çubuğu , Ve yazın Görünüm Windows Arama'da ve tuşuna basın. Keşfet لفتح Outlook uygulaması.
Adım 2: tık dosya Sol üst köşede.
3. Adım: "ClickSeçeneklersol alt menüde.
Adım 4: set Kişiler Sol kenar çubuğundan.
Adım 5: yanındaki onay kutusunun işaretlendiğinden emin olun.Kullanılabilir olduğunda kullanıcı fotoğraflarını göster.
Değilse, özelliği etkinleştirmek ve bilgisayarınızı yeniden başlatmak için onay kutusunu tıklayın. Bundan sonra, sorunun çözülüp çözülmediğini kontrol edin.
6. SFC taramasını çalıştırın
Bazı gelişmiş çözümlere geçerek, Windows 11 PC'nizde SFC (Sistem Dosyası Denetleyicisi) taramasını kullanabilirsiniz.SFC, bozuk sistem dosyalarını tanılayıp orijinal durumlarına geri yüklemeye yardımcı olan bir Windows yardımcı programıdır. Dolayısıyla, profil resminizi Outlook'ta hala görebiliyorsanız, SFC taramasının nasıl çalıştırılacağı aşağıda açıklanmıştır.
1. Adım: Click başlangıç sembolü Görev çubuğuna şunu yazın Windows Arama'da Komut İstemi.
Adım 2: Arama sonuçları göründüğünde, simgesine dokunun. "Yönetici olarak çalıştır".
3. Adım: Pencerede Komut istemi , Komutu yaz Sıradaki Ve basın Keşfet:
sfc / scannow
Tarama tamamlandıktan sonra, Komut İstemi penceresinde herhangi bir bozuk dosyanın onarılıp onarılmadığına dair bir mesaj görüntülenecektir. Değilse, sorunlu dosyaları düzeltmek için talimatları göreceksiniz.
Adım 4: sonra , Pencereyi kapatma Komut istemi ve bilgisayarınızı yeniden başlatın.
Adım 5: aç Outlook uygulaması Ve sorunun çözülüp çözülmediğini kontrol edin.
7. Bir DISM taraması çalıştırın
Bir görüntü dosyasından bahsettiğimiz için, DISM Taramasını çalıştırmayı deneyebilirsiniz. Dağıtım Görüntüleme ve Hizmet Yönetimi anlamına gelir ve sistem dosyalarını Windows yükleme görüntüsüne göre ayarlamak, onarmak ve eşlemek için bir komut satırı aracıdır.
Adım 1: Bir simgeyi tıklayın başlangıç görev çubuğunda ve Windows Arama'da komut istemi yazın.
Adım 2: sonuçların البحث , Click "Yönetici olarak çalıştır".
Adım 3: Aşağıdaki komutları tek tek yazın ve çalıştırın:
DISM /Online /Cleanup-Image /CheckHealth DISM /Online /Cleanup-Image /ScanHealth DISM /Online /Cleanup-Image /RestoreSağlık
Adım 4: Komut İstemi penceresini kapatın ve Windows 11 bilgisayarınızı yeniden başlatın.
Adım 5: بعد Windows botları, hazırlanmış Outlook'u açın Ve sorunun çözülüp çözülmediğini kontrol edin.
7. WINDOWS 11'U GÜNCELLE
Son seçenek, Windows 11 sürümünüzü güncelleyerek bilgisayarınızda mevcut sürümde bulunabilecek herhangi bir hata veya güvenlik açığı olmamasını sağlamaktır. Bu, Outlook uygulamasının sürümünü de güncelleyecektir.
Adım 1: tık görev çubuğundaki başlat simgesi, Ve yaz Ayarlar Windows Arama'da ve tuşuna basın. Keşfet Bir uygulama açmak için Ayarlar.
Adım 2: tık Windows Güncelleme simgesi Sağ üst köşede.
Adım 4: Bir güncelleme varsa, indirin ve kurun.
Adım 5: بعد Yeniden bilgisayarınızı açın Görünüm Ve sorunun çözülüp çözülmediğini kontrol edin.
Profil resmini etkinleştir
Bu çözümler, Outlook hesabınız için profil resmini kurtarmanıza yardımcı olacaktır. yazımızı da okuyabilirsiniz Windows 11'de Outlook'ta e-posta bildirimlerinin nasıl etkinleştirileceği hakkında.