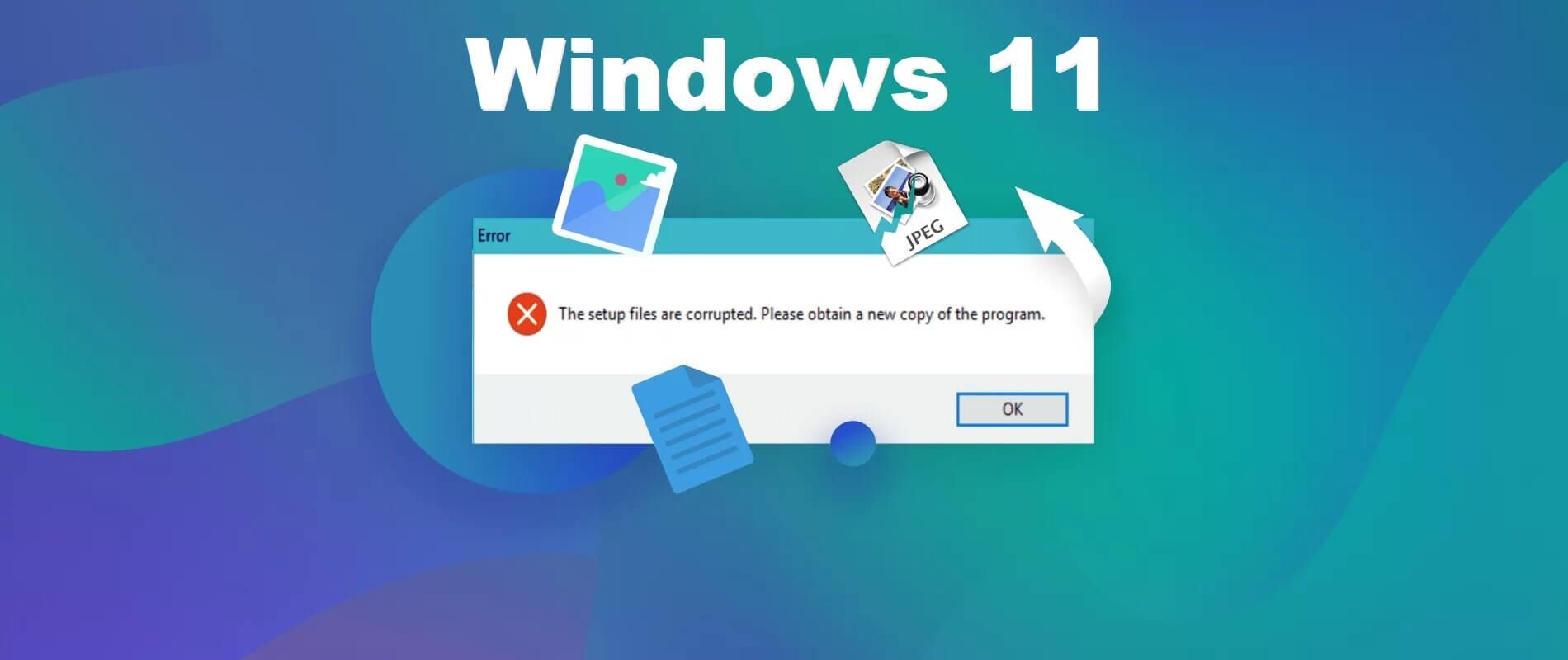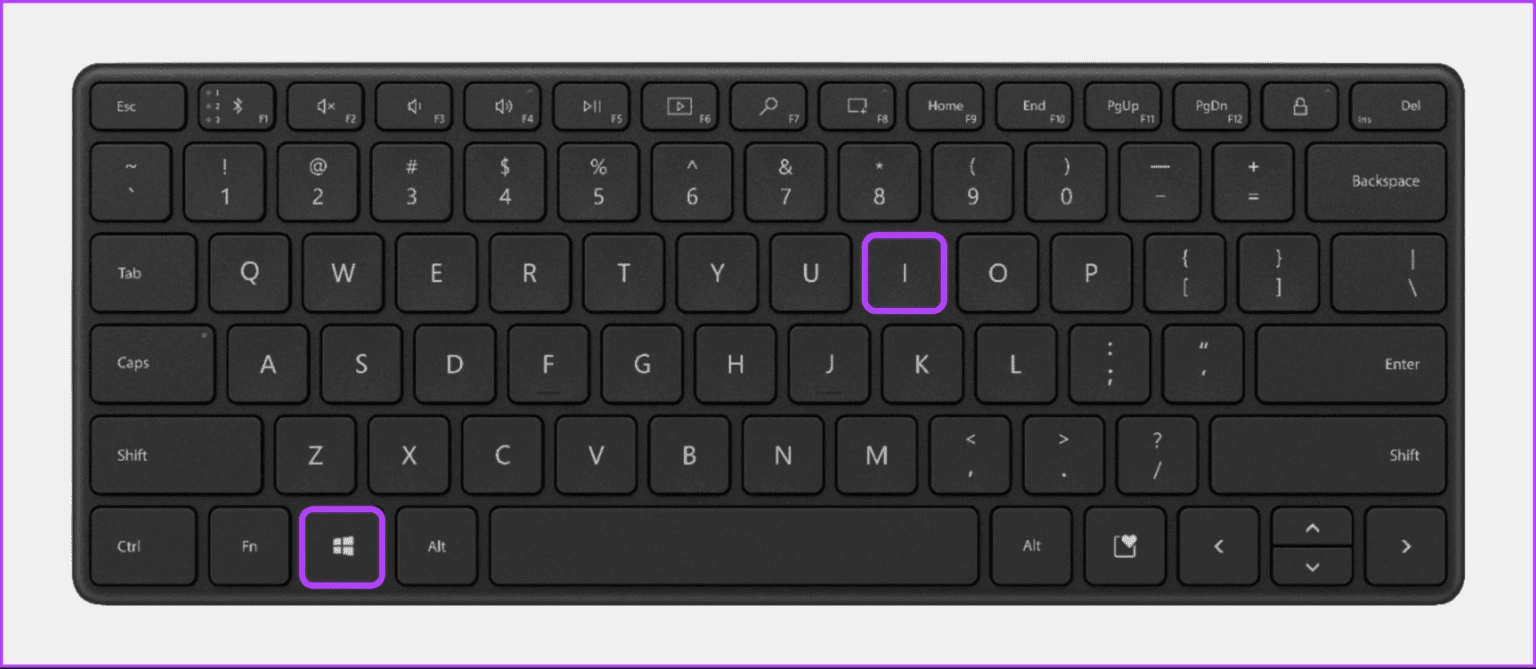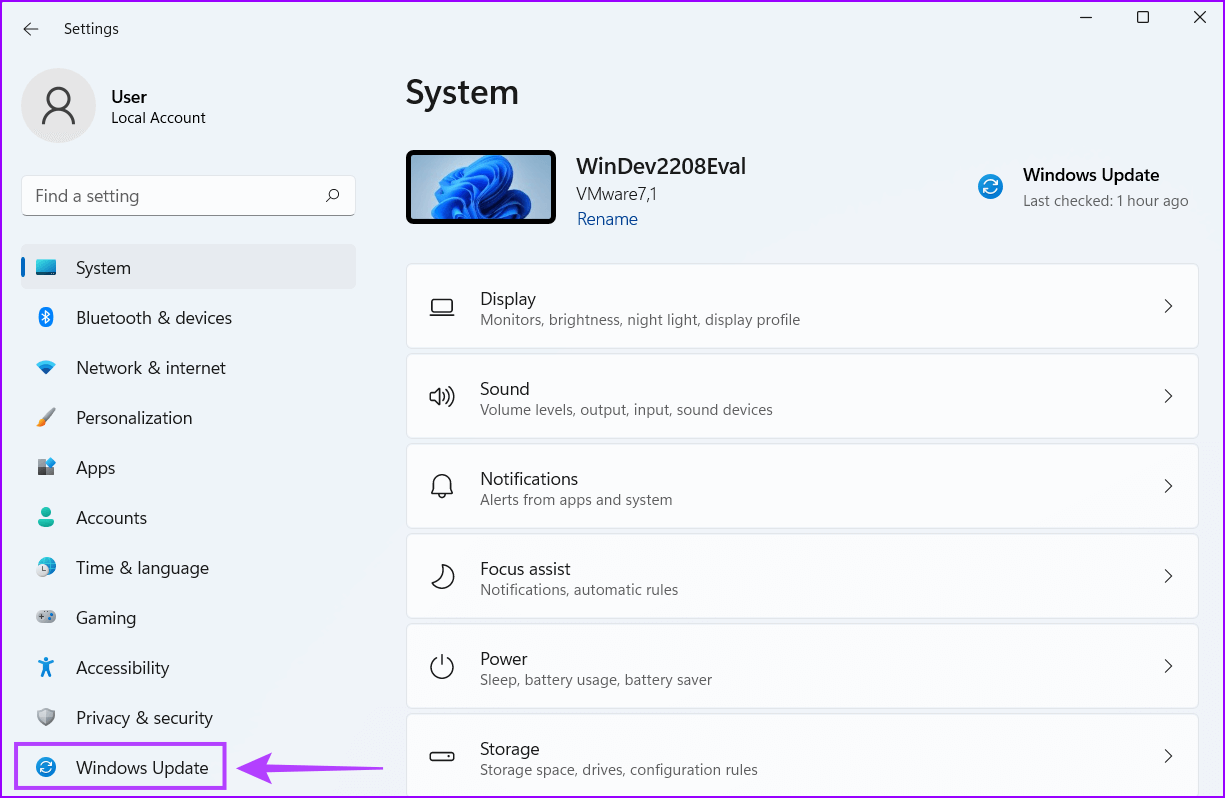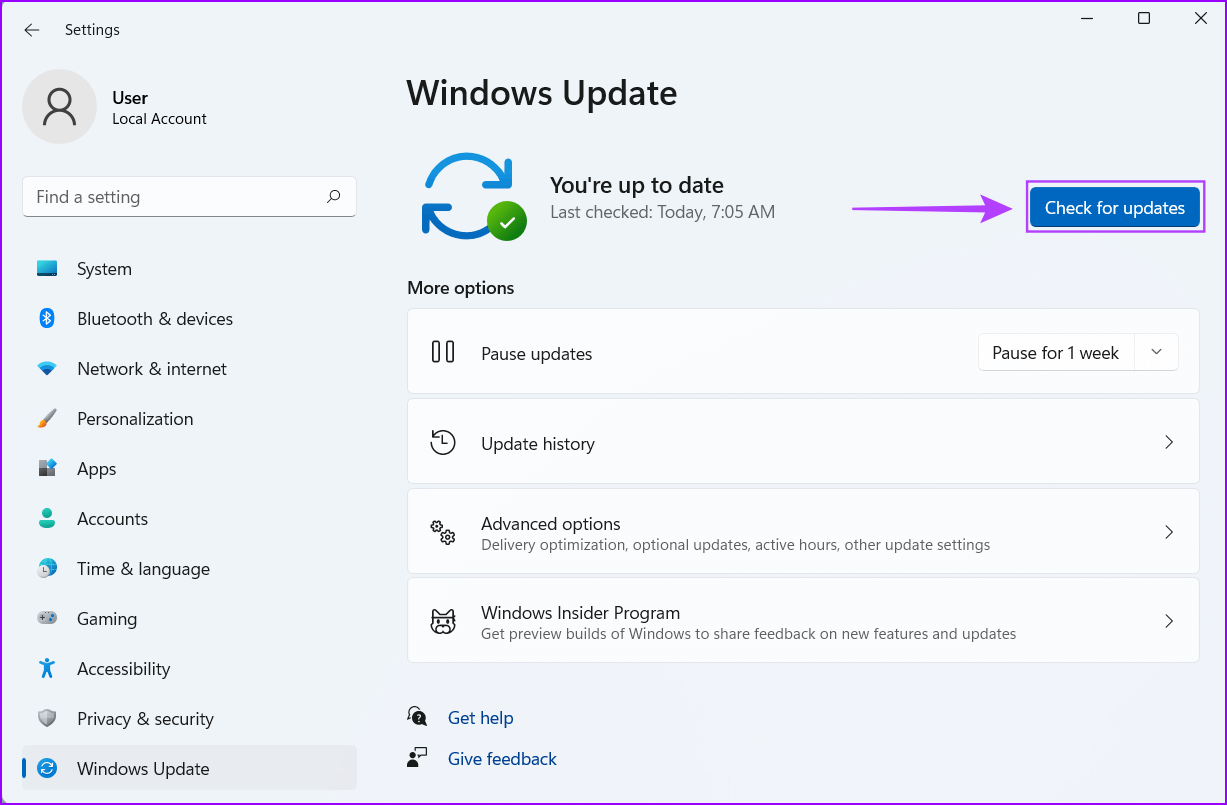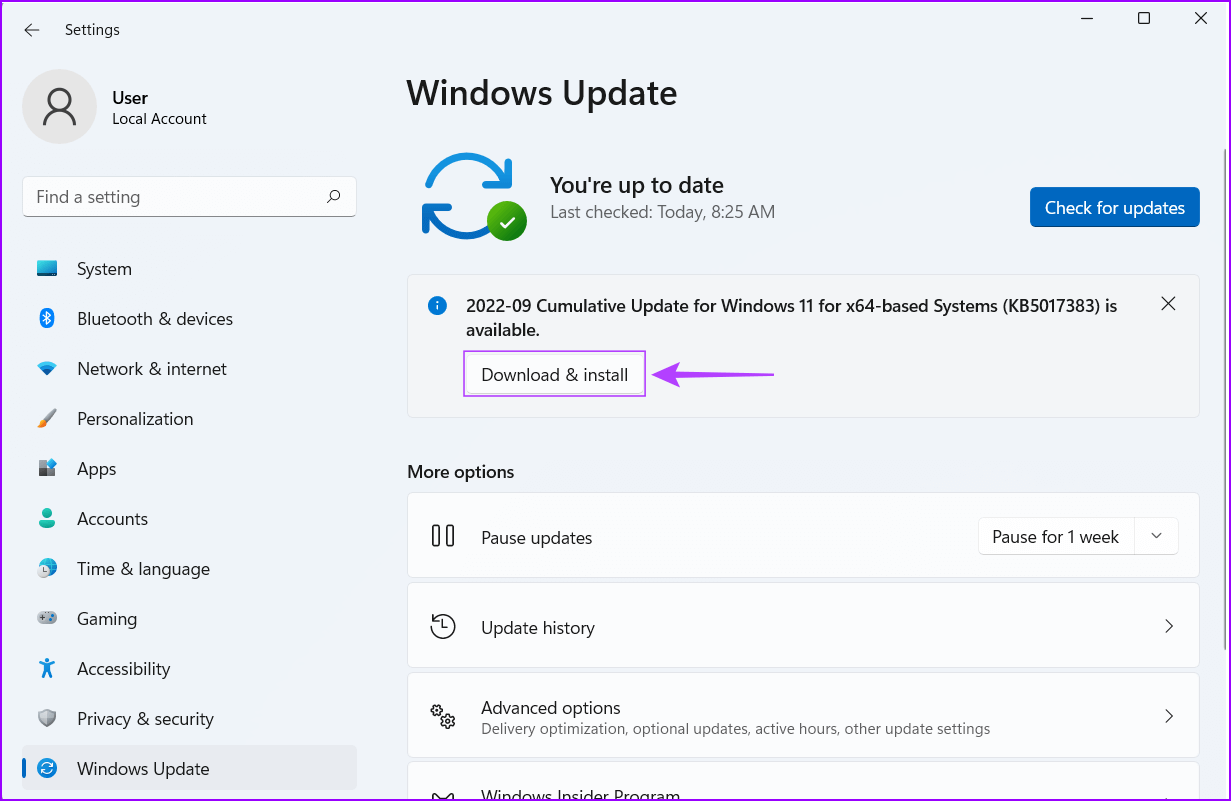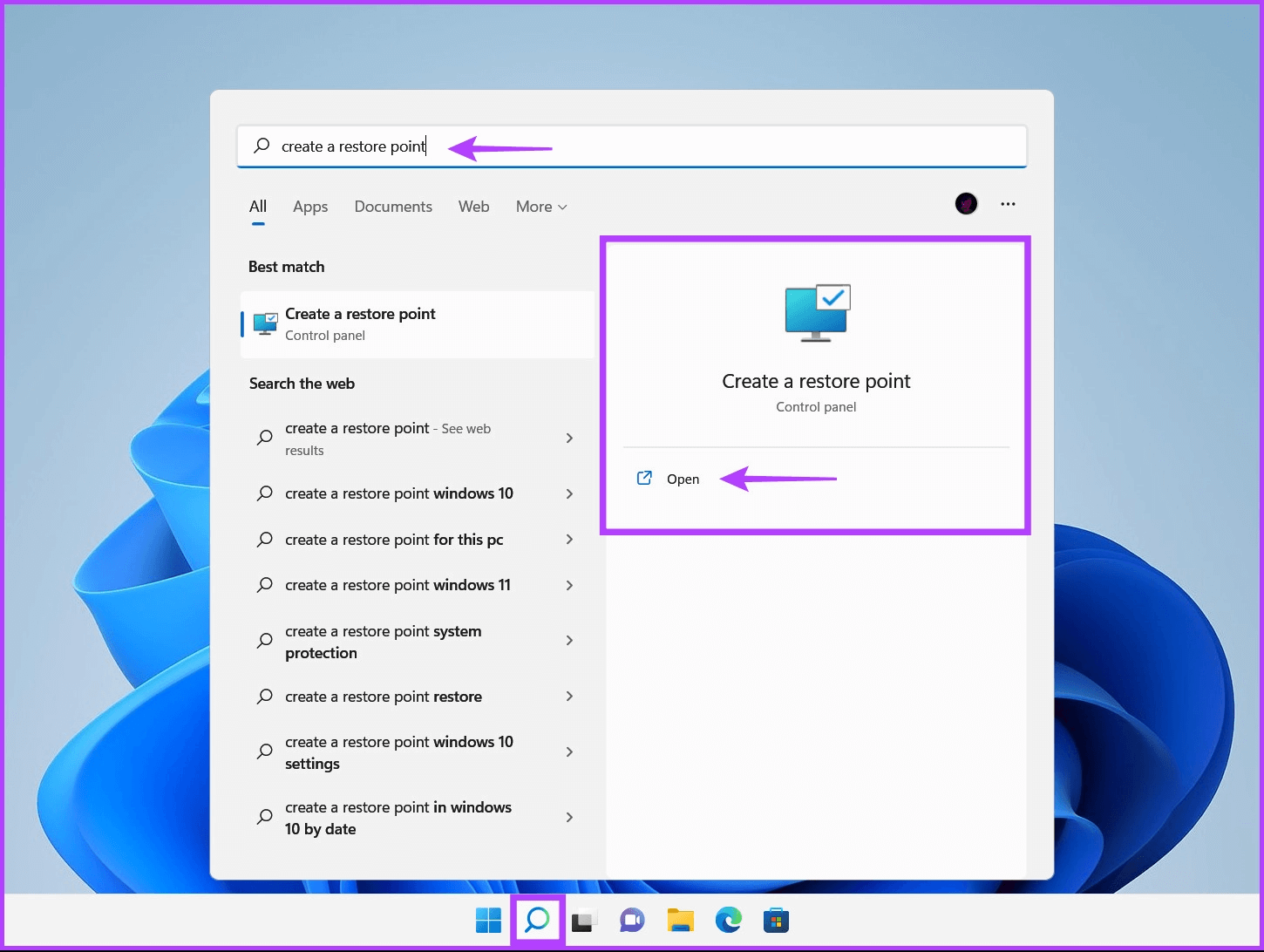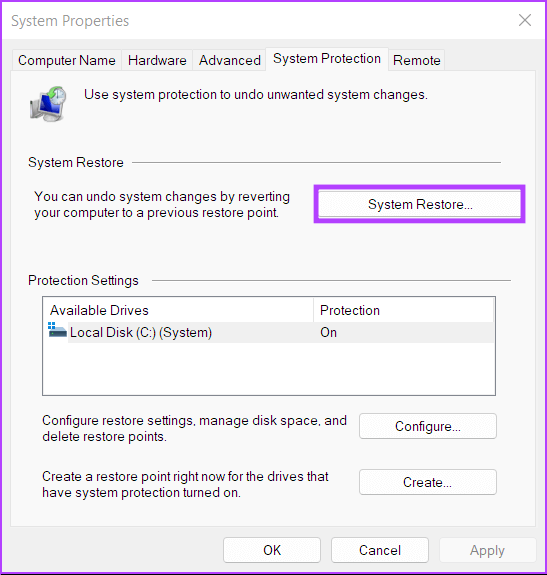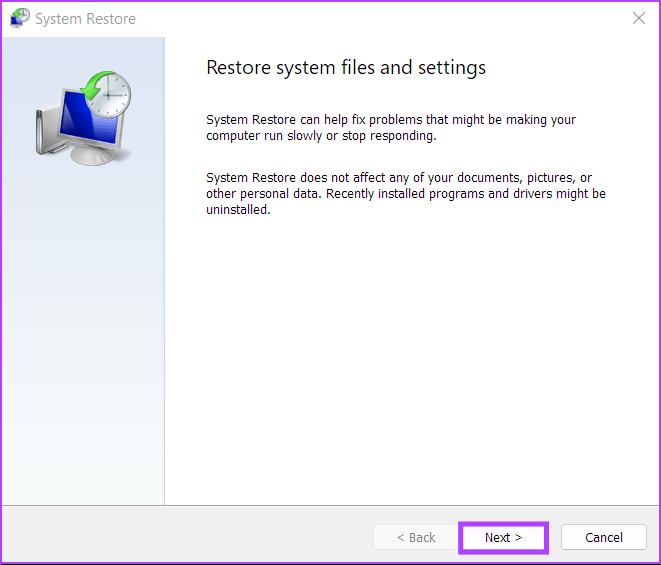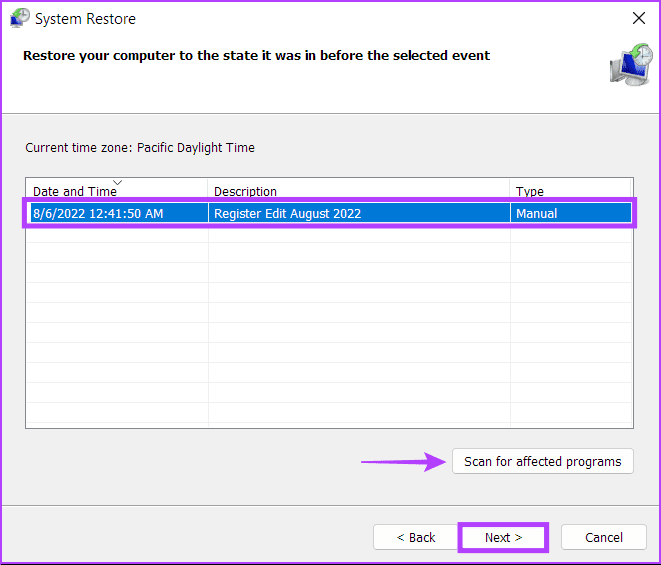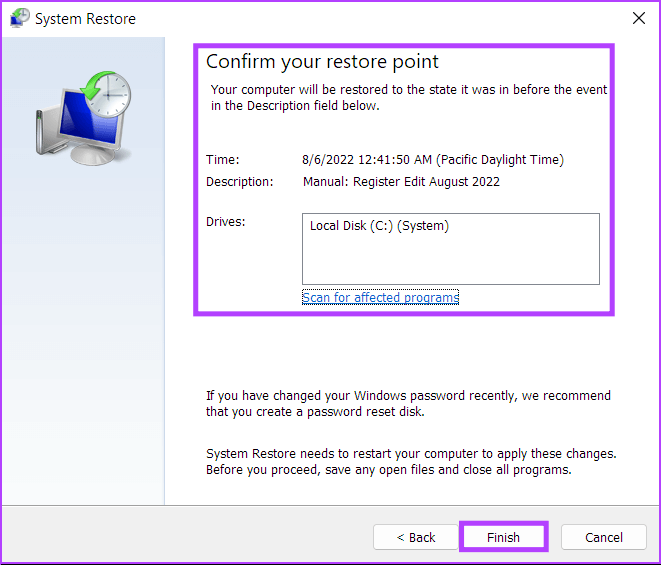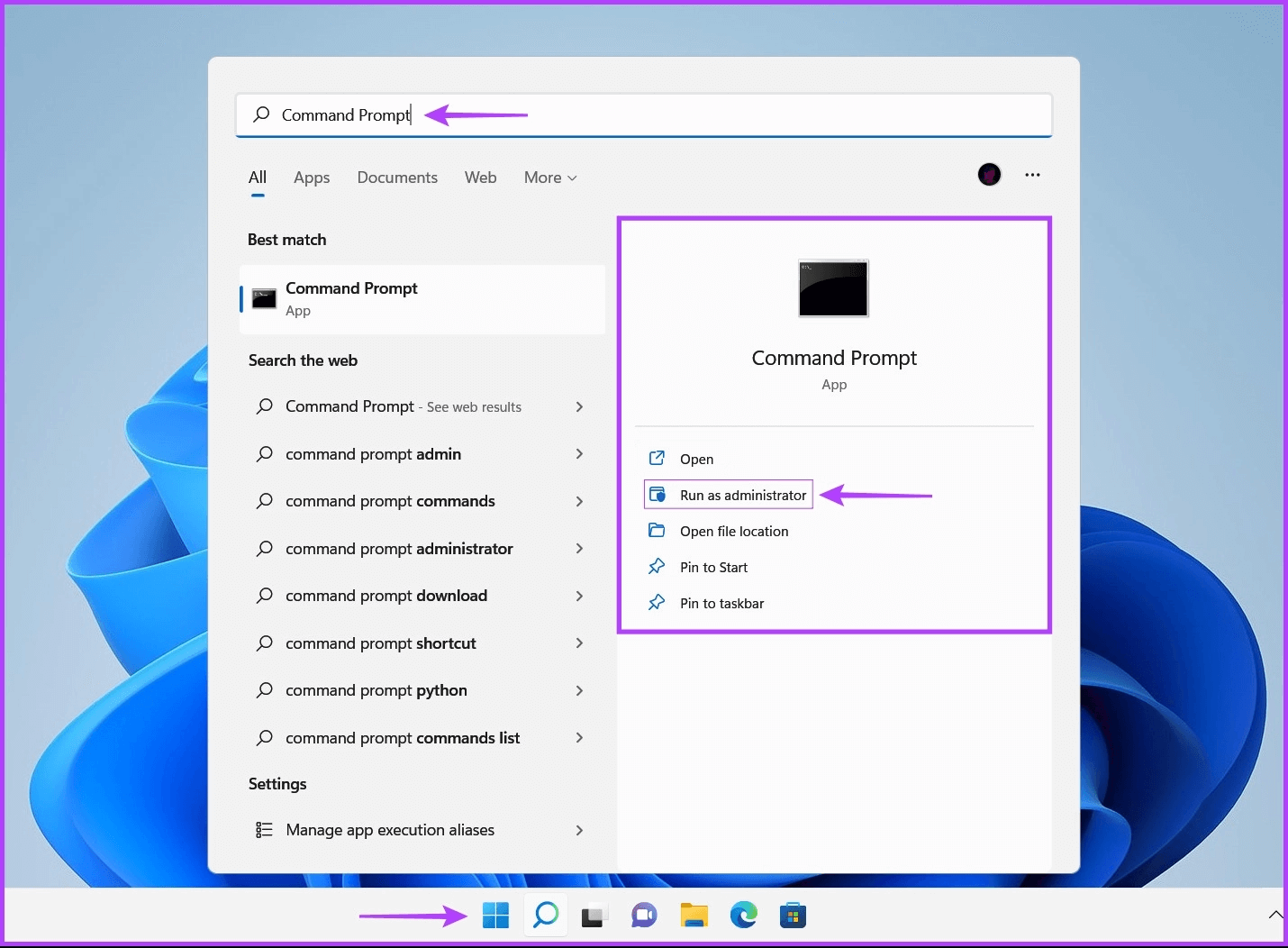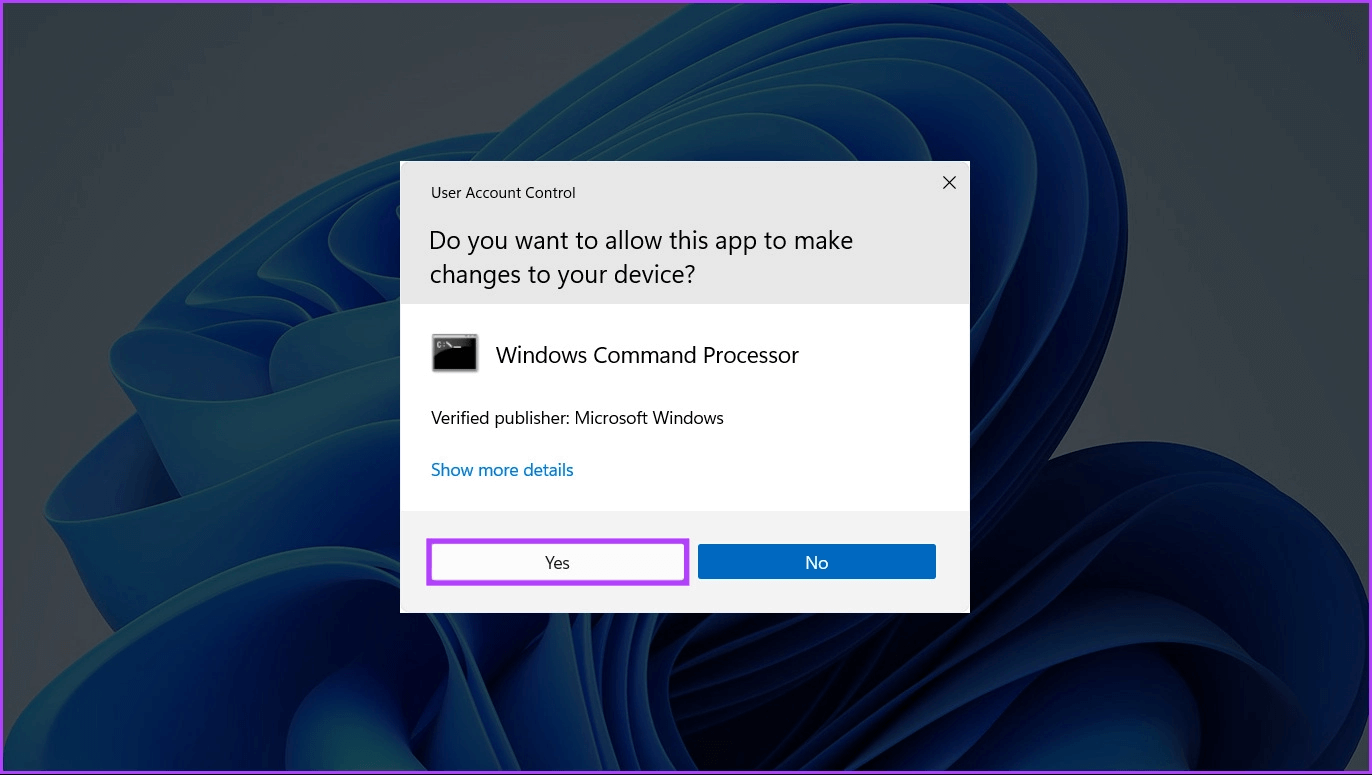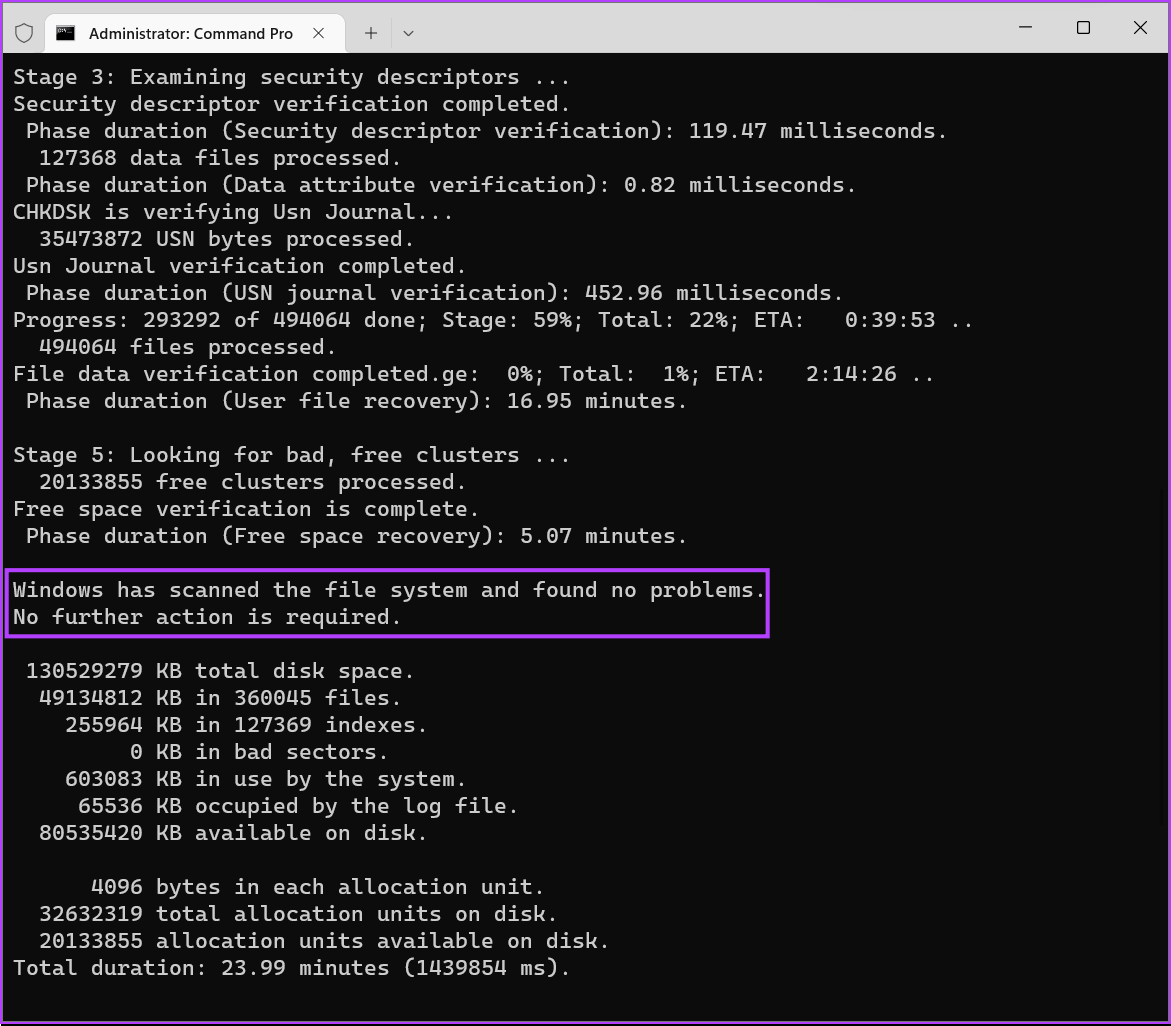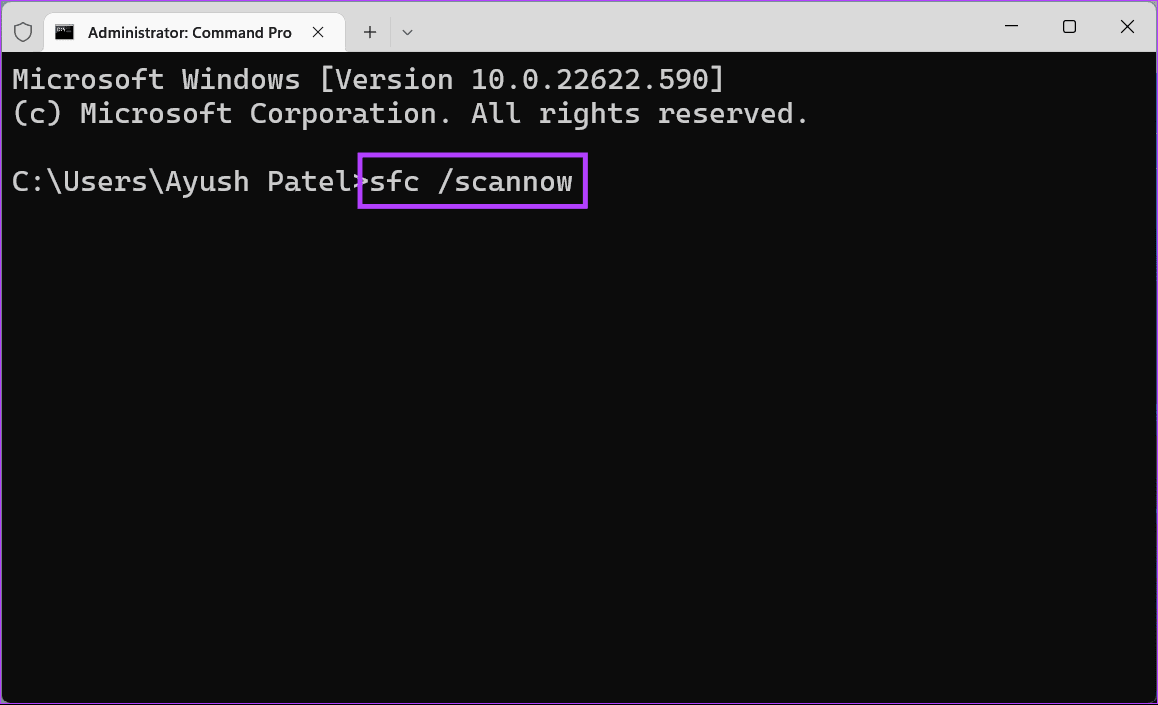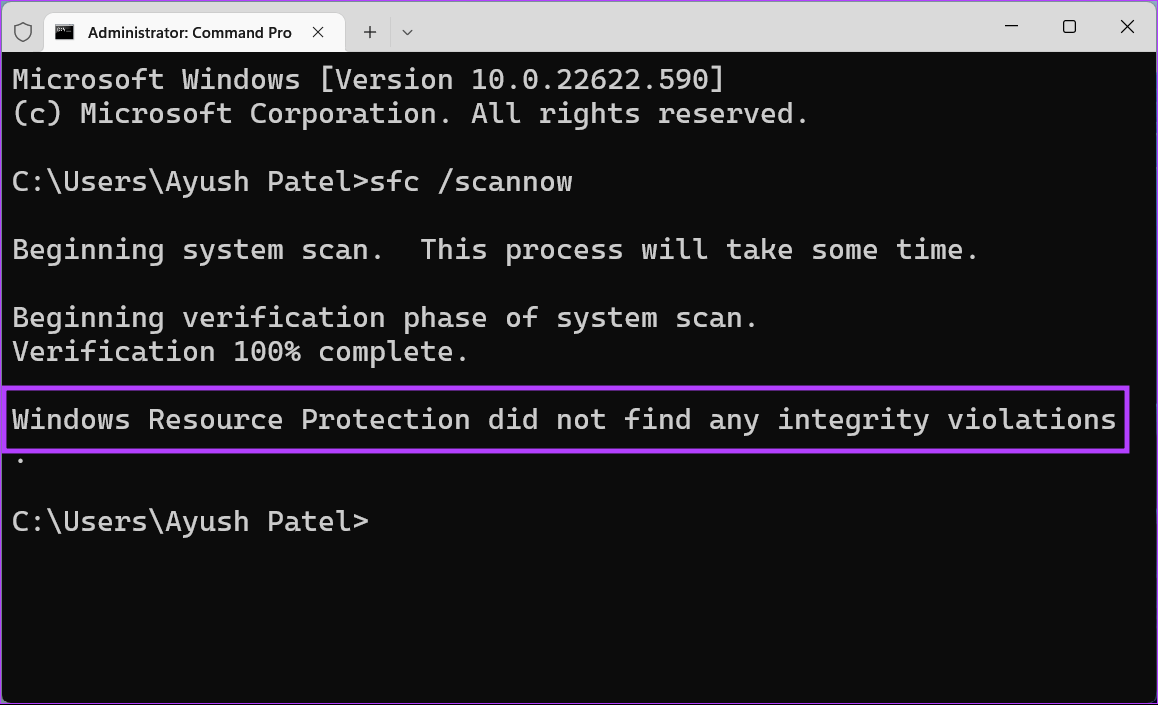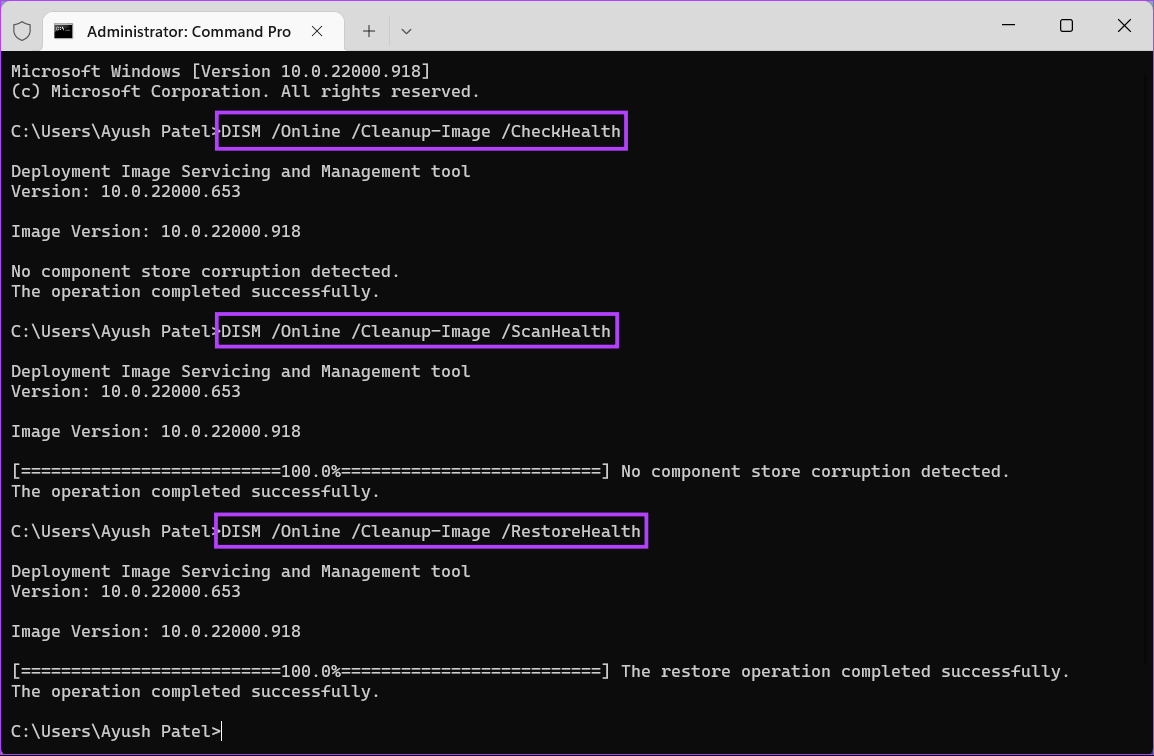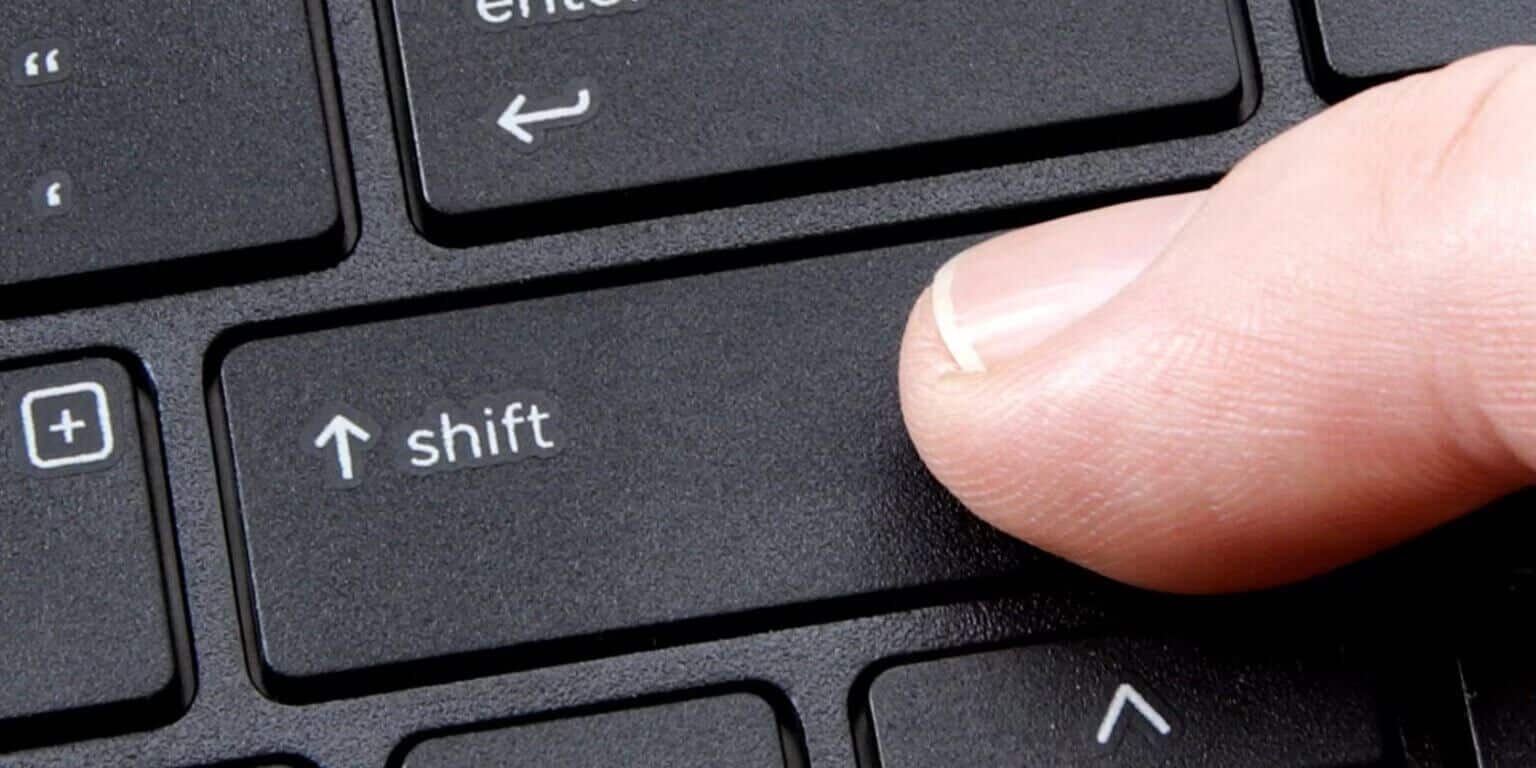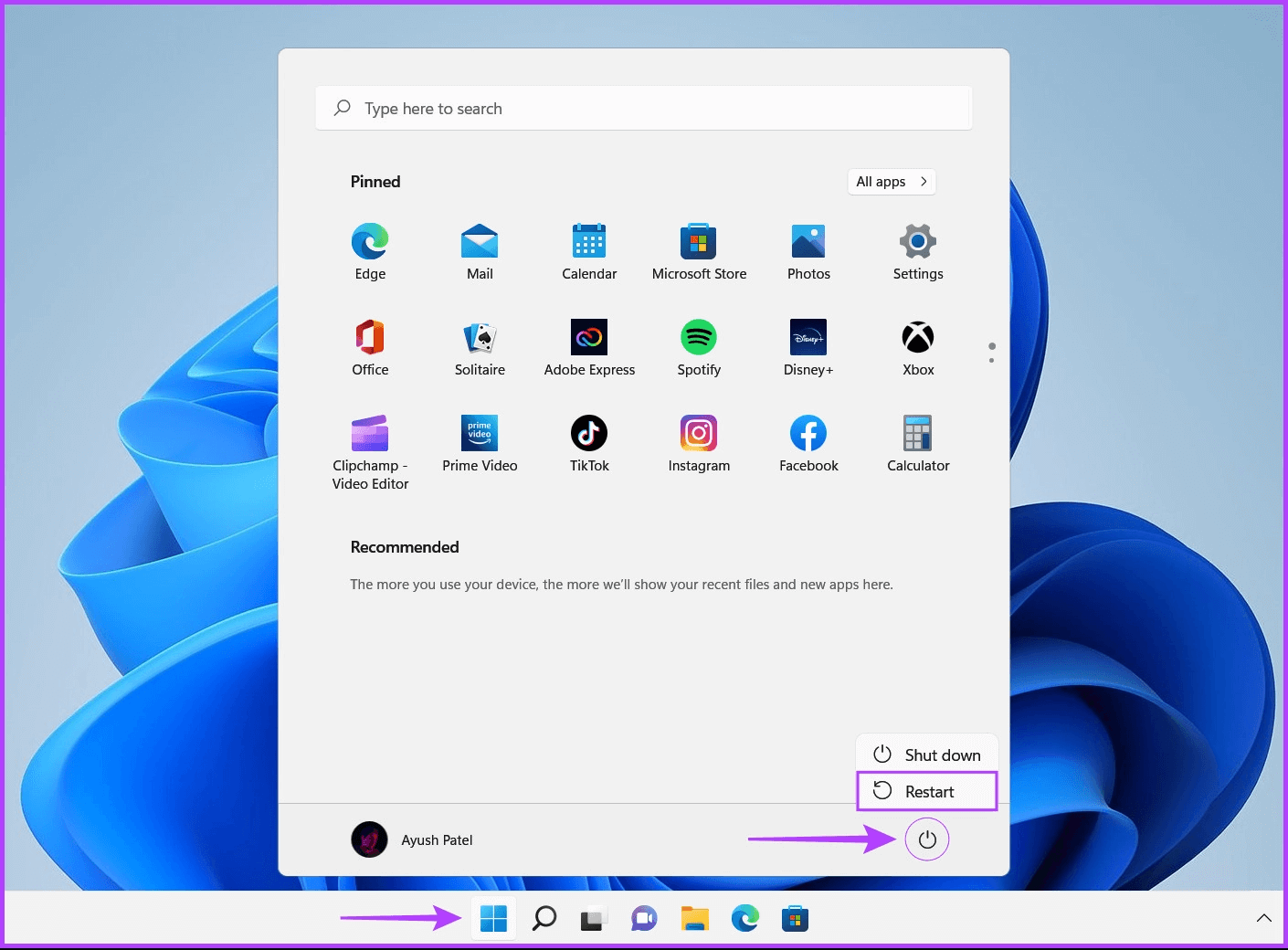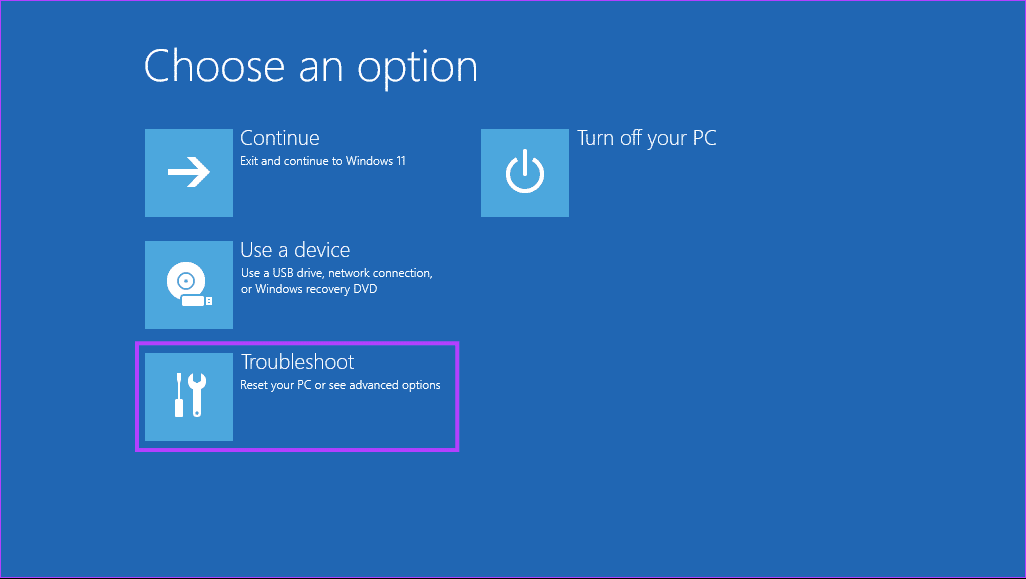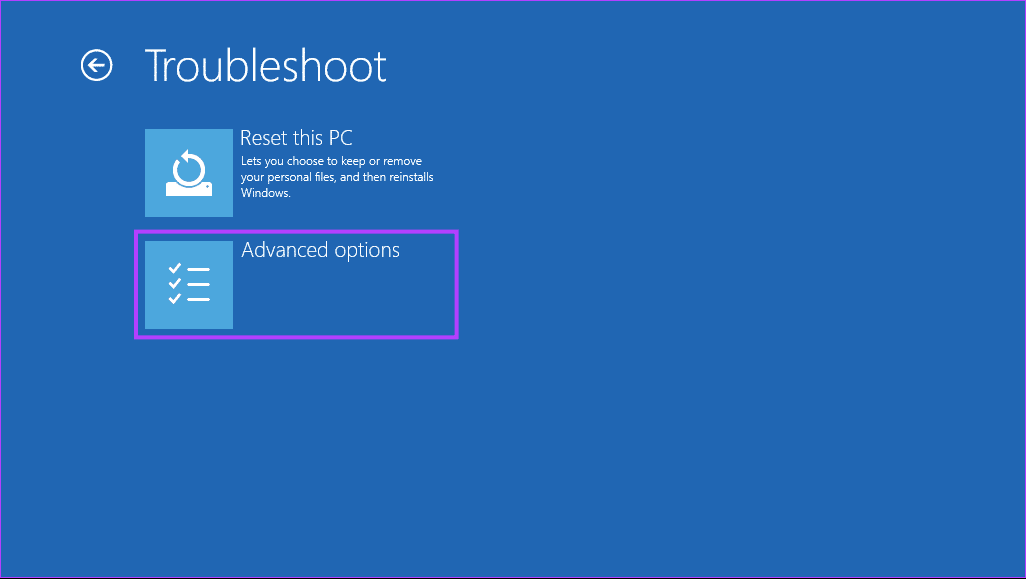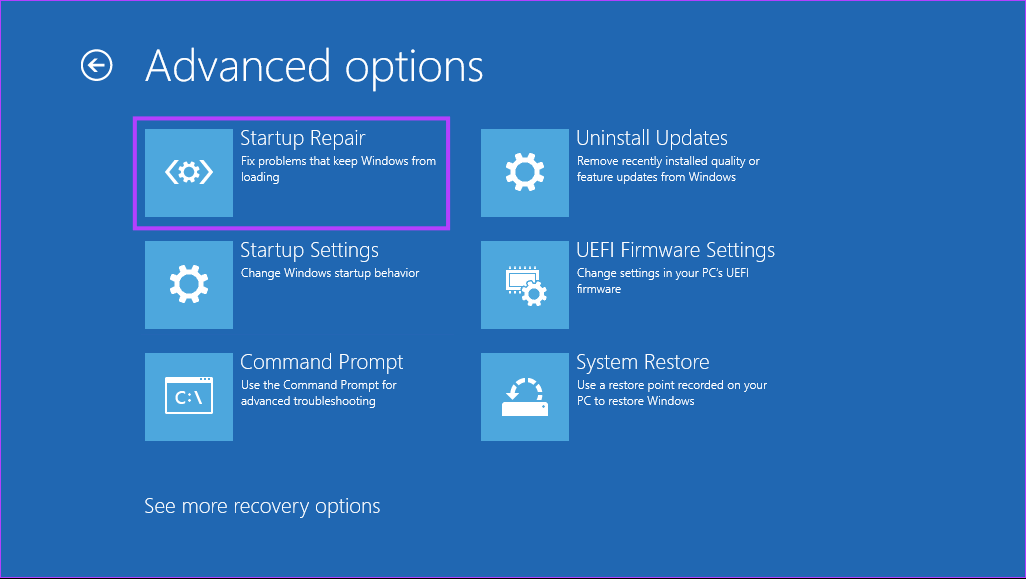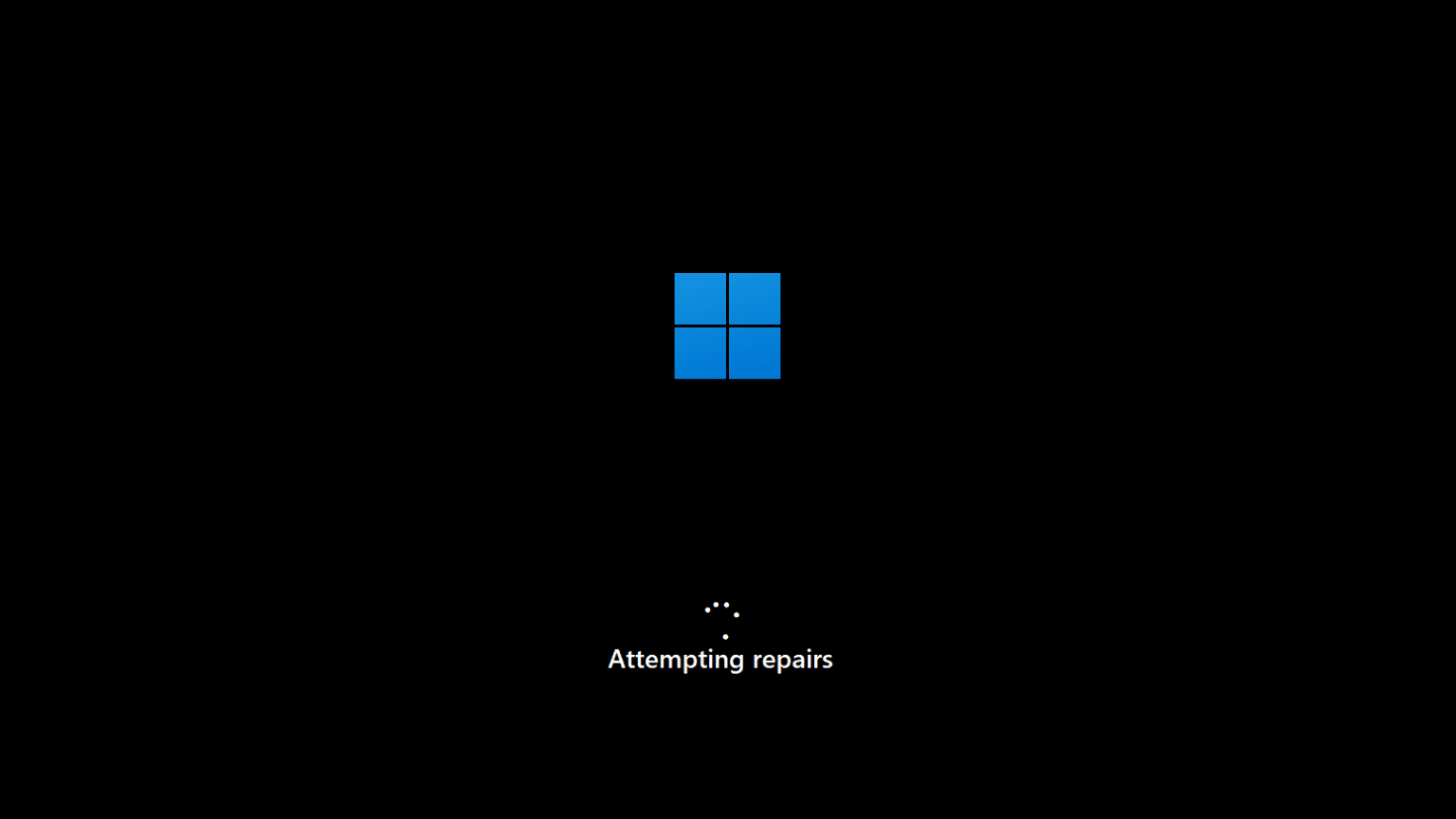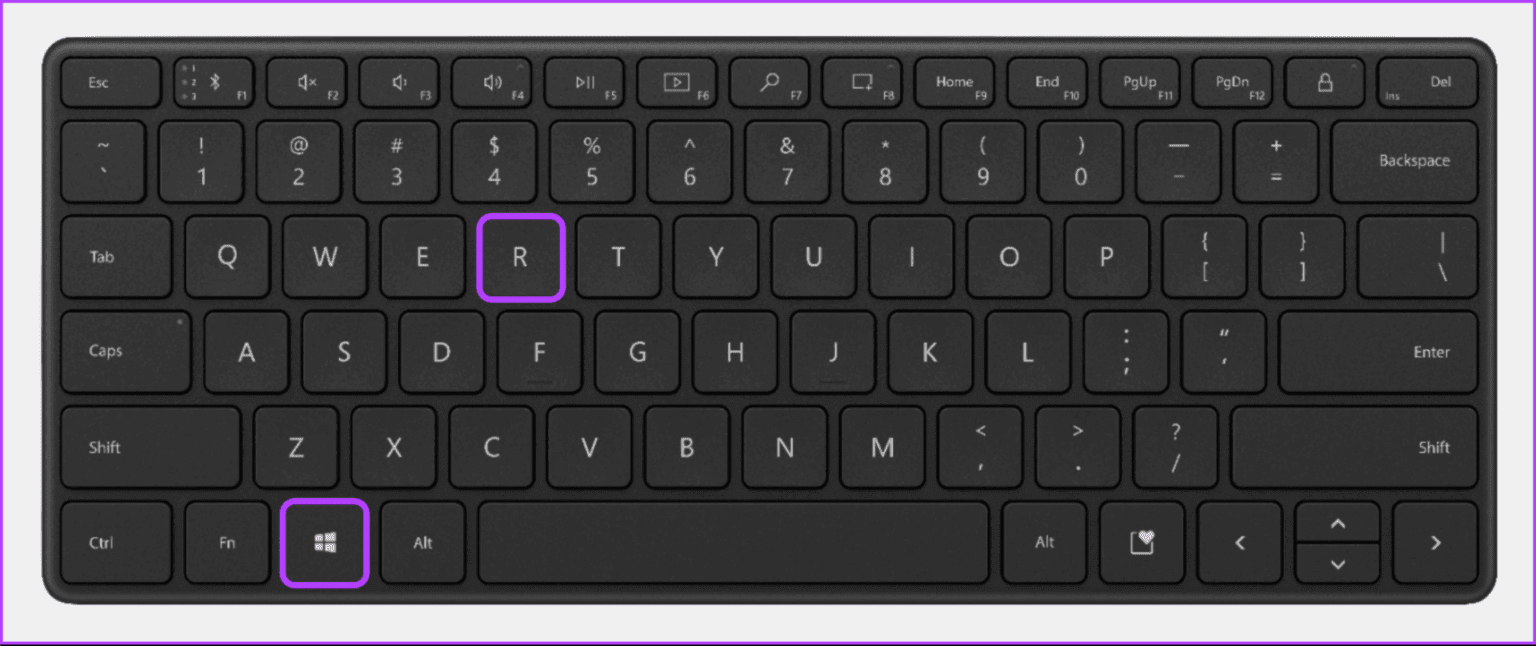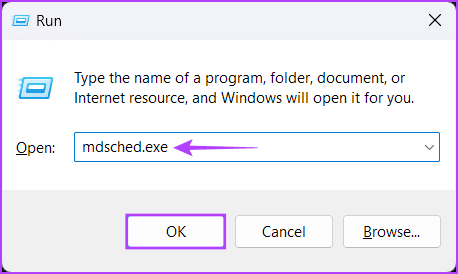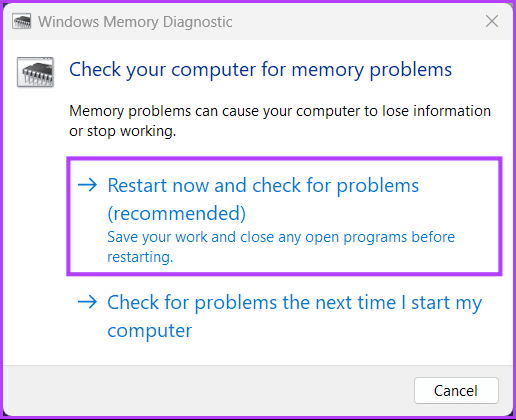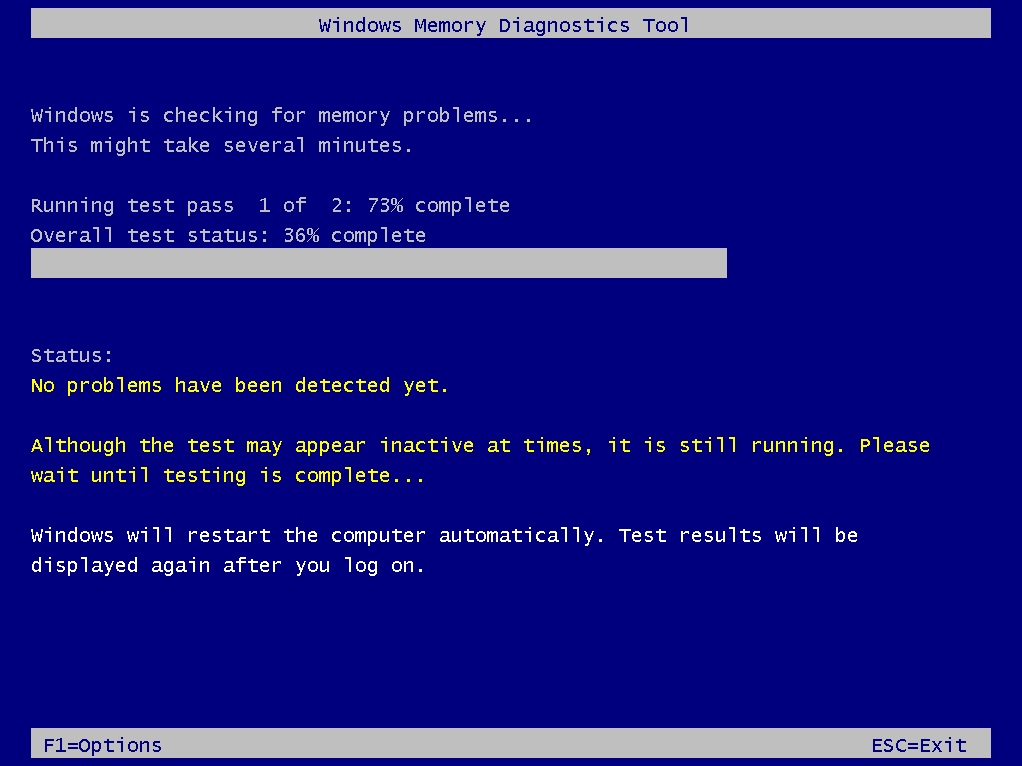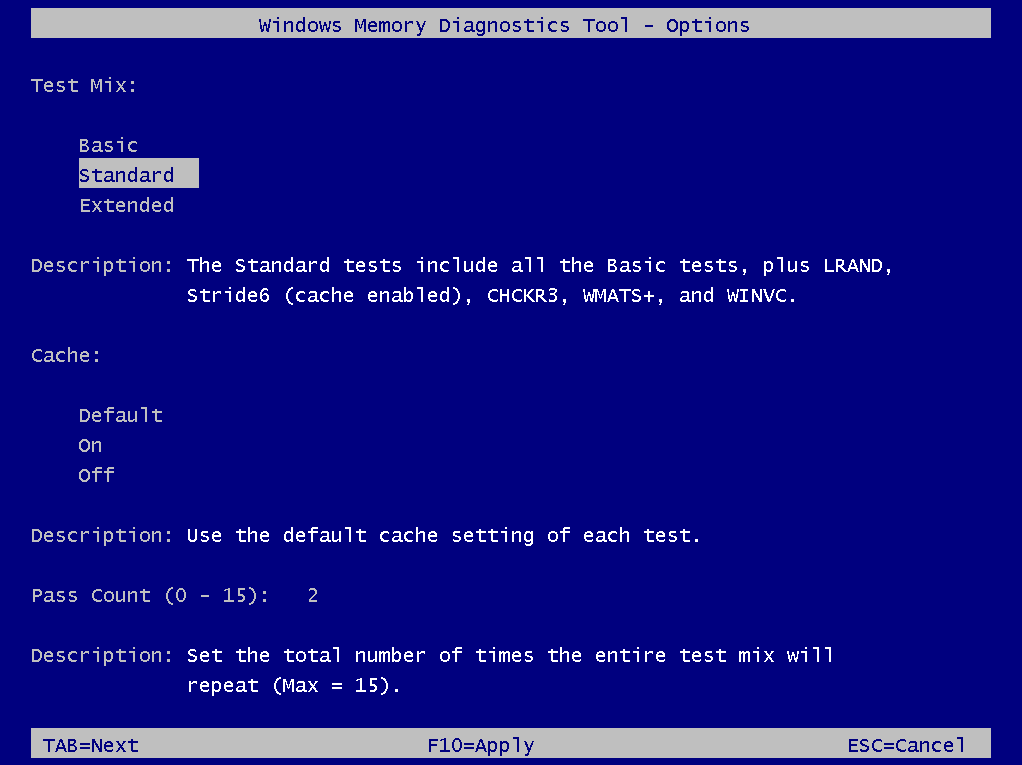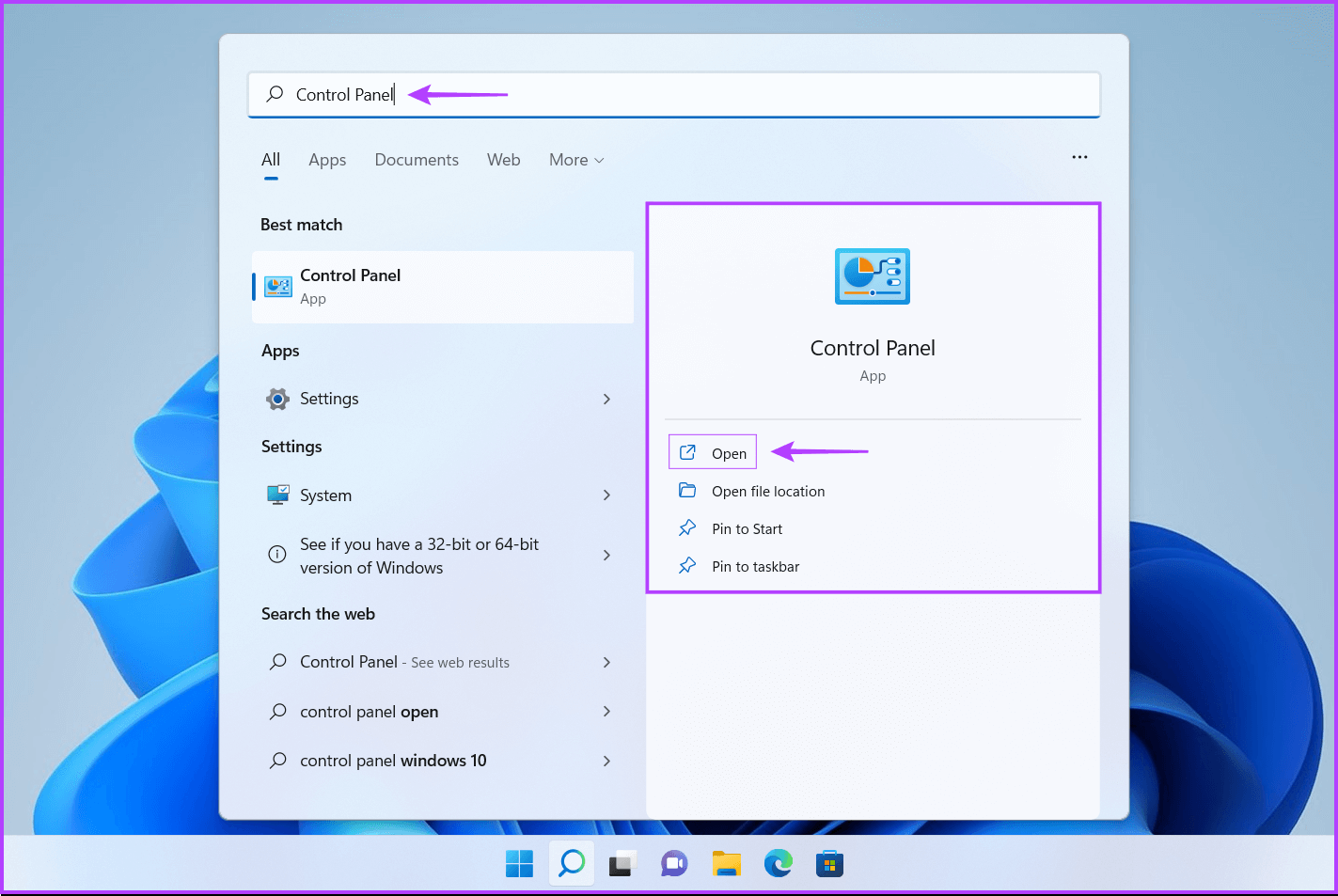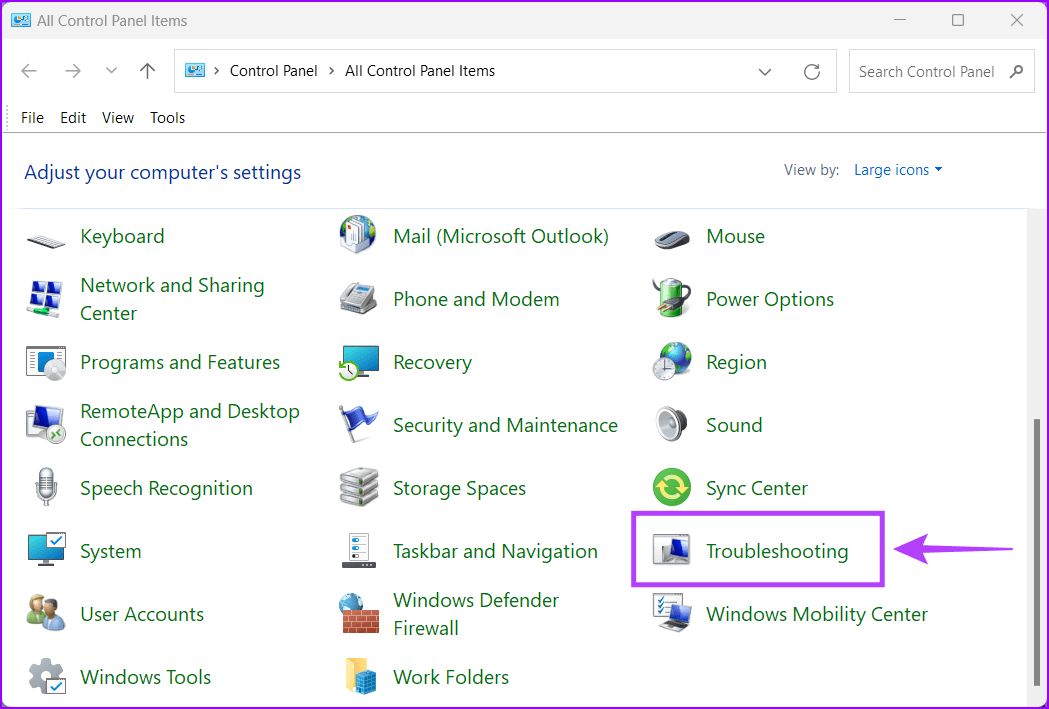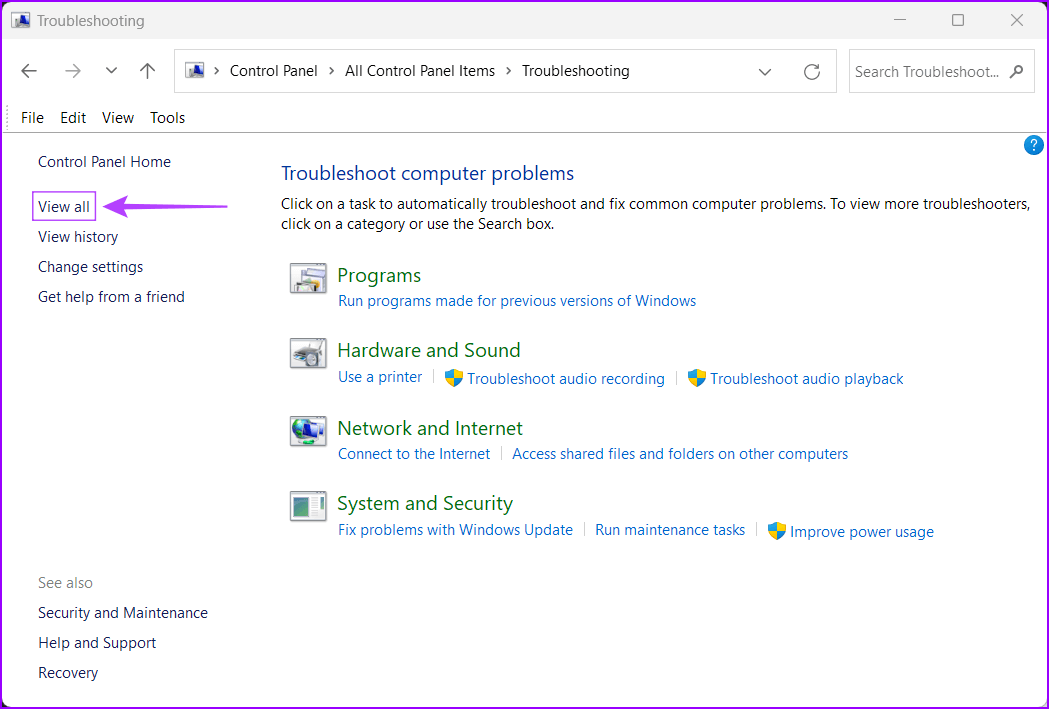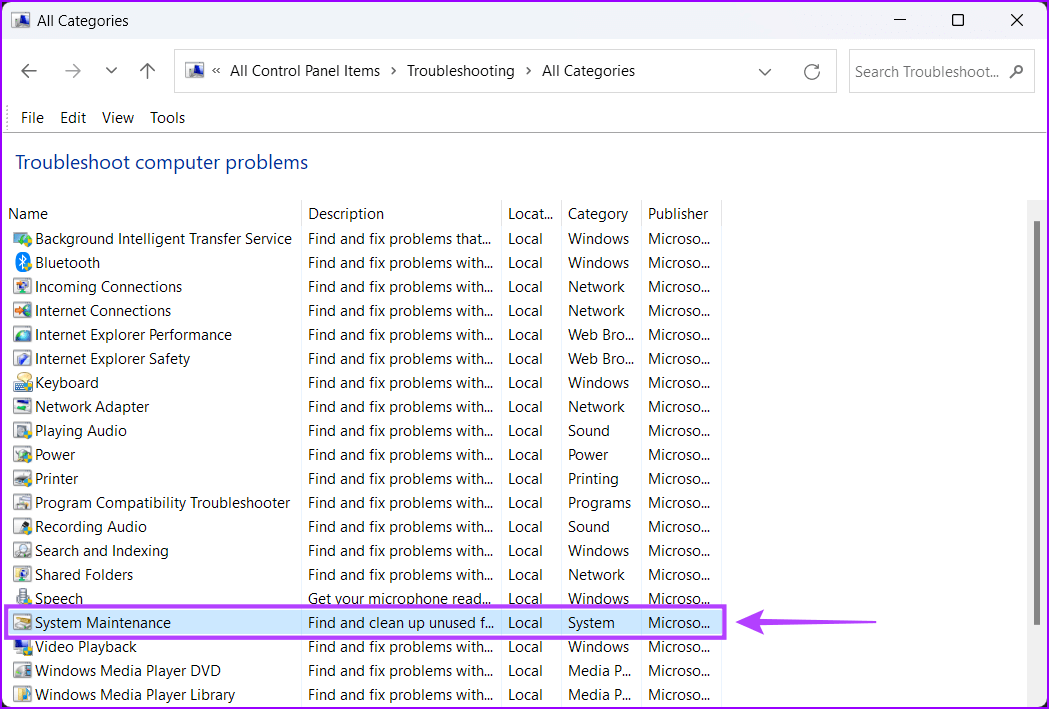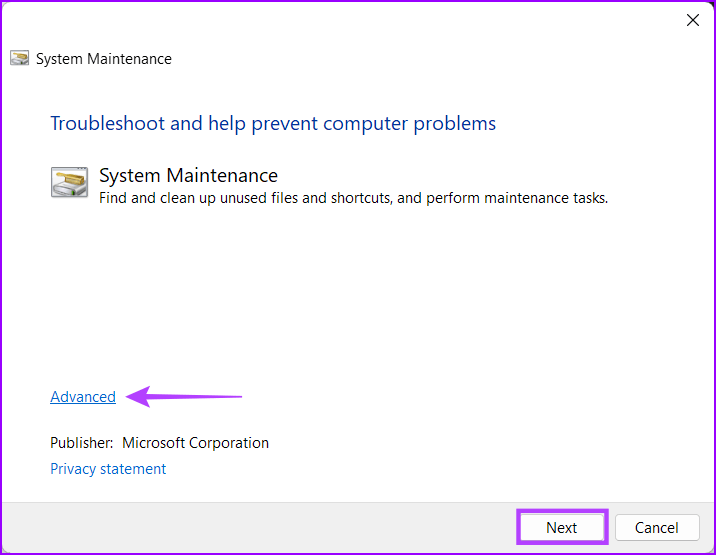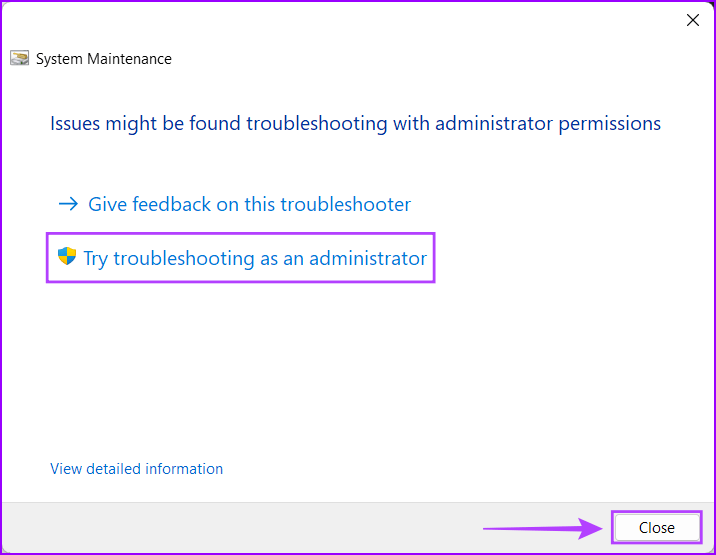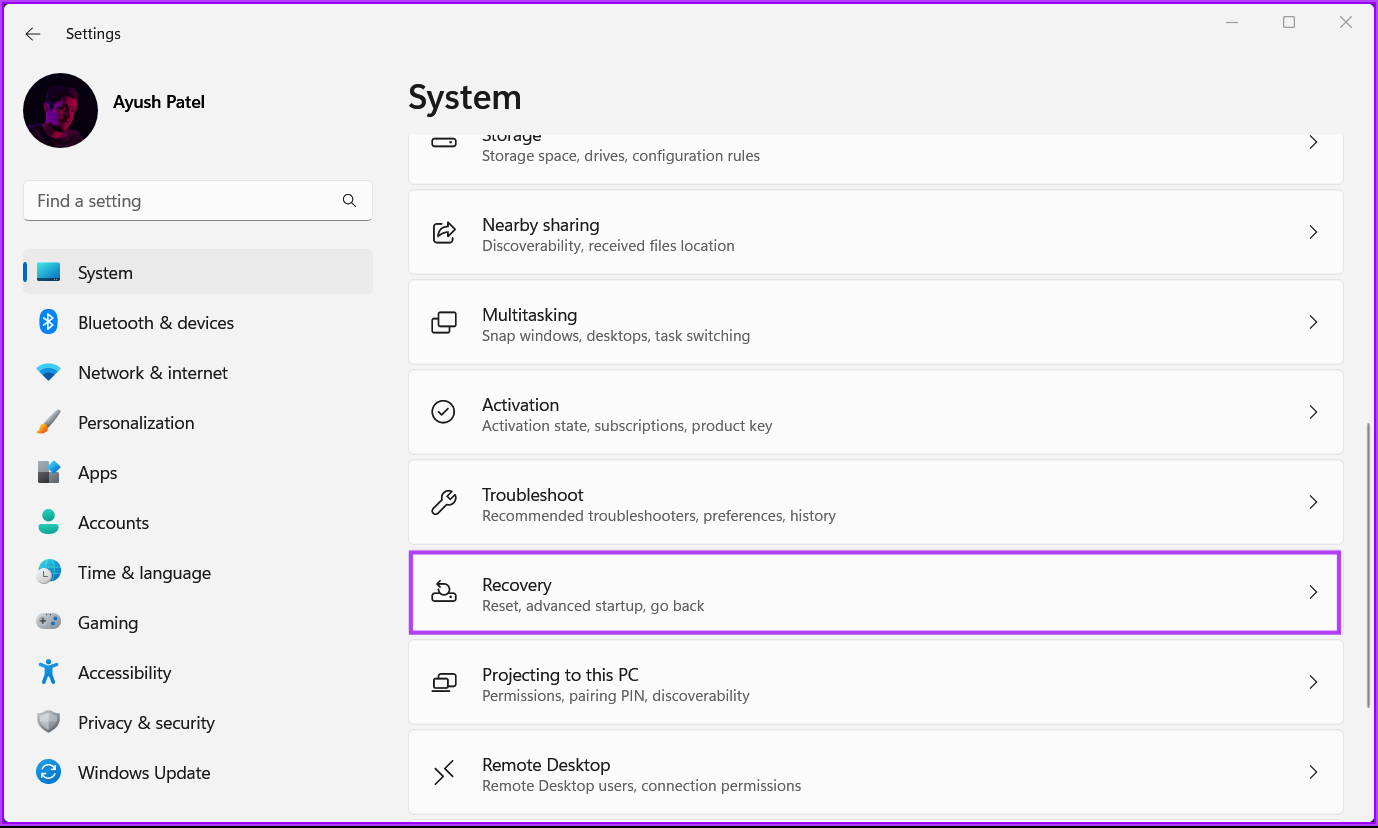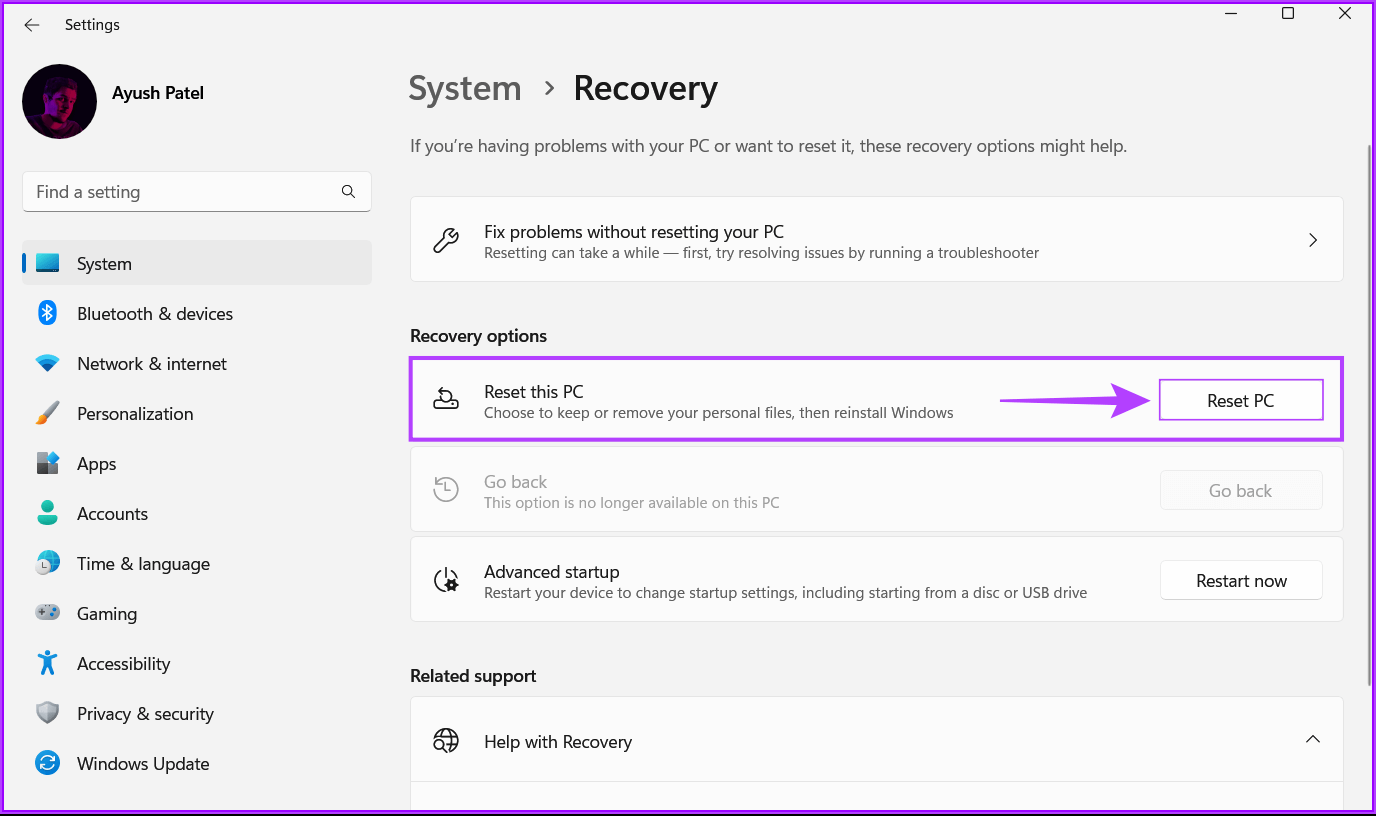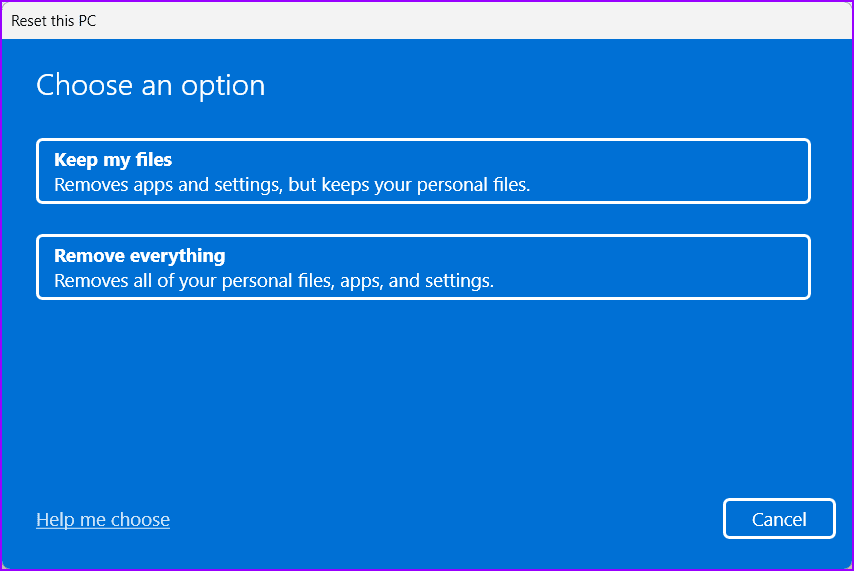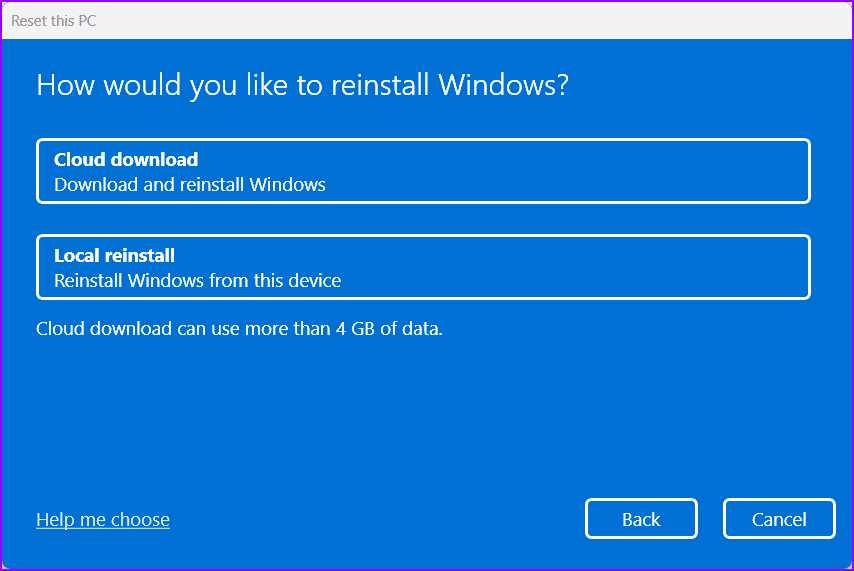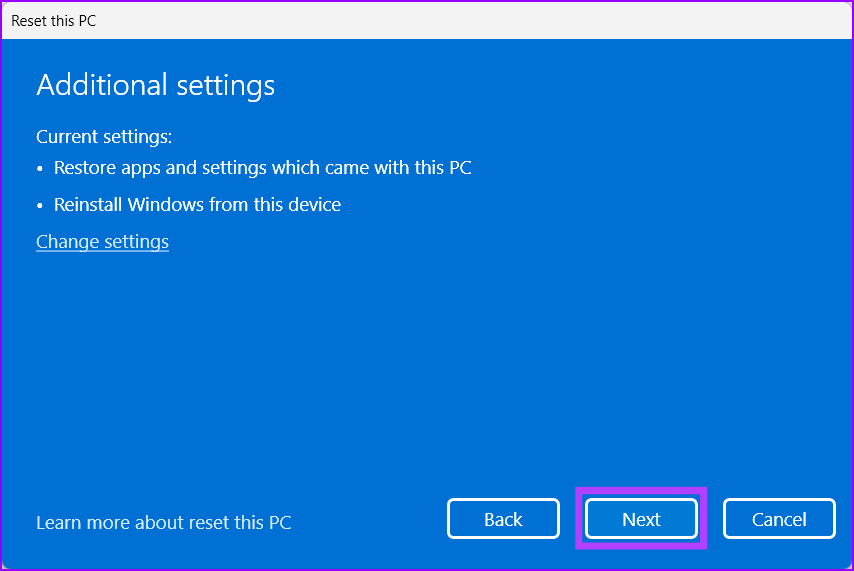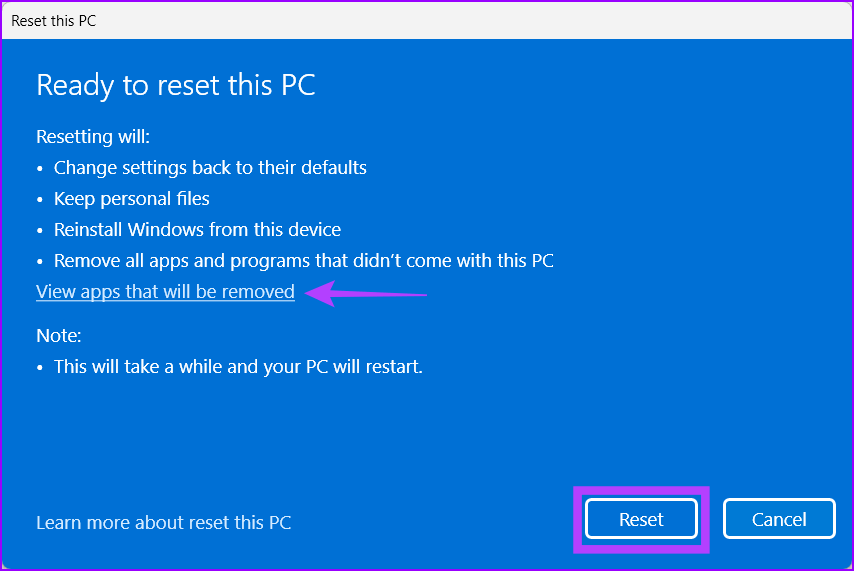Windows 8'de Bozuk ve Bozuk Dosyaları Düzeltmenin En İyi 11 Yolu
Eğer karşı karşıya kalırsan Ölüm mavi ekran Sık sık veya PC'nizde yüklü uygulamalar beklendiği gibi çalışmıyorsa, Windows 11 PC'nizdeki dosyalar bozulmuş olabilir. Neyse ki, Windows'taki bozuk dosyalar ölümcül değildir ve hatalı güncellemeler, hatalı kapatmalar, donanımla ilgili diğer sorunlar vb. dahil olmak üzere bir dosyanın bozulmasının birkaç yolu vardır.
Bozuk dosyaların nedeni ne olursa olsun, bu dosyaları hemen düzeltmek ve bilgisayarınızı kullanılamaz hale getirmelerini önlemek isteyebilirsiniz. Windows 11 PC'nizdeki bozuk dosyaları düzeltmek için kullanılabilecek en iyi sekiz çözümün bir listesini derledik.
1. Windows Güncellemesini Kontrol Edin
Bu önemsiz gibi görünse de, Windows PC'nizde karşılaşabileceğiniz hemen hemen tüm sorunları basit bir yazılım güncellemesiyle çözebilirsiniz.
Windows'un en son sürümüne güncelleme, sistem performansını ve kararlılığını artırmaya yardımcı olan en son güvenlik güncellemeleriyle birlikte, bozuk sistem dosyalarını düzeltebilecek en son hata düzeltmelerini almanızı sağlar.
Windows 11 PC'nizde Windows güncellemelerini nasıl kontrol edeceğiniz aşağıda açıklanmıştır:
1. Adım: anahtarıma basın Windows + I Bir uygulama açmak için birlikte ayarlar.
Adım 3: Bir pencerede sol kenar çubuğundan Windows Update'i seçin ayarlar.
Adım 4: Şimdi düğmeye tıklayın Güncellemeleri kontrol et.
Yeni bir Windows güncellemesi varsa, yükleyin ve bozuk dosyaları ve bu dosyalara bağlı özellikleri düzeltip düzeltmediğini kontrol edin.
Ancak, bir Windows güncellemesini indiremiyorsanız, aşağıdaki kılavuzumuza bakın. İndirilmeyen veya yüklenmeyen Windows 11 güncellemeleri nasıl düzeltilir?
2. Sistem Geri Yükleme
Yanlışlıkla önemli sistem ayarlarını değiştirdiğiniz veya kararsız bir uygulama yüklediğiniz için bilgisayarınızda bozuk dosyalarla karşılaşma olasılığınız vardır. Ancak, bir sistem geri yükleme işlemi gerçekleştirerek yaptığınız değişiklikleri hızla geri alabilir ve veri bozulmasını düzeltebilirsiniz.
Bilgisayarınızda Sistem Geri Yükleme etkin değilse bu yöntemi kullanamayacağınızı unutmayın. Bilgisayarınızda Sistem Geri Yükleme'yi etkinleştirmek istiyorsanız, Windows 11'de Sistem Geri Yükleme'yi kullanma kılavuzumuza bakın.
Bununla birlikte, Windows 11 PC'nizde Sistem Geri Yükleme işleminin nasıl gerçekleştirileceği aşağıda açıklanmıştır:
Adım 1: tık büyüteç simgesi Windows 11 görev çubuğuna yazın ve Bir geri yükleme noktası oluştur. Ardından arama sonucunun altındaki Aç düğmesini seçin.
Adım 2: عندما Sistem Özellikleri penceresi görünür. Ekranda, öğesine dokunun. Sistem Geri Yükleme.
Adım 3: tık "sıradaki" geri yükleme işlemini başlatmak için.
Adım 4: Kullanmak istediğiniz bir geri yükleme noktası seçin. Gerekirse, tıklayın “Etkilenen yazılımı tarayın” Geri yükleme noktası oluşturulmadan önce sistemde yapılan değişiklikleri görmek için. sonra tıklayın "İleri".
Adım 5: Sisteminizi geri yüklemek istediğiniz geri yükleme noktasını onaylayın. Kontrol ettikten sonra, otomatik geri yükleme işlemini başlatmak için Bitir'e tıklayın.
3. Check disk komutunu çalıştırın
Sisteminizde yaptığınız değişikliklerden bağımsız olarak, bilgisayarınızın sabit sürücüsü veya SSD'sindeki sorunlar verilerin bozulmasına neden olabilir. Sisteminizde durumun böyle olduğunu düşünüyorsanız, aşağıdaki adımlarda ayrıntılı olarak açıklandığı gibi CHKDSK (Diski Kontrol Et) komutunu kullanarak bu sorunları hızlı bir şekilde giderebilirsiniz:
Adım 1: Tuşlara basın Windows + S Ve yaz Komut istemi. Daha sonra, sonuçlardan Komut istemi , Click "Yönetici olarak çalıştır".
Adım 2: tık نعم Kontrol istemi göründüğünde Kullanıcı Hesabı (UAC) Ekranda.
Adım 3: Bir pencereye aşağıdaki komutu yazın terminal Ve basın Keşfet kontrol etmek C sürücüsü: Hatayı bul ve düzelt.
chkdsk c: /r /tarama /perf
Bu komut, bilgisayarınızın depolama sürücülerini kontrol edebilen bir dizi test gerçekleştirir. /r ve /scan değiştiricileri, bozuk sektör olmadığından emin olmak için sabit sürücünüzdeki sektörleri kontrol eder ve onarır.
iken oran / mükemmel at komutu, disk taramasını olabildiğince çabuk tamamlamak için bilgisayarınızın mümkün olduğunca çok sistem kaynağı kullanmasına olanak tanır. Taramanın çalışmasını beklemenin sakıncası yoksa /perf'i kaldırabilirsiniz.
Bilgisayarınızdaki diğer sürücüleri taramak istiyorsanız, komuttaki c:'yi başka bir sürücü harfiyle değiştirin.
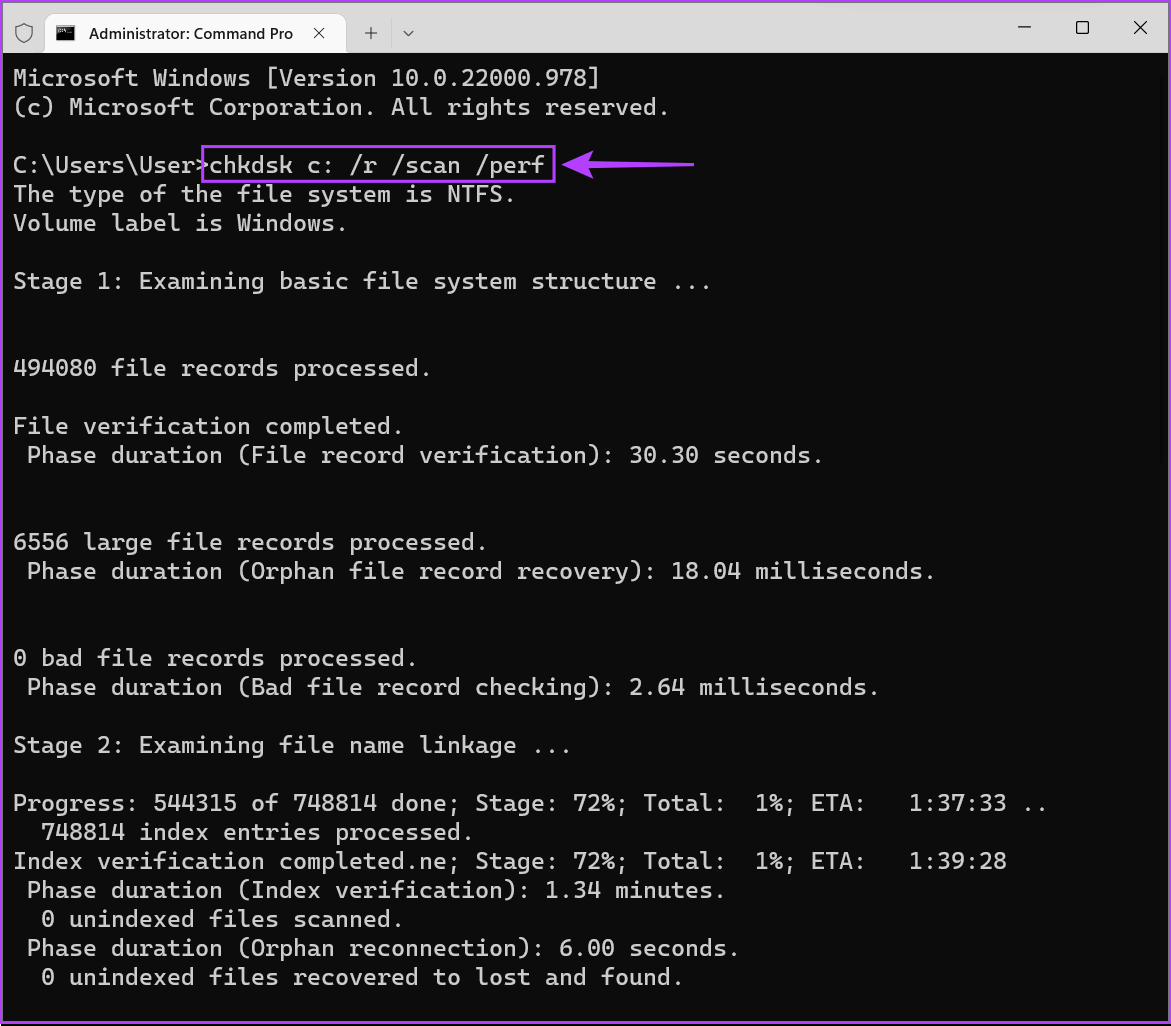
Bu, sabit sürücünüzü kontrol etmek ve onarmak için biraz zaman alabilir. CHKDSK bilgisayarınızı taramayı tamamladıktan sonra, onarılması gereken herhangi bir bozuk dosya bulunup bulunmadığını belirten bir mesaj göreceksiniz.
Tarama herhangi bir sorun bulamazsa, “Windows dosya sistemini taradı ve sorun bulamadı” yazan bir mesaj alırsınız. Başka bir eylem gerekmez. Ancak, herhangi bir bozuk dosya tespit edilirse, sizin için otomatik olarak onarılacaktır.
4. SFC ve DISM komutlarını kullanın
kontrol edebilirsiniz SFC (Sistem Dosyası Denetleyicisi) hızlı bir şekilde ardından bir silme DISM (Görüntü Dağıtımı ve Yönetim Hizmeti) Sisteminizdeki bozuk dosyaları bulmak ve onarmak için. İşte aynı şey için adımlar:
Adım 1: Tuşlara basın Windows + S Ve yaz Komut istemi. o zaman kim Komut İstemi Sonuçları , Click "Yönetici olarak çalıştır".
Adım 2: tık نعم Kontrol istemi göründüğünde Kullanıcı Hesabı (UAC) Ekranda.
Adım 3: Bir pencereye aşağıdaki komutu yazın terminal ve Enter'a basın:
SFC / scannow
Bu komutu çalıştırmak, Windows'a bilgisayarınızdaki bozuk DLL'leri (Dinamik Bağlantı Kitaplıkları) ve diğer önemli sistem dosyalarını aramasını söyler. Ayrıca, bu komutu çalıştırmak, herhangi bir bozulma tespit edilirse, bozuk sistem dosyalarını çalışan dosyalarla değiştirir.
SFC (Sistem Dosyası Denetleyicisi) taraması bilgisayarınızı taramayı tamamladıktan sonra, düzeltilmesi gereken herhangi bir sorun bulup bulmadığını belirten bir mesaj göreceksiniz.
SFC taraması herhangi bir sorun bulmazsa, "Windows Kaynak Koruması herhangi bir bütünlük ihlali bulamadı" yazan bir mesaj alırsınız. Ancak, bozuk yapılandırma dosyalarıyla ilgili herhangi bir sorun algılanırsa, sizin için otomatik olarak düzeltecektir.
Adım 4: koşmak DISM Kontrolü (Fotoğraf Hizmeti Dağıtımı ve Yönetimi) SFC taraması tamamlandıktan sonra.
DISM komutunu çalıştırmak, bozulma olup olmadığını kontrol eder ve işletim sistemindeki sorunları giderir. Bu tarama SFC taramasına benzese de DISM taraması biraz daha gelişmiştir. DISM ayrıca kurtarma ve önyükleme sektörlerini bozulmaya karşı tarar ve bozulma algılanırsa dosyalarınızın esnekliğini geri yüklemek için kullanılabilir.
Bilgisayarınızda bir DISM taraması yapmak için, aşağıda listelenen tüm komutları birer birer kopyalayıp Komut İstemi'ne yapıştırarak ve Enter tuşuna basarak yürütün.
DISM / Çevrimiçi / Temizleme-Görüntü / CheckHealth
DISM / Çevrimiçi / Temizleme-Görüntü / ScanHealth
DISM / Çevrimiçi / Temizleme-Görüntüsü / RestoreHealth
Bu DISM taraması biraz zaman alabilir. Bozuk verilerinizi kurtarmanıza yardımcı olup olmadığını görmek için her iki taramayı da tamamladıktan sonra bilgisayarınızı yeniden başlatın.
5. Başlangıç Onarımı
Başlangıç Onarma, Windows'ta yerleşik olarak bulunan ve bilgisayarınız başlamadığında sorunları gidermeye yardımcı olan bir sorun giderme aracıdır. Araç ayrıca, bilgisayarınızın başlamamasının nedeni olmadığından emin olmak için bilgisayarınızdaki bozuk dosyaları onarmaya çalışır. Başlangıç onarım aracını, beklendiği gibi başlasa bile bilgisayarınızdaki bozuk dosyaları onaracak şekilde optimize edebilirsiniz.
Gelişmiş başlatma seçeneklerini kullanarak başlangıç onarımını nasıl başlatacağınız aşağıda açıklanmıştır. Bozuk dosyaları düzeltmek için Windows 11 PC.
Adım 1: İle basın devam Anahtar üzerinde vardiya Karşı klavye.
Adım 2: Bir tuşa basmaya devam edin Vardiya. Ardından, listeye gidin enerji Içinde hiç Ve tıklayın Yeniden başlat'ı tıklayın.
Adım 3: عند Bilgisayarı yeniden başlatın ve kadar Mavi Ekran Bir seçenek belirleyin , tuşu bırak Vardiya. Ardından, Giderme.
Adım 4: tık Gelişmiş seçenekler.
5. Adım: Click Başlangıç onarımı.
Adım 6: Bunun için bekle Başlangıç sorunlarını düzeltin Bilgisayarınızdaki sorunları tarar ve düzeltir.
6. Windows Bellek Tanılama Aracını kullanın
Rastgele erişim belleği (RAM) Veya bellek, herhangi bir bilgisayarın ayrılmaz bir parçasıdır. Sihirbazın sisteminizde çalışan programlar tarafından kullanılan geçici dosyalara hızlı bir şekilde erişmesini sağlar. Ancak, bellek işlevini yerine getiremezse, sisteminiz veri bozulmasına yol açan aksaklıklar yaşamaya başlayabilir.
Bu tür RAM ile ilgili sorunları gidermenize yardımcı olmak için Microsoft Windows, Windows Bellek Tanılama Aracı adlı kullanımı kolay bir araç sağlar. Sisteminizde nasıl kullanacağınız aşağıda açıklanmıştır:
Adım 1: basın Windows + R tuşları ulaşmak için birlikte Yardımcı programı çalıştırın.
Adım 2: Göründüğünde Çalıştır iletişim kutusu Ekranınızda şunu yazın mdsched.exe. Ardından “Katılıyorum".
Adım 3: Ekranınızda iki seçenekli bir Windows Bellek Tanılama Aracı penceresinin açıldığını görmelisiniz:
- “Şimdi yeniden başlatın ve sorunları kontrol edin (önerilir)" Bilgisayarınızı yeniden başlatmak ve bellekle ilgili sorunları hemen gidermek istiyorsanız.
- “Bilgisayarımı bir sonraki açışımda sorunları kontrol etWindows Bellek Tanılama Aracını, bilgisayarınız bir sonraki başlatılışında çalışacak şekilde zamanlamak istiyorsanız.
İlk seçeneği seçtik; Gerekirse ikinci seçeneği seçebilirsiniz. Hangi seçeneği seçerseniz seçin, bilgisayarınız yeniden başlatıldığında, Windows Bellek Tanılama Aracı standart modda bellekle ilgili sorunlar için sisteminizi otomatik olarak taramaya başlar.
Çoğu durumda, standart modda iki geçişli bir tarama yapmak, herhangi bir bellek hatasını algılamak için yeterli olmalıdır. Ancak, tarama seçeneklerini Temel veya Genişletilmiş olarak değiştirmek ve tarama sayısını değiştirmek isterseniz, daha fazla seçeneğe erişmek için klavyenizdeki F1 tuşuna basın.
Farklı tarama seçenekleri arasında geçiş yapmak için klavyenizdeki Sekme tuşuna, yeni değişiklikleri uygulamak için F10 tuşuna veya geri dönüp değişiklikleri iptal etmek için Esc tuşuna basmanız gerekeceğini unutmayın.
Herhangi bir sorun algılanmazsa, bir sonraki çözüme geçin. Bu arada, sorunlar bulunursa, bilgisayarınızın RAM'ini değiştirmenin ve bozuk verilerinizi düzeltip düzeltmediğini kontrol etmenin zamanı gelmiş olabilir. Hazır başlamışken, aynı zamanda tam kılavuzumuza da bir göz atmak isteyebilirsiniz. Windows 11'de Windows Tanılama Aracı nasıl kullanılır?
7. Sistem sorun giderme programını çalıştırın
Windows, sıradan kullanıcılar için sorun gidermeyi ve sorun gidermeyi basitleştirmek için her türlü sorun gidericiye sahiptir. Bilgisayarınızda veri bozulmasına neden olabilecek sorunları bulmak ve gidermek için Sistem Bakımı sorun gidericisini aşağıdaki adımlarda ayrıntılı olarak açıklandığı şekilde çalıştırabilirsiniz:
Adım 1: Tuşlara basın Windows + S لفتح Windows Arama Ve yaz Kontrol Paneli. Ardından, Denetim Masası sonuçlarından açmak.
Adım 2: Bir pencerede açılan kontrol paneli , Click Liste Kategoriyi açın ve seçin Harika simgeler.
Adım 3: Sayfanın sonuna kadar aşağı kaydırın ve öğesine dokunun. Giderme.
Adım 4: Bir sayfada Sorun Görünen, tıklayın Tümünü görüntüle Sol kenar çubuğunda bulunur.
5. Adım: listeden Görünen sorun gidericiler, Ara Sistem Bakım Ve üzerine tıklayın.
Adım 6: tık Sıradaki Sistem Bakımı sorun gidericisini başlatmak için.
Alternatif olarak, Gelişmiş seçenekler'e tıklayarak ve Yönetici olarak çalıştır onay kutusunu seçerek sorun gidericiyi yönetici olarak da çalıştırabilirsiniz.
Adım 7: Hiçbiri algılanmazsa güçlükler , Tıklayın "Yönetici olarak sorun gidermeyi deneyin" Ve sorun gidericiyi yeniden başlatın. veya tıklayın kapanış.
8. Bilgisayarı sıfırlayın
Yukarıdaki çözümlerin hiçbirinin işinize yaramadığını varsayarsak, PC'nizdeki bozuk dosyaları düzeltmenin tek yolu Windows'u sıfırlayıp yeniden yüklemektir. Ve bu yöntemi kullanarak verilerinizi kaybetmekten endişe ediyorsanız, bu konudaki kılavuzumuza bir göz atmak isteyebilirsiniz. Veri kaybı olmadan Windows 11 PC nasıl sıfırlanır Veya aşağıda belirtilen adımları izleyin:
Adım 1: Anahtarıma basın Windows + I Uygulamayı açmak için klavyede ayarlar. Sonra tıklayın geri ödeme.
Adım 2: Içinde kurtarma sayfası , Click Bilgisayarı sıfırlayın.
Adım 3: Bir pencere göründüğünde Bu bilgisayarı sıfırla Ekranda ilgili seçeneklerden herhangi birini seçin:
- set Dosyalarımı sakla Kişisel dosyalarınızı değiştirmeden tutmak ve tüm uygulamalarınızı ve sistem tercihlerinizi temizlemek için.
- “her şeyi kaldır” Dosyalar, uygulamalar ve sistem tercihleri dahil her şeyi sıfırlamak ve temizlemek için.
4. Adım: Şimdi Windows 11'i PC'nize nasıl yeniden yüklemek istediğinize karar vermeniz gerekecek.
- Windows 11'i manuel olarak yüklediyseniz bulut indirmeyi seçin. Bu seçeneği seçerseniz, çalışan bir internet bağlantınız olduğundan emin olun,
- Bilgisayarınızda önceden yüklenmiş Windows 11 varsa yerel yeniden yüklemeyi seçin.
Adım 5: ulaştığında Ek Ayarlar sayfası Bir pencerede Bu bilgisayarı sıfırla , Click Sıradaki.
Adım 6: Verilen sıfırlama seçeneklerini onaylayın ve Sıfırla'ya dokunun. Alternatif olarak, seçeneğe de tıklayabilirsiniz. "Kaldırılacak uygulamaları göster" Tıklamadan önce bilgisayarınızdan hangi uygulamanın kaldırılacağını görmek için "Sıfırla".
Sıfırla'yı tıkladığınızda, bilgisayarınız yeniden başlatılacak ve sistem sıfırlama prosedürünü başlatacaktır. Bu prosedür, bilgisayarınıza ve seçilen seçeneklere bağlı olarak 30 dakika ile XNUMX saat arasında sürebilir.
Windows 11'de Bozuk Dosyaları Onarın
Yukarıdaki çözümleri izledikten sonra, Windows 11 PC'nizdeki bozuk dosyaları kolayca düzeltebilirsiniz.Hangi çözümün sizin için doğru olduğunu veya bozuk dosyaları düzeltmek için daha iyi bir çözüm bulup bulmadığınızı bize bildirin.