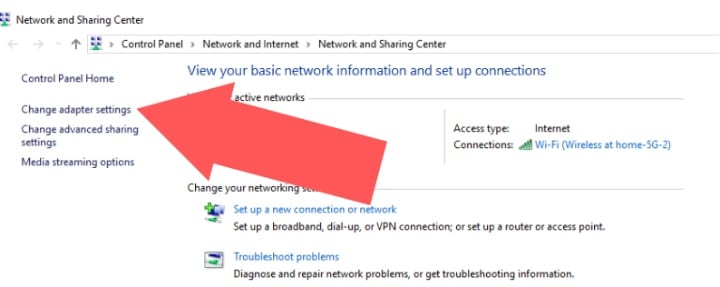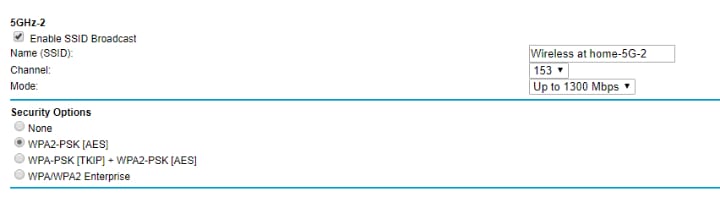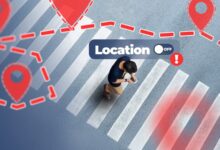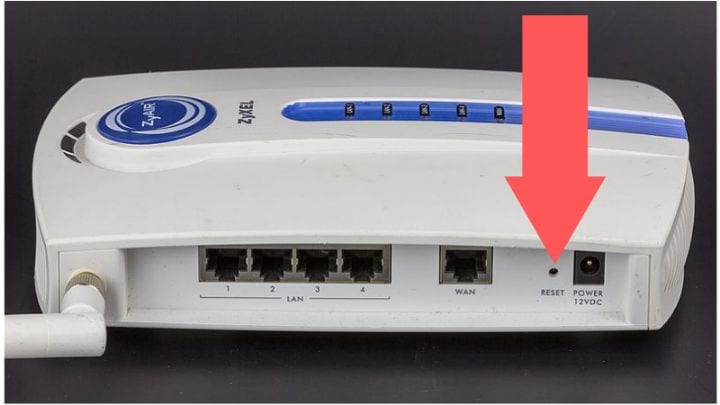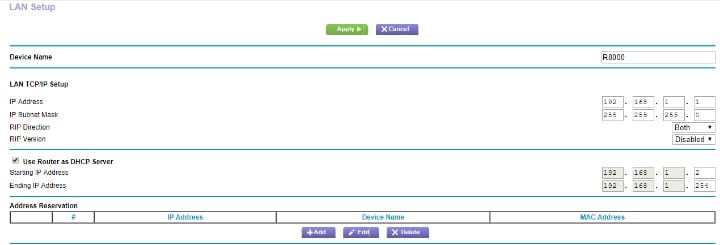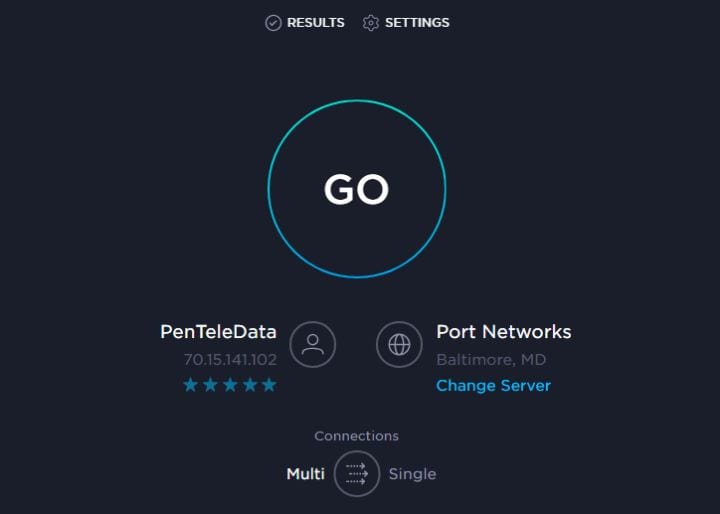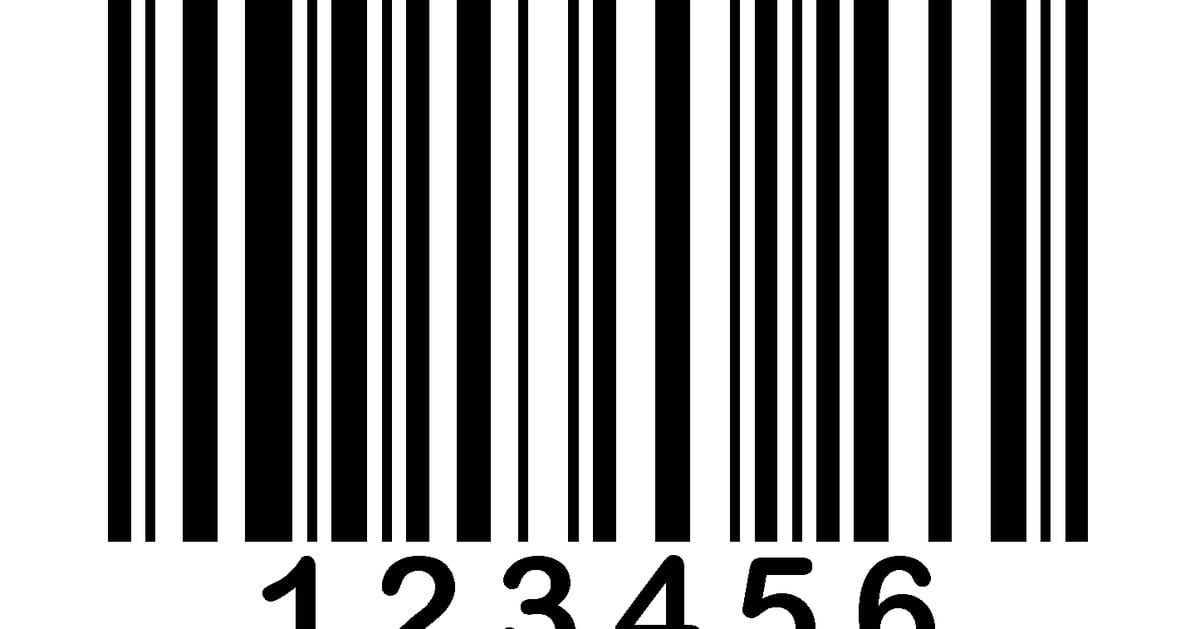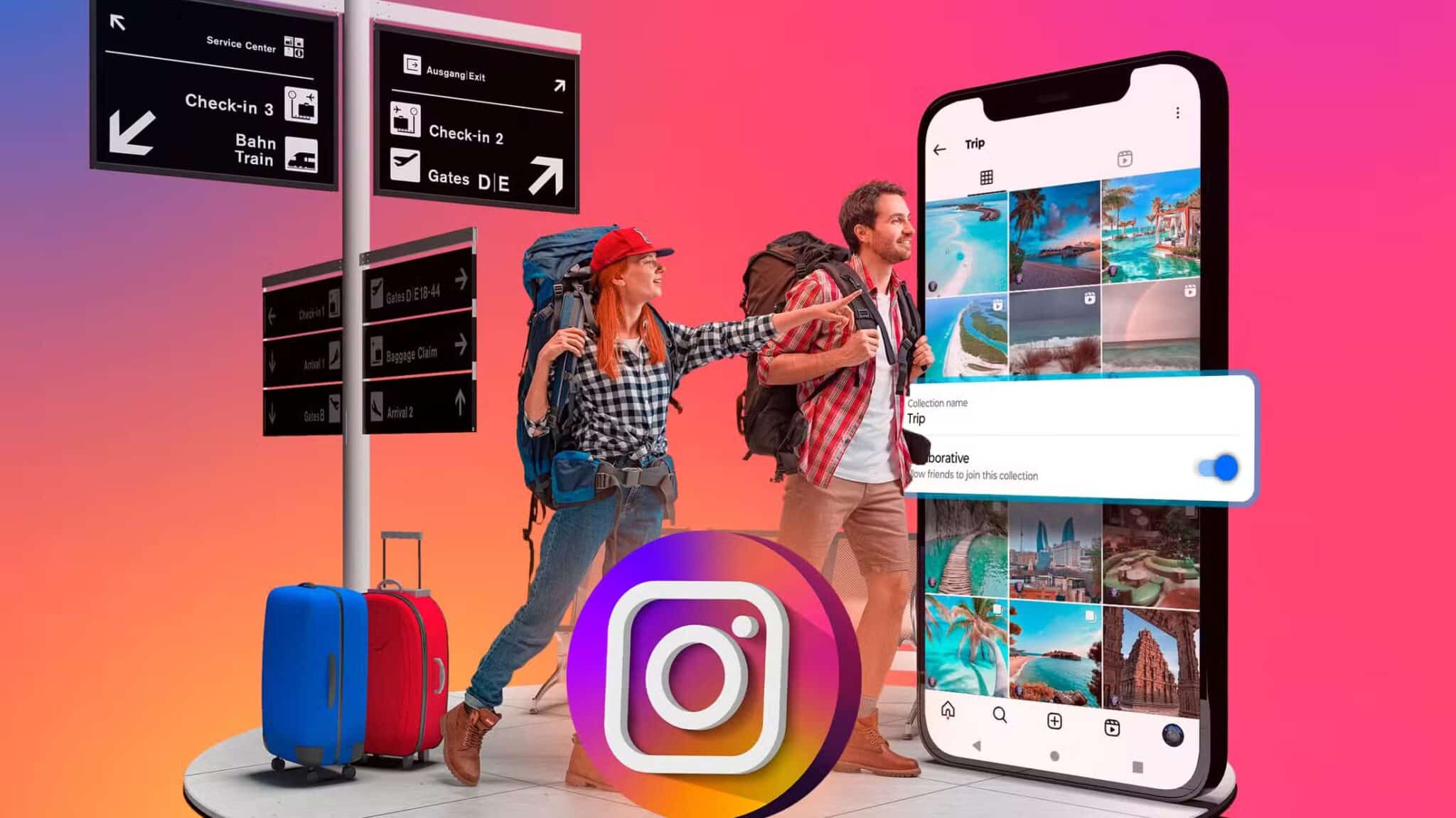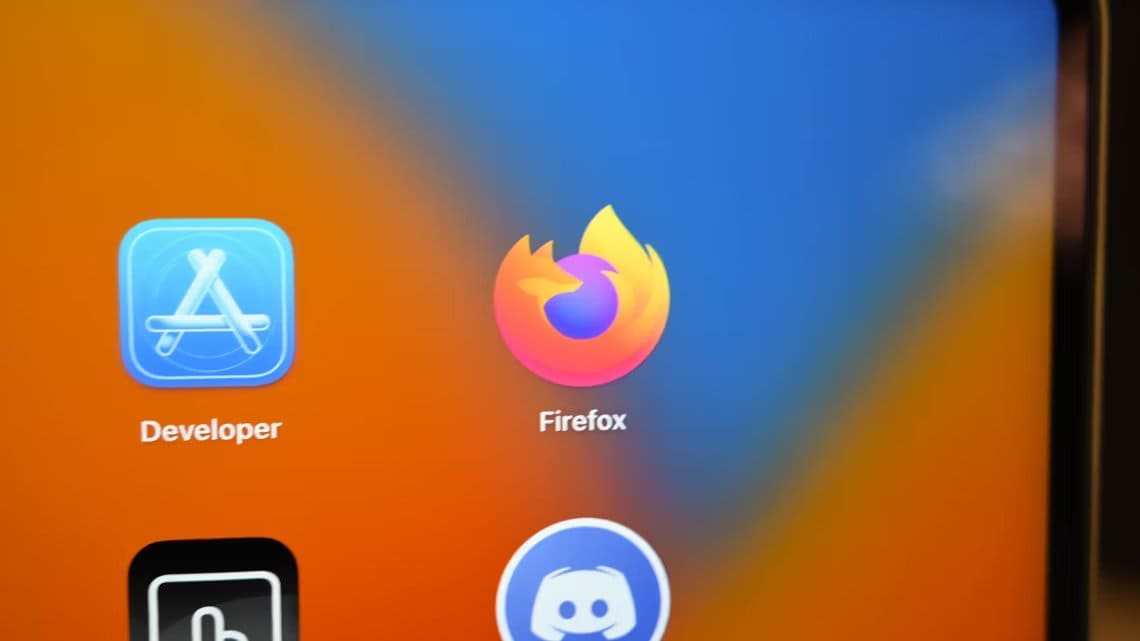Eski bir yönlendiriciniz varsa onu rafa ya da çöp kutusuna atmak yerine farklı amaçlarla kullanabilirsiniz. Bu şeyler bir yere atılmak yerine yeniden kullanılmalıdır çünkü e-atık, insan sağlığı için oldukça toksik olan, karaciğer veya beyin hasarına neden olan cıva da dahil olmak üzere küresel olarak en yaygın toksik atıklardan biridir. E-atık toprağa veya toprağa karıştığında kirlenir. Bu yüzden bu şeyleri yeniden kullanmak, onlardan kurtulmaktan daha iyi bir seçenektir. Bu yüzden eski yönlendiricinin en iyi kullanımını öğreneceğiz.

Evinizde ölü noktalar veya zayıf Wi-Fi bağlantılarından mı şikayetçisiniz? Birçok insan bu sorunu yaşıyor. Evin her yerinde güvenilir hizmet istiyorsunuz ancak tüm ev ağı sistemine bir servet harcamak istemiyorsunuz.
Bir yerde eski bir yönlendiriciniz varsa, o eski yönlendiriciyi bir tekrarlayıcıya dönüştürebilir ve 20 dolardan daha az yatırım yaparak ve biraz zaman ayırarak tam kapsama alanı elde edebilirsiniz. Eski bir yönlendiriciniz olmasa bile, eBay gibi bir siteden küçük bir fiyata bir tane edinebilirsiniz.
neye ihtiyacın var
Yönelticiyi Wi-Fi tekrarlayıcı olarak yönlendirmek için aşağıdaki öğelere ihtiyacınız vardır:
- Wi-FI'sız powerline ağ adaptörü
- Eski yönlendirici (802.11n veya 802.11ac)
- Ethernet kablosu
- Uzatma kablosu (muhtemelen)
Yeni bir yinelenen cihaz oluşturma
İlk olarak, kanalda yayınlanan geçerli yönlendiricinin IP adresini ve kullandığı güvenlik türünü belirtmeniz gerekir.
- Ayarlar'ı açın.
- Ağ ve İnternet'i tıklayın.
- "Ağ ve Paylaşım Merkezi" bağlantısını tıklayın.
- Adaptör ayarlarını değiştirin.
- Kablosuz ağınızı sağ tıklayın.
- ve Durum'a tıklayın.
- Ayrıntılar düğmesine tıklayın.
Şimdi birincil yönlendirici için varsayılan ağ geçidi adresini yazın.
Birincil yönlendiriciye bağlanma
Mevcut yönlendiricinize bağlanmak için:
Tarayıcınıza bir IP adresi yazarak erişebilir veya yönlendiricinizin üreticisi tarafından sağlanan adresi girebilirsiniz.
Asus - Belkin http://router.asus.com - http: // yönlendirici d-link - http: //mydlinkrouter.local linksys - http: //myrouter.local netgear - http://www.routerlogin.net TP- Bağlantı - http://tplinklogin.net veya http://tplinkwifi.net
Kullanıcı adınızı ve şifrenizi girin. Bunu bilmiyorsanız, genellikle yönlendiricinin alt kısmında veya çevrimiçi bulabilirsiniz.
Kablosuz ayarlarınızı kontrol edin
Bu adım için hiçbir şeyi değiştirmeyeceğiz. Yalnızca ikinci yönlendiricinin kurulumunda kullanılacak Wi-Fi ayarlarınız hakkında bilgi arıyoruz.
- Az önce eriştiğiniz yönlendiricinin ana sayfasında, yönlendirici adını, kanalı ve güvenlik türünü bulun.
- Bunları yazın, ancak hiçbir şeyi değiştirmeyin.
- çıkış Yap.
Eski yönlendiricinizi sıfırlayın
Eski yönlendiriciyle yapılacak ilk şey, saklanan verileri kullanıldığı andan itibaren tamamen silmektir.
- Yönlendiricide oturum açın.
- Yönlendiricinin arkasındaki vurgulanan deliğe küçük bir kağıt parçası veya küçük bir nesne sokun.
- Yaklaşık otuz saniye bekleyin.
- Bırakın ve tüm ışıklar tekrar sönüp çıkmalıdır. Şimdi fabrika ayarlarına geri döndünüz.
- İkincil yönlendirici yapılandırması
Yönlendiriciyi kullanıma hazır hale getirmek için:
- Birincil yönlendiriciyi kapatın veya bilgisayarın ağla bağlantısını kesin.
- Yönlendiriciyi ağa bağlı olmayan bir bilgisayara bağlayın.
- Yapılandırma sayfasına ulaşıncaya kadar eski yönlendiriciyi kullanarak tekrar 1. adıma geçin.
Ayarları birincil yönlendiriciden kopyalayın
Şimdi birincil yönlendirici ayarlarından kopyaladığınız bilgileri, artık kopya olarak kullanacağınız bilgilere girmeniz gerekiyor.
- Kurulum sihirbazlarını yok sayın.
- Kablosuz ayarları sayfasına gidin.
- Kablosuz bağlantı etkin.
- Ağ adını aynı birincil yönlendiriciyle değiştirin.
- Birincil yönlendiricinin kullandığı kanaldan uzak bir kanal seçin.
- Kesin güvenlik türü.
- Birincil ile aynı şifreyi ayarlayın.
Eski yönlendiricinin IP'sini statik adres olarak ayarlama
Posta cihazınız için kullandığınız yönlendiricinin kendi IP adresine ihtiyacı var.
- LAN kurulum sayfasına gidin ve yönlendiriciye ana yönlendirici tarafından atanan aralıkta bir IP adresi verin, ancak DHCP tarafından verilen adreslerden otomatik olarak çıkın.
- DHCP'yi yapılandırma sayfasındaki seçimi kaldırarak devre dışı bırakın.
- Ona yönlendirici tarafından tanımlanan aralıkların dışında yeni bir adres verin. Örneğin, yönlendirici 192.168.1.2 ile 192.168.1.49 arasındaki adresleri verirse, yeni yönlendiriciye 192.168.1.50 adresini verin.
- Ayarları kaydet.
- Bilgisayarın yeniden başlamasını bekleyin.
Bir araya getir
Yönlendiricileri bağlamanın en iyi yolu uzun bir ağ kablosudur, ancak bu her zaman pratik değildir. Bunun yerine ucuz bir Powerline ağ adaptörü kullanın. Elektrik sisteminiz bir sinyal iletim mekanizması olarak kullanılacaktır. Sadece aynı sigorta kutusuna bağlı tek bir elektrik sistemi kullandığınızdan emin olun.
İşletmenizi kontrol edin
Şimdi bağlantılarınızı kontrol etme zamanı.
- Ölü nokta ile birincil kılavuz arasında bir nokta seçin.
- Elektrik hattı adaptörünü duvara takın.
- Bir ethernet kablosu kullanarak yönlendiriciyi anahtara bağlayın.
- Genişletilmiş yönlendiriciyi açın ve bağlanmaya çalışın.
- Birincil yönlendiricinin yakınındaki bağlantı hızlarını kontrol etmek için speedtest.net gibi bir site kullanın.
- İkincil yönlendirici ile hız testi ve ilk okuma karşılaştırması.
- Daha hızlı bir bağlantı elde edip edemeyeceğinizi görmek için ikincil yönlendiriciyi hafifçe kaydırın.
Evin köşelerinde daha iyi bir Wi-Fi bağlantısına ihtiyacınız varsa, ancak yapacak çok paranız yoksa, sizin için işe yarayıp yaramadığını görmek için önce bunu deneyin.