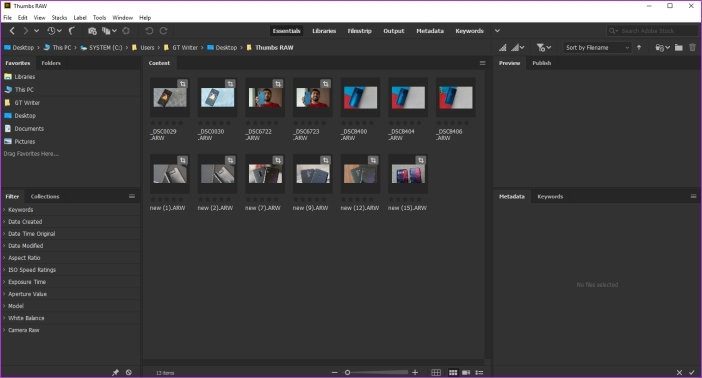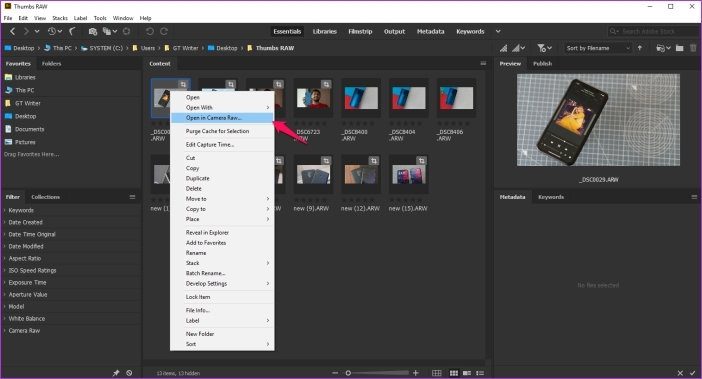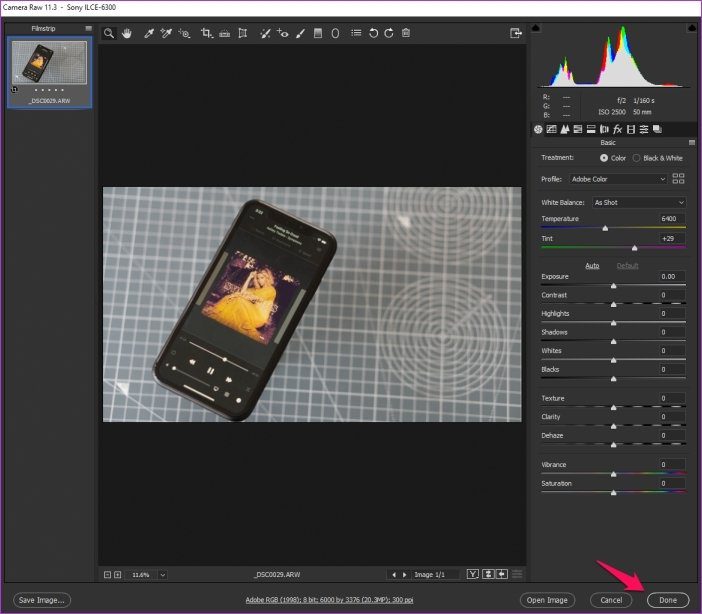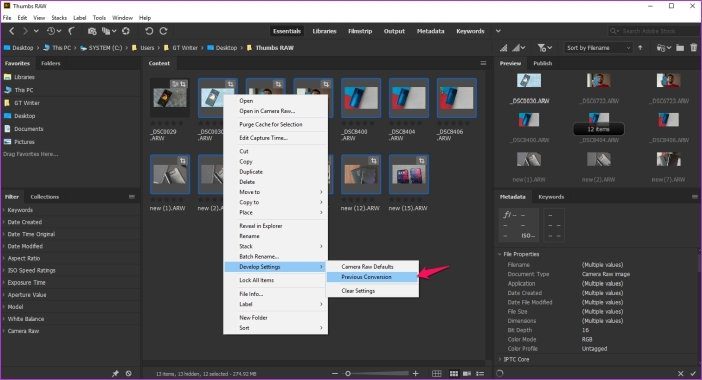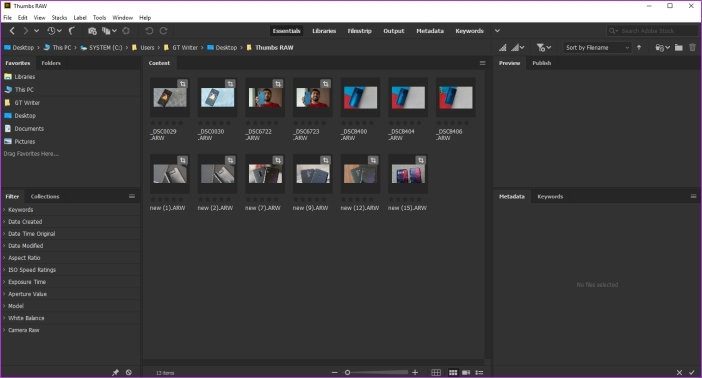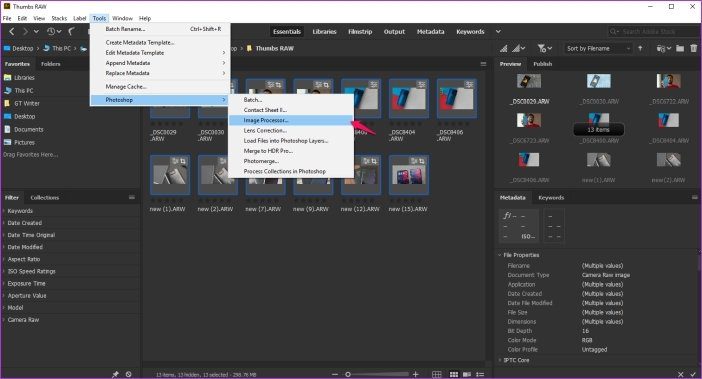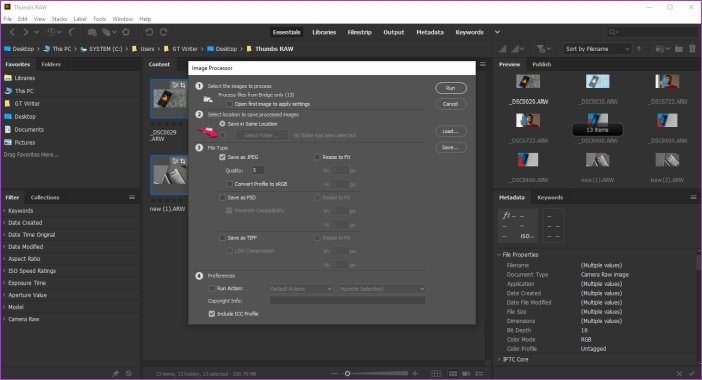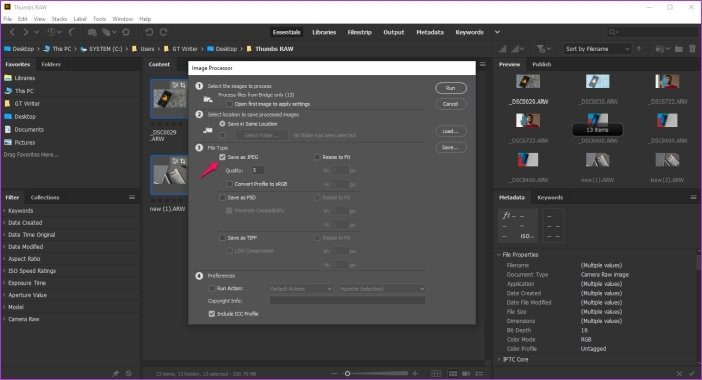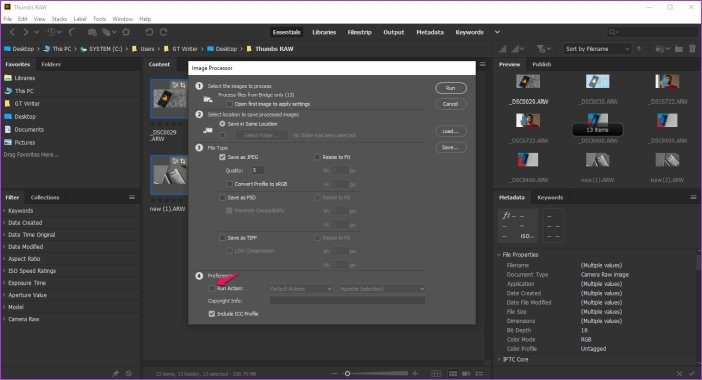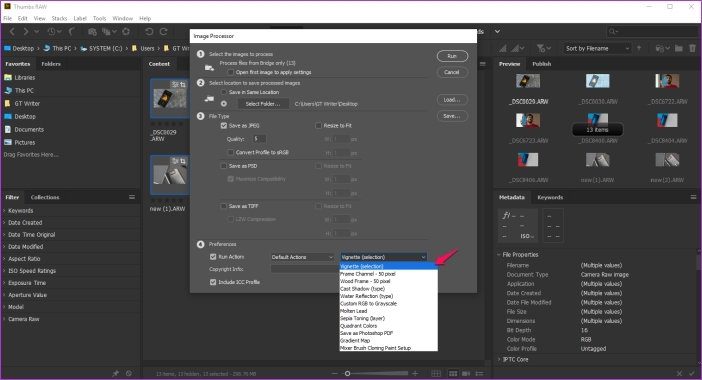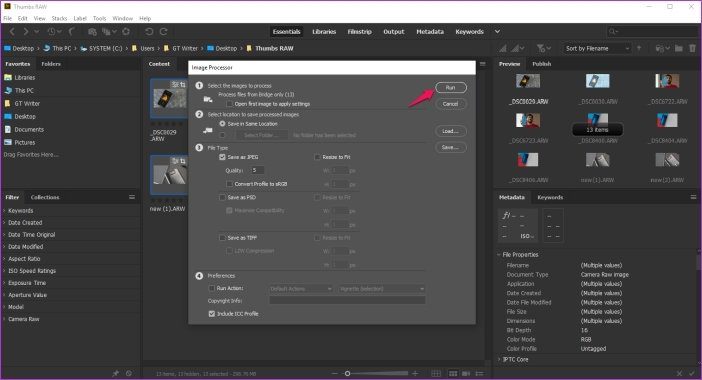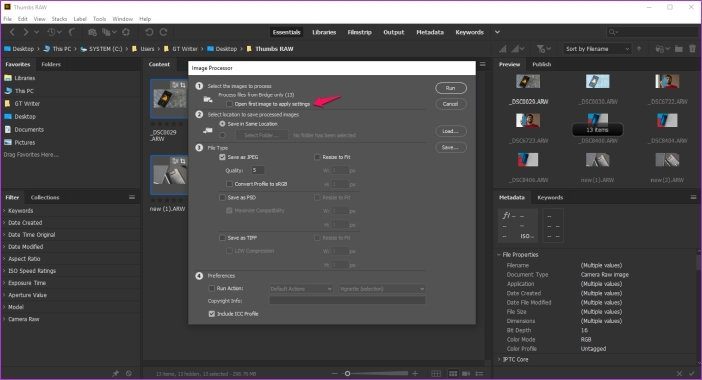Adobe Bridge ile fotoğrafları toplu halde dönüştürme
Adobe Bridge, Windows 10 Fotoğraflar'a en iyi ücretsiz alternatiflerden biridir. Tüm medyanızı aynı yerde bir araya getirir ve ayrıca elde edemeyeceğiniz bir sürü harika özelliğe sahiptir. Fotoğraflar uygulaması.
Programdaki bu kullanışlı özelliklerden biri, Resimler Yardımla farklı dosya formatına toplu iş Photoshop. Dosyaları dönüştürmek için bu özelliği kullanabilirsiniz Fotoğraf RAW'dan JPEG, PSD veya TIFF'e ve hatta bunları tüm dosyalarınızda Photoshop eylemlerini çalıştırmak için kullanın.
Dönüştürmeden önce fotoğrafları toplu olarak hazırlamak için programı nasıl kullanacağınıza hızlı bir genel bakış ile birlikte Adobe Bridge'i kullanarak fotoğrafları toplu olarak nasıl dönüştürebileceğinizi öğrenmek için okumaya devam edin.
Adobe Bridge ile görüntü dosyalarını işleme
Görüntüleri farklı bir dosya biçimine dönüştürmeye başlamadan önce, Adobe Bridge kullanarak bir dizi görüntüyü aynı anda nasıl işleyeceğimize bakalım. Photoshop'un sisteminize yüklendiğinden emin olun, ardından Bridge ile birden çok görüntüyü değiştirmek için aşağıdaki basit adımları izleyin:
1. Adım: Bridge'i çalıştırın ve birlikte işlemek istediğiniz tüm fotoğrafları içeren klasörü seçmek için dosya menüsünden Aç'ı seçin.
2. Adım: Şimdi ilk görüntüye sağ tıklayın ve Camera Raw'da Aç seçeneğini seçin.
Bu, Photoshop'ta Camera Raw filtresinde seçilen görüntüyü açacaktır; burada gerekli değişiklikleri yapabilirsiniz.
Adım 3: Değişiklikten memnun olduğunuzda, Camera Raw penceresinin sağ alt köşesindeki "Bitti" yi tıklayın.
Adım 4: Şimdi aynı düzenlemeyi bir sonraki görüntüye uygulamak için, görüntüye sağ tıklayın, Ayarlar Geliştirme seçeneğine gidin ve ardından Önceki Dönüştür'ü seçin.
Bu, önceki ayarlarınızı otomatik olarak seçilen resme uygular. Bunu klasördeki tüm görüntüler için yapmak için, Ctrl tuşuna basarken her birini seçin, herhangi birine sağ tıklayın, ardından önceki dönüştürme seçeneğini seçin.
- Not: Toplu işleme yalnızca aynı koşullar altında tıklatılan özdeş görüntülerde kullanılmalıdır. Tamamen farklı görüntüleri birlikte işlerseniz, en iyi sonuçları elde edemezsiniz. Çok çeşitli görüntülerle, her görüntüyü ayrı ayrı işlemek en iyisidir.
Adobe Bridge ile dönüştürülmüş görüntüler nasıl dönüştürülür
Artık Bridge ile dosyaları nasıl işleyeceğinizi bildiğinize göre, bu dosyaları farklı bir biçime dönüştürmeye devam edelim. Adobe Bridge'i kullanarak fotoğrafları aynı anda dönüştürmek için şu basit adımları uygulamanız yeterlidir:
Adım 1: Bridge'i başlatın ve birlikte dönüştürmek istediğiniz tüm görüntüleri içeren klasörü seçmek için dosya listesinden Aç'ı seçin.
Adım 2: Tüm görüntüleri seçin, ardından üst araç çubuğundaki "Araçlar" seçeneğini tıklayın, Photoshop seçeneğine gidin, ardından Görüntü İşlemci'yi tıklayın.
Adım 3: Görüntü işlemcide, gri renkli bir klasör seçme seçeneğinin yanındaki daireye tıklayarak görüntüleri kaydetmek istediğiniz konumu seçin. Alternatif olarak, fotoğraflarınızı aynı klasöre kaydetmek istiyorsanız bu adımı atlayabilirsiniz.
Adım 4: Ardından, JPEG Olarak Kaydet, PSD Olarak Kaydet veya TIFF Olarak Kaydet'in yanındaki kutuyu işaretleyerek resimlerinizin dönüştürülmesini istediğiniz biçimi seçin.
Burada, ortaya çıkan görüntülerin kalitesinde değişiklikler yapabilir, görüntülerin boyutunu değiştirebilir ve hatta bunları bir sRGB profiline dönüştürebilirsiniz.
Adım 5: Görüntülerde herhangi bir Photoshop eylemi çalıştırmak istiyorsanız, Eylemi Çalıştır seçeneğinin yanındaki kutuyu işaretleyin.
Adım 6: Şimdi açılır menüden bir eylem seçin.
Adım 7: Tüm bu değişiklikleri yaptıktan sonra, sağ üst köşedeki "Çalıştır" düğmesini tıkladığınızda program tüm değişiklikleri otomatik olarak seçilen fotoğraflara uygular.
Ek olarak, tüm değişikliklerin nasıl görüneceğini görmek istiyorsanız, Görüntü Sihirbazında Ayarlar'ın ilk görüntüsünü açma seçeneğinin yanındaki kutuyu da işaretleyebilirsiniz.
Bu klasördeki ilk görüntüyü açar ve değişikliklerin nasıl görüneceğini gösterir. Bu, ne yaptığınızdan kesinlikle emin olmanıza yardımcı olur. Dönüştürülen görüntüler daha sonra seçtiğiniz hedef klasöre kaydedilir.
İşlem biraz zaman alıyor, bu yüzden tüm resimler hemen görünmüyorsa endişelenmeyin. Ve çok fazla değişiklik eklerseniz, program daha uzun sürecek ve tüm görüntülere dönüşecektir.
Adobe Bridge ile tüm fotoğraflarınızı kolayca dönüştürebilirsiniz
Artık Adobe Bridge ile birden çok görüntüyü nasıl işleyeceğinizi ve dönüştüreceğinizi bildiğinize göre, büyük resim gruplarını işlemek için çok daha kolay bir zaman geçireceğinize eminim.
Yine, toplu işlemenin her zaman en iyi görüntüleri üretmeyeceğini unutmayın. Bu nedenle, her görüntü için mükemmel sonuçlar elde etmek istiyorsanız, bunları mükemmel bir şekilde düzenlemek en iyisidir bireysel.