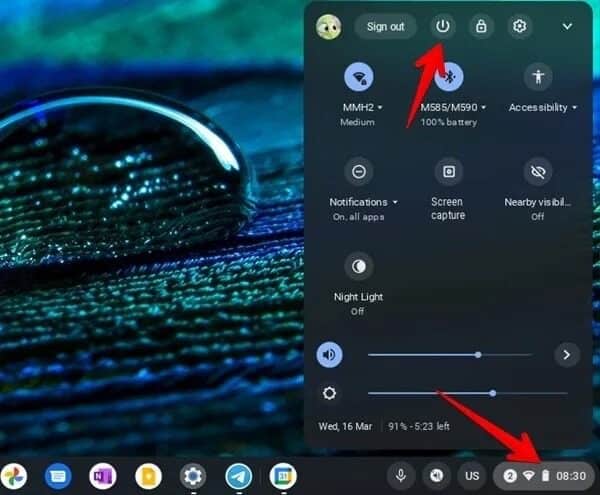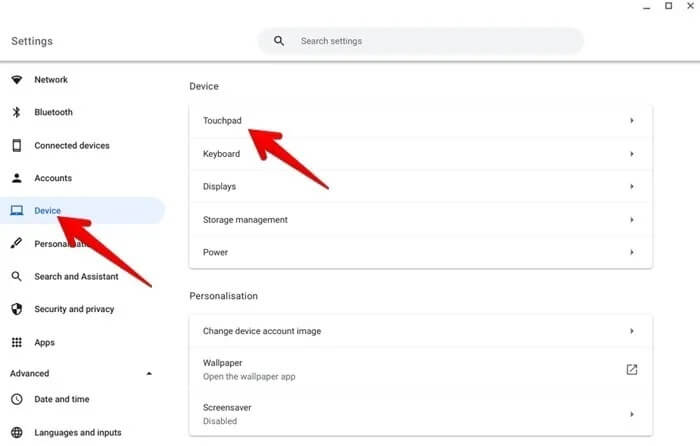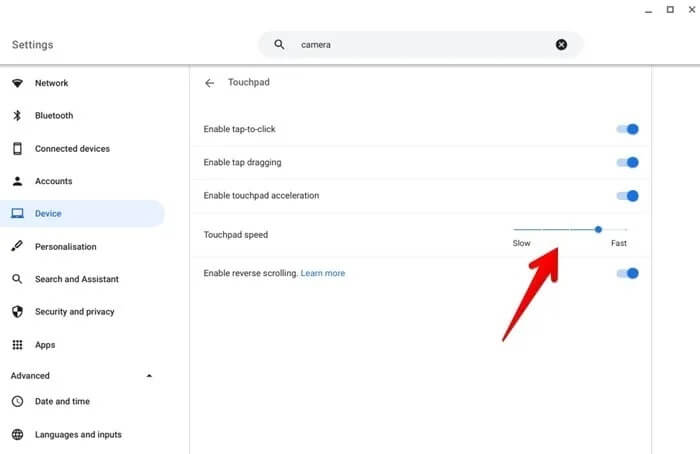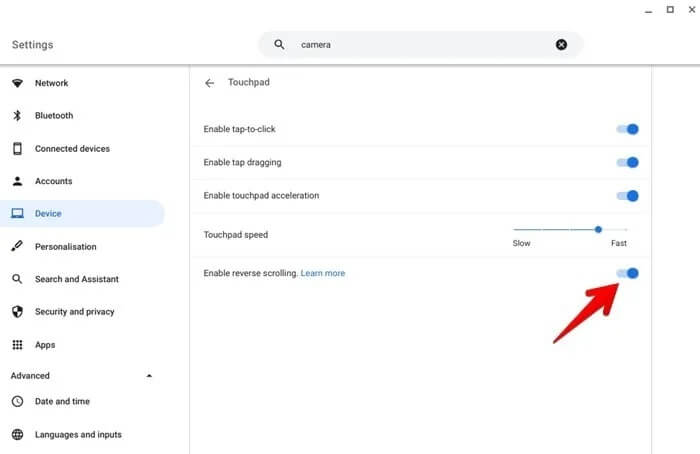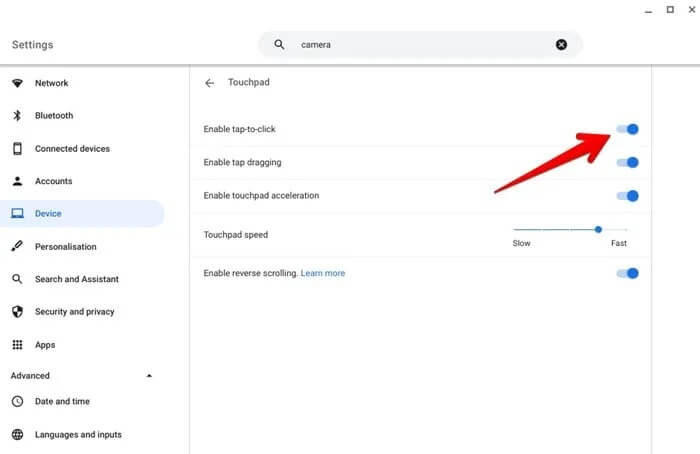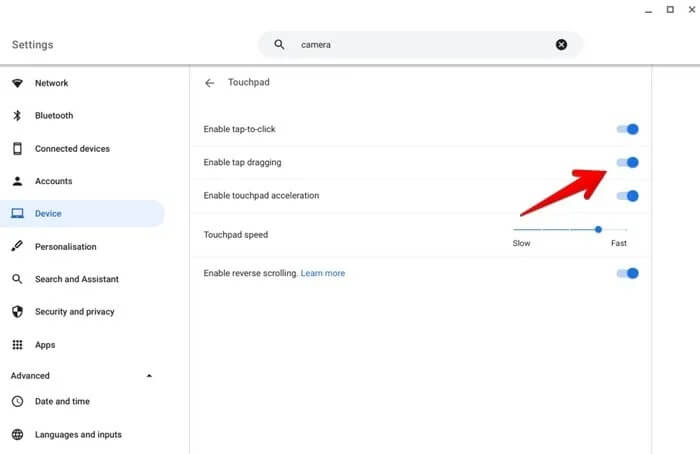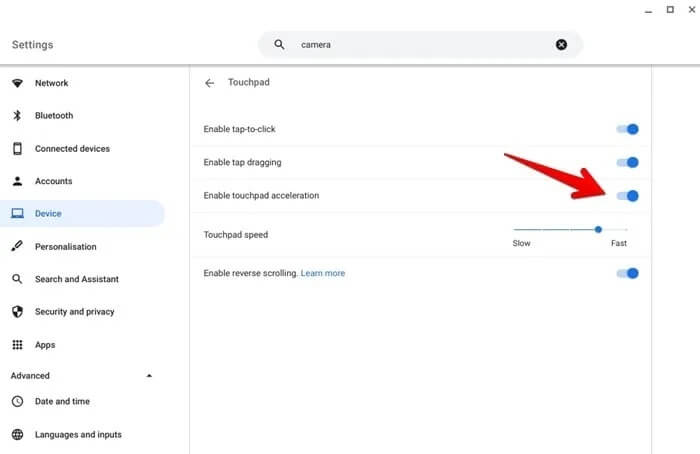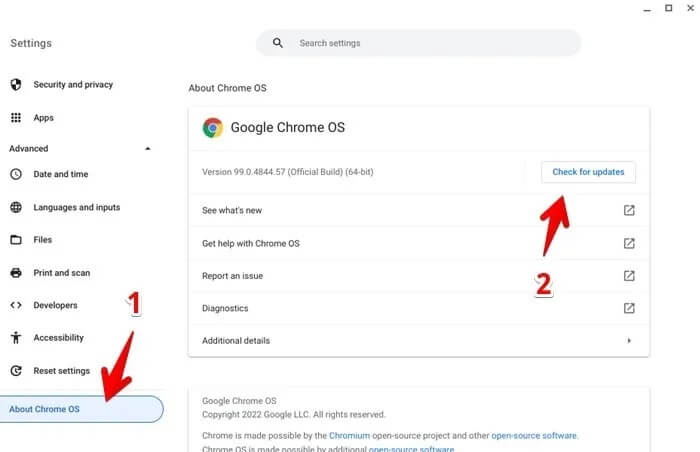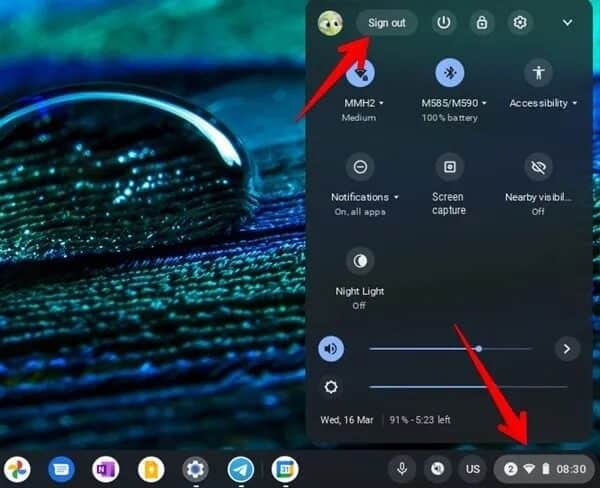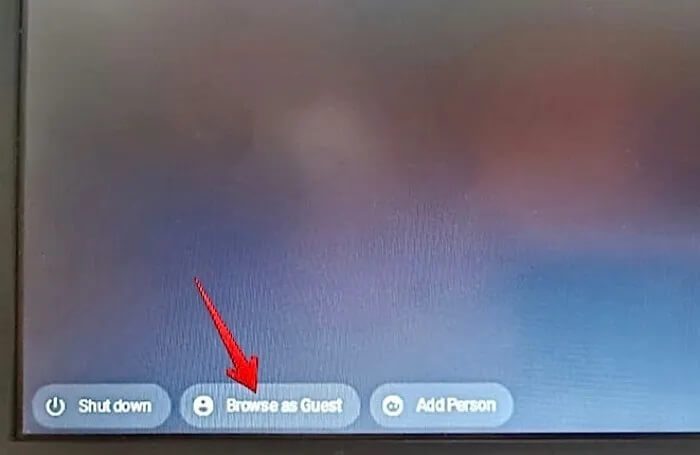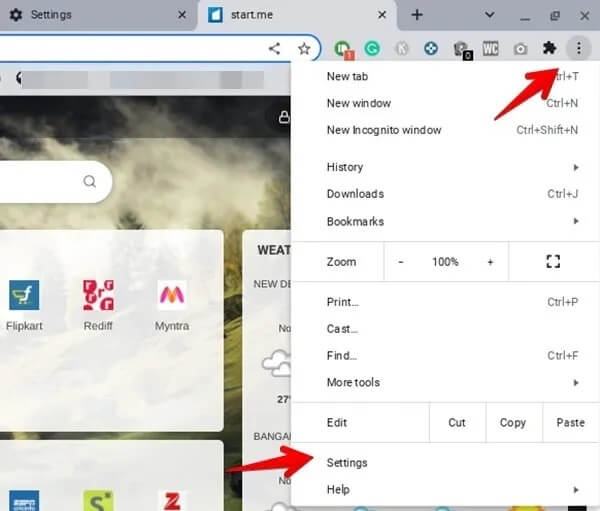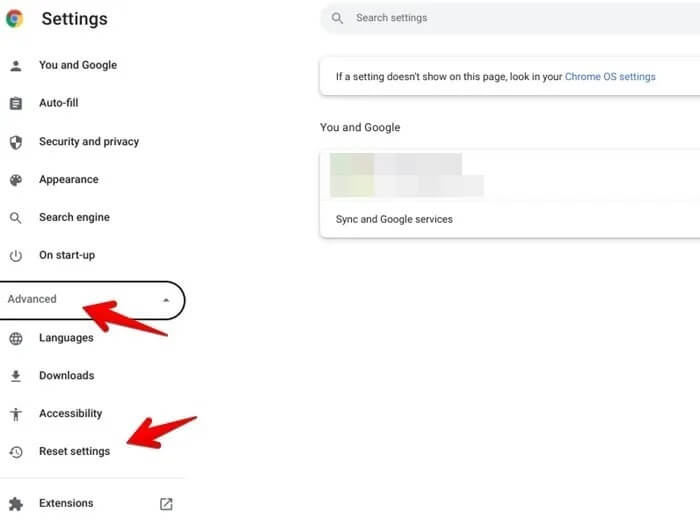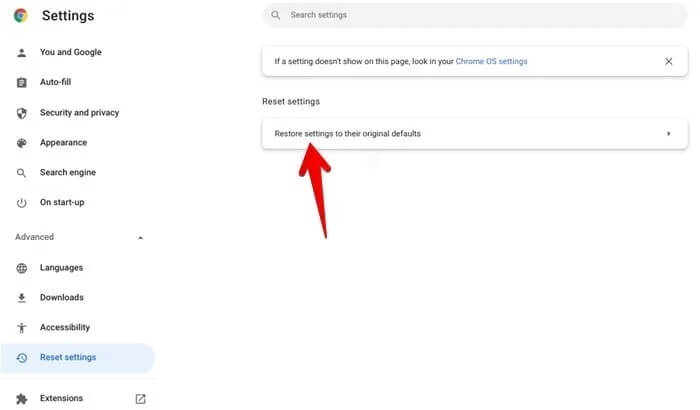13 Düzeltme Chromebook Dokunmatik Yüzeyin Çalışmaması
herkes kullanmıyor Fare harici kontrol cihazı Chromebook. Bir dokunmatik yüzeye çok güveniyorsanız, onunla ilgili herhangi bir sorun hayatınızı mahvedebilir. Chromebook'unuzun dokunmatik yüzeyi çalışmıyorsa veya kaydırma sorunları yaşıyorsanız bu eğitici, Chromebook'unuzun dokunmatik yüzeyinin çalışmama sorununu nasıl çözeceğinizi öğrenmenize yardımcı olacaktır.
1. Chromebook'unuzu yeniden başlatın
Chromebook dokunmatik yüzeyinin çalışmamasıyla ilgili sorunlar genellikle Chromebook'un yeniden başlatılmasıyla çözülür. Ancak, Chromebook'unuzu yalnızca uyku moduna geçirmeniz veya kapağını kapatmanız değil, gerçekten yeniden başlatmanız gerektiğini lütfen unutmayın.
Chromebook'unuzu yeniden başlatmak için Hızlı Panel'i açmak üzere sağ alt köşedeki zaman simgesini tıklayın. Chromebook'u kapatmak için güç kapatma düğmesine basın. 30 saniye bekleyin, ardından Chromebook'u açın.
2. Chromebook'ları Sıfırlayın
Yukarıdaki yönteme ek olarak, deneyebilirsiniz Chromebook'unuzda donanımdan sıfırlama gerçekleştirin senin. Bu, Chromebook'unuzdaki dosyalarınızı etkilemez ancak dokunmatik yüzey ve klavye gibi donanım bileşenlerini yeniden başlatır. Umarım dokunmatik yüzey, donanımdan sıfırlama yaptıktan sonra çalışmaya başlar.
- Hızlı paneldeki "Kapat" düğmesini kullanarak Chromebook'unuzu kapatın.
- Chromebook'u açmak için yenileme tuşunu basılı tutun ve basılı tutarken Güç tuşuna basın.
- Chromebook açıldığında güncelleme anahtarını bırakın.
İpucu: Donanım sıfırlama, Chromebook'taki klavye sorunlarının çözülmesine de yardımcı olabilir.
3. Dokunmatik yüzeyi temizleyin
Dokunmatik paneller zamanla yapışkan hale gelir ve düzenli olarak temizlenmezse çalışmayı durdurur. Chromebook'unuzun dokunmatik yüzeyini bir süredir temizlemediyseniz, bir mikrofiber bez veya başka bir yumuşak bez alın ve dokunmatik yüzeyi bununla temizleyin. Dokunmatik yüzeyde kir, toz veya yağ olmadığından emin olun.
4. Bir davul çubuğu yapın
Resmi Google destek sayfası, parmaklarınızı dokunmatik yüzeye en az 10 saniye boyunca dokunmanızı önerir. Bu, kiri veya diğer istenmeyen malzemeleri gevşetebilen titreşimlere neden olur.
5. Esc tuşuna art arda basın
Chromebook'un dokunmatik yüzeyi girişe yanıt vermiyorsa, klavyede ESC tuşuna birkaç kez basmayı deneyin. Bu, mevcut sayfanın yüklenmesini durduracak ve o sayfada bir şey normal şekilde çalışmıyorsa, ESC tuşuna basmak bu işlemi durduracak ve sonunda dokunmatik yüzey tekrar çalışmaya başlayacaktır.
6. Dokunmatik yüzeyin hızını ayarlayın
Dokunmatik yüzey hızı çok yavaş veya hızlıysa, yanlışlıkla hassasiyetini değiştirmiş olabilirsiniz. Dokunmatik yüzey hızını optimum aralıkta tutmak için verilen adımları izleyin.
- Chromebook'unuzda Ayarlar'ı açın.
- Cihaz → Dokunmatik Yüzey'e gidin.
- "Dokunmatik yüzey hızı"nın yanındaki kaydırıcıyı kullanarak hızı ayarlayın.
7. Ters kaydırmayı kapatın
Chromebook'unuzun dokunmatik yüzeyi yanlış yönde hareket ediyorsa, bunun nedeni ters kaydırma özelliği olabilir. Chromebook kaydırma sorununu gidermek için devre dışı bırakmanız gerekir.
- Yani, git "Ayarlar → Cihaz → Dokunmatik Yüzey".
- "Ters kaydırmayı etkinleştir"in yanındaki geçişi kapatın. Chrome'da çalışmayan kaydırmayı düzeltmenin diğer yollarına göz atın.
8. Tıkla Tıklamayı Etkinleştir
Yalnızca dokunmatik yüzeyi tıklayarak Chromebook'u tıklayamıyorsanız, bunun nedeni "tıklamak için dokunun" özelliğinin devre dışı bırakılması olabilir. Tıklamak için dokunmatik yüzeye tekrar dokunabilmeniz için bu özelliği etkinleştirmeniz gerekir.
- Tıklamak için dokunmayı etkinleştirmek için şuraya gidin: "Ayarlar → Cihaz → Dokunmatik Yüzey".
- yanındaki geçişi açın "Tıkla ve tıkla etkinleştir". Özellik şu anda devre dışı olduğundan, tıklamak için dokunmatik yüzeyin alt yarısına basmanız gerekir.
9. Sürükle dokunmayı etkinleştir
Dokunmatik yüzeyi basılı tutarak Chromebook'unuzdaki öğeleri sürükleyemiyorsanız, tıklamak için kaydırma özelliği cihazınızda devre dışı bırakılmış olabilir.
- Etkinleştirmek için "Ayarlar→ Cihaz → Dokunmatik Yüzey”.
- yanındaki geçiş anahtarını açın. "Tıklayarak sürüklemeyi etkinleştir".
10. Dokunmatik yüzey hızlandırmayı etkinleştirin
Dokunmatik yüzey hızı sorunlarından sorumlu olabilecek başka bir ayar, dokunmatik yüzey hızlandırmasıdır. Chromebook'unuzun işaretçisinin çok hızlı hareket ettiğini düşünüyorsanız, bunun nedeni büyük olasılıkla bu ayardır.
- Dokunmatik yüzey hızlandırmayı etkinleştirmek için “Ayarlar → Cihaz → Dokunmatik Yüzey.”
- yanındaki geçiş anahtarını açın. "Dokunmatik Yüzey Hızlandırmasını Etkinleştir".
11. Chrome OS'yi güncelleyin
Dokunmatik yüzey hala düzgün çalışmıyorsa, bunun nedeni Chrome OS'deki bir hata olabilir. Sorunu çözmek için Chrome OS'yi en son sürüme güncellemeniz gerekir.
- Yani, git "Ayarlar← Chrome OS Hakkında".
- Düğmesini tıklayın "Güncellemeleri kontrol et". Mümkünse güncellemeyi yükleyin ve cihazınızı yeniden başlatın.
12. Farklı bir Chrome profili kullanın
Bazen Chromebook touchpad'in çalışmama sorunları yalnızca bir profille sınırlıdır. Chromebook'unuzu misafir modunda veya farklı bir hesapla kullanmayı denemelisiniz.
- Chromebook'un sağ alt köşesindeki saati tıklayın. “Çıkış” düğmesine tıklayın.
- Kilit ekranında, alttaki misafir olarak göz at düğmesine dokunun. Misafir Moduna götürüleceksiniz. Dokunmatik yüzeyi bu modda kullanmayı deneyin.
Not: Chromebook'unuzu okuldan veya işten kullanıyorsanız misafir modu seçeneğini göremeyebilirsiniz.
Dokunmatik yüzey Misafir Modunda düzgün çalışıyorsa Chromebook'unuza yeni bir kullanıcı hesabı eklemeli ve eskisini silmelisiniz. Umarım bu sorunu çözer.
13. Chrome'u Sıfırla
Son olarak, Chromebook'unuzda Chrome'u sıfırlamayı denemelisiniz. Ana sayfanızı ve varsayılan arama motorunuzu sıfırlar, uzantıları ve temaları devre dışı bırakır ve çerezler gibi geçici verileri temizler. Chrome'u sıfırlamak, kayıtlı şifrelerinizi, yer işaretlerinizi veya geçmişinizi etkilemez.
- Cihazınızda Chrome'u açın.
- Üç nokta simgesine tıklayın ve ondan Ayarlar'ı seçin.
- “Gelişmiş Seçenekler” e ve ardından "Ayarlar sıfırlama".
- Sağ panelde “Ayarları orijinal varsayılan Ayarlara geri yükleyinardından onay açılır penceresinde “Ayarlar Reset” yazısı gelir.
Chromebook'u kullanmak için ipuçları
Yukarıdaki düzeltmeleri uygulamanın Chromebook'unuzdaki dokunmatik yüzey sorunlarını çözmenize yardımcı olabileceğini umuyoruz. Çalışmaya başladıktan sonra, klavyeyi Chromebook'ta kullanmak için en iyi ipuçlarımıza göz atın. Ayrıca Chromebook rafınızı nasıl kullanacağınızı ve özelleştireceğinizi öğrenin.