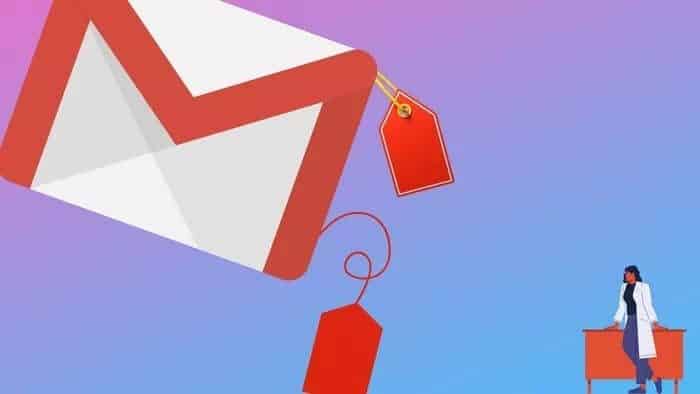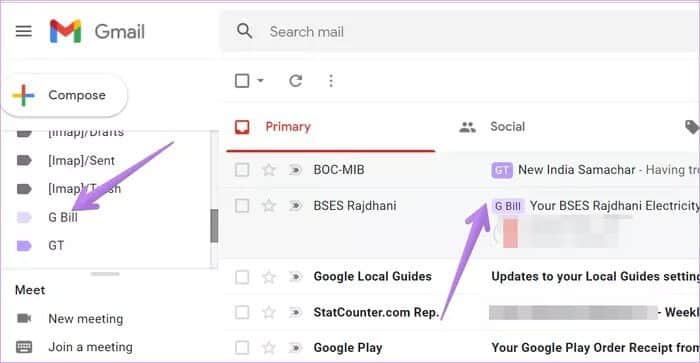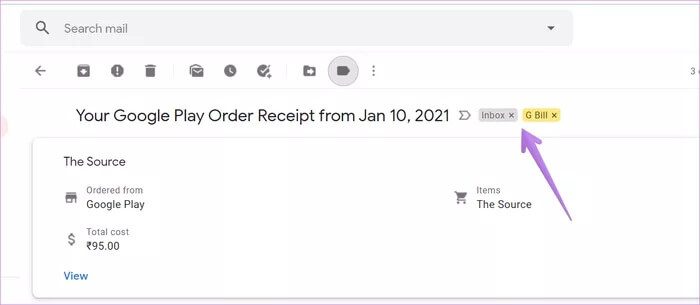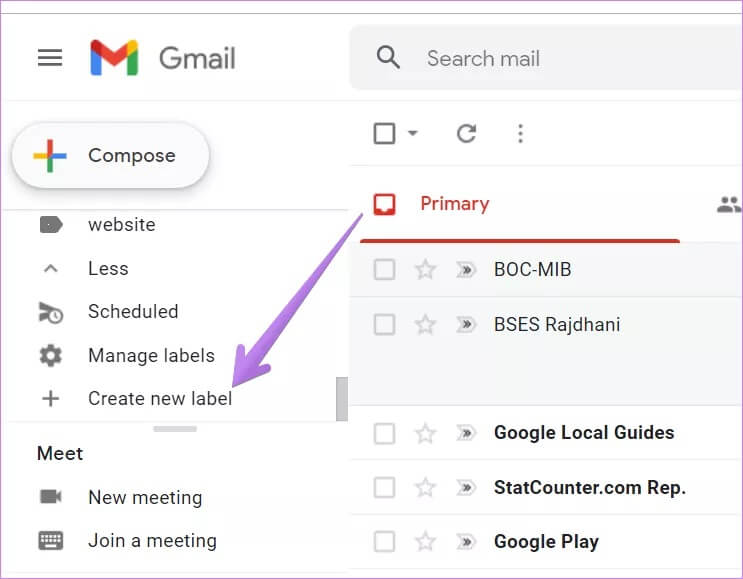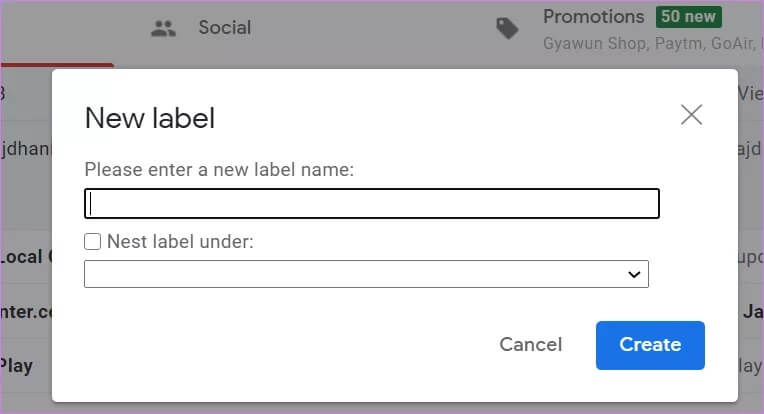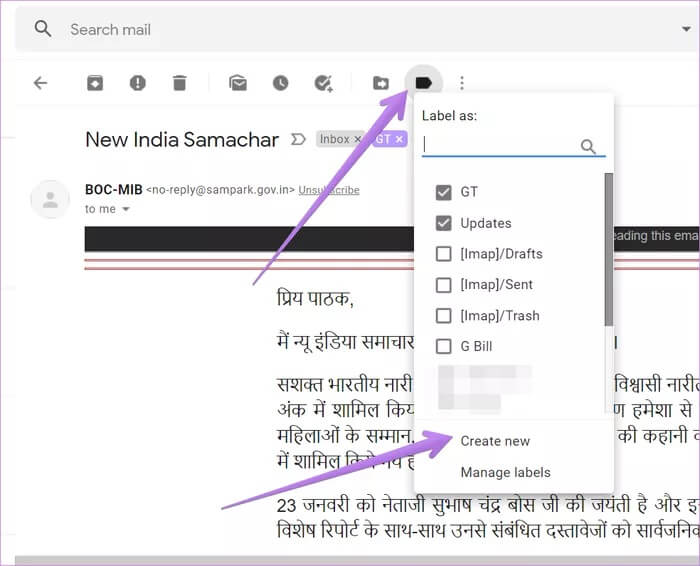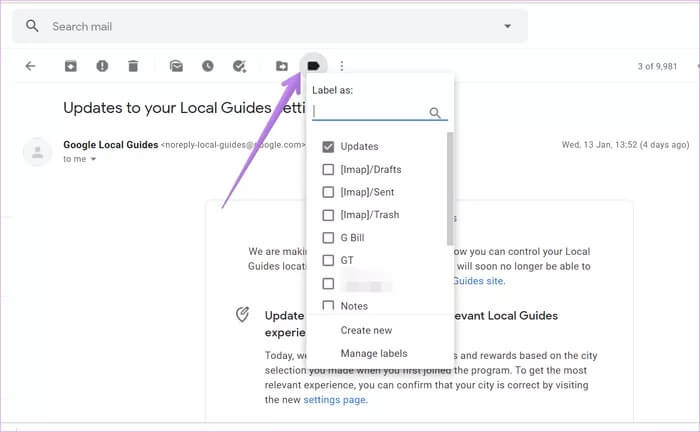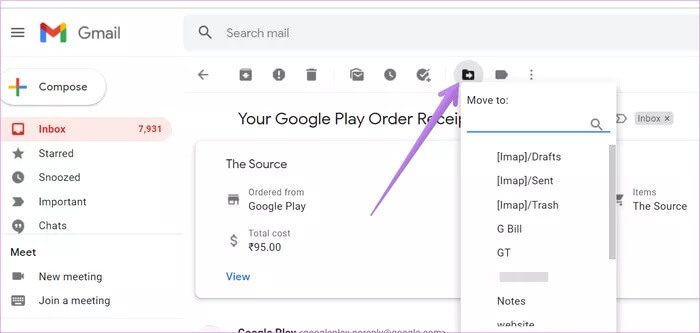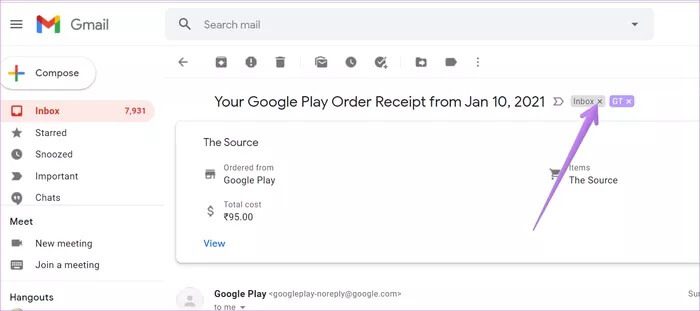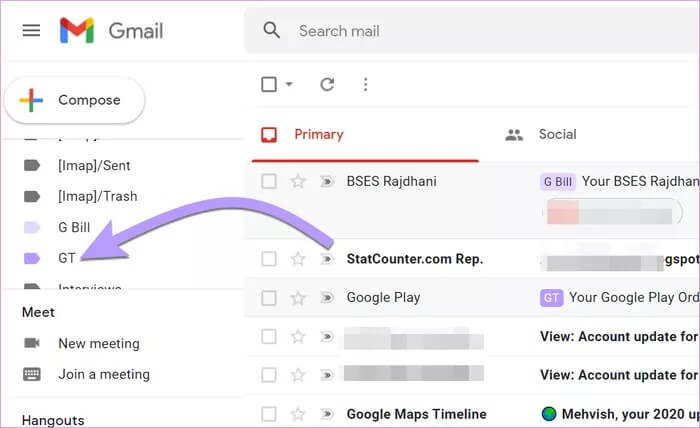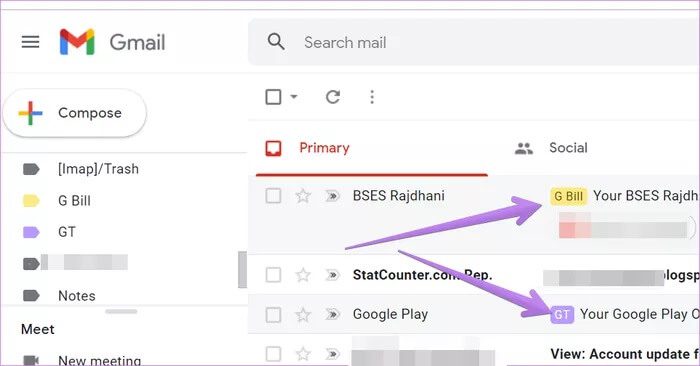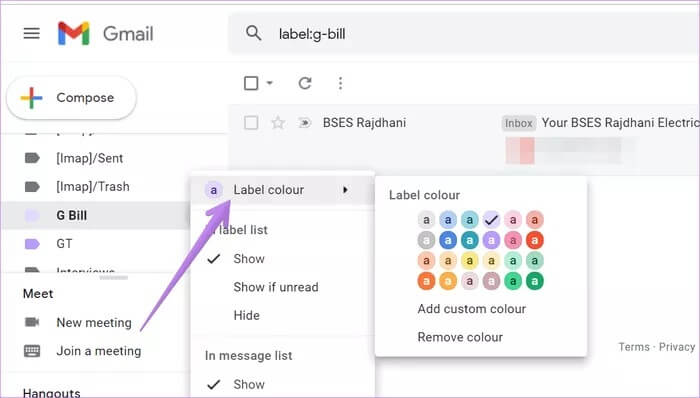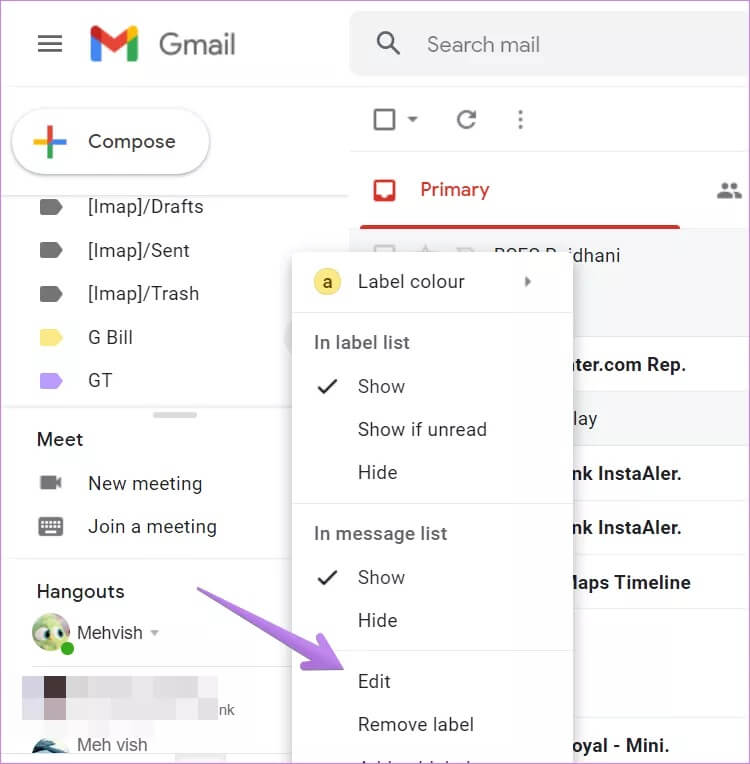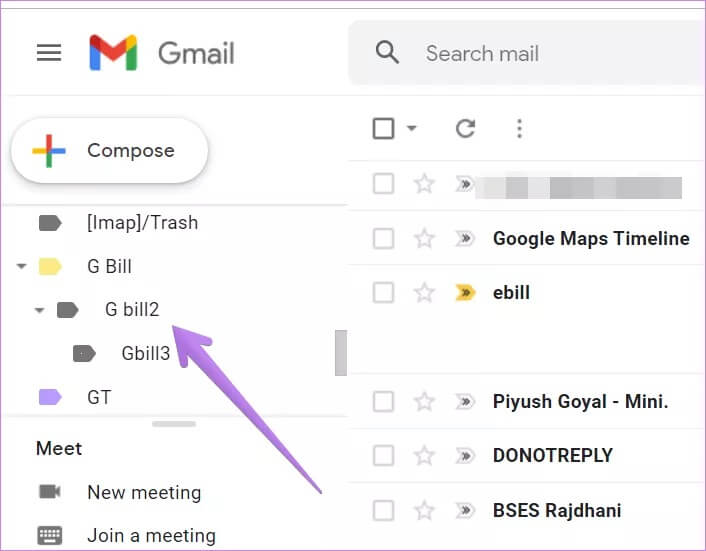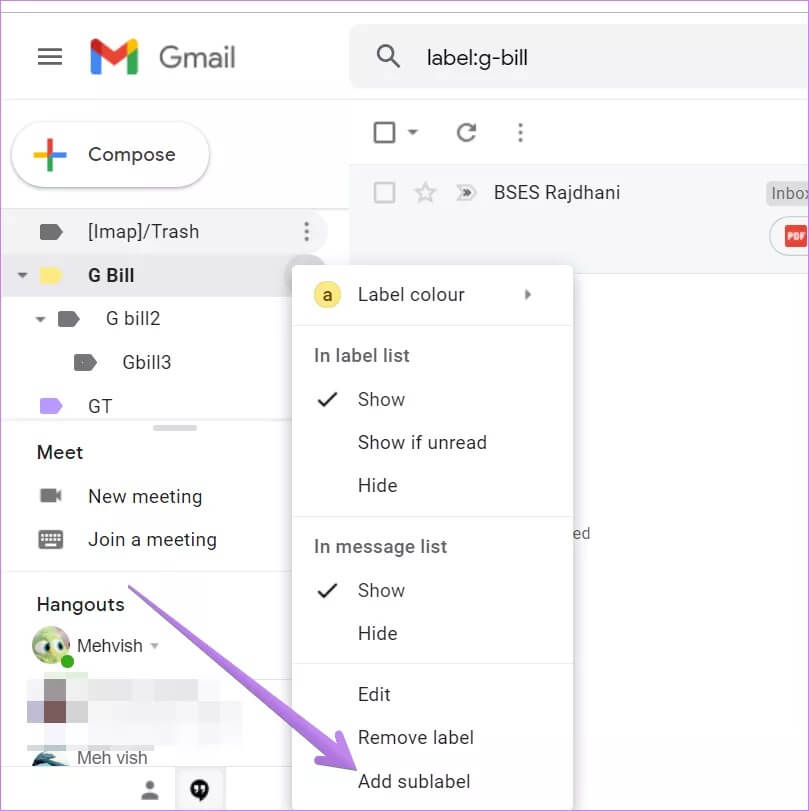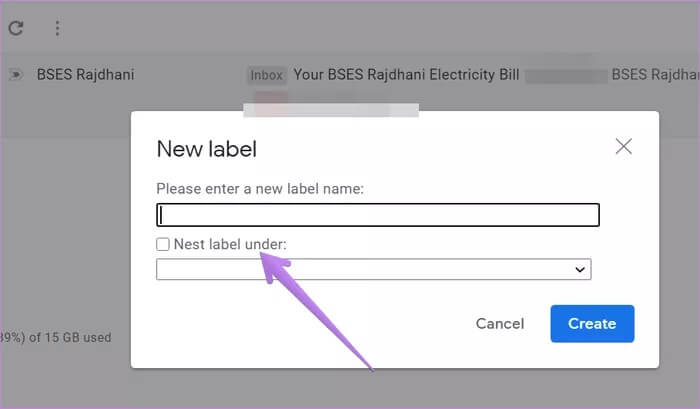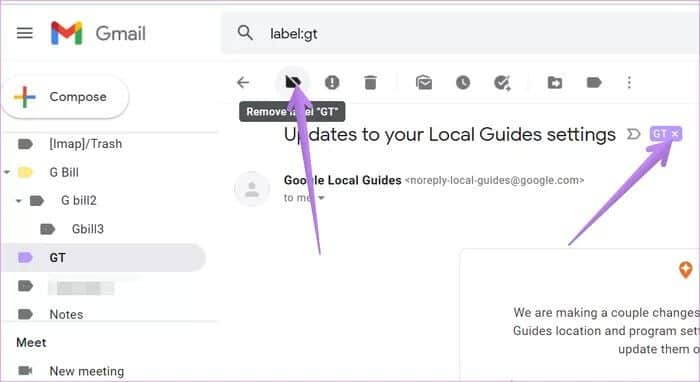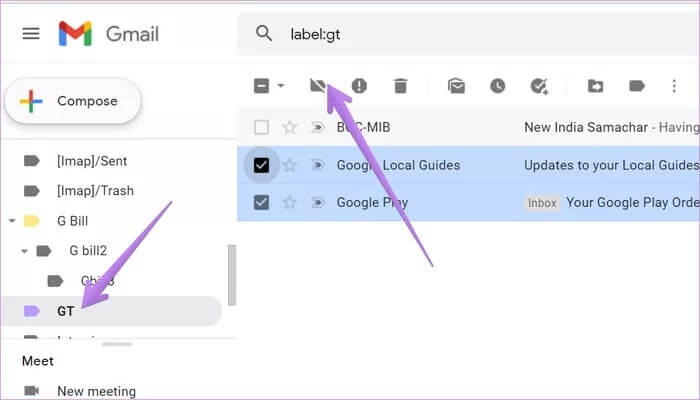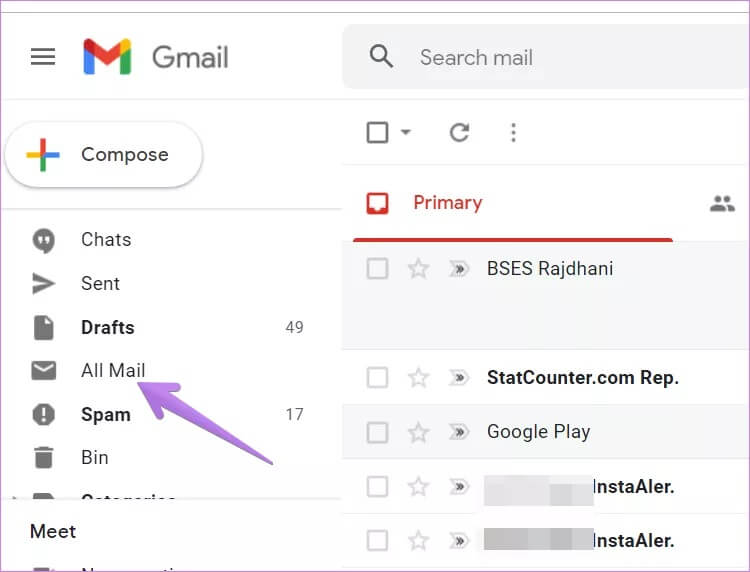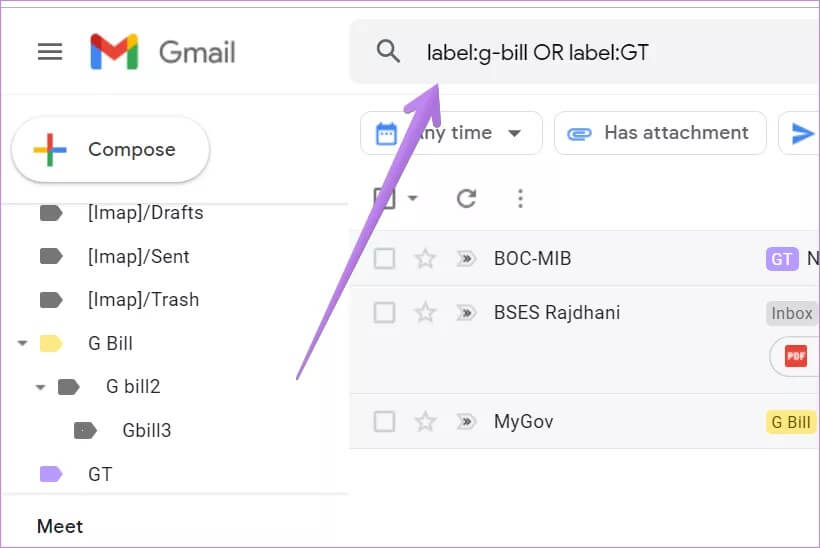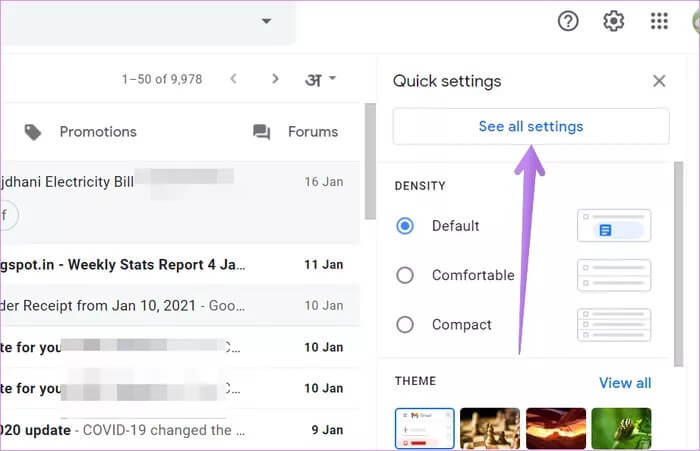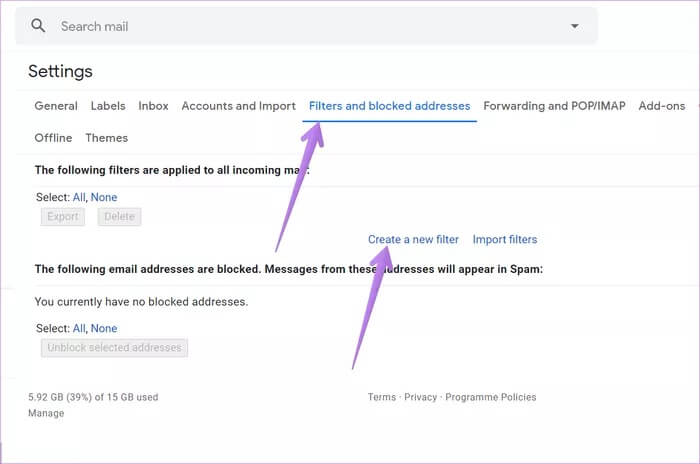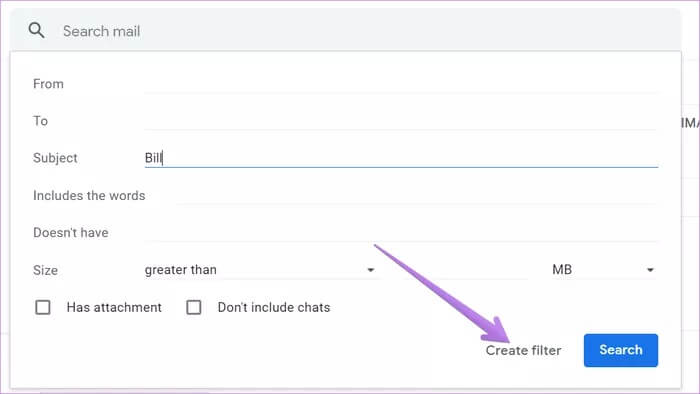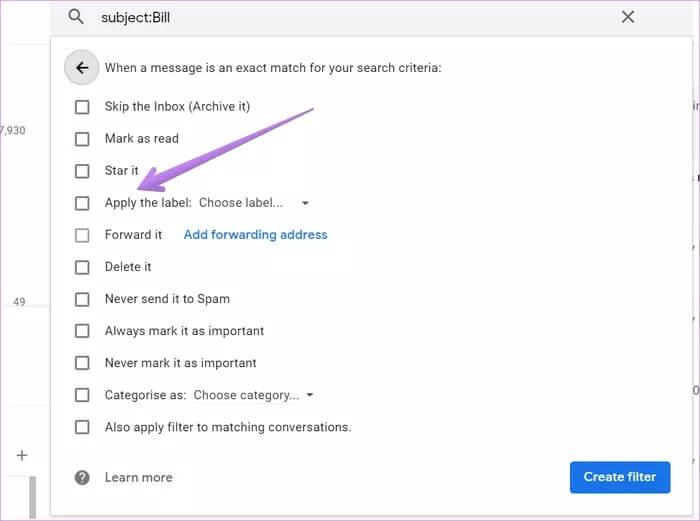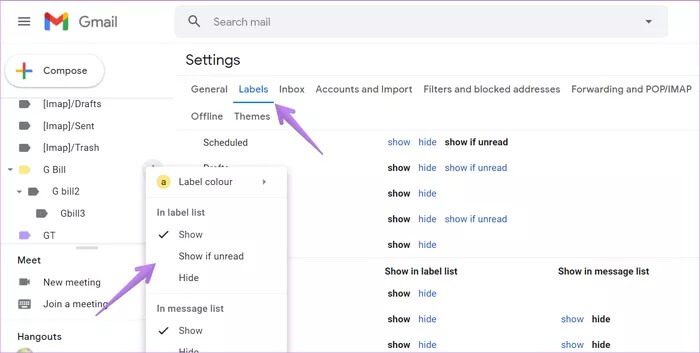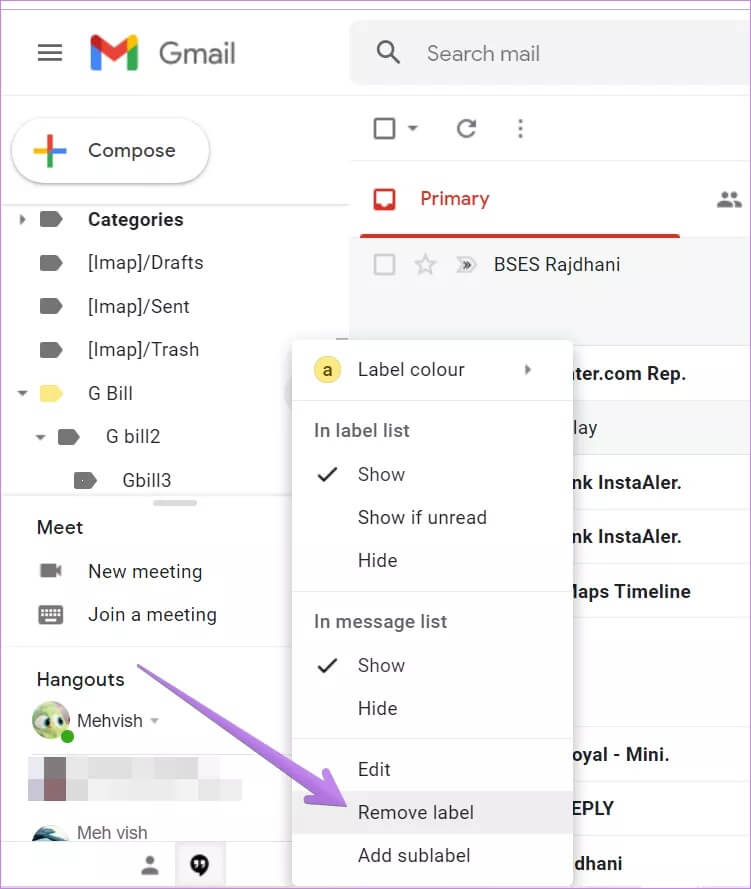Postayı Organize Etmek ve Yönetmek için En İyi 13 Gmail Etiketi İpuçları ve Püf Noktaları
Ekleyebilirsiniz Gmail'de Önemli unsurları tespit etmek ve sistematik olarak organize etmek. Gmail size önceden tanımlanmış bazı etiketler verir. Çöp Ve spam ve taslak. Tüm mevcut ve gelen e-postaları kategorize etmek ve düzenlemek için yeni Gmail etiketleri oluşturmanıza yardımcı olacak ipuçlarını paylaşacağız.
Etiketlerle ilgili harika şeylerden biri, bir e-posta iletisinin birden fazla etiketine sahip olabilmesidir. Örneğin, görev önceliğine (yüksek öncelikli ve düşük öncelikli), kişilere (yönetici ve düzenleyici), konuya, türe ve daha fazlasına göre e-posta etiketleri oluşturabilirsiniz.
Gmail'de etiketleri düzenlemenize ve yönetmenize yardımcı olacak bazı ipuçlarını burada bulabilirsiniz.
Derecelendirmeleri nerede görebilirim
Etiketleri Gmail web sürümünde sağ kenar çubuğundan görüntüleyebilirsiniz. İçindeki e-postaları görüntülemek için herhangi bir çıkartmaya tıklayın. Bunun yerine, e-posta listesinde e-posta konusundan önce etiketler bulacaksınız.
E-postayı açtığınızda, e-posta konusunun yanında da etiketler bulacaksınız.
1. GMAIL’de etiketler oluşturun
Bir Gmail web sitesinden etiket oluşturmanın iki yolu vardır. Öncelikle Gmail'i açın ve sol kenar çubuğundan Yeni Etiket Oluştur'u tıklayın. Doğrudan görmüyorsanız, daha > Yeni bir taksonomi oluştur.
Yeni bir adlandırma penceresi açılacaktır. Etiketiniz için bir ad yazın ve Oluştur'u tıklayın. Yeni etiket sol kenar çubuğunda görünmelidir.
Bir etiket oluşturmanın başka bir yolu da e-postanın kendisidir. Bir e-postayı okuduğunuzu ve bunu bir etikete eklemek istediğinizi varsayalım. Ama uygun bir isim bulmuyorsunuz. Yerinde bir etiket oluşturabilirsiniz.
E-postayı açın. Üstteki Etiket sınıflandırma simgesine tıklayın ve menüden Yeni etiket oluştur'u seçin. Adı yazın ve Oluştur'a basın.
Not: Gmail Android uygulamasında etiket oluşturamaz, düzenleyemez veya silemezsiniz. Ancak bunu iOS uygulamasında yapabilirsiniz.
2. E-postaya bir derecelendirme ekleyin
Etiketleri oluşturduktan sonra, bunları e-postalarınıza uygulama zamanı. Bu yüzden gerekli e-postayı açın. Kategoriler simgesine tıklayın. E-postanıza uygulamak istediğiniz etiketlerin yanındaki kutuyu işaretleyin ve Uygula düğmesine basın.
Bir e-postaya bir etiket uyguladığınızda, e-posta ilk geldiğinde bu etiket gelen kutusu, güncelleme vb. Bir etiket eklemek onu bu klasörlerden kaldırmayacaktır. Böylece ona temel gelen kutusundan ve eklenen etiketten erişebilirsiniz. E-postaları mevcut etiketlerden kaldırmak istiyorsanız, sonraki bölümden etiketleri nasıl taşıyacağınızı kontrol edin.
İpucu: Gmail'de hangi forumun olduğunu öğrenin Ve nasıl oluşturulur.
3. Etikete bir e-posta aktarın
Gelen kutusunu temizlemek istiyorsanız, gelen kutusu etiket e-postalarını kaldırabilir ve yalnızca özel etiketlerde saklayabilirsiniz. Bunu yaptığınızda, e-postaları birincil gelen kutusunda değil, yalnızca onlara eklenen etiketlerin altında bulursunuz.
Bir e-postayı bir etikete üç şekilde taşıyabilirsiniz. İlk önce, istenen e-postayı açın ve Aktar simgesine tıklayın. Listeden gerekli derecelendirmeyi seçin.
İkinci olarak, önce gerekli etiketi e-postanıza ekleyin. Ardından, e-postayı kaldırmak istediğiniz etiketlerin yanındaki çarpı simgesine tıklayın. Gelen postayı varsayalım. Etiketleri yalnızca e-postanın görünmesini istediğiniz yerde tutun.
Son olarak, e-postayı e-posta listesinden sol kenar çubuğundaki istenen postere sürükleyip bırakın.
İpucu: Ne olduğunu bulun Gmail arşivi ve e-postaların nasıl arşivleneceği.
4. Etiketlere renk katın
E-postalarınızı kolayca tanımlamak için etiketleri renklendirebilirsiniz. Örneğin, yüksek öncelikli e-postalar için kırmızıyı kullanabilir veya etiketlere marka renkleri vb. Ekleyebilirsiniz. E-posta listesinde renkli etiketler görünecektir.
Herhangi bir etikete renk eklemek için sol kenar çubuğundaki etiketin üzerine gelin. Puan adının yanındaki aşağı oku veya üç nokta simgesini tıklayın. Listeden sınıflandırma rengini seçin. Ardından listeden bir renk seçin. Gösterilen renkleri beğenmediyseniz, Özel renk ekle'yi tıklayın.
5. Kategorileri Yeniden Adlandırın
Herhangi bir etiketi yeniden adlandırmak için sol kenar çubuğunun etiket adının yanındaki üç nokta simgesine tıklayın. Düzenle'yi seçin. Ardından derecelendirmeniz için yeni bir ad yazın. Bu etiket altındaki e-postalara otomatik olarak uygulanacaktır.
6. İç içe kategoriler oluşturun
İç içe geçmiş kategoriler alt klasörler gibidir. Ana etikete sahipsiniz ve ardından bunun altında iç içe geçmiş etiketler oluşturabilirsiniz. Bu şekilde e-postalarınızı çok daha iyi bir şekilde düzenleyebilirsiniz. E-posta yalnızca iç içe geçmiş etiketlerde görünecektir. Ancak derecelendirme adı, kendisine eklenen tüm üst etiketlerin adlarını içerecektir. Örneğin, bir ana fatura etiketiniz ve ardından birbiriyle çakışan etiketler (elektrik, gaz, su vb.) Olabilir.
İpucu: Etiketler için birden çok hiyerarşi oluşturabilirsiniz, örneğin, iç içe bir etiket içinde bir alt etiketiniz olabilir.
Bir etiketin altında bir alt poster oluşturmak için etiket adının yanındaki üç nokta simgesine tıklayın. Alt kategori ekle'yi seçin.
Bunun yerine, bir çıkartma oluştururken, yeni Etiket seçeneğinin altındaki Yuva etiketini fark etmiş olmalısınız. Yanındaki kutuyu işaretleyin ve alt etiketin altında olmasını istediğiniz etiketi belirtin.
İpucu: Mevcut bir etiketi eklemek için yanındaki üç nokta simgesine dokunun. Düzenle'yi seçin. Ardından açılan pencereden aşağıda bulunan Nest etiketini seçin.
7. Değerlendirmeyi e-postadan kaldırın
Bir e-postadan bir etiketi kaldırmak için e-postayı açın. Şimdi kaldırmak için etiket adının yanındaki çarpı simgesine tıklayın. Alternatif olarak, üstteki Etiketi Kaldır düğmesini tıklayın. Etiketler seçeneğinden ihtiyacınız olmayan etiketlerin seçimini de kaldırabilirsiniz.
8. Sınıflandırmadan birden fazla e-postayı kaldırın
Bazen, birden çok e-postadan belirli bir etiketi kaldırmak istersiniz. Yukarıdaki yöntemi kullanırsanız, uzun zaman alacaktır. Daha iyi bir alternatif var.
Gmail'de sol kenar çubuğundan gerekli etiketi açın. Bu etikete sahip tüm e-postaları bulacaksınız. Etiketi kaldırmak istediğiniz e-postaları seçin. Seçildikten sonra, üstteki Etiketi Kaldır düğmesine tıklayın.
9. Etiketsiz e-postaları arayın
Etiketleri kaldırmadan önce, e-postanın herhangi bir etiket içerip içermediğini kontrol edin. Bir e-postanın etiketi yoksa, onu birincil gelen kutunuzda bulamazsınız. Karantinaya alınan bu e-postalar, sol kenar çubuğundan erişilebilen "Tüm Postalar" klasörüne gider.
10. Sınıflandırmaları birleştirme
Mevcut iki Gmail etiketindeki e-postaları yeni bir etiket altında birleştirmek istediğinizi varsayalım. Bunu başarmanın birden çok yolu var.
İlk önce yeni bir sınıflandırma oluşturun. Ardından, ilk etiketten tüm e-postaları seçin ve bunları yeni oluşturulan kategoriye sürükleyip bırakın. Aynı şekilde, e-postaları ikinciden yenisine taşıyın. Ardından ilk iki sınıflandırmayı silin.
İpucu: Etiketleri taşımak için sürükleyip bırakmak yerine Taşı seçeneğini kullanabilirsiniz.
İkinci yöntemde, Gmail arama yardımı almanız gerekir. İlk önce yeni bir sınıflandırma oluşturun. Ardından arama çubuğuna eklemek istediğiniz çıkartmaların adını girin. "Etiket: ad1 VEYA etiket: ad2" biçiminde olmalılar, ad1 ve ad 2 etiketlerin adlarıdır. Örneğin, etiket: notlar VEYA etiket: GT. Arama sonuçlarında görünen tüm e-postaları seçin. Yeni etiketi sürükleyip bırakın veya Taşı seçeneğini kullanın. Orijinal etiketleri silin.
İpucu: Etiket adınız boşluk içeriyorsa, bunu kısa çizgi ile değiştirin -.
11. Etiketler yeni e-postalara otomatik olarak eklenir
Gmail filtrelerinin yardımıyla, filtre kriterlerini karşılayan alınan e-postaların otomatik olarak belirli bir sınıflandırmayı uyguladığı bir filtre oluşturabilirsiniz.
Bunu yapmak için şu adımları izleyin:
Adım 1: Simgeye tıklayın Ayarlar Gmail'de. Ardından Görüntüle'yi seçin Tüm Ayarlar listesinden.
Adım 2: Filtreler ve Engellenen Adresler sekmesini tıklayın. Ardından Yeni Filtre Oluştur'u tıklayın.
3. Adım: set Filtreleme kriterleri Filtreleme Açılır pencerede. E-posta adresini kullanabilirsiniz ”iplik"Ya da"Gönderen ". Filtre Oluştur'u tıklayın.
Adım 4: Aday için bir eylem seçmeniz istenecektir. Etiketi Uygula'nın yanındaki kutuyu işaretleyin ve kategori Listeden. Filtre Oluştur'u tıklayın.
12. Etiketleri göster veya gizle
Gmail'in sol kenar çubuğu 500 etiket tutabilir. Eminim bu kadar çok sınıflandırmayı istemeyeceksiniz. Ancak etiketleri silmek yerine, etiketlerin sol kenar çubuğunda görünmesini engelleyebilirsiniz. Yalnızca gerekli etiketleri görüntüleyebilirsiniz.
Bunu yapmak için, sol kenar çubuğundaki üç nokta çıkartma simgesine tıklayın. İhtiyaçlarınıza göre gereken yerlerde Göster / Gizle'nin yanındaki kutuyu işaretleyin. Bunun yerine, Gmail Ayarları> Etiketler'e gidin. Burada sistem etiketleri dahil tüm etiketleri göreceksiniz. Tercihinize göre gizleyin veya gösterin.
İpucu: Gmail'de nasıl e-posta imzası oluşturacağınızı öğrenin.
13. Sınıflandırmayı silin
Hiç bir etikete ihtiyacınız yoksa onu silebilirsiniz. Etiketin silinmesi, ilişkili e-postaların silinmesine neden olmaz. Eklendiklerinde diğer etiketlerde görünmeye devam edecekler. Ancak, herhangi bir etiket eklenmemişse, bunu yukarıda gösterildiği gibi Tüm Mesajlar klasörünün altında bulacaksınız.
Not: Bir etiketin silinmesi, tüm alt etiketlerinin silinmesine neden olur.
Bir derecelendirmeyi silmek için, o derecelendirmeye ait üç nokta simgesinden menüyü açın. Etiketi Kaldır'ı seçin. Bunun yerine, Gmail Ayarları> Etiket'e gidin. Etiketinizin yanındaki Kaldır'a tıklayın.
GMAIL'i düzenleyin
Etiketler, Gmail'de gelen postaları düzenlemenin yalnızca bir yoludur. Arşiv, sekmeler gibi diğer özellikleri kullanabilirsiniz. Gmail'i verimli bir şekilde nasıl organize edeceğinize dair kılavuzumuza göz atın.