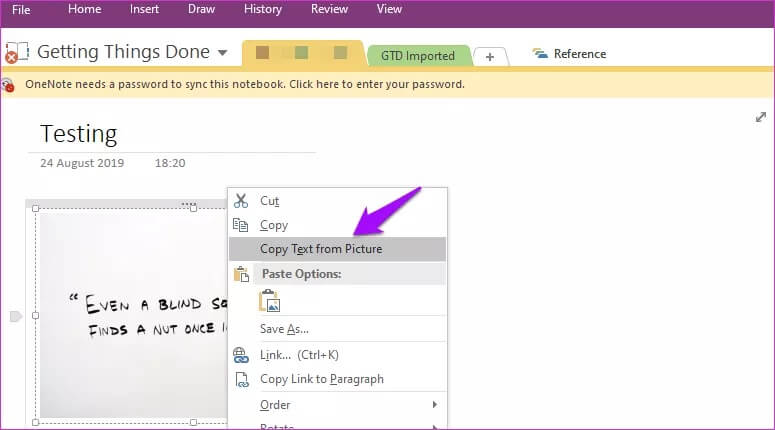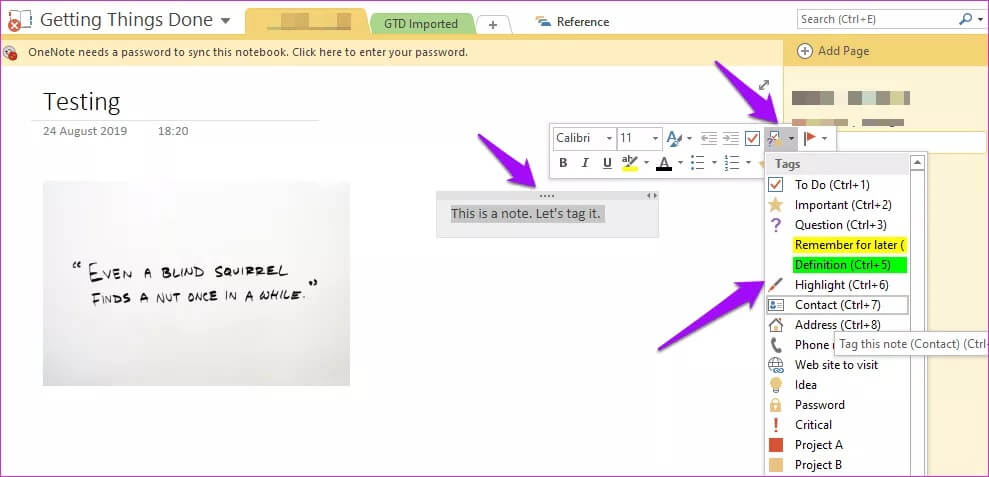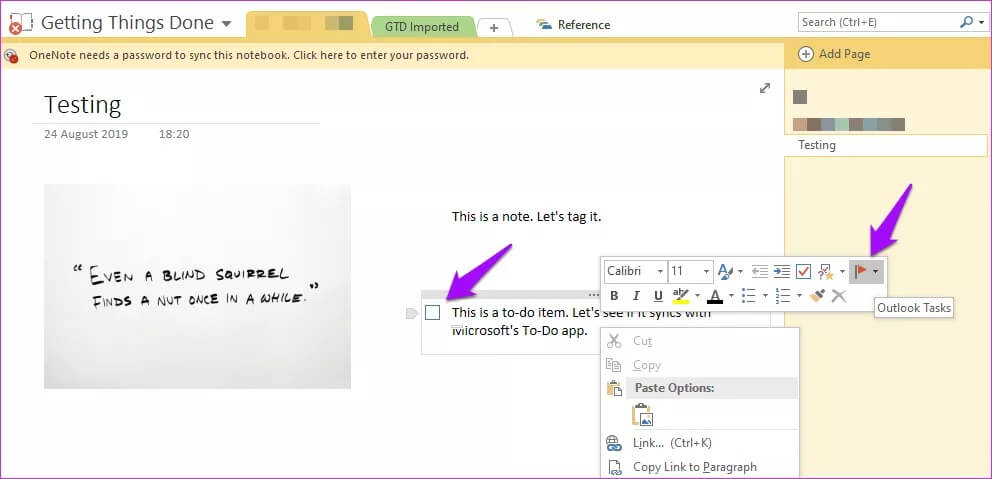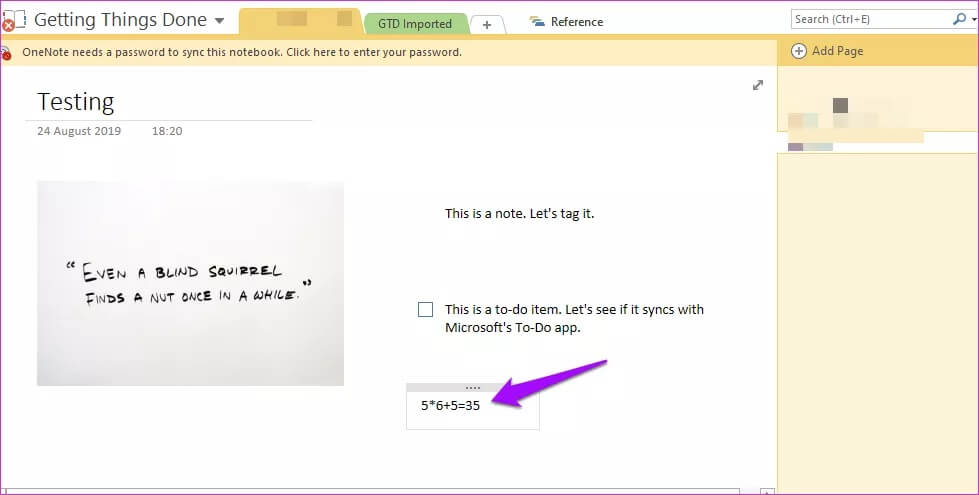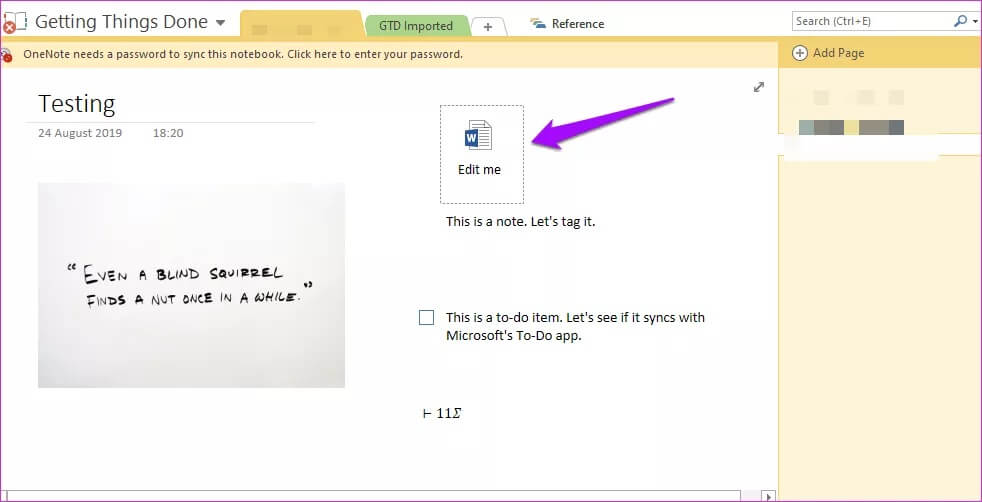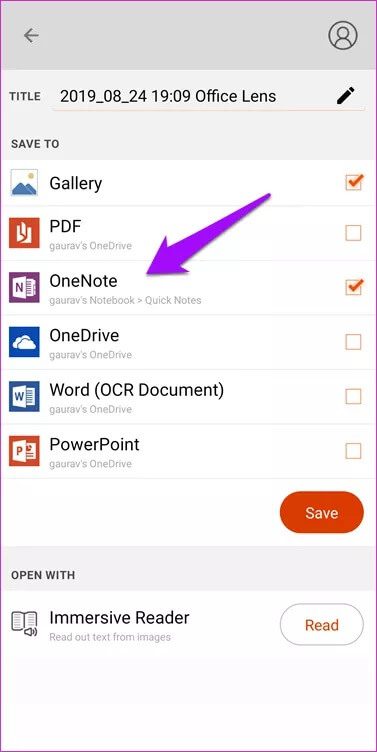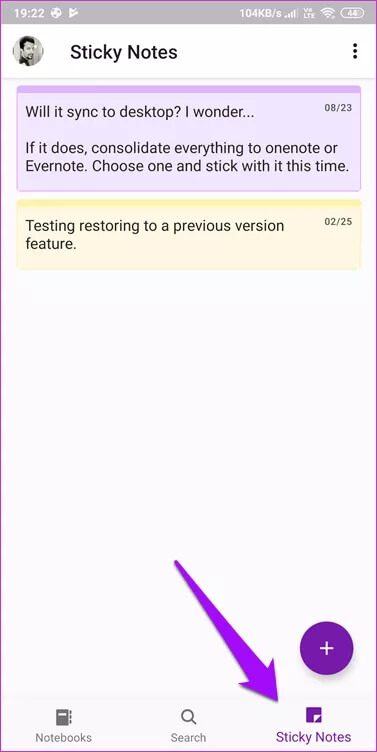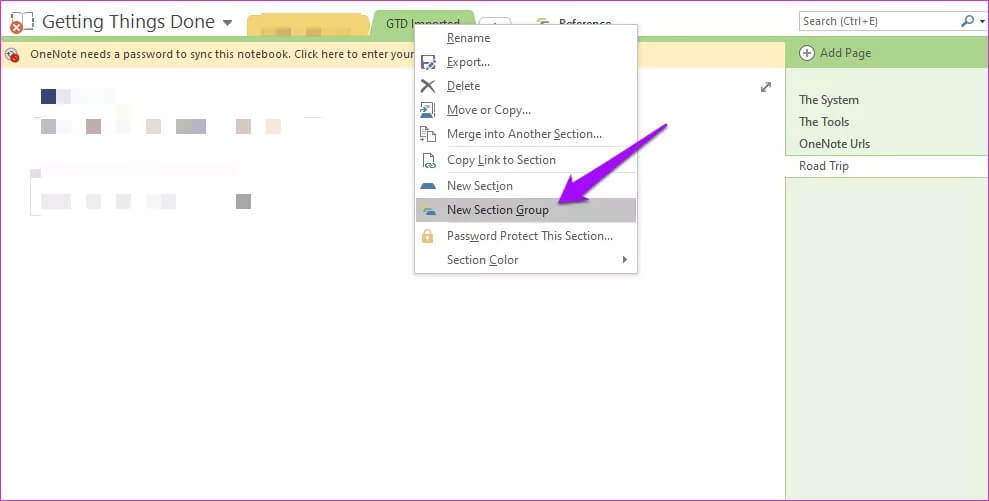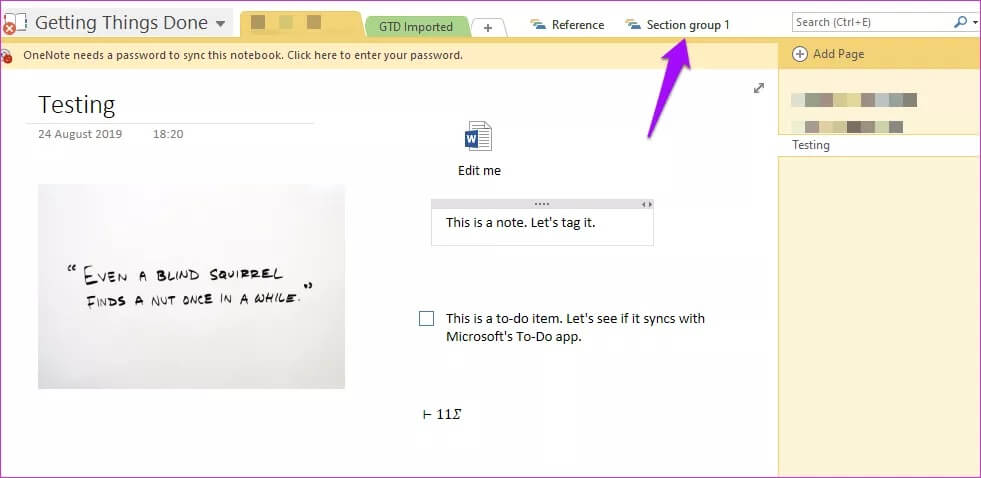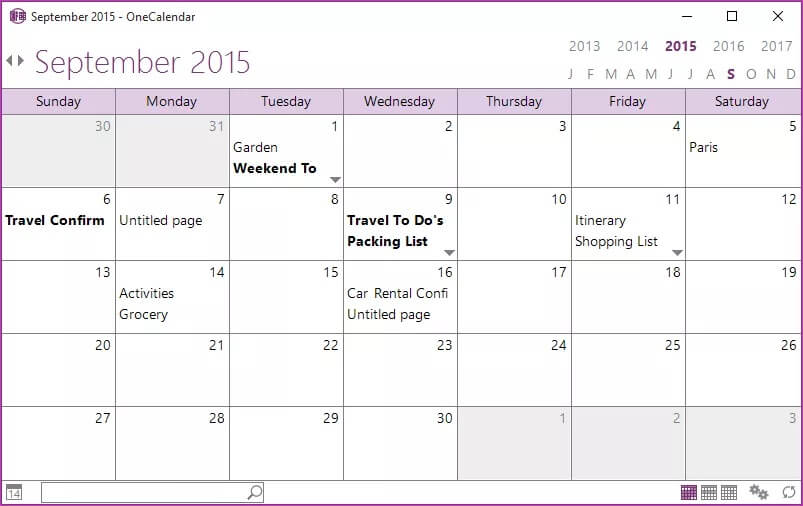Bir profesyonel gibi kullanmak için en iyi 11 OneNote ipucu ve püf noktası
Microsoft OneNote, hangi bloga eriştiğiniz önemli değil ve iyi bir sebeple genellikle en iyi not alma uygulamalarının bir listesini yapar. Metin, ses ve video notları oluşturabilir ve hemen hemen her dosyayı bir nota ekleyebilirsiniz. Ancak yüzeyin altında gizlenmiş başka özellikler de var.
Daha üretken olmak isteyen ileri teknoloji kullanıcılar için bazı harika, daha üretken OneNote ipuçları ve püf noktaları. Ayrıca, yeni başlıyorsanız, bu numaralar kesinlikle size de fayda sağlayacaktır.
Başlayalım.
1. Klavye kısayolları
Bazı yararlı ve zaman kazandıran klavye kısayollarıyla başlayalım.
- basın Windows + Alt + N Uygulamayı tamamen açmadan küçük bir not penceresi açmak için
- basın F7 Yazım denetimi için ve Shift + F7 Seçilen kelimenin eşanlamlılar sözlüğünü açmak için
- basın Shift + F10 Bağlam menüsünü açmak için
- basın Ctrl + Üst Karakter + H Seçili metni vurgulamak için
- basın Ctrl+/ Numara listesini uygulamak / kaldırmak için
- basın Ctrl+. (Bu bir nokta) madde işaretli listeyi kullanmak / kaldırmak için
- basın Ctrl + 1 Yapılacaklar listesi öğesi oluşturmak, silmek veya işaretlemek için
Daha fazla kısaltma mı arıyorsunuz? iyi şansla , Microsoft, OneNote kısayollarının uzun bir listesini derledi. Sayfayı ileride başvurmak üzere kaydedin.
2. Fotoğraflardan metin alın
OneNote, optik karakter tanımayı (OCR) destekler; bu, artık fotoğraflarınızdan metinleri yazmadan doğrudan panoya aktarabileceğiniz anlamına gelir.
Resmi nota ekleyin ve resimden metin kopyalama seçeneğini seçmek için üzerine sağ tıklayın. El yazısı notlar durumunda sonuçlar çok doğru değil, ancak bunun dışında bir cazibe gibi çalışıyorlar.
3. Notların ayrı bölümlerini işaretleyin
Etiketler, özellikle birbirleriyle ilişkiliyse ancak farklı not defterlerinde veya bölümlerde tutulmuşlarsa, notları sınıflandırmanın harika bir yoludur. Ancak birçok kullanıcının farkına varmadığı şey, notların tek tek bölümlerini de etiketleyebileceğinizdir.
Bir OneNote notunun içinde herhangi bir yerde yazmaya başlayabilirsiniz. İşaretlemek istediğiniz bölmenin başlığına sağ tıklayın ve açılır menüden birini seçin. Bu size departmanlar ve dizüstü bilgisayarlar arasında çalışma özgürlüğü verecektir. İsterseniz özel etiketler de oluşturabilirsiniz.
4. OUTLOOK görevleriyle entegre edin
Outlook kullanıyor musunuz? Öyleyse, bu özelliği yararlı bulursunuz. OneNote'ta yapılacaklar listeleri oluşturabilir ve ardından bunları Outlook'a bağlanacak şekilde işaretleyebilirsiniz. Aynı yapılacaklar listesi, kullanıyorsanız, Microsoft Yapılacaklar uygulamasında da görünecektir.
Yapılacaklar Listesi öğesine sağ tıklayın ve vurgulamak için bayraklardan birini kullanın. Üzerine geldiğinizde Outlook Görevleri diyen kişi. Tarih ve saati de buradan ayarlayabilirsiniz. Kapak tarafında, sadece masaüstünde çalışıyor ve 2025'e kadar emekli olacağına dair söylentiler var. Öyleyse onun keyfini sürerken tadını çıkarın.
5. Matematik hesaplamaları
Bu özelliği beğendim. Doğrudan OneNote'un içinde oldukça karmaşık matematik işlemleri gerçekleştirebilirsiniz. Cevabı almak için formülü ve ardından = sembolünü ve boşluk çubuğunu yazmanız yeterlidir. Bir kez daha, her yerde ve hatta elle yazılmış formüllerle çalışır.
Microsoft kısa süre önce OneNote'u matematik çözümlerini yüksek sesle okuyacağı yeni bir özellikle güncelledi. Bildiğim kadarıyla başka hiçbir not alma uygulamasında bu özellik yok.
6. Gömülü dosyaların düzenlenmesi
Word, Excel ve PDF dosyaları gibi desteklenen tüm Office 365 biçimleri dahil olmak üzere herhangi bir dosyayı OneNote'a ekleyebilirsiniz. Dosya eklendikten sonra, dosyayı doğrudan OneNote içinde açıp düzenleyebilirsiniz. Dosyanın kaydedildiği klasör konumunu açmanıza, açmanıza, düzenlemenize ve sonra yeniden eklemenize gerek yoktur. Bu doksanlı yıllar.
Dahil edilen dosyaya çift tıklayın ve düzenlemeye başlayın. Tamamlandığında, değişiklikleri kaydetmek ve dosyayı kapatmak için Ctrl + S tuşlarına basın.
7. Uygulama entegrasyonu
Microsoft, Microsoft Office Lens biçiminde en iyi tarayıcı uygulamalarından birini geliştirdi. Kullanımı çok kolaydır ve kusursuz çalışır. Belgeleri taramak ve görüntü, Word, PowerPoint ve PDF dosyalarına dönüştürmek için kullanabilirsiniz. Tamamlandığında, doğrudan OneNote'a kaydedin.
Dikkat çeken bir diğer uygulama entegrasyonu da IFTTT و Zapier. Başlangıç olarak, bu iki uygulama OneNote ile not alma deneyiminizin her yönünü otomatikleştirecek. Bu iki otomatik uygulama, uygulamalar arasında birlikte çalışabilirlik sağlamak için yüzlerce başka uygulama ile bağlantı kurar.
8. YAPIŞKAN NOTLAR
Biliyorum biliyorum. Bu çok eski bir okul ama öyle mi? bunu biliyor musun Yapışkan Notlar senkronize ediliyor Şimdi masaüstünüz dahil birden fazla cihaz arasında mı? Akıllı telefonunuzda OneNote'u açın ve Yapışkan Notlara ayrılmış bir sekme vardır.
Burada oluşturduğunuz herhangi bir not anında masaüstünüze eşitlenir. Hızlı notlar almak istediğinizde veya bir cihazdan diğerine metin veya bağlantı kopyalamak istediğinizde kullanışlıdır.
9. Grubu bölün
OneNote basit bir şekilde çalışır. Notlar oluşturduğunuz bir günlük gibi çalışır. OneNote, bu notları daha sonra not defterlerinde biriken bölümlerin içinde saklar. Farklı not defterlerinin bölümlerini bir arada gruplandırabilirsiniz, bu da not defterlerinizi daha güvenli hale getirir.
Yeni Bölüm Grubu'nu seçmek için bölüm başlığına sağ tıklayın. Ne istersen yaratabilirsin. Yeni bir bölüm oluşturduktan sonra, bölümü bölüm sekmelerinin yanında görünen bölüm grubuna sürükleyip bırakın.
10. ONETASTİK
Onetastic, OneNote araç setinize harika bir ektir. OneNote'a birçok özellik getiriyor. Microsoft önerir Bununla. Eklendikten sonra, OneCalendar, sık kullanılanlar, makrolar, özel stiller ve resimleri kırpma gibi yeni özellikler görünecektir.
Tüm Onetastic özellikleri burada tartışılamaz, bu yüzden denemenizi öneririm. Aşağıdaki bağlantıdan demo videolarına göz atın.
11. OneNote şablonları
OneNote, bir dizi şablonla birlikte gelir. Sizin için yeterli değilse, her zaman daha fazla bakabilirsiniz. OneNote şablonlarının nasıl kullanılacağına ilişkin kılavuzumuza her zaman göz atabilir ve web'de daha fazlasını bulabilirsiniz.
Dikkat edilecek bir yer
OneNote harika bir not alma uygulamasıdır ve sunduğu tüm özelliklerden yararlanmaya başladığınızda gerçekten güçlü bir uygulama haline gelir. Bu kılavuzun öğrenme sürecinizi hızlandıracağını ve size yardımcı olacağını umuyoruz. Aşağıdaki sık kullandığınız yorumlarda kendi OneNote ipuçlarınızı ve tavsiyelerinizi paylaşın.