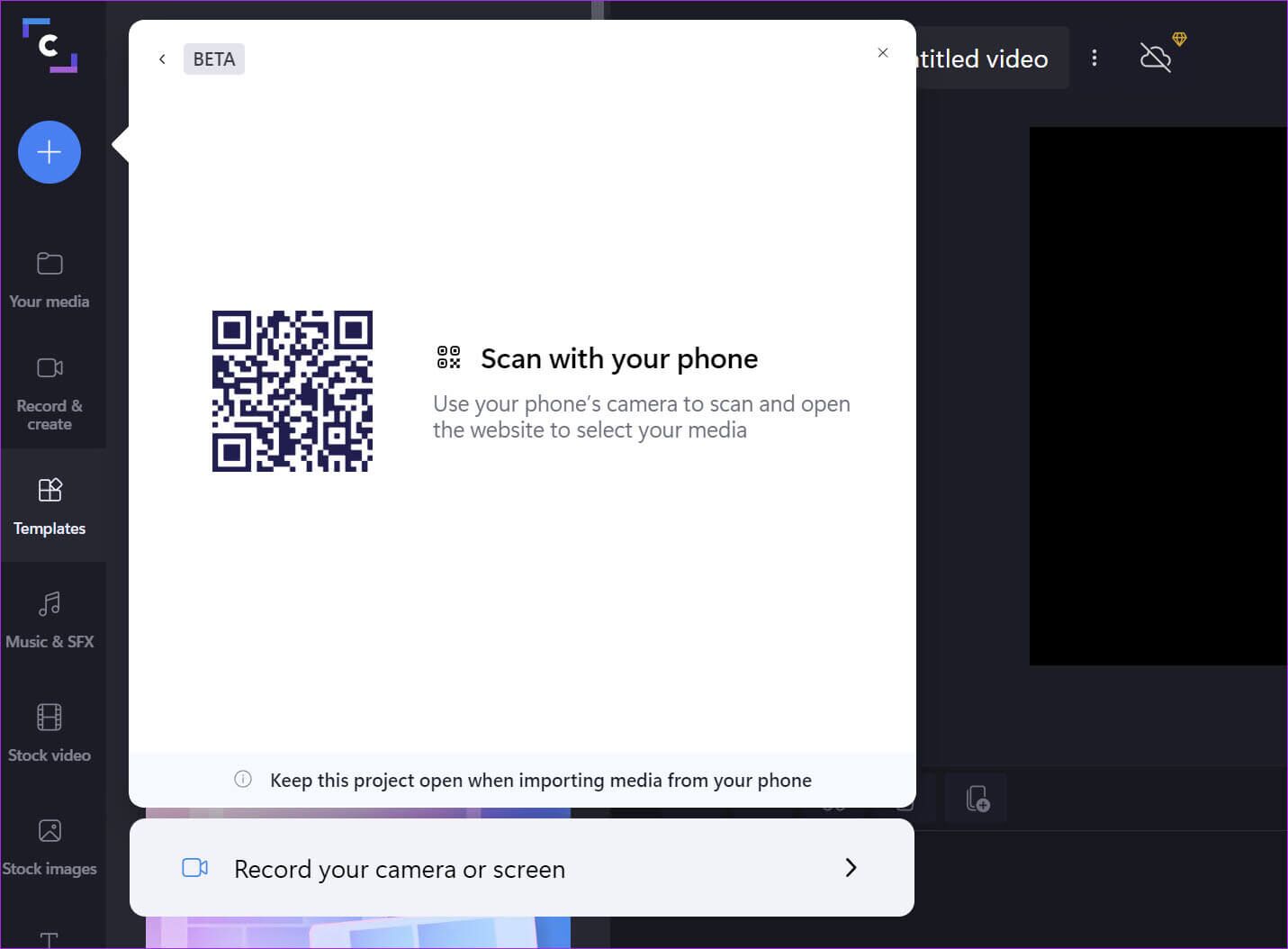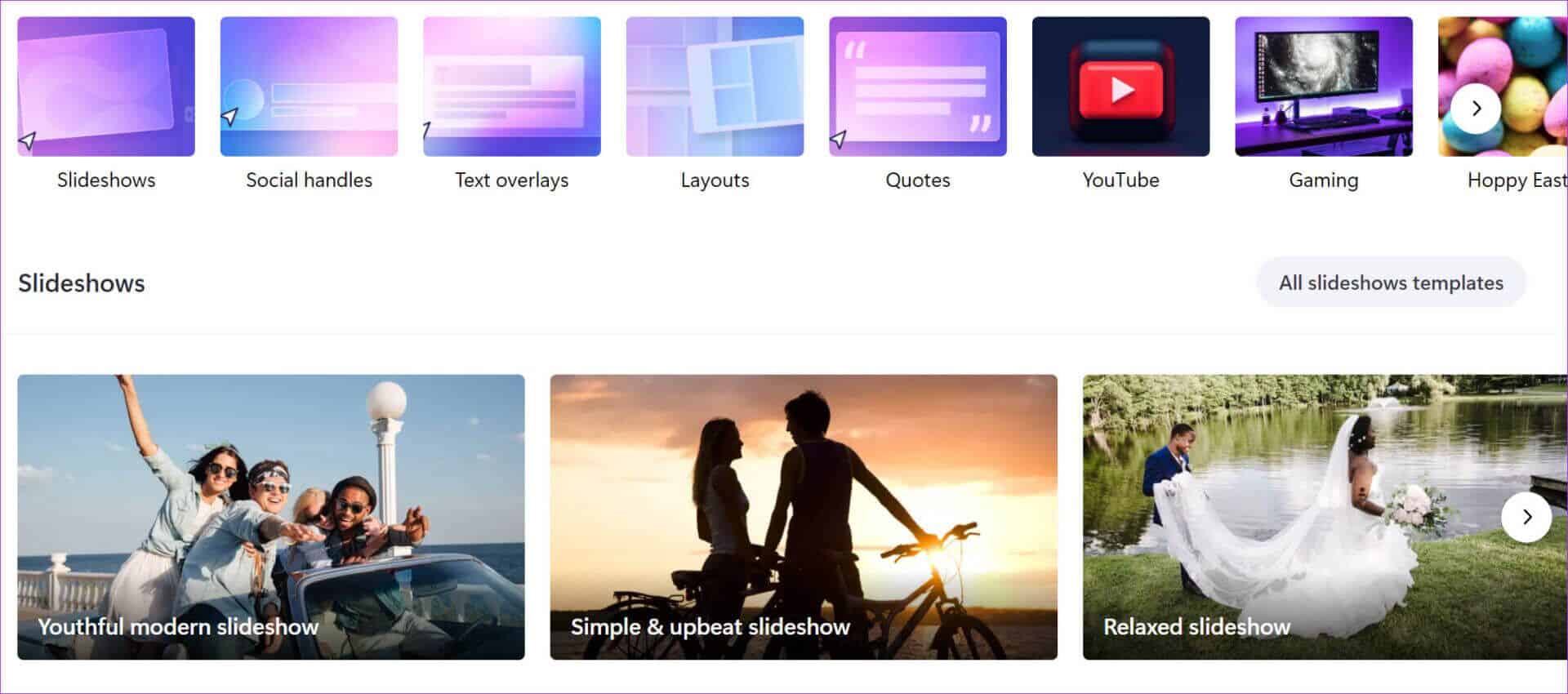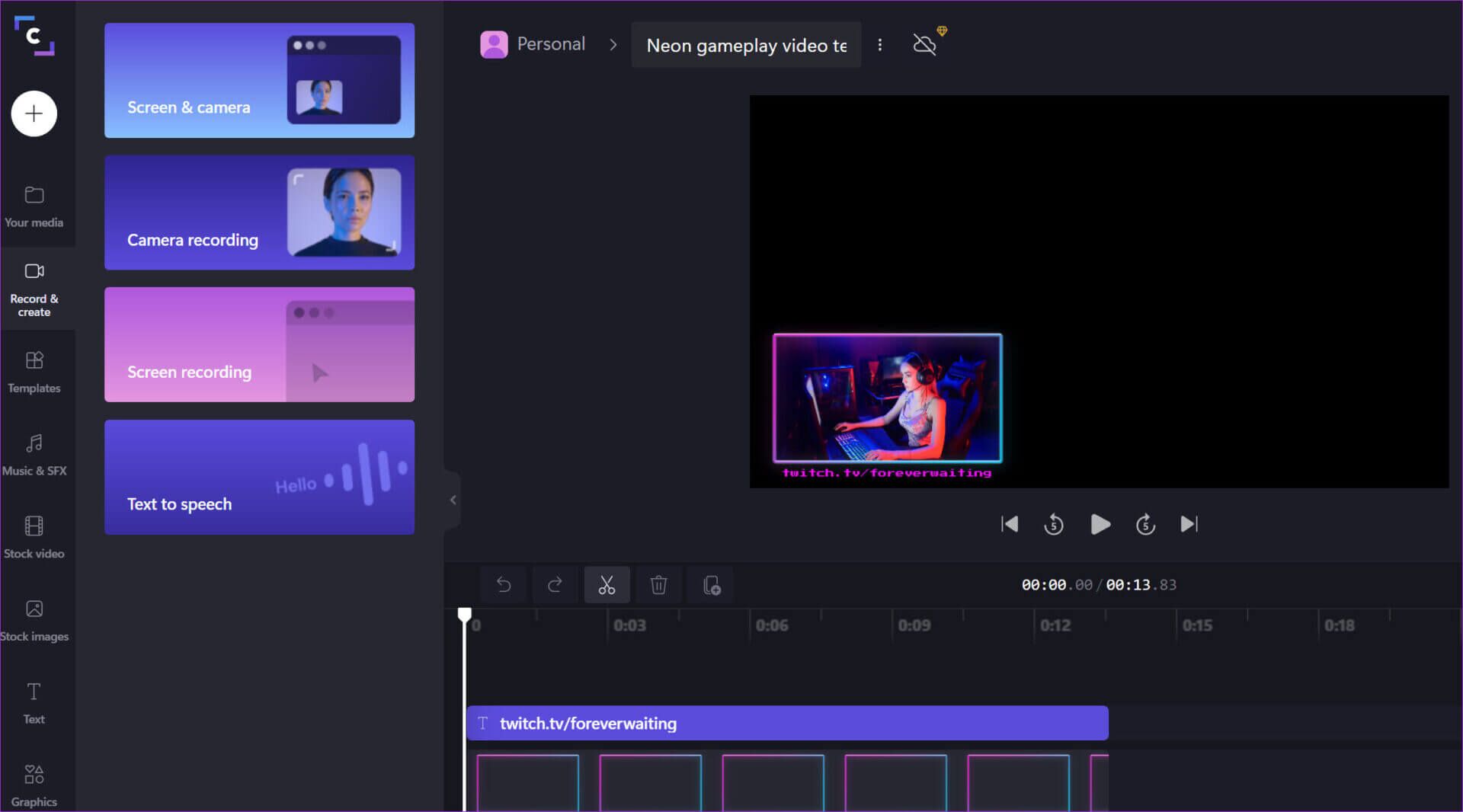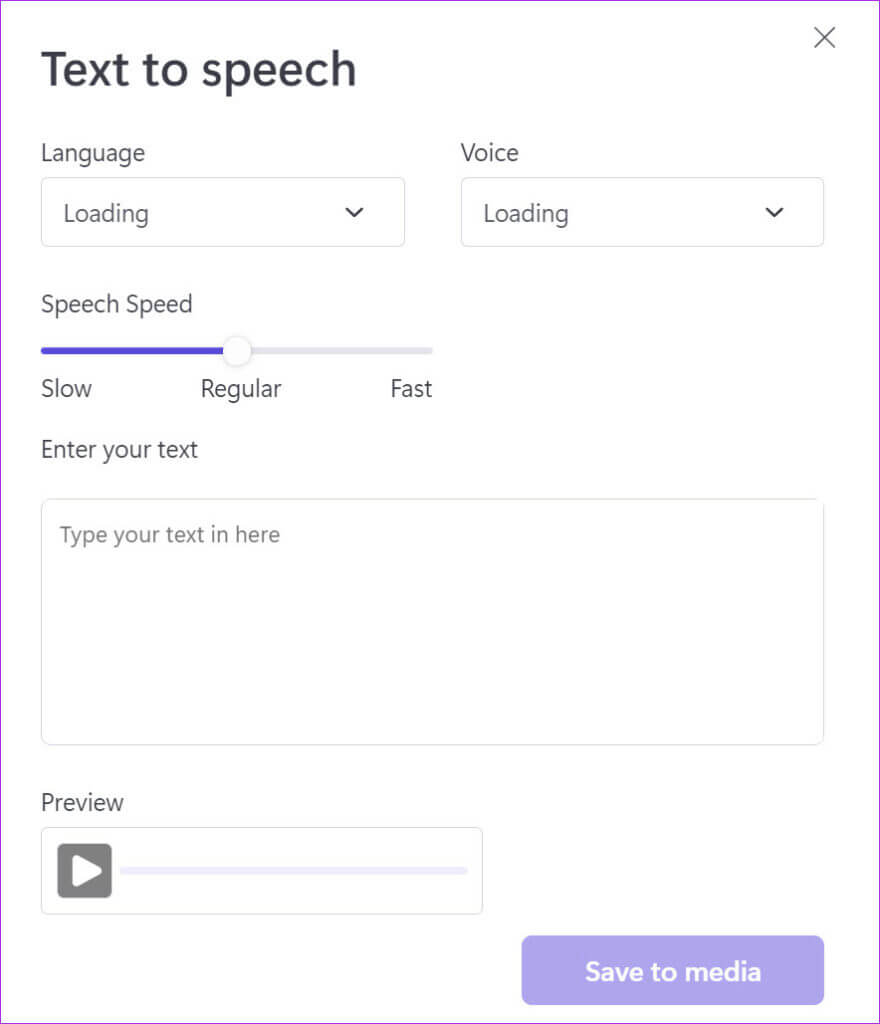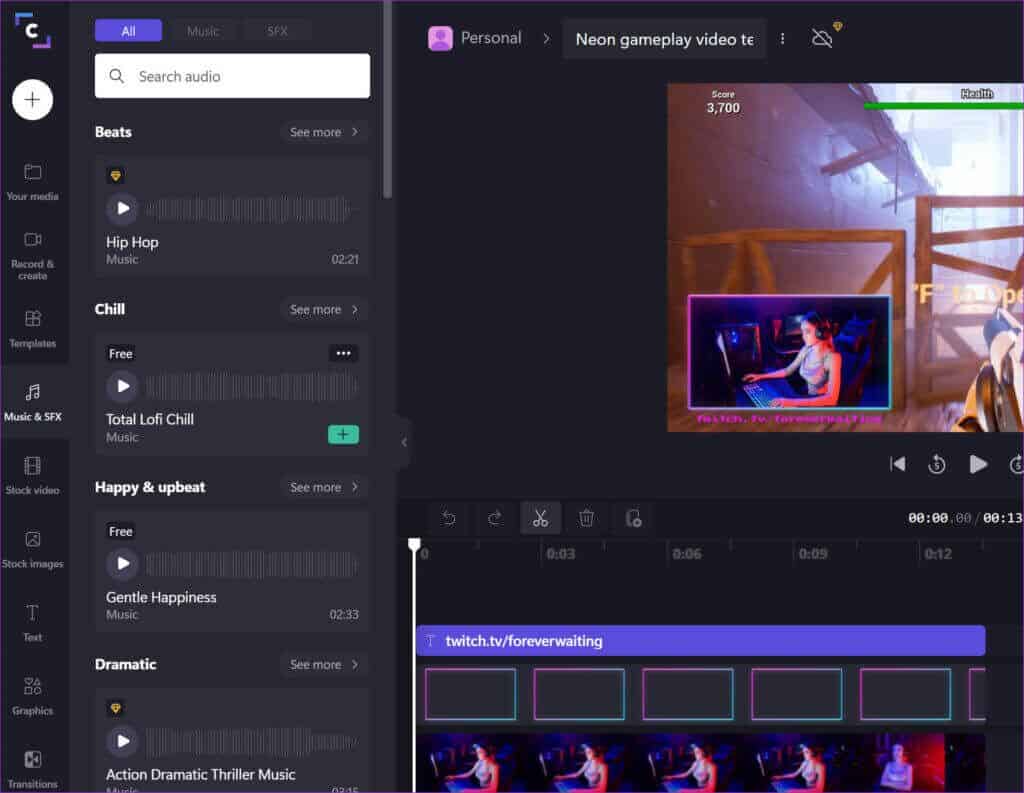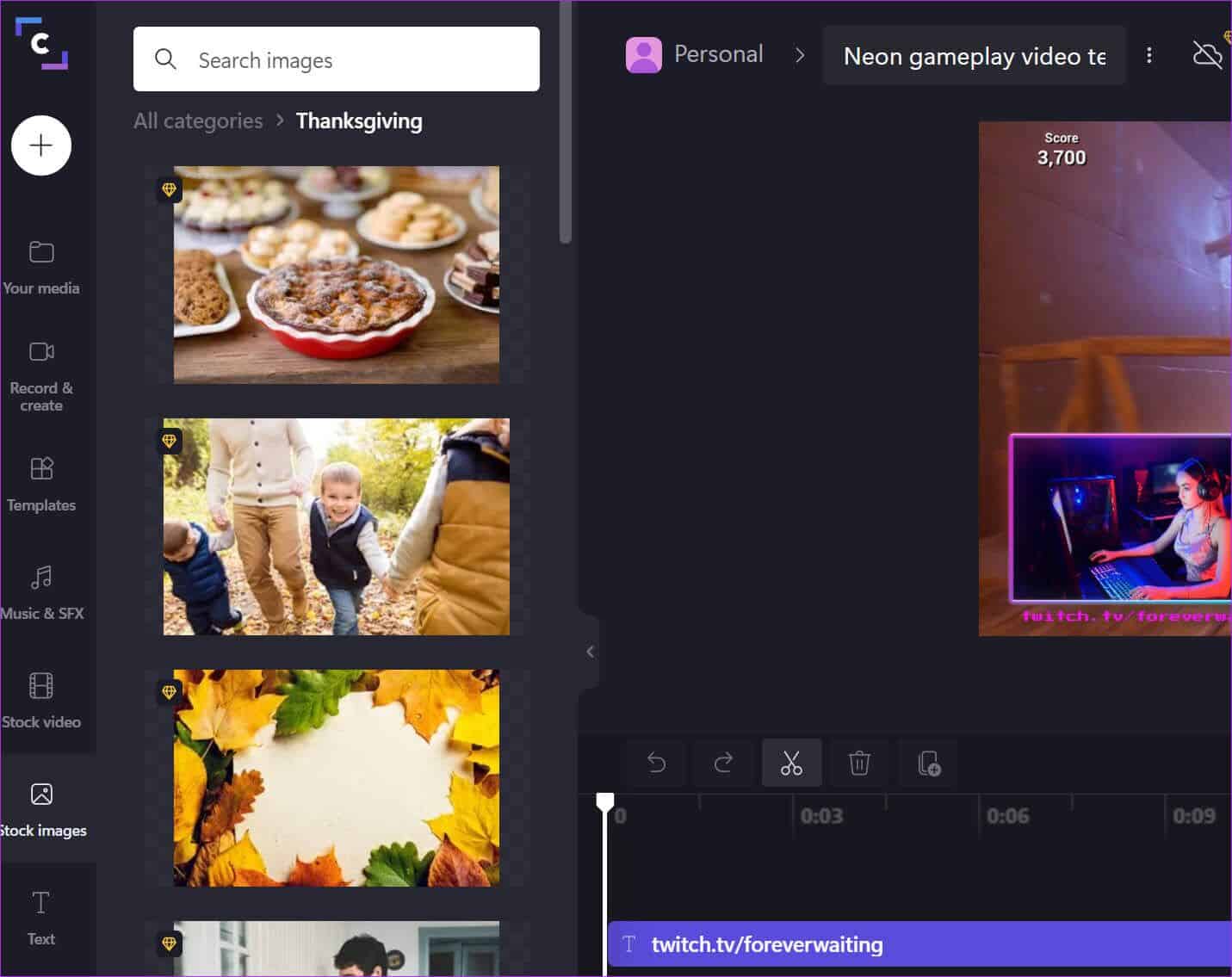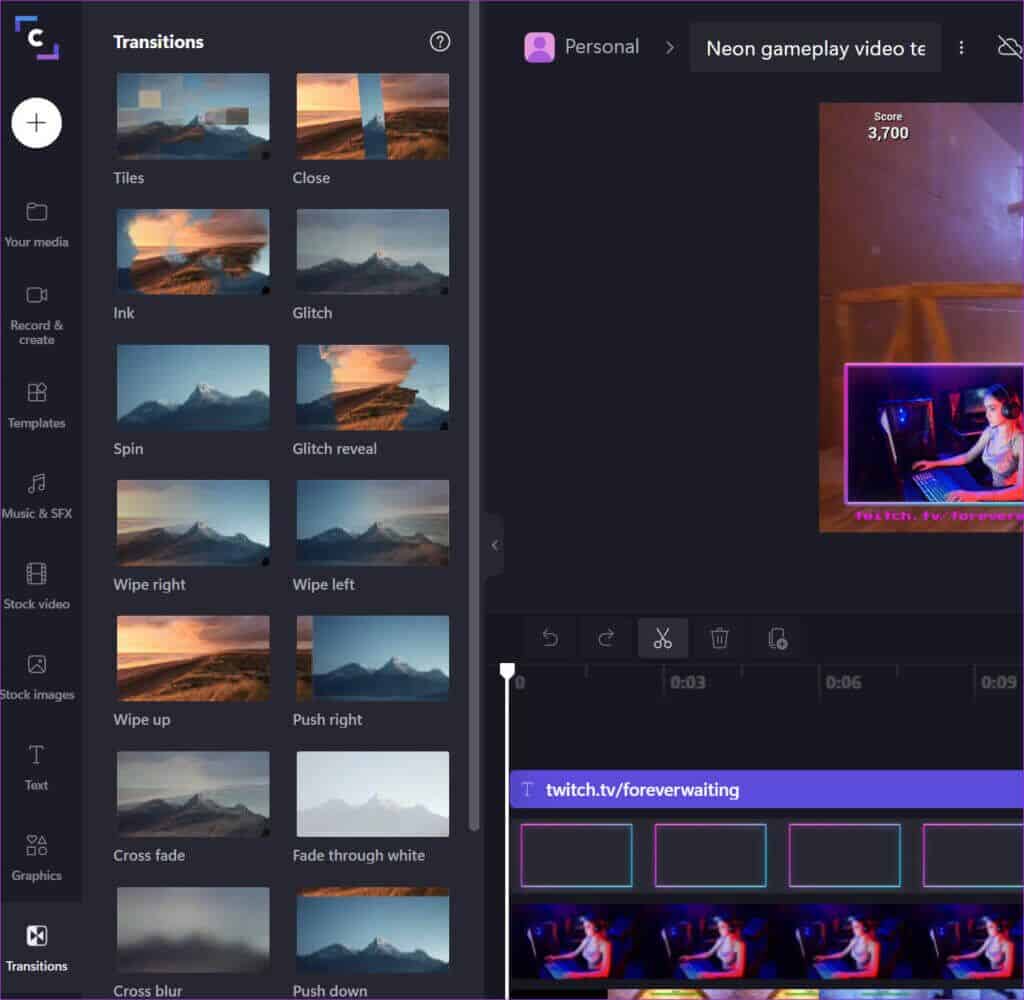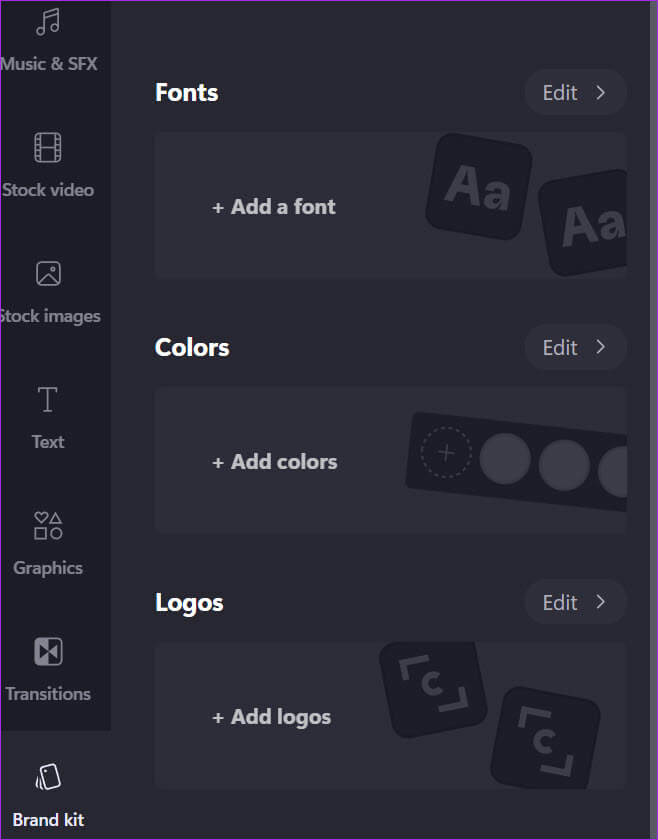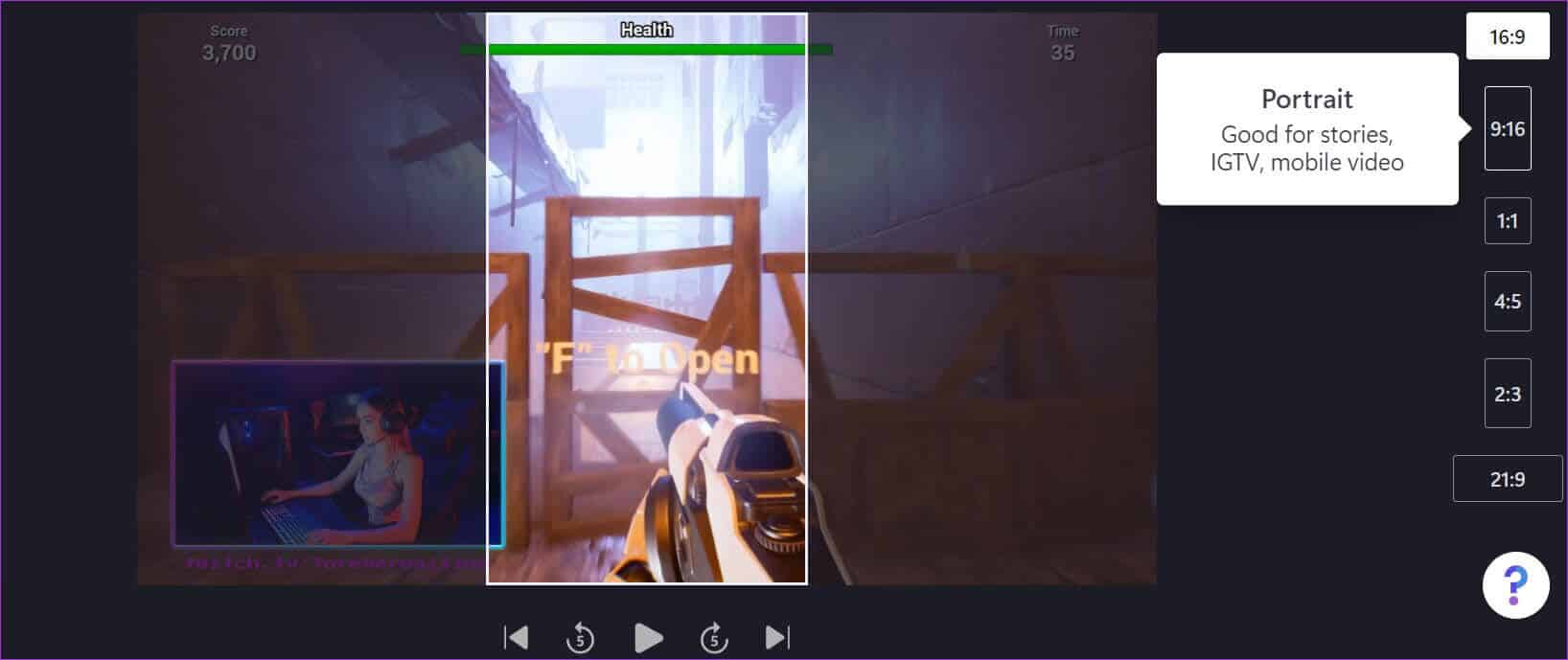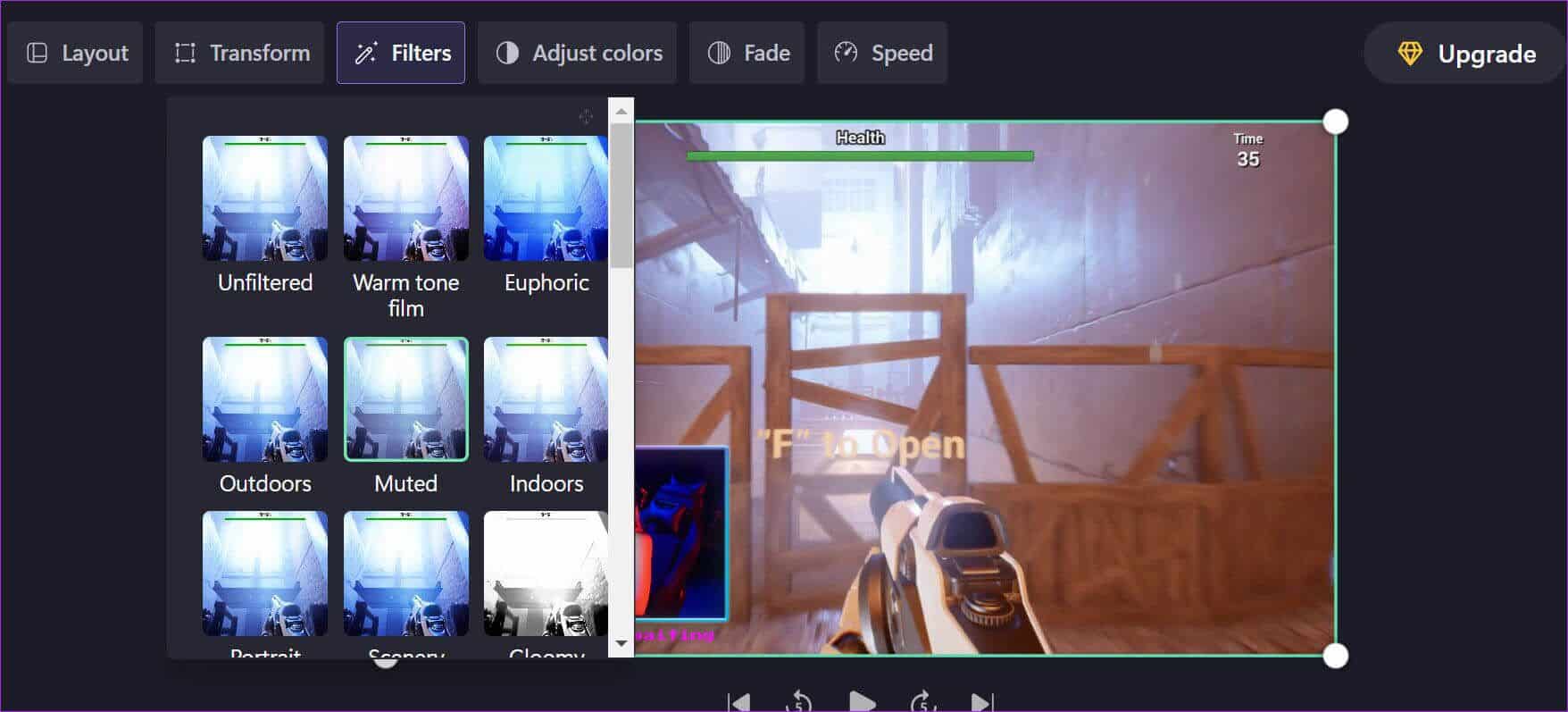Windows 10'de Clipchamp Video Editor'ı kullanmak için en iyi 11 ipucu
Windows 11, Fotoğraflar uygulamasını fotoğraf ve video düzenleme araçlarıyla birlikte paketler. Microsoft, Windows'ta her zaman özel bir video düzenleyiciden yoksun olmuştur. Geçen yıl Microsoft, özelliğini zaman içinde Windows 11'e entegre etmek için bir web video düzenleyicisi olan Clipchamp'ı satın aldı. kullanabilirsiniz Clipchamp Videoları bir profesyonel gibi düzenleyin.
Windows 11 PC'nizde Clipchamp görürseniz paniğe kapılmayın, bunun yerine Windows'taki yerel video düzenleme yazılımlarından biri olarak ondan en iyi şekilde yararlanabilirsiniz.
1. Telefondan medya ekleyin
Clipchamp, videoları akıllı telefonunuzdan masaüstünüze aktarmanın hızlı bir yolunu sunar. Videoları Clipchamp'a aktarmaya çalıştığınızda, telefonunuzdan video eklemek için bir seçenek göreceksiniz. Telefondan seçeneği seçin ve temizleyin Telefonunuzu kullanarak QR kodu.
Bu, medyayı seçmenize ve onu Clipchamp'ın sunucularına yüklemenize izin vermek için mobil web'de Clipchamp'ı açar. Başarılı yükleme işleminden sonra, Windows'ta Clipchamp uygulamasının Medya bölümünün hemen altında videonun göründüğünü göreceksiniz.
2. Video şablonları kullanın
Clipchamp, hızlı bir şekilde başlamanız için düzinelerce kullanışlı video şablonu paketler. Bir videoya alıntılar, düzenler ekleme veya sosyal tanıtıcılar ekleme üzerinde çalışıyorsanız, bir şablon seçip videonuzu düzenlemeye devam edebilirsiniz. Bu, değerli zamandan tasarruf etmenize yardımcı olacaktır.
Clipchamp uygulamasının ana ekranından Şablonlar bölümüne gidin ve videonuz için uygun bir şablon seçin. Kategoriler YouTube, Oyunlar, Instagram, İndirim, TikTok vb. için şablonlar içerir.
3. Ekranı kaydedin ve videoları düzenleyin
Öğretmenseniz veya çevrimiçi oturumlara katılıyorsanız, kayıt ekranı kullanışlıdır. Örneğin, çevrimiçi platformlarda öğrencilerle paylaşmak üzere bir kurs oluştururken, videoları daha fazla kaydetmek ve düzenlemek için yerleşik araçları kullanabilirsiniz.
Clipchamp'ın düzenleme menüsünden Kaydet ve Oluştur'u seçtiğinizde, iki seçeneğiniz olur - yalnızca video, görüntüyü küçük resmin arkasında açık tutun veya yalnızca ekran alanını yakalayın. Gereksinimlerinize bağlı olarak, birini seçip bir video oluşturmaya devam edebilirsiniz.
4. Konuşmak için metni kullanın
Herhangi bir video düzenleyiciye bir diğer hayati katkı, bir metinden konuşmaya dönüştürücüdür. Kaydet ve Oluştur menüsündeki metinden konuşmaya aracıyla dili, sesi, konuşma hızını, metin girişini seçebilir ve ön izlemeyi kontrol edebilirsiniz. Çıktıdan memnunsanız, düğmeye basın Medyaya kaydedin.
Videonuza medya ekleyin ve üstte veya altta görünmesini sağlamak için konumunu değiştirin.
5. Bir videoya müzik ekleyin
Özellikle girişte iyi müzik eklemezseniz videolar sıkıcı olabilir. Web'den telifsiz müzik bulmak yerine Clipchamp'ın varsayılan müzik kitaplığına göz atabilir ve videolarınız için bir müzik seçebilirsiniz.
Clipchamp'ın düzenleme menüsünden Müzik ve SFX'i seçin ve happy & iyimser, drama, caz, klasik ve daha fazlası gibi farklı kategorilerde güzel bir şekilde düzenlenmiş tüm müzik parçalarını kontrol edin.
6. Stok fotoğrafları ve GIF'leri kullanın
Hazır görüntüleri ve GIF'leri doğrudan Clipchamp'ın düzenleyicisinden ekleme yeteneği, zaman kazandıran başka bir ektir. Yalnızca Clipchamp'a aktarmak için web'den stok fotoğrafları ararken ve indirirken zaman kazanın. Alternatif olarak, bunları doğrudan stok görseller bölümünden arayabilir ve videonuza ekleyebilirsiniz.
Benzer şekilde Grafikler menüsünden çıkartmalar ve GIF'ler (GIPHY aracılığıyla) ekleyebilirsiniz. Bu, uygulamadan çıkıp herhangi bir GIF'i veya veriyi bir projeye aktarmaya çalışmak zorunda kalmayacağınız anlamına gelir.
7. Geçişlerle oynayın
Geçişler, izleyicilere görsel bir sarsıntı yaşatmadan sahneler ve kareler arasında yumuşak bir geçiş sağlar. Clipchamp, bir dizi varsayılan geçişle birlikte gelir. Bir geçişin üzerine gelin ve bunun bir önizlemesini çalışırken kontrol edebilirsiniz. Birini beğendiyseniz, ilgili geçişi bir videoya sürükleyip bırakın ve ilgili ayrıntıları ekleyin.
8. Bir marka grubu oluşturun
Belirli bir ayar grubunu veya sıralamayı beğendiyseniz, tüm videolarınızda tutarlılığı korumak için bunları seçebilirsiniz. Oluşturduğunuz her videoya uygulamak için belirli yazı tiplerini, renkleri ve logoları kullanmaya başlayabilirsiniz. Clipchamp'ın düzenleme arayüzünden Markalama grubuna gidin ve gelecekteki tüm videolarınıza yazı tipleri, renkler ve logolar eklemeye başlayın.
9. Videonun en boy oranını değiştirin
TikTok dünyasında ve Instagram Makaraları Ve YouTube Short, artık bir videonun geleneksel 16:9 en boy oranıyla sınırlı değiliz. Video düzenleyiciden videonun en boy oranını 16:9'dan 9:16, 1:1, 4:5 veya 2:3'e kolayca değiştirebilirsiniz.
10. Video düzenleme araçlarıyla oynayın
Clipchamp, mükemmel klibi oluşturmak için tüm standart video düzenleme araçlarıyla birlikte gelir. Metin ekleyebilir (farklı metin stillerinde), renkleri değiştirebilir, filtreler uygulayabilir, bir videoyu kırpabilir, renkleri ayarlayabilir ve benzeri işlemleri yapabilirsiniz.
Videoları düzenlerken, düzenleme sürecinde gezinmek için Clipchamp klavye kısayollarını kaydetmek isteyebilirsiniz. Hamburger menüsünü açın ve Klavye Kısayolları'nı seçin.
Windows 11'de video düzenlemede ustalaşın
Clipchamp'ın Windows'taki ücretsiz sürümü, dışa aktarımı yalnızca 1080p çözünürlükle sınırlar. Sınırsız bulut depolama ve ses envanterini etkinleştirmek için aylık 9 ABD doları tutarında bir plana abone olmanız gerekir ve şuraya göz atabilirsiniz: Fiyatlar Clipchamp sayfasından alınmıştır.