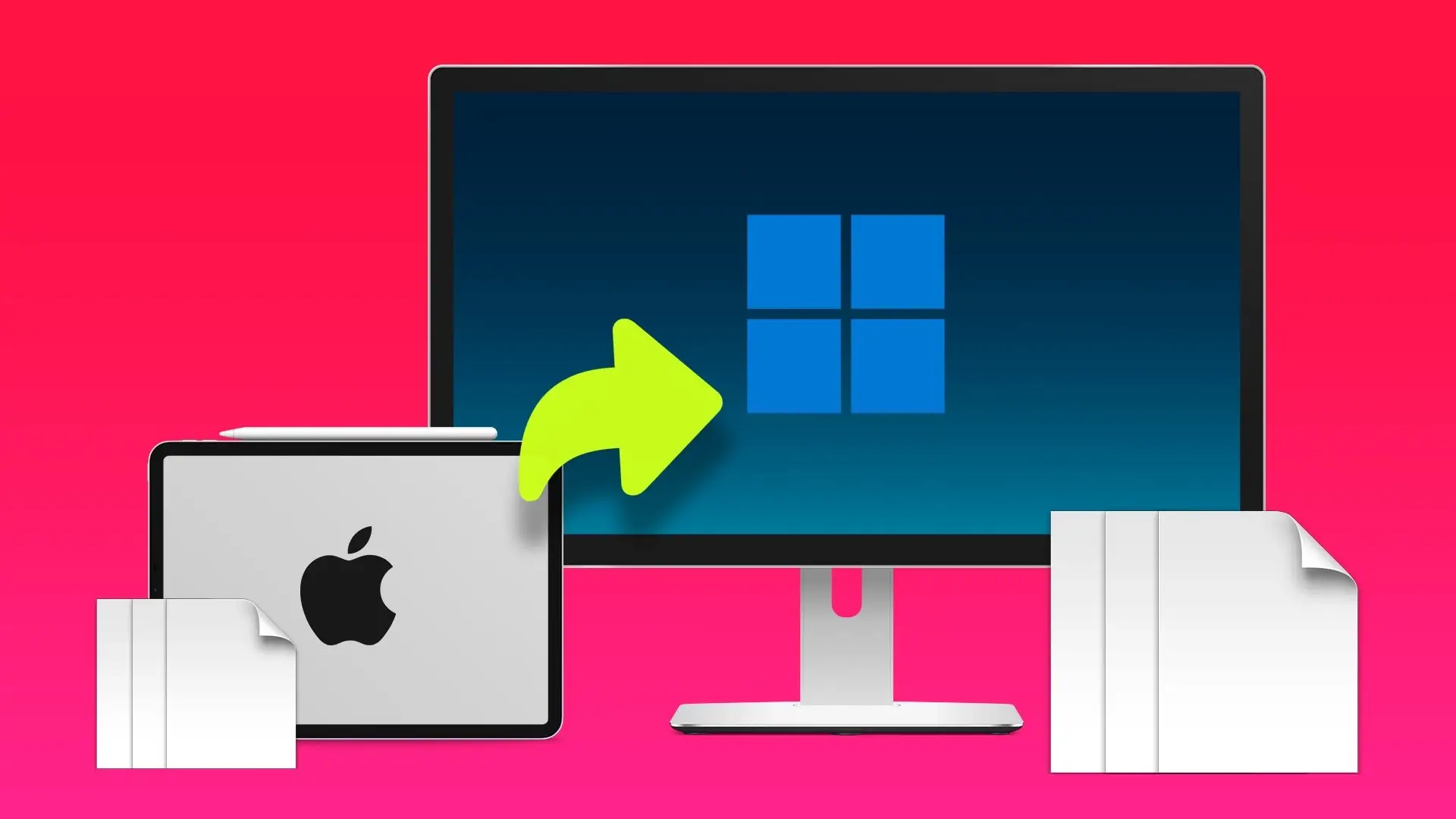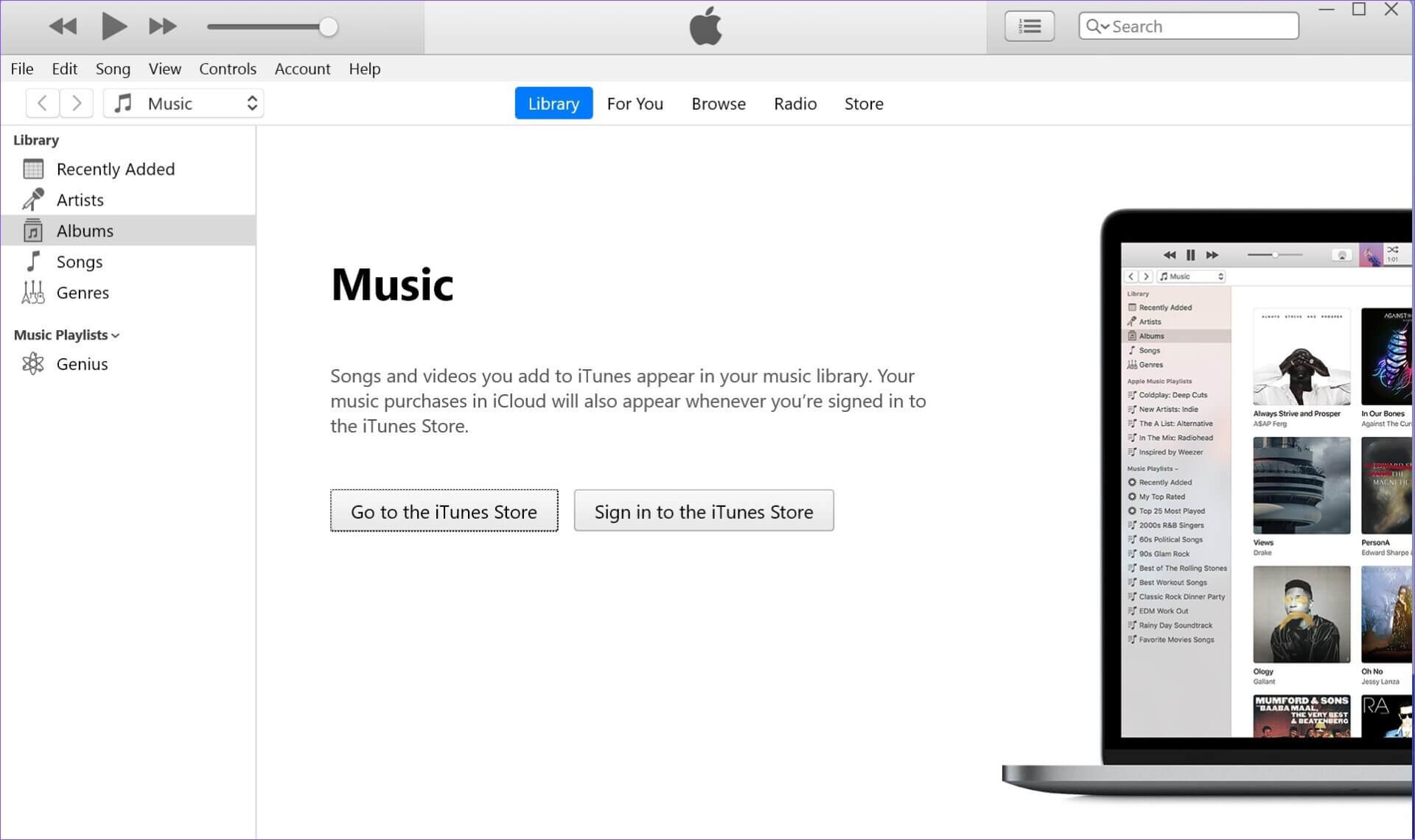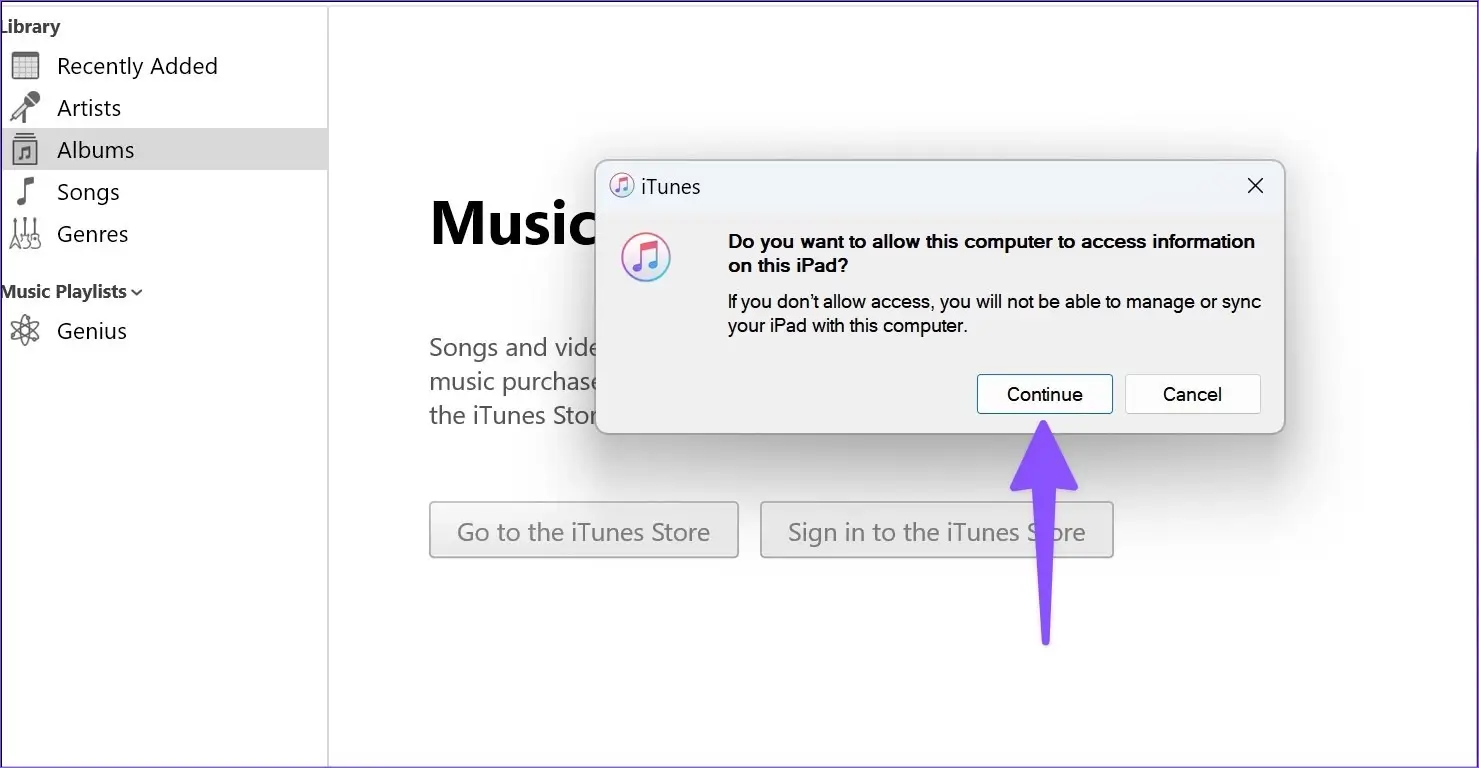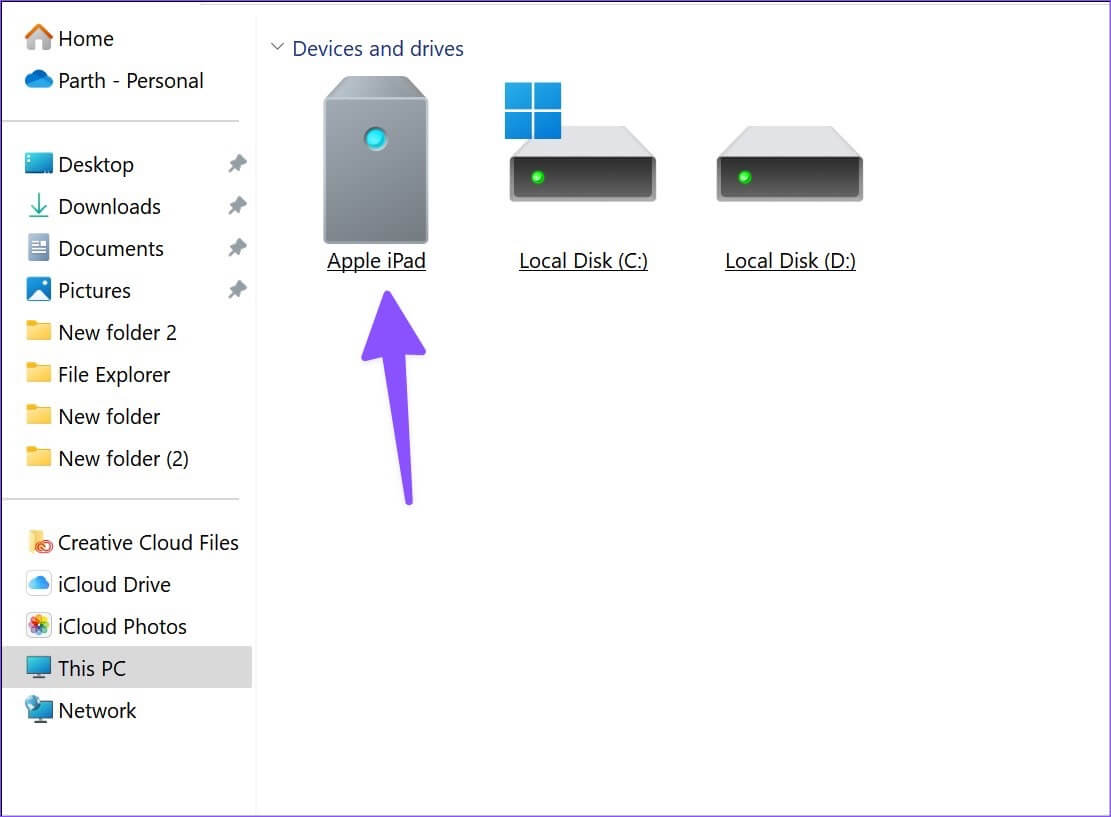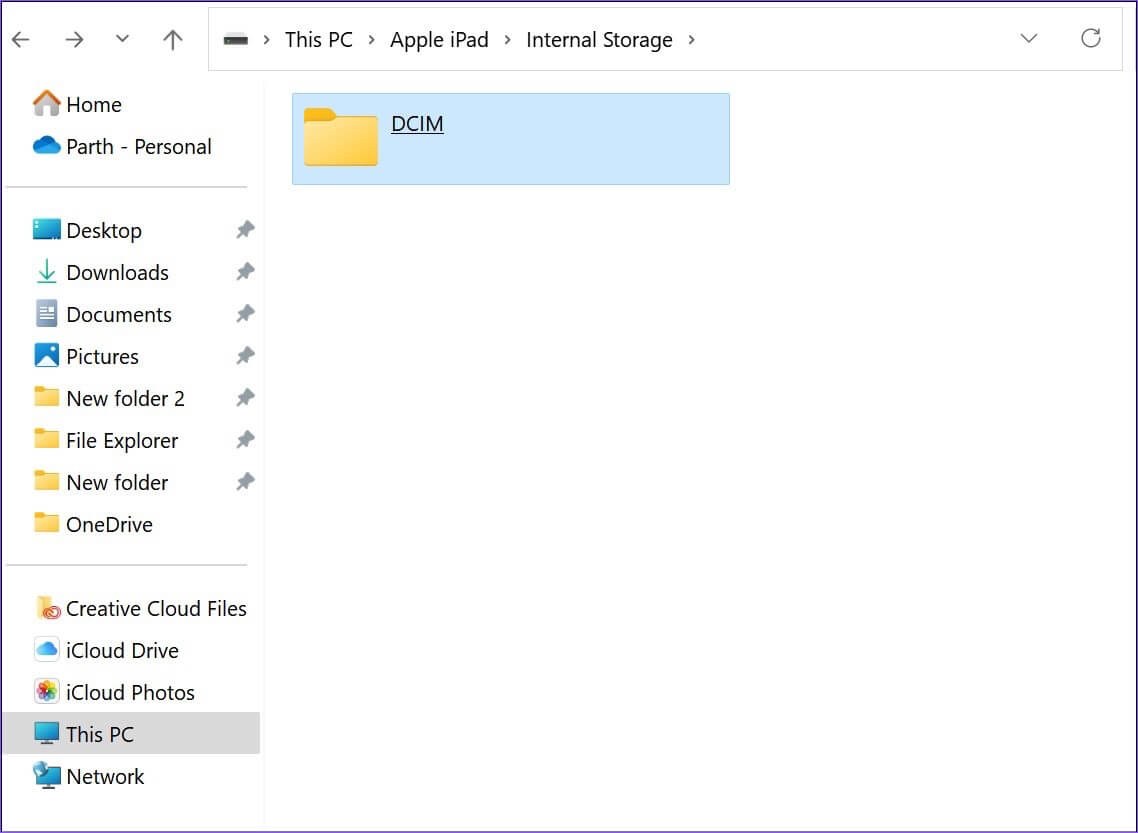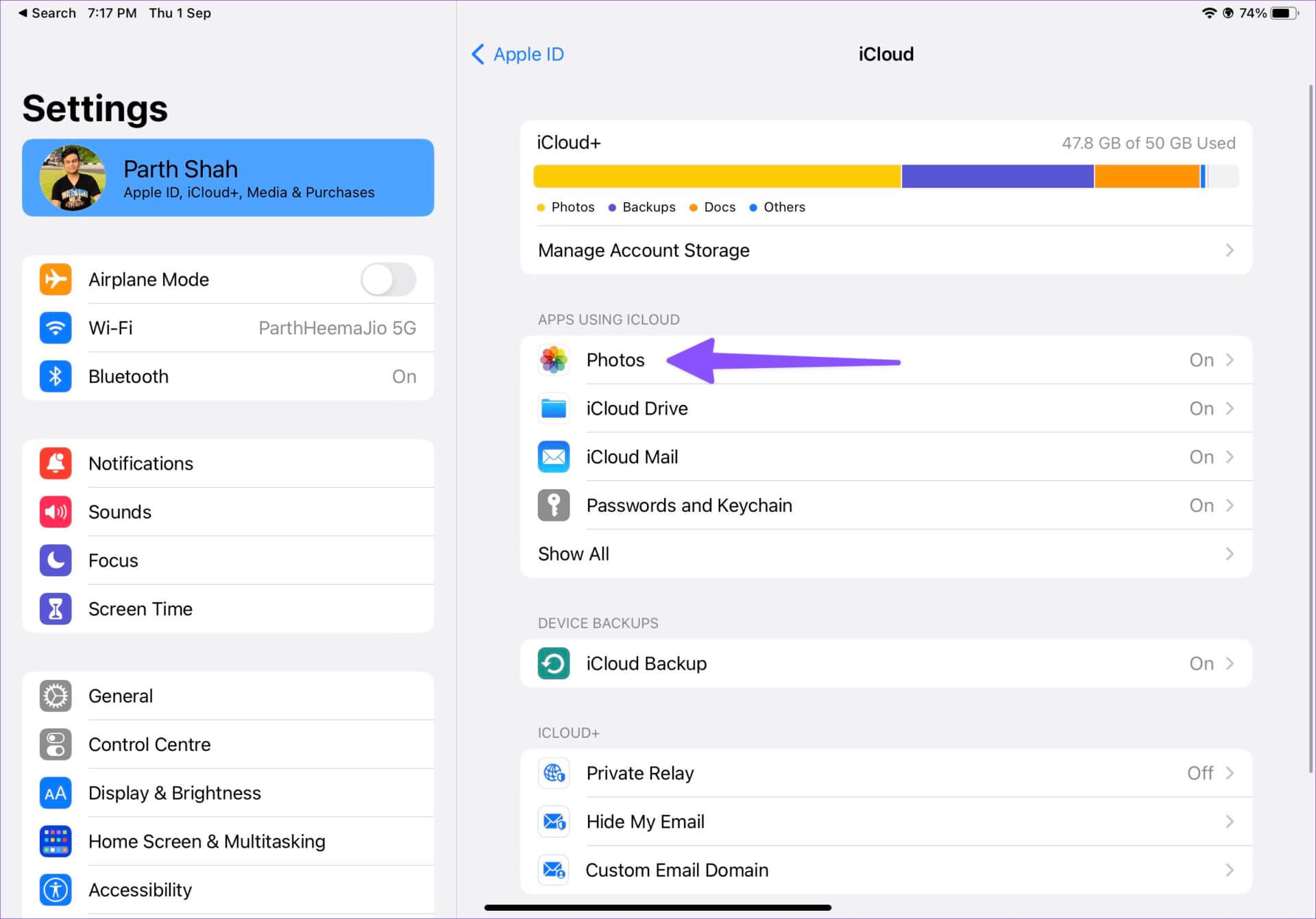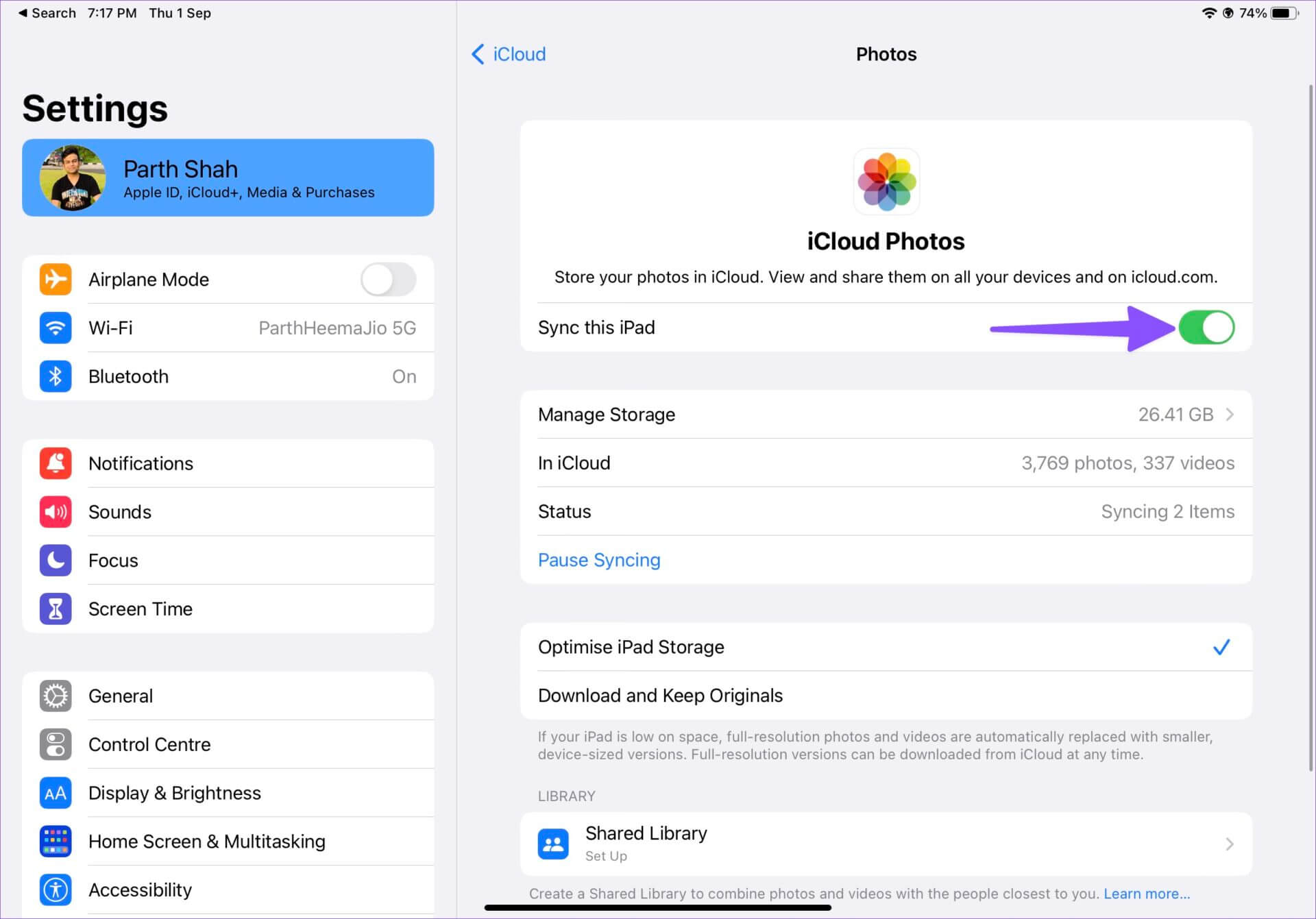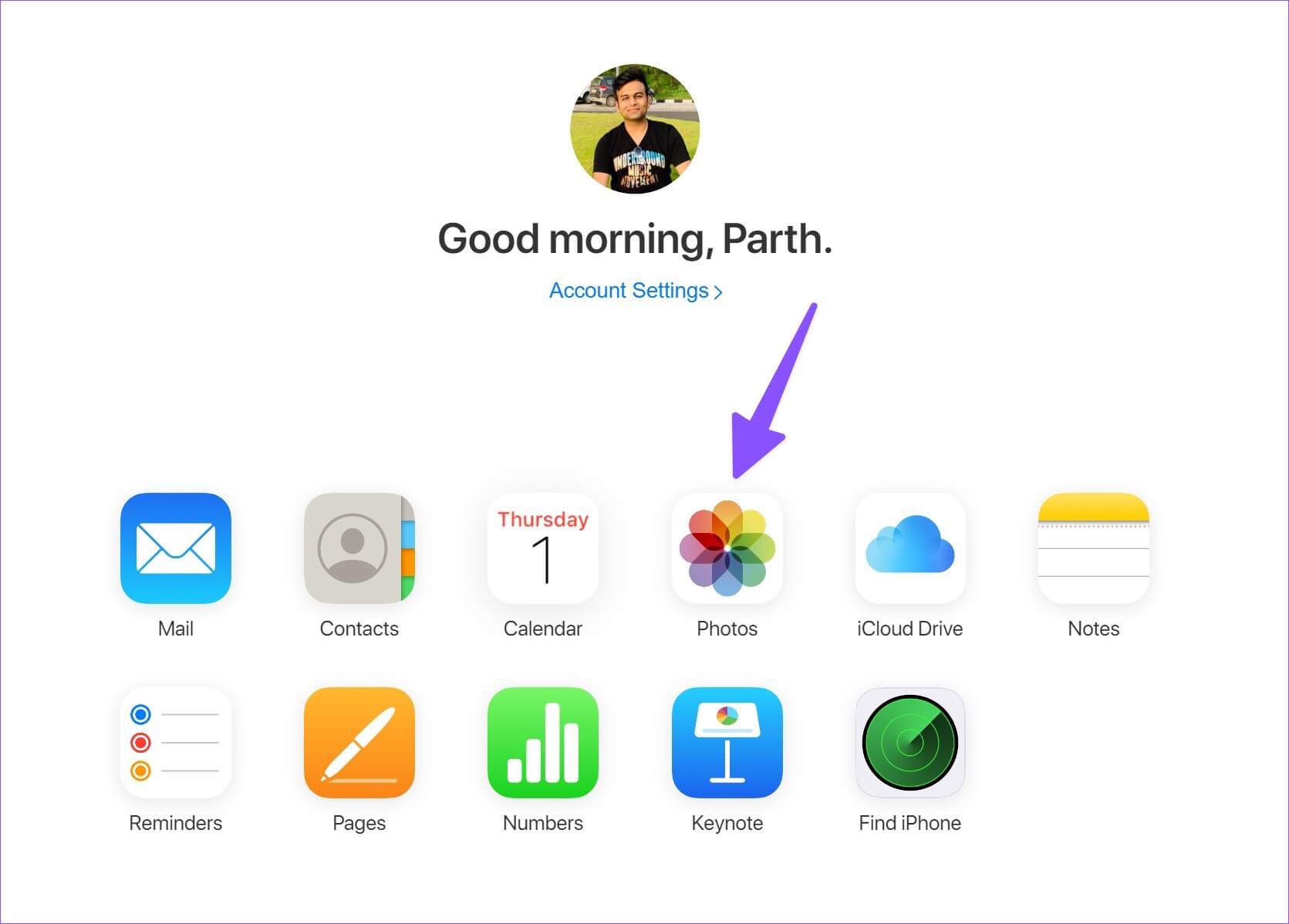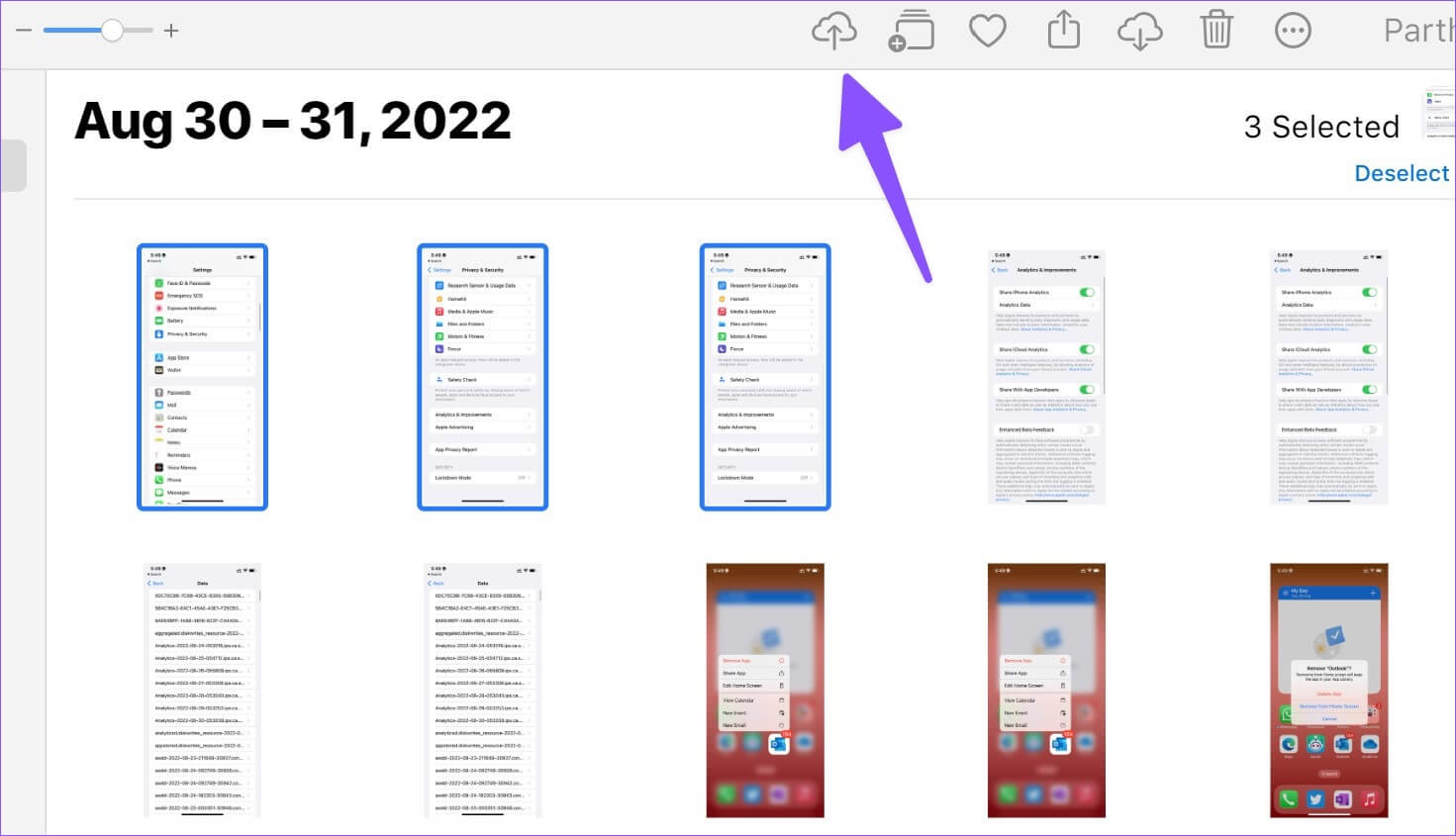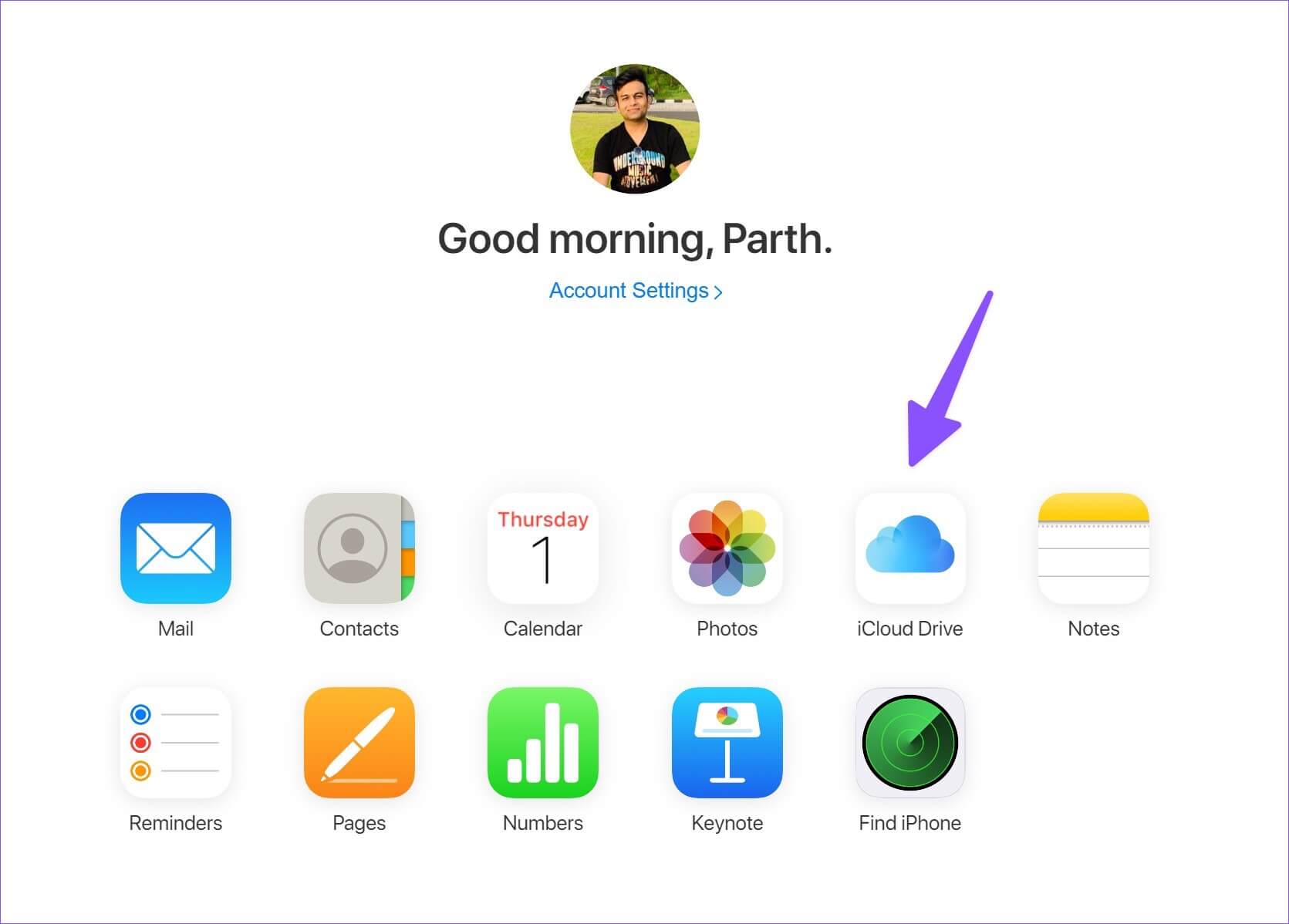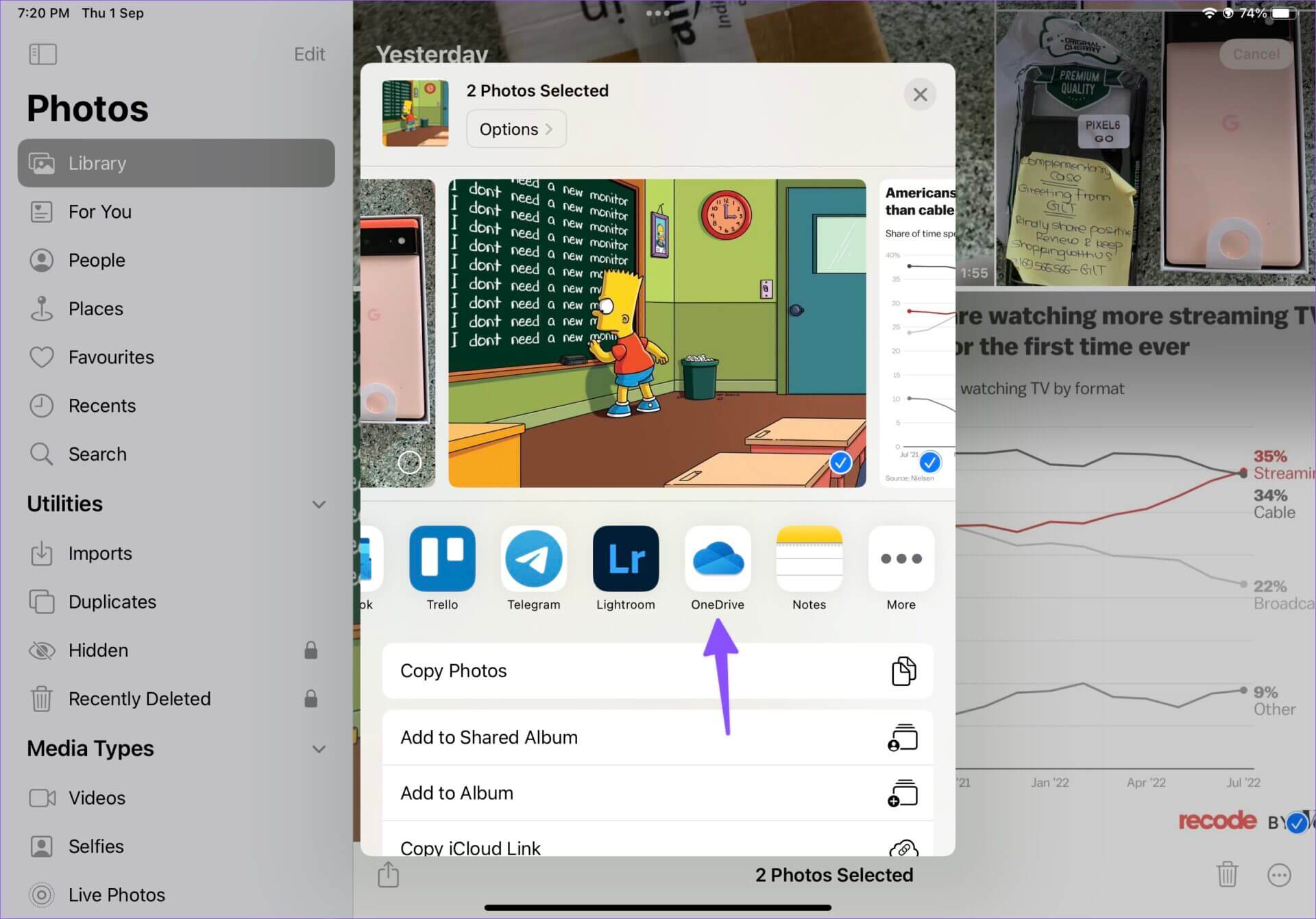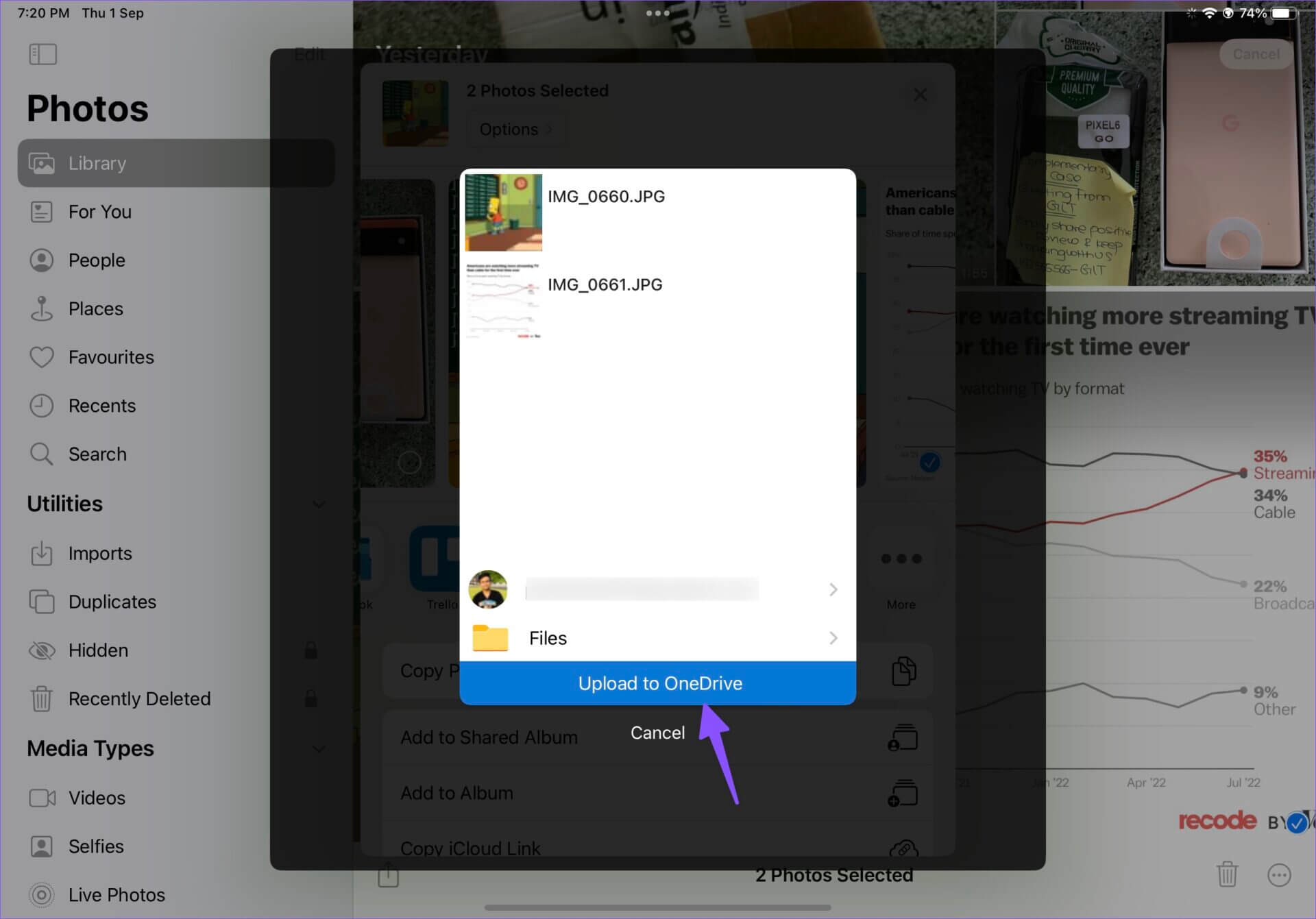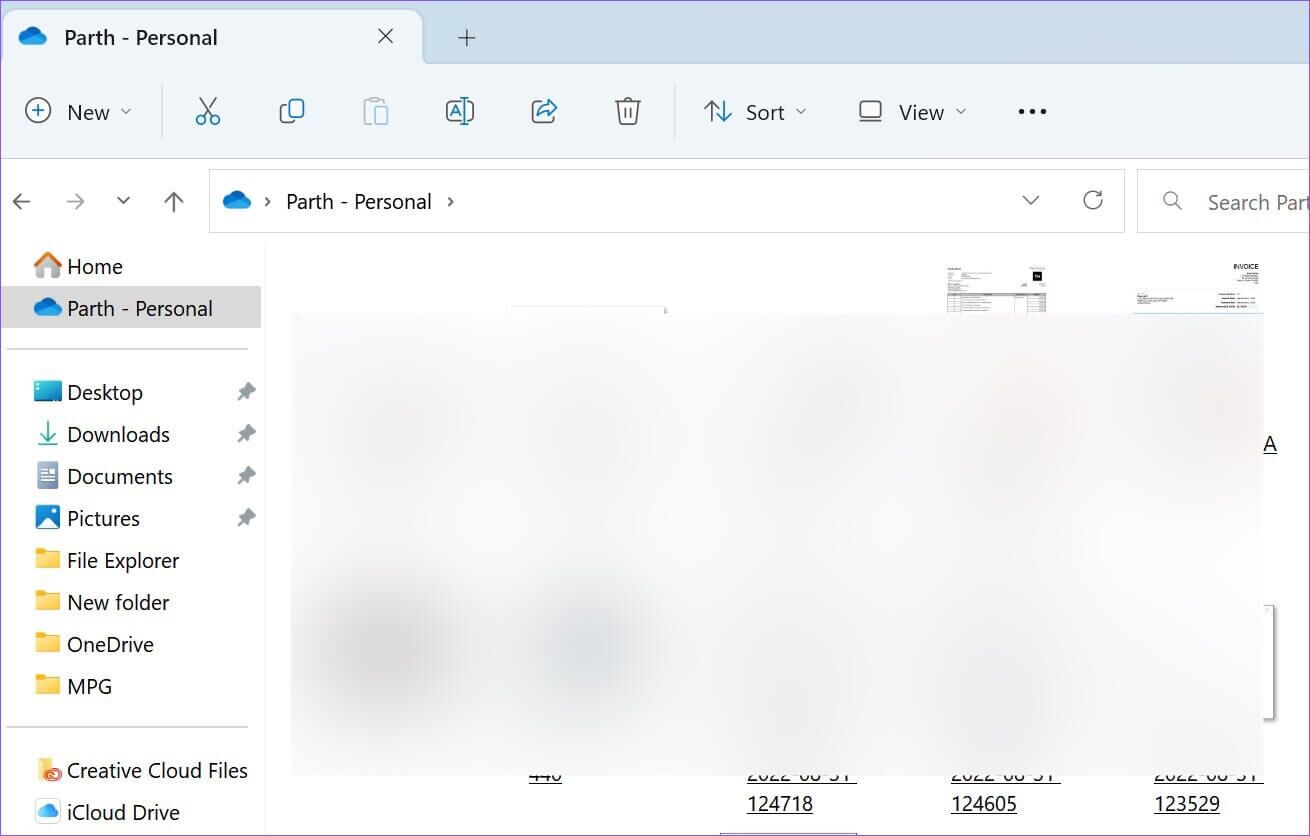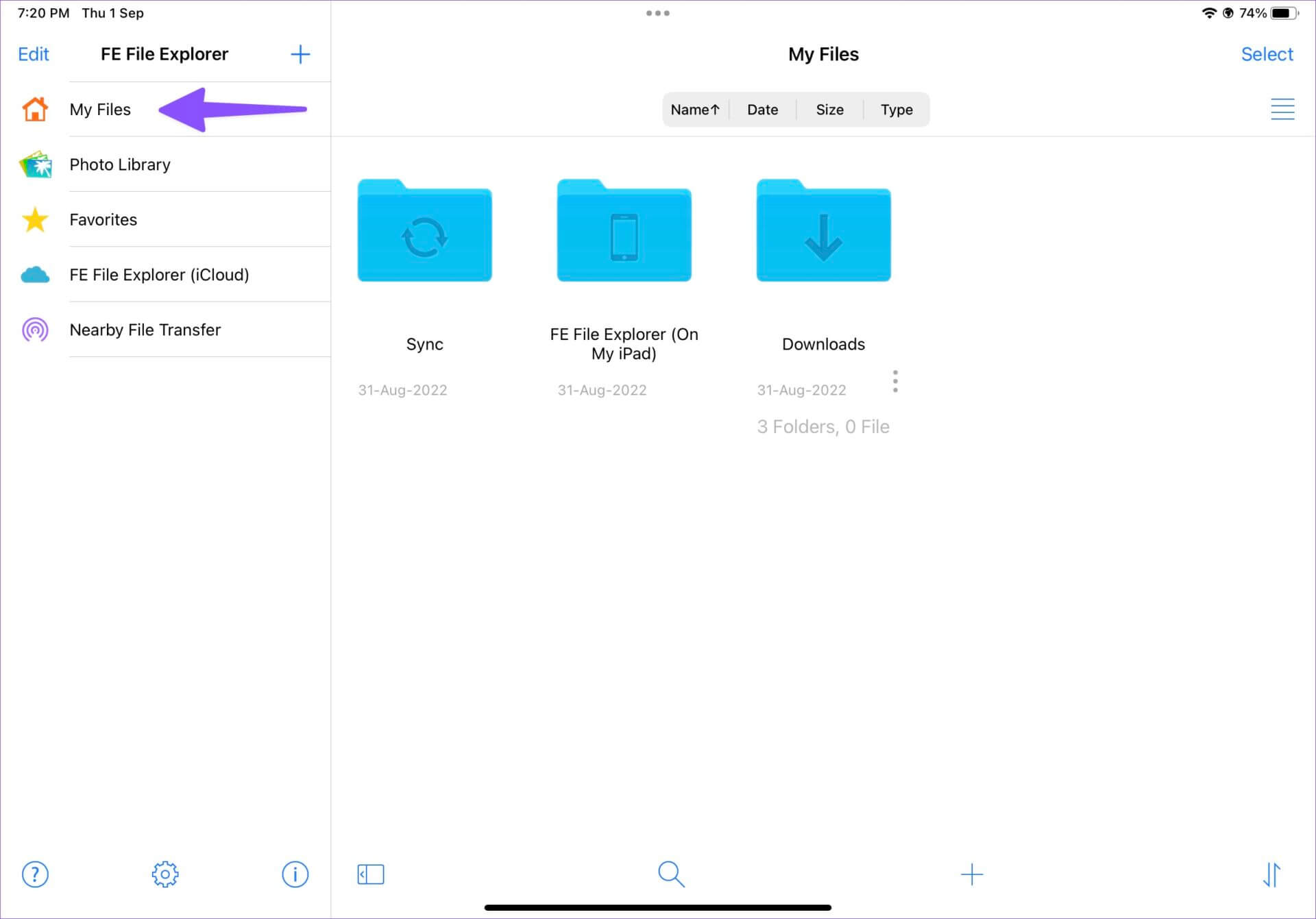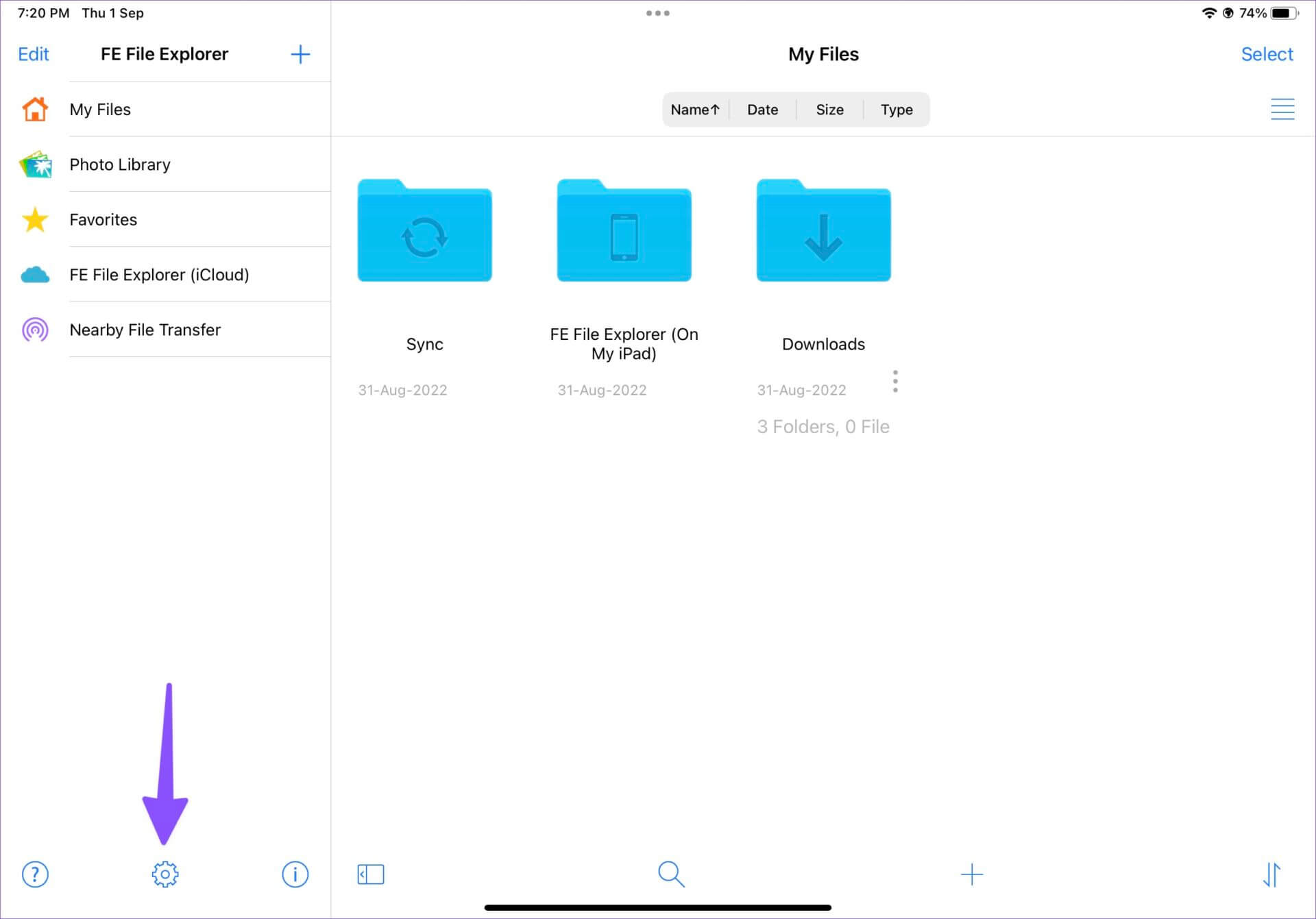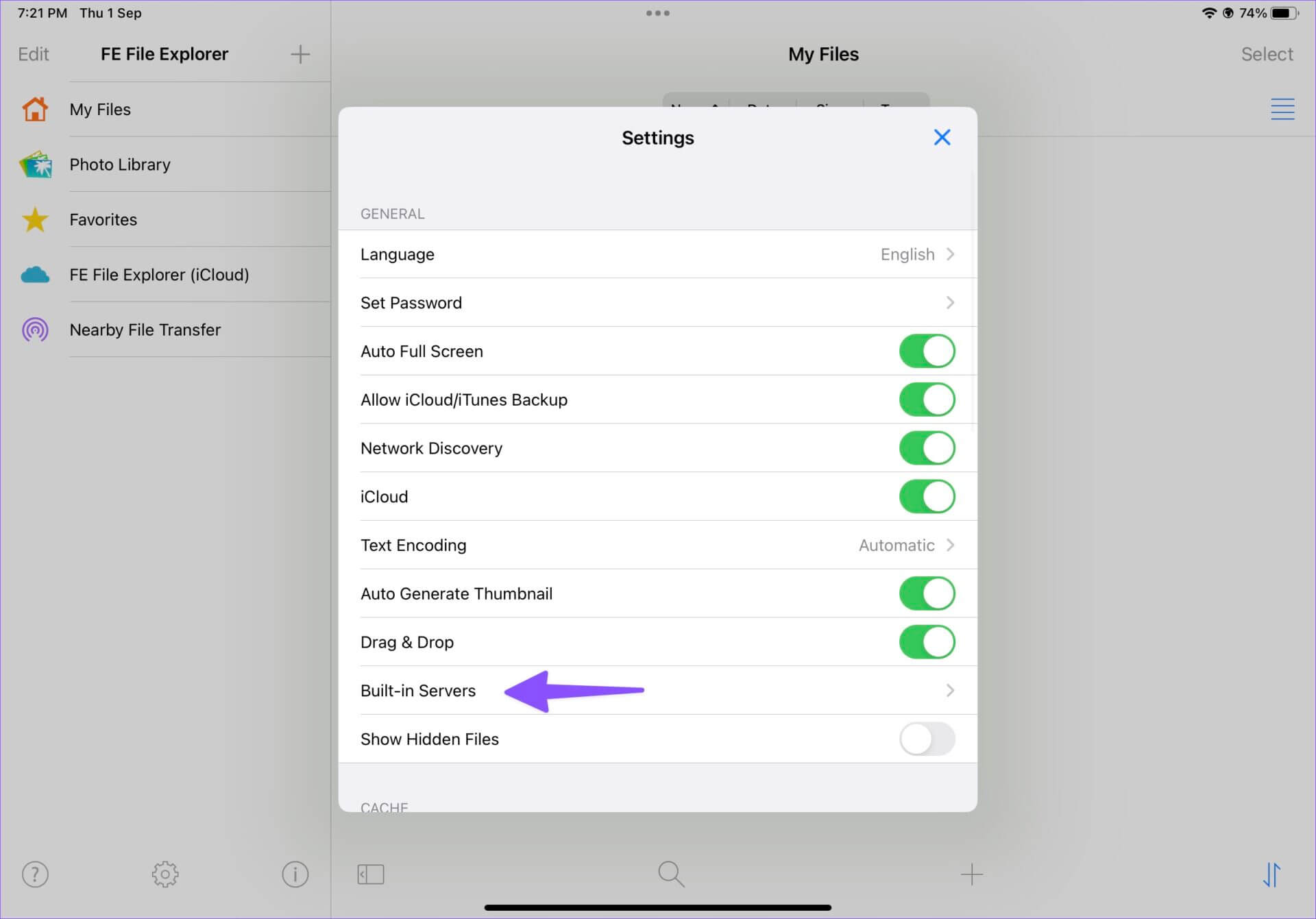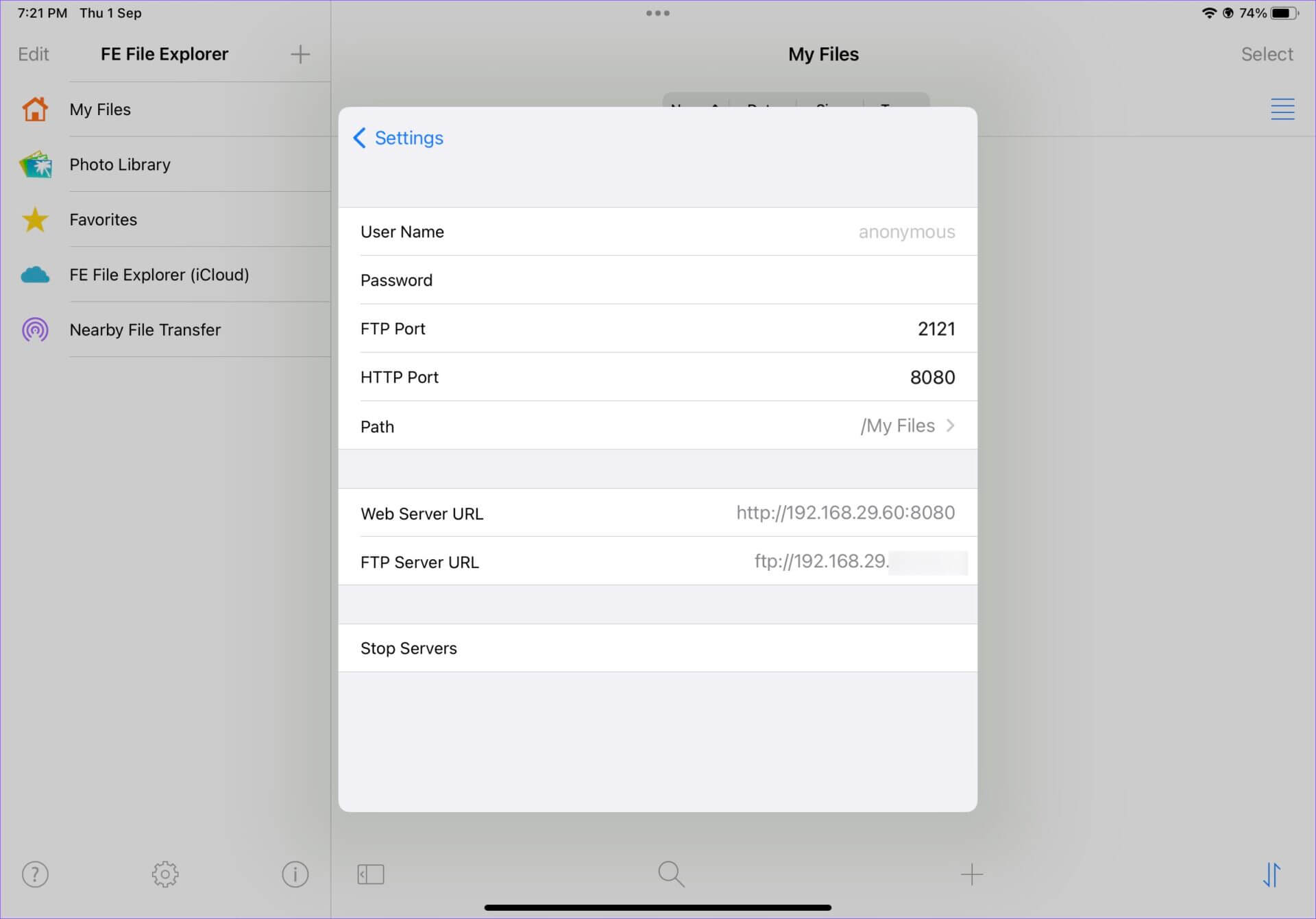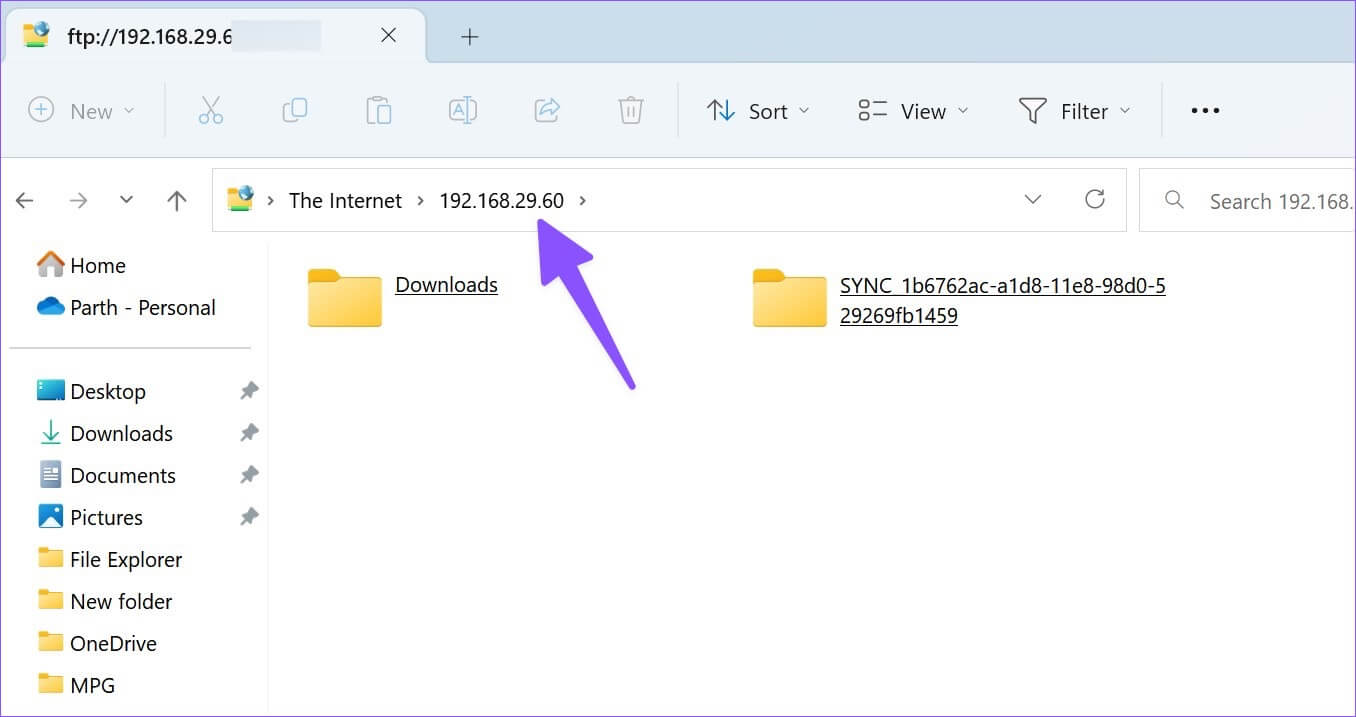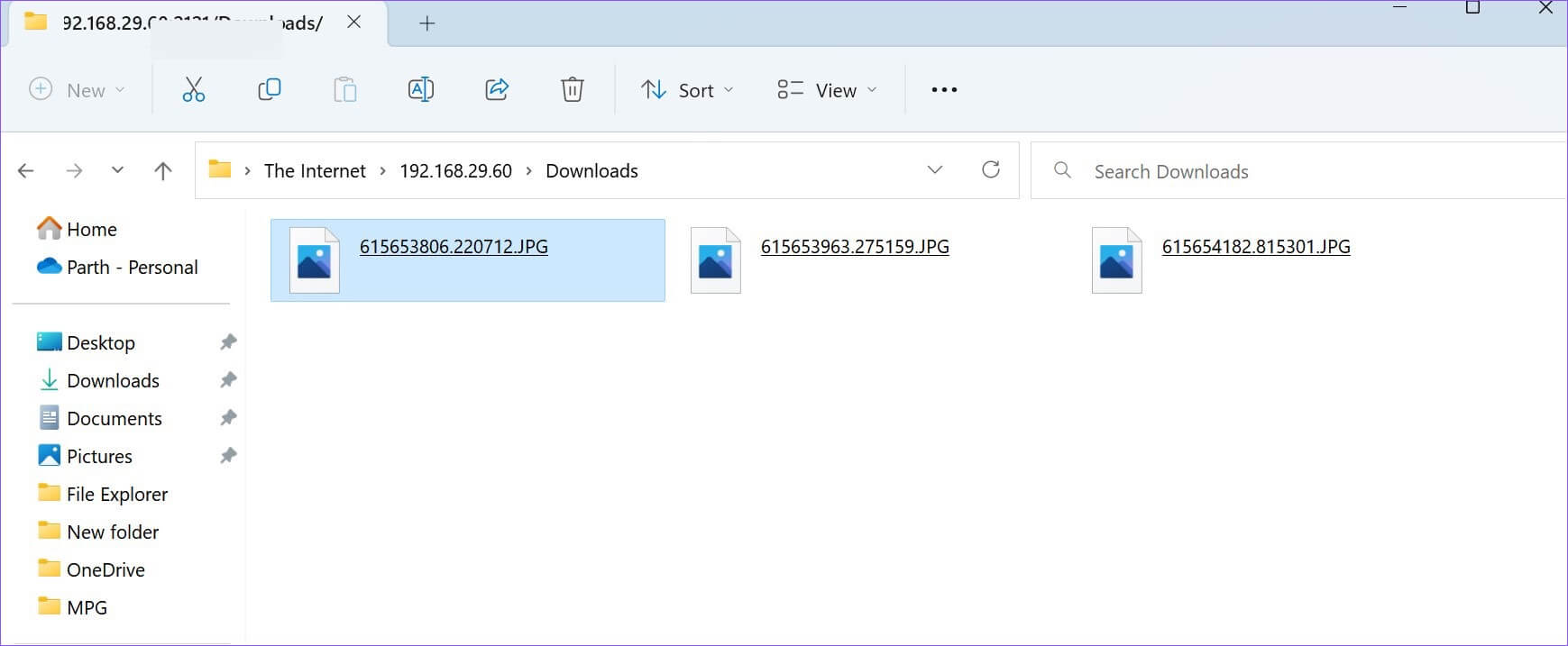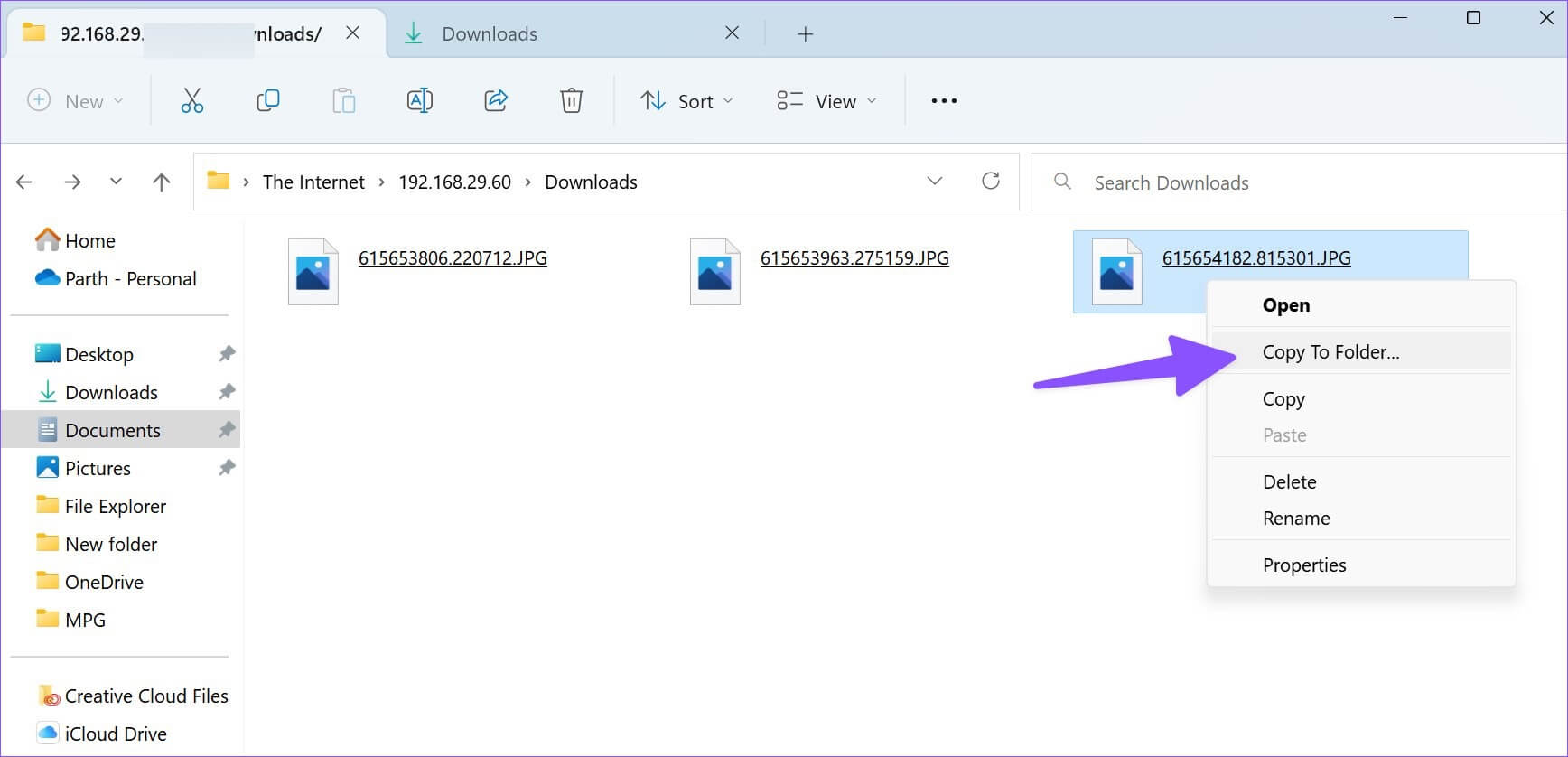Apple iPad'den PC'ye Dosya Aktarmanın En İyi 4 Yolu
AirDrop sayesinde iPad'den Mac'e veri aktarımı sorunsuz olsa da, iPad'den Windows PC'ye dosya aktarmak istediğinizde aynı şey geçerli değildir. Bir kablo seçemez ve iPad'den PC'ye veri aktaramazsınız. İşi yapmak için iTunes, bulut depolama veya bir FTP sunucusu kullanmanız gerekecek. İşte iPad'den PC'ye dosya aktarmanın en iyi yolları.
İPad'inizden bir bilgisayara bazı büyük fotoğrafları veya videoları aktarmak isteseniz de, tüm süreç gereksiz yere hantal olmaya devam ediyor. Resmi Apple yöntemiyle başlayacağız ve görevi tamamlamak için diğer püf noktalarına geçeceğiz.
1. ITUNES'u kullanın
Apple, Mac'te iTunes'u emekliye ayırmış olsa da, Windows'ta iPhone veya iPad'inizi yönetmek için tercih edilen program olmaya devam ediyor. iTunes'u kullanarak dosyaları iPad'den PC'ye aktarmak için aşağıdaki adımları izleyin.
Adım 1: Gülşen iTunes'u indirin ve yükleyin Windows'ta Microsoft Mağazasından.
Adım 2: aç iTunes ve Al iPad'i bağlamak için veri kablosu bir bilgisayar ile.
Adım 3: vermek izin Bir Windows cihazının iPad'inizi tanımasına izin verir.
Adım 4: Aygıt simgesi iTunes'un sol üst köşesinde görünecektir. Program size soracak Bilgisayarınızın iPad verilerinize erişmesine izin verin. Devam'ı tıklayın.
Adım 5: Kısayol tuşlarına basın Windows + D لفتح dosya Gezgini , Ve tıklayın “Bu bilgisayar” sol sütunda ve görünecektir Apple iPad listedesin.
Adım 6: set iPad kontrol etmen gereken cihaz depolama alanı. İlgili klasörleri açın ve dosyalarınızı bilgisayara aktarın.
Windows'ta iTunes'u kullanmak, ortalamanın altında bir deneyimdir. Yazılım eski görünüyor ve veri kablosu bağlantı sorunlarınız olabilir. Dosyaları iTunes olmadan iPad'den PC'ye aktarmanın en iyi yollarını bulmak için iyi okuyun.
2. iCloud'u Kullanma
iCloud, iPad'deki varsayılan bulut depolama çözümüdür. Fotoğrafları, videoları ve ilgili dosyaları iCloud'a yükleyebilir ve bunlara Windows'ta yerel iCloud uygulamasını veya iCloud web'i kullanarak erişebilirsiniz.
İlk olarak, iPad'de iCloud yüklemesini etkinleştirmeniz gerekir. Aşağıdaki adımları izleyin.
Adım 1: Bir uygulama açın Ayarlar İPad'de.
Adım 2: set Hesabınız Ve aç iCloud aşağıdaki listeden. bul Resimler.
3. Adım: Ardından, geçişi etkinleştirin "Bu iPad'i senkronize et".
PDF'leriniz ve başka belgeleriniz varsa iPad'inizdeki Dosyalar uygulamasını kullanabilir ve bunları iCloud Drive'da ilgili bir klasöre taşıyabilirsiniz. İndirilen dosyalara erişelim ve bilgisayarınıza aktaralım.
Adım 1: Windows PC'nizdeki bir tarayıcıda iCloud web sitesini açın.
Adım 2: İle giriş yapın Apple hesap ayrıntıları ve kimlik doğrulama işlemini tamamlayın.
Adım 3: aç Resimler Ve seçin Medya dosyaları. butona tıkla İndir üstte ve bilgisayarınıza kaydedin.
Adım 4: Ayrıca ana sayfadan iCloud Drive'ı seçebilir ve PDF'leri ve belgeleri indirebilirsiniz.
iCloud web'i her seferinde ziyaret etmek istemiyorsanız, Windows'ta iCloud'u kurun ve Dosya Gezgini menüsünden iCloud fotoğraflarınıza ve klasörlerinize erişin. Okumak Windows'ta Dosya Gezgini'ne iCloud eklemeye yönelik özel kılavuzumuz. Orijinal iCloud uygulamasıyla şunları da yapabilirsiniz: Bilgisayarınızda iCloud şifresine erişin.
3. ONEDRIVE'ın Kullanımı
Herkes hassas verileri çevrimiçi depolamak için iCloud'u tercih etmez. Microsoft'tan OneDrive, iCloud'a harika bir alternatiftir ve varsayılan olarak Windows'ta gelir. Ayrıca, mevcut bir Microsoft 365 abonesiyseniz 1 TB OneDrive depolama alanına sahip olursunuz.
Adım 1: Gülşen iPad'inize OneDrive'ı yükleyin.
Adım 2: İle giriş yapın Microsoft hesap ayrıntıları senin.
Adım 3: set Resimler أو Dosyalar iPad'de ve OneDrive'a yüklemek için iPadOS Paylaş menüsünü kullanın.
Adım 4: Dosyalar başarıyla yüklendi onedrive.
Adım 5: Windows PC'nizde iki tuşa basın Dosya Gezgini'ni açmak için Windows + E. set onedrive iPad'inize yüklediğiniz dosyaları kontrol etmek için sağ sütundan.
4. Bir FTP sunucusu oluşturun
FTP (Dosya Aktarım Protokolü), dosyaları iPad'den PC'ye aktarmanın başka bir etkili yoludur. PC'de bir FTP bağlantısı oluşturmak için FE Dosya Gezgini uygulamasını kullanacağız.
Adım 1: İndir FE Dosya Gezgini Uygulaması App store'dan.
Adım 2: aç uygulama ve ver Erişim için izin gerekiyor إلى Resimler ve cihaz içeriği.
Adım 3: set Resimler sekmedeki herhangi bir klasöre taşımak ve taşımak istediğinizibenim dosyalarım".
Adım 4: basın ayarlar dişli.
Adım 5: set "Gömülü Sunucular".
Adım 6: Blog FTP sunucusunun URL'si.
Adım 7: aç dosya Gezgini Windows'ta (Windows + E tuşlarını kullanın) ve bir ad yazın Ftp sunucusu Adres çubuğunda.
Adım 8: Klasörleri fark edeceksiniz”benim dosyalarımdosya yöneticisinde.
Adım 9: set Dosyalar bilgisayarınıza aktarmak istediğiniz
Adım 10: Üzerine sağ tıklayın ve “klasöre kopyala” Bağlam menüsünden.
iPad dosyalarını aktarmak için bilgisayarınızda uygun bir klasör seçin.
Hareket halindeyken IPAD dosyalarını PC'ye aktarın
Veri kablosu bağlantısında sorun yoksa, iTunes, dosyaları iPad'inizden bir PC'ye aktarmak için en iyi seçenek olmaya devam ediyor. Bulut depolama iyi bir alternatiftir, ancak internet verilerinizin büyük bir bölümünü tüketebilir. FE Dosya Yöneticisi aracılığıyla FTP sunucusu da işi sorunsuz bir şekilde tamamlar. Hangi yöntemi en uygun buldunuz? Seçiminizi aşağıdaki yorumlarda paylaşın.