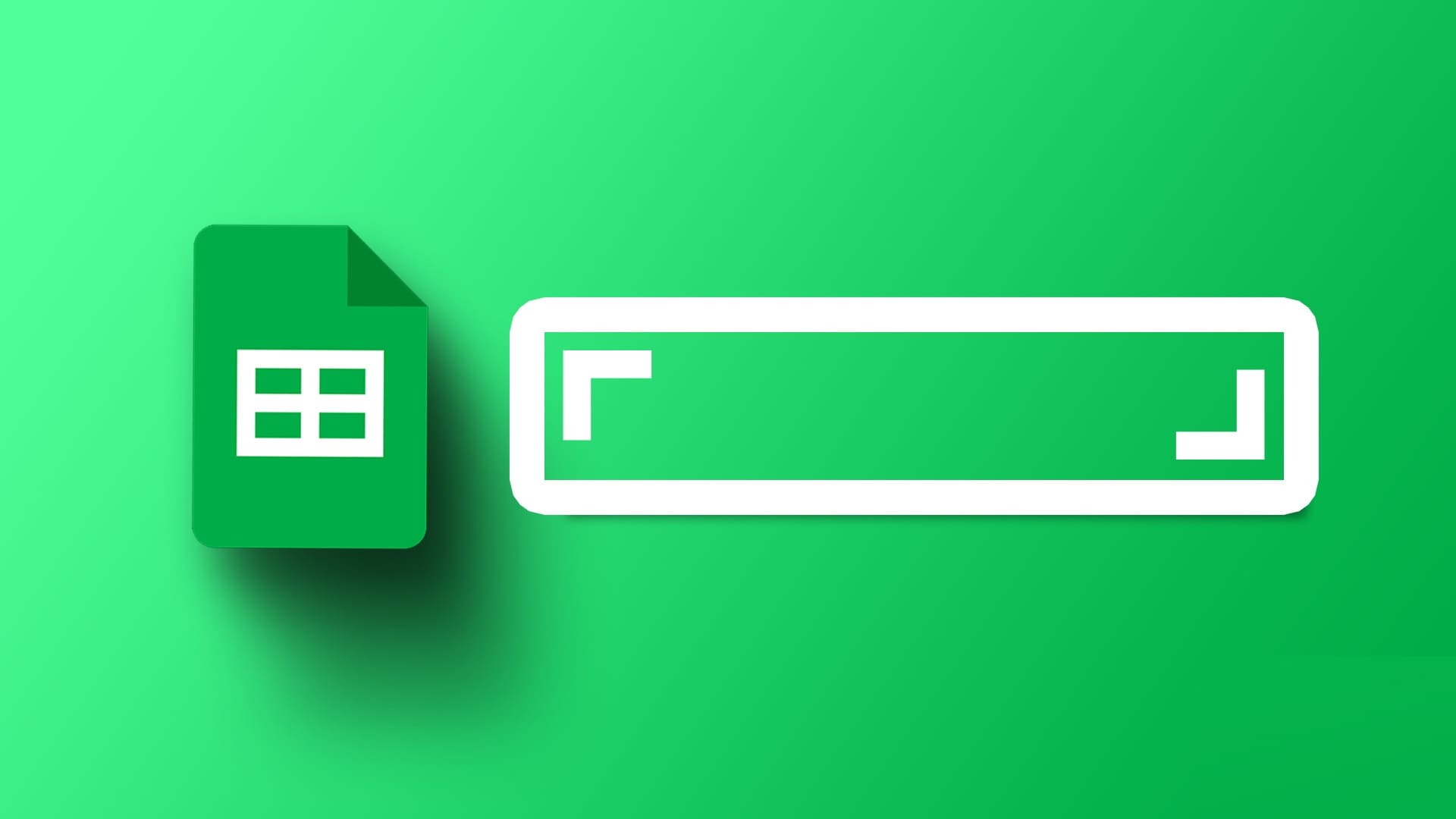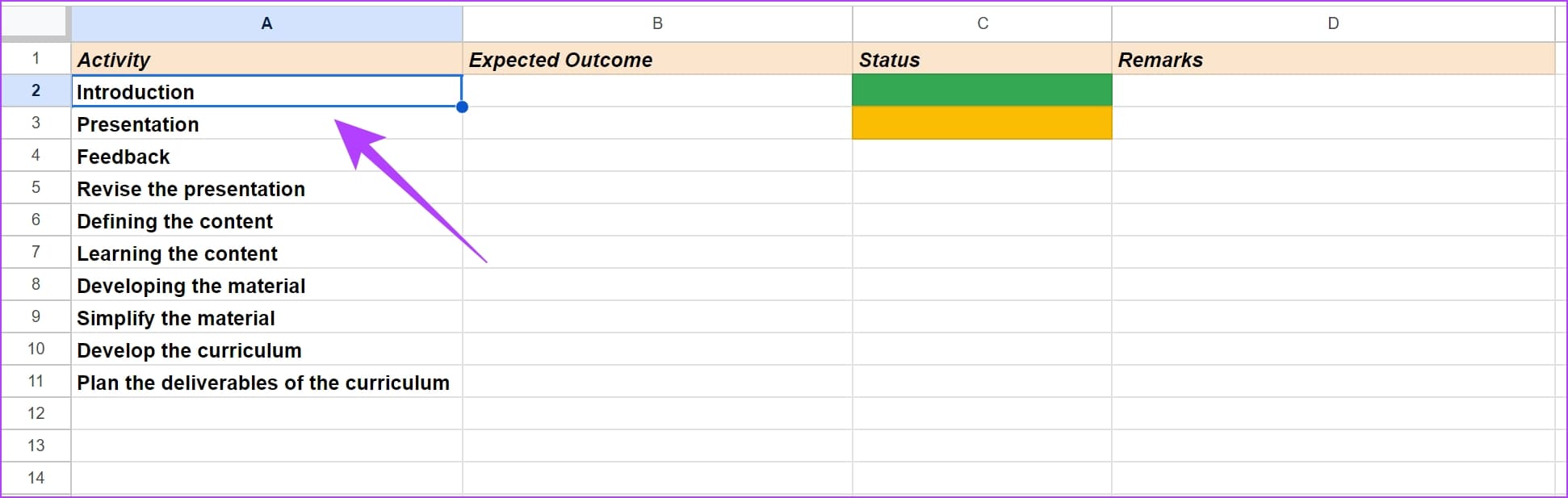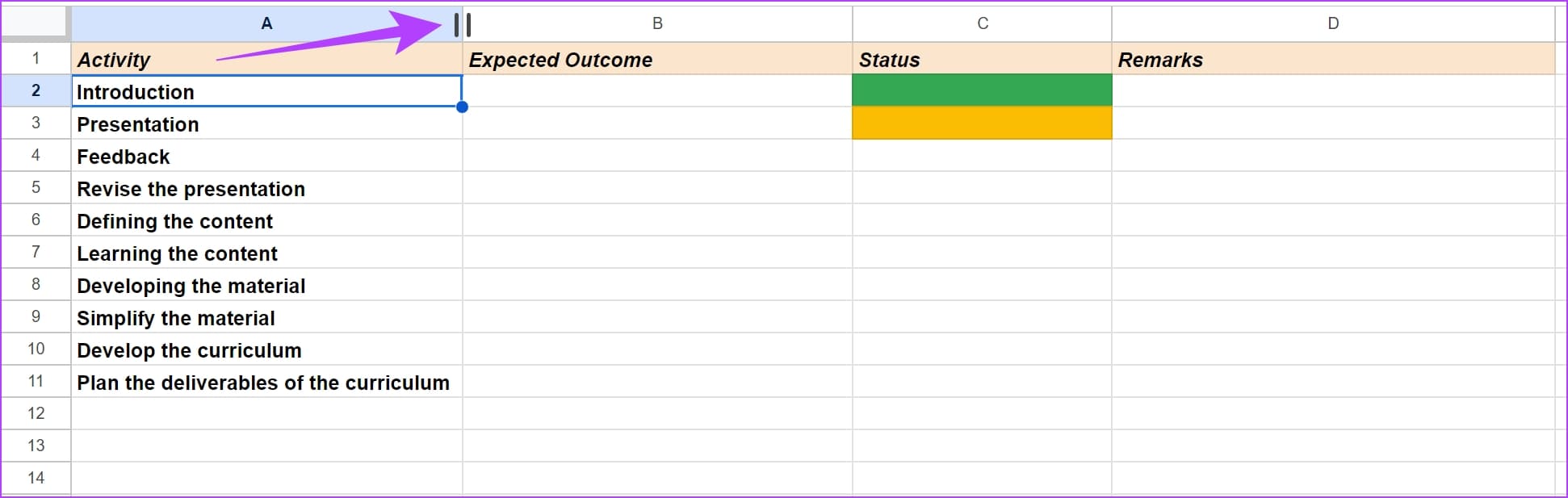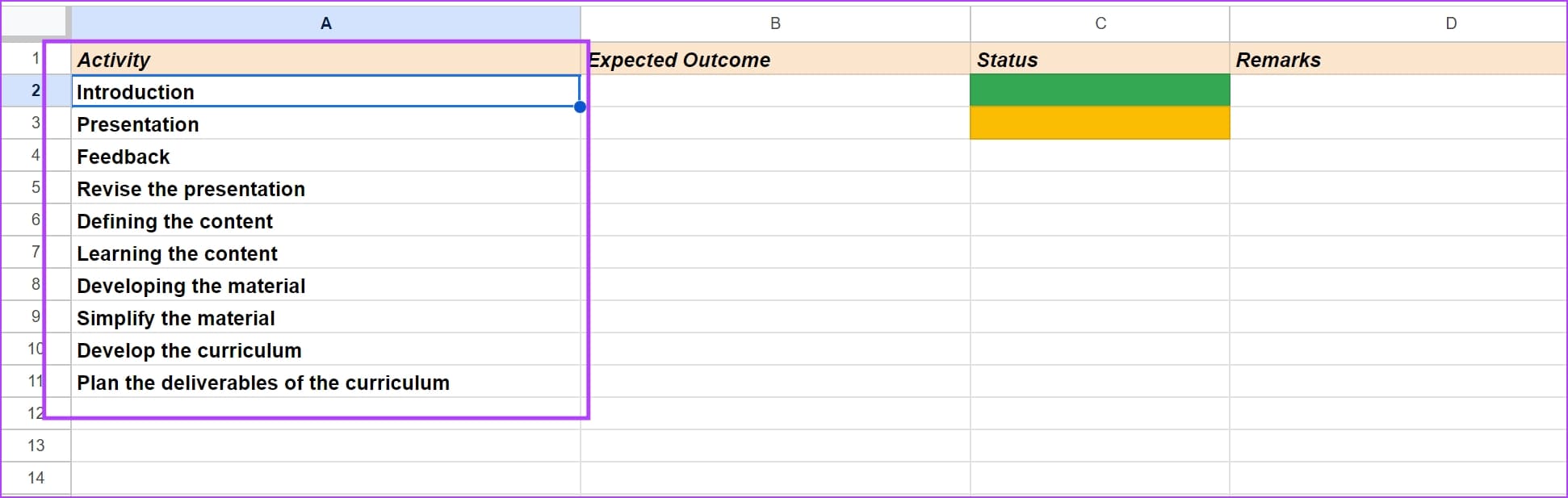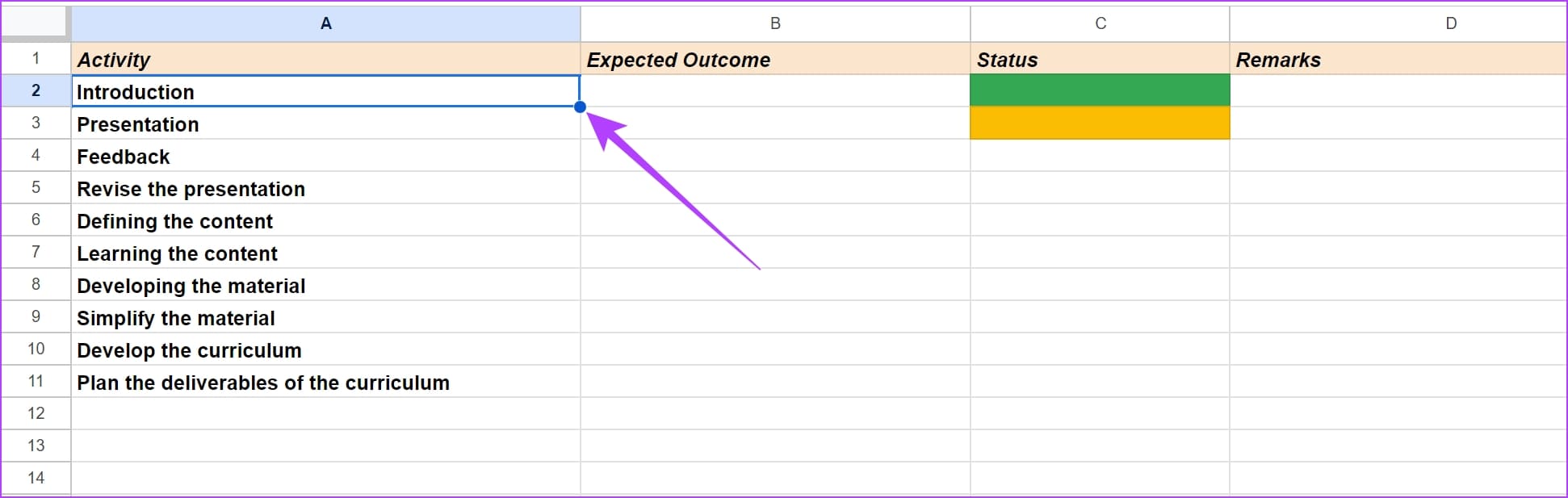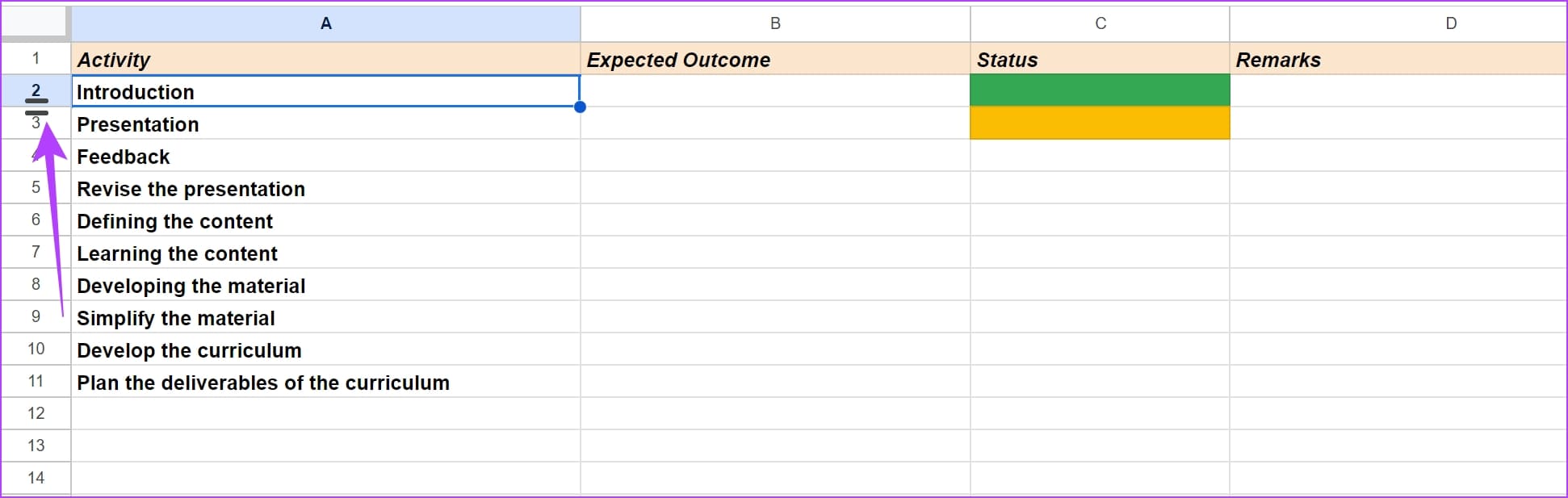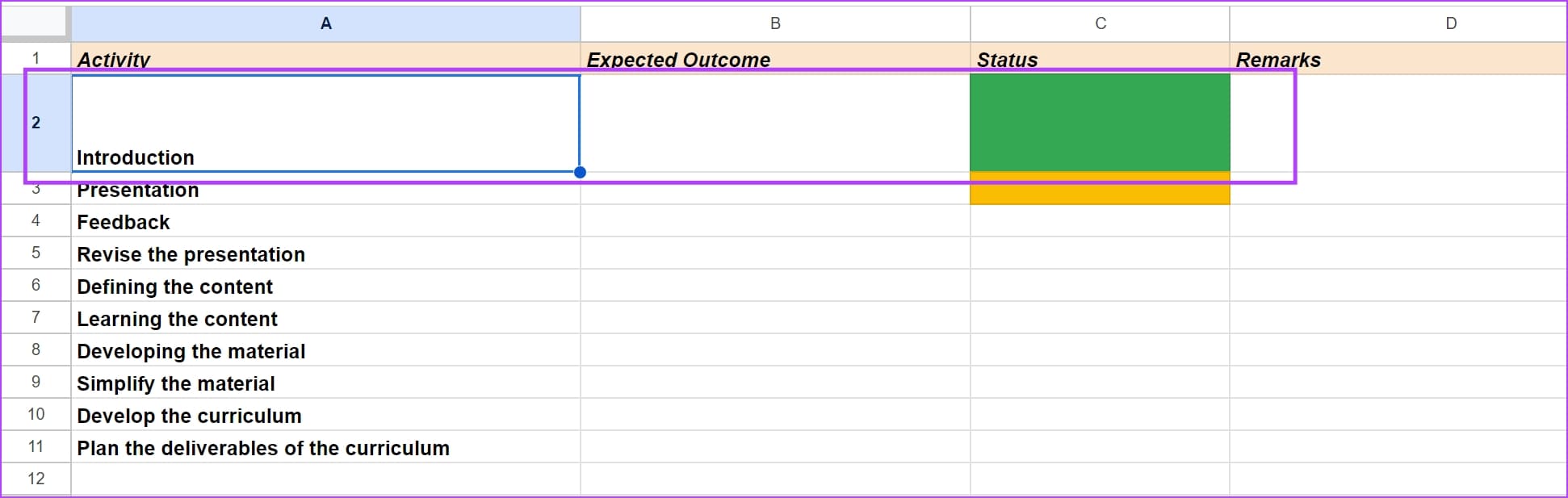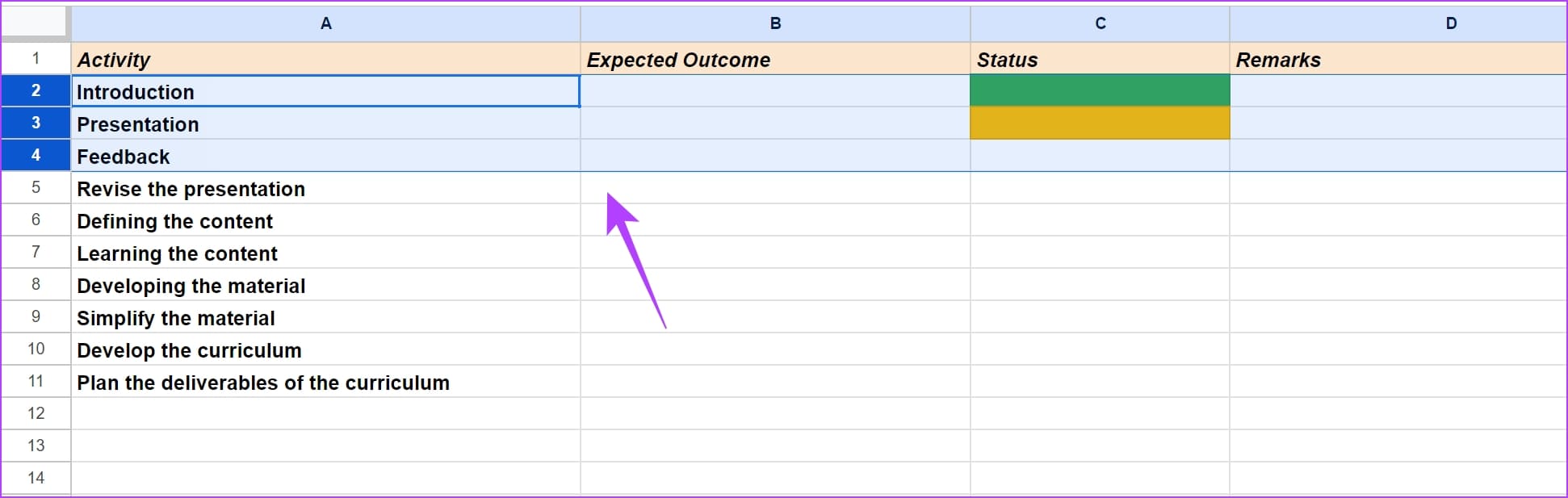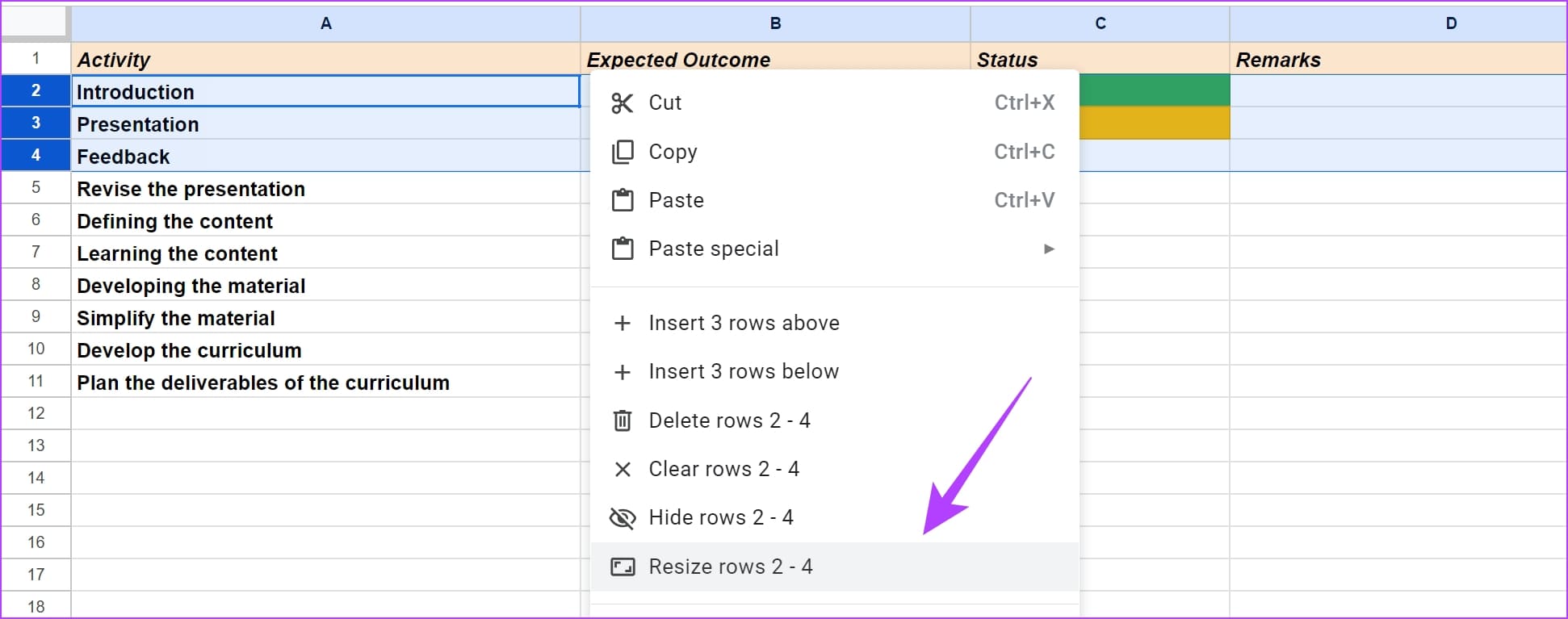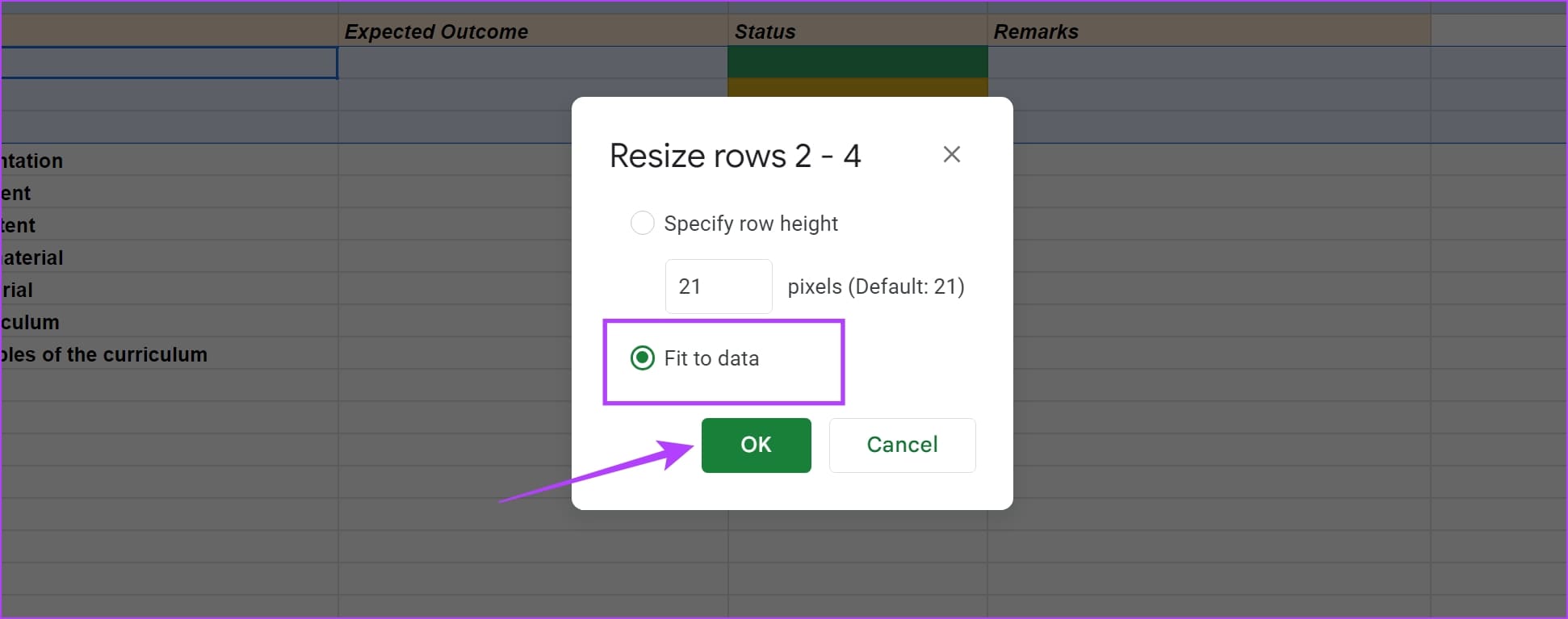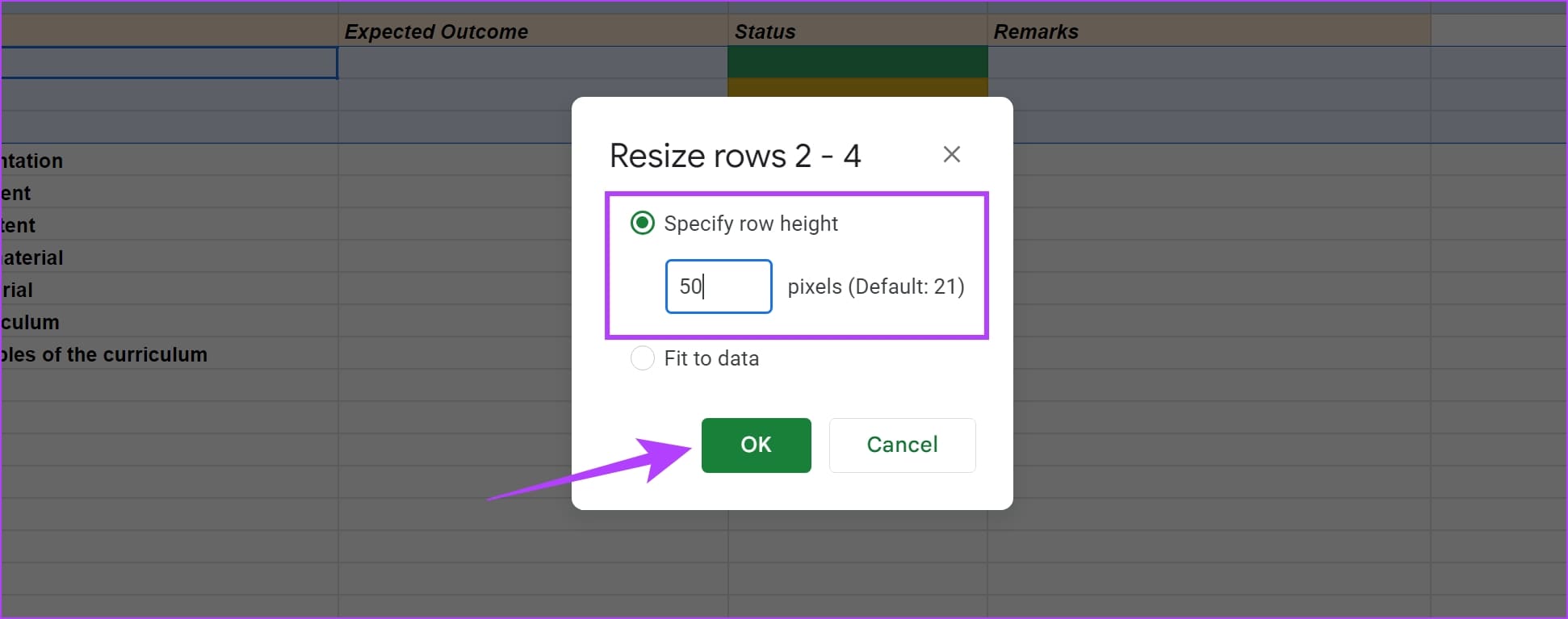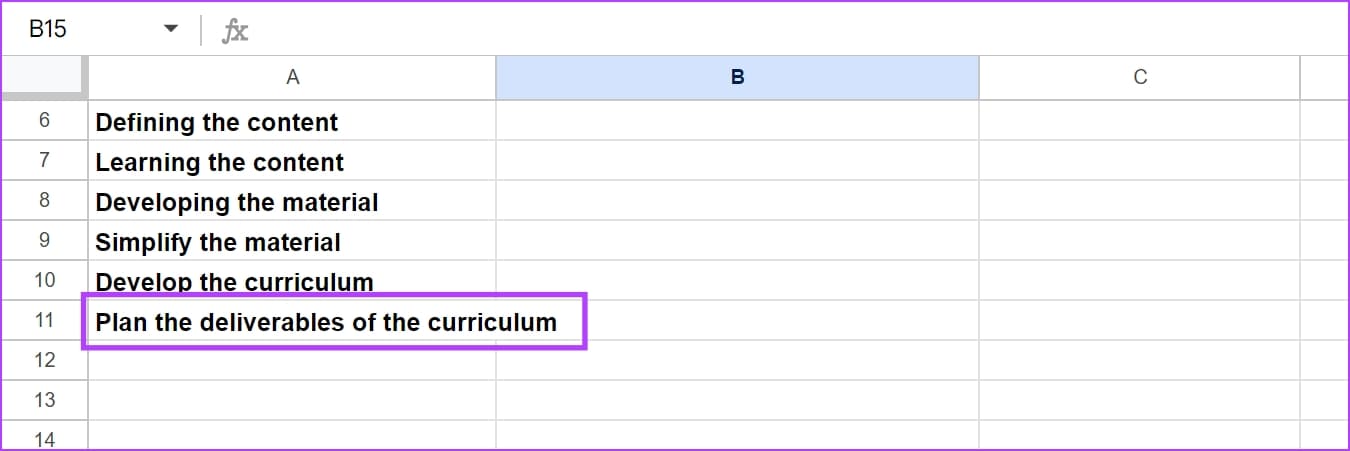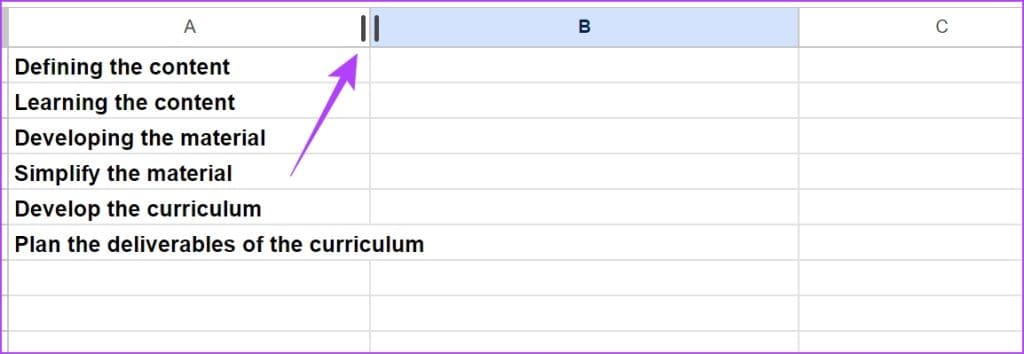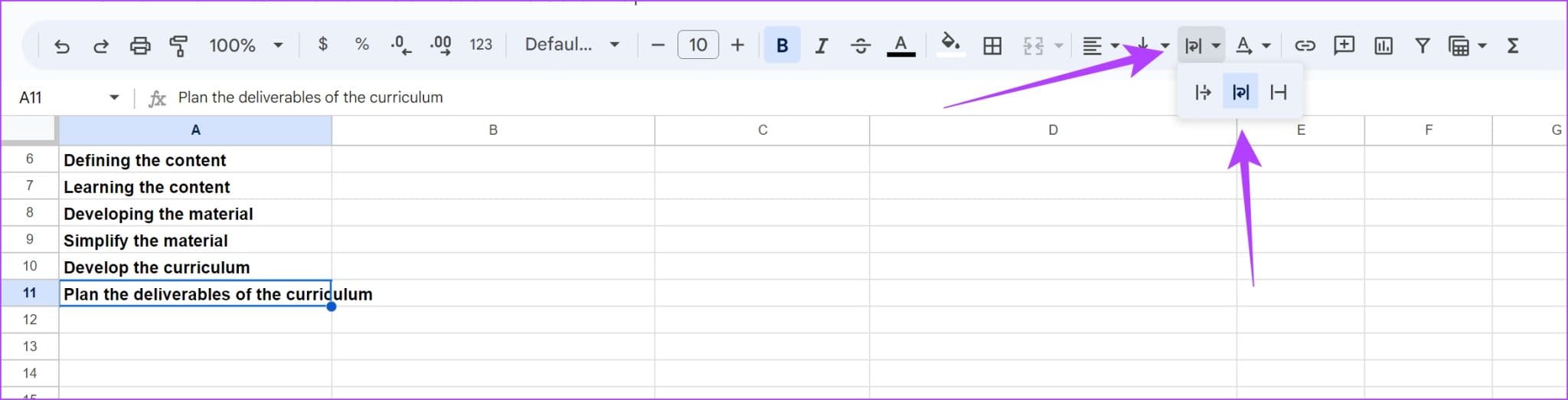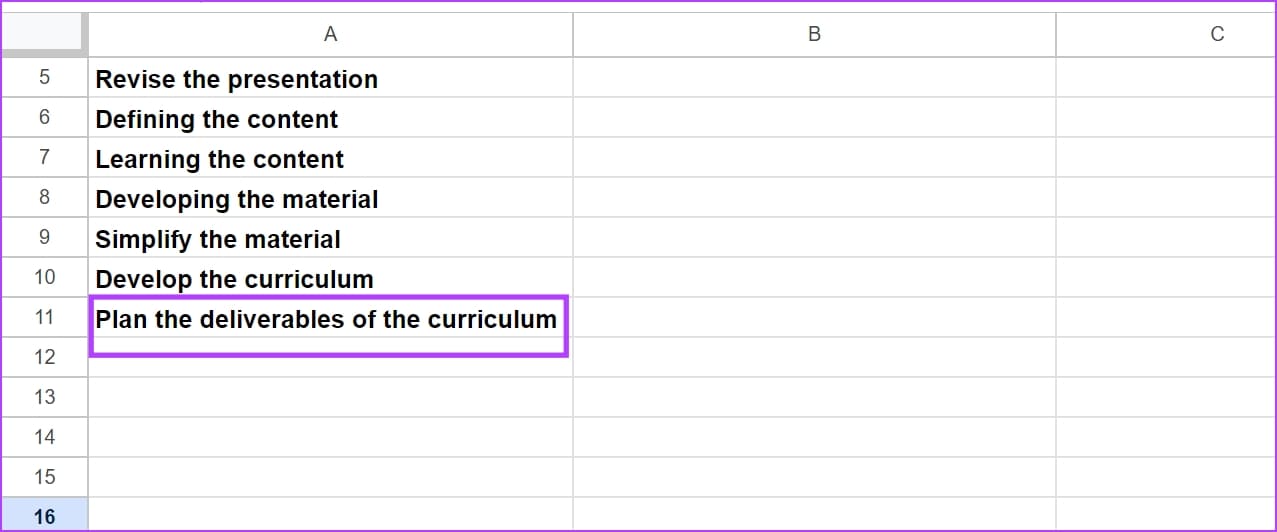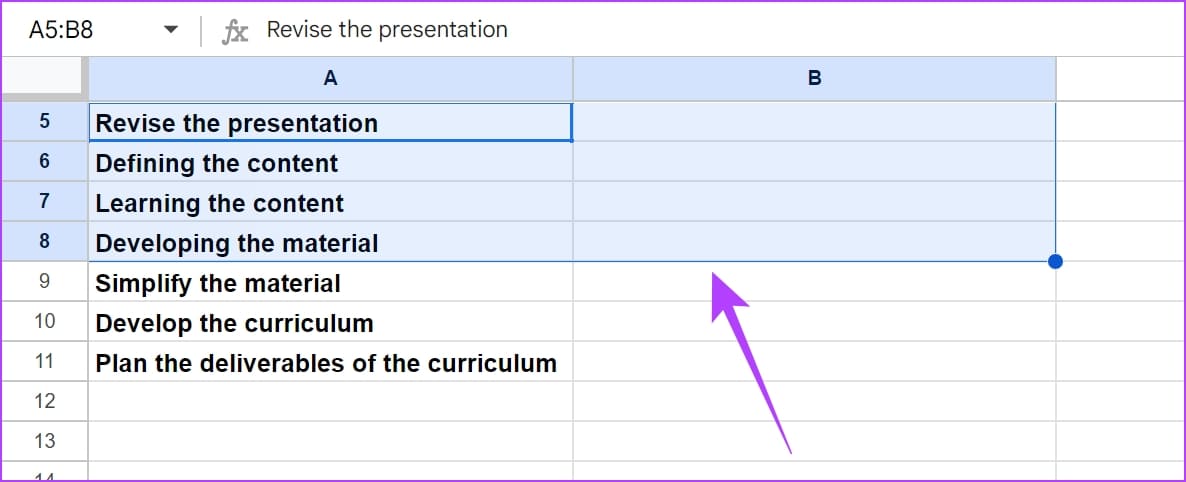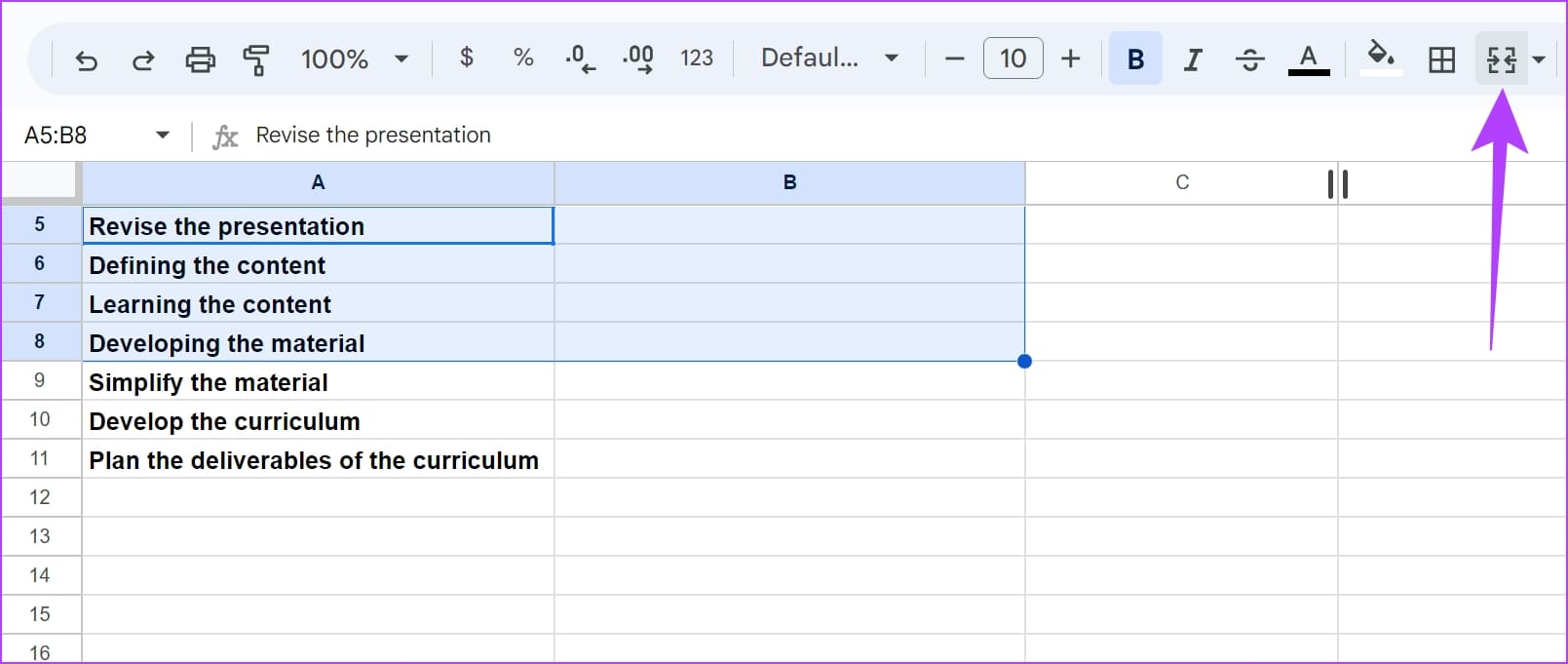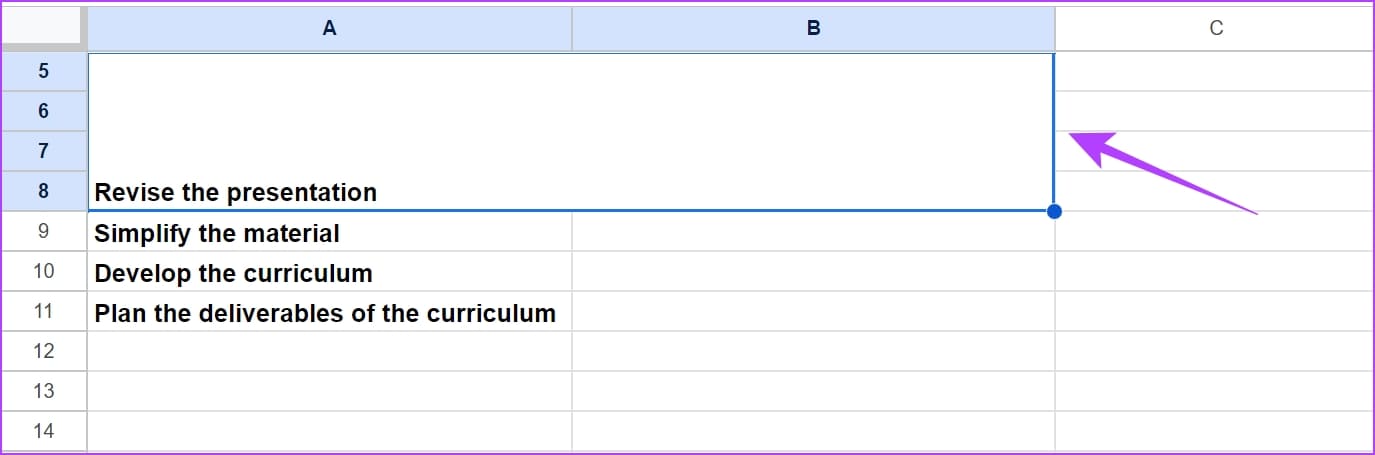Google E-Tablolarda hücre boyutu nasıl değiştirilir?
تعد Google E-Tablolar Açık ara Microsoft Excel'in en iyi ücretsiz alternatifi. Bununla birlikte, bir elektronik tablo kullanma konusunda yeniyseniz, yaygın bir soru, içinde daha fazla görsel bilgiyi barındırmak için hücre boyutunun nasıl artırılacağıdır. Google E-Tablolar'da hücre boyutunu değiştirmek kolaydır. Bu kılavuz, bilmeniz gereken her şeyi yanıtlıyor.
Herhangi bir belgede bilgilerin sunumu çok önemlidir. Özellikle ekip üyelerinizle paylaşıyorsanız, belgenizdeki bilgi ve verilerin düzenli bir şekilde düzenlendiğinden ve kolayca anlaşılabileceğinden emin olmanız gerekir. Bu nedenle, bir Google E-Tablolar belgesinin hücre boyutunu ayarlamak tam da bunu yapmanıza yardımcı olur. Bunu yapabileceğiniz tüm farklı yolları öğrenmek için okumaya devam edin.
Google E-Tablolar'daki tek tek hücrelerin boyutunu değiştirebilir misiniz?
İlk olarak, Google E-Tablolar'da tek tek hücrelerin boyutunu değiştiremezsiniz. Hücre boyutunu artırdığınız veya azalttığınız anda, karşılık gelen satır veya sütun simetriye göre ayarlanır. Böylece, bir hücreyi yeniden boyutlandırdığınız anda, karşılık gelen satır veya sütun da yeniden boyutlandırılacaktır.
Şimdi, Google E-Tablolar'da hücre boyutunu ayarlamanın en kolay yoluna bir göz atalım.
Google E-Tablolarda hücre boyutu nasıl ayarlanır?
Google E-Tablolar'da hücre genişliğini veya yüksekliğini nasıl artıracağınız aşağıda açıklanmıştır. Ek olarak, bir hücrenin genişliğini artırmak, karşılık gelen sütunun genişliğini otomatik olarak artırır. Aynı şekilde, bir hücrenin yüksekliğini artırmak, karşılık gelen satırın boyutunu artırır.
1. Hücrelerin genişliğini artırın
Adım 1: Bir belge açın Google E-Tablolarınız Ve seçin hücre.
Adım 2: İmleci sütunun en üstüne, sütunun bittiği yere getirin.
3. adıma geçin: Sütunu yatay olarak sürükleyin. Şov Gerekli.
Karşılık gelen hücre ve sütun genişliği artırılacaktır.
2. Google Sayfalarında Hücre Yüksekliklerini Yeniden Boyutlandırın
Adım 1: Google E-Tablolar belgenizi açın. istediğiniz hücreyi seçin yeniden boyutlandır.
Adım 2: İmleci, ilgili satırda hücrenin başladığı belgenin en sol köşesine getirin.
3. adıma geçin: Şimdi, sürükle hücre yüksekliği artırmak için dikey olarak aşağı.
Artık karşılık gelen hücre ve sütunun artan bir yüksekliğe sahip olduğunu görebilirsiniz.
Aynı anda birden çok satır veya sütun için yüksekliği ve genişliği ayarlayın
Google E-Tablolar, aynı anda birden çok satırın veya sütunun yüksekliğini ve genişliğini değiştirmenize de olanak tanır. İşte bunu nasıl yapabileceğiniz.
1. Adım: aç Google E-Tablolar Belgesi Ve seçin Tüm satırlar veya yeniden boyutlandırmak istediğiniz sütunlar.
Aşağıdaki örnekte yüksekliği artırmak için 2-4. sıraları seçtik. Ekranın en solundaki satır numaralarını da seçtiğinizden emin olun.
Adım 2: Seçime sağ tıklayın ve seçin "2-4. satırları yeniden boyutlandır"
3. adıma geçin: Aşağıdaki seçeneklerden herhangi birini seçip tıklayabilirsiniz. Katılıyorum.
- Verilere sığdır - mevcut veri miktarına göre satırı otomatik olarak yeniden boyutlandırır.
- Satır yüksekliğini manuel olarak ayarlayın.
Satır boyutunu 21'den 50'ye çıkaracağız. Varsayılan hücre boyutunu görebilir ve sayıyı buna göre artırmaya karar verebilirsiniz.
Böylece, artık satır boyutunun arttığını fark edebilirsiniz. Benzer şekilde, birden fazla sütun seçebilir ve boyutlarını artırmak için yukarıdaki adımları tekrarlayabilirsiniz.
Google E-Tablolar'da metin içeren hücreleri otomatik olarak yeniden boyutlandırın veya sarın
Hücrelerdeki bilgilerin dışarı fırlayıp başka bir hücreye taştığı görünebilir. Böylece bilgileri hücre içine sığdırmak için hücre boyutunu otomatik olarak değiştirebilir veya metin kaydırma seçeneğini kullanabilirsiniz.
Metni kaydırması gereken hücre şöyle görünür:
Hücre boyutunu bilgilere sığacak şekilde değiştirmenin iki yolu vardır:
1. Hücreleri büyütmek için çift tıklayın
Bilginin bulunduğu hücre ile bilginin aktığı hücre arasındaki kenar boşluğunu çift tıklayabilirsiniz. Bu, verileri sığdırmak için tüm satırı veya sütunu yeniden boyutlandırır. Ancak, satır numaralarının veya sütun harflerinin yakınına çift tıkladığınızdan emin olun.
2. Metin kaydırmayı kullanın
Metin kaydırma, yeniden boyutlandırmanıza ve seçilen hücreler için fazla bilgiyi içermenize yardımcı olur. Tek yapmanız gereken, menü çubuğundaki metin kaydırma simgesine tıklamak ve çubuktaki metin kaydırma (orta) düğmesini seçmek.
Hücre artık herhangi bir taşma olmaksızın verileri barındıracak şekilde yeniden boyutlandırılmıştır.
Bonus: Google Sayfalarında hücreleri birleştirin
Google E-Tablolardaki hücrelerin boyutunu değiştirmek için hücreleri birleştir seçeneğini de kullanabilirsiniz. Hücreleri birleştirdiğinizde, veri ve bilgi girmek için yeterli alana sahip olabilmeniz için birkaç hücre tek bir hücreye dönüşür.
Ancak, birleştirdiğiniz hücrelerin hiçbirinin formül veya ilgili veri içermediğinden emin olun. Bunun nedeni, tüm hücre verilerinin silinmesi ve en soldaki seçili hücredeki verilerin birleştirilmiş hücrelerde görüntülenmesidir. İşte nasıl çalıştığı.
Ayrıca okuyun: Google E-Tablolar'da formül ayrıştırma sorunlarını giderme
Adım 1: set tüm hücreler birleştirmek istediğin Google E-Tablolar Belgesi senin.
Adım 2: Bir seçeneği tıklayın Hücreleri Birleştir
İşte böyle - seçilen hücreler birleştirildi.
Google E-Tablolar'da hücre boyutunu değiştirme hakkında bilmeniz gereken tek şey bu. Başka sorunuz varsa, aşağıdaki SSS bölümüne bakın.
Hücre boyutunu değiştirmeyle ilgili sorular ve cevaplar
1. Yeniden boyutlandırılmış bir hücrede metin nasıl hizalanır?
Yeniden boyutlandırılmış bir hücredeki metni hizalamak için menü çubuğundaki Yatay Hizala veya Dikey Hizala seçeneğini kullanabilirsiniz.
2. Görünmez verileri bir hücreye otomatik olarak nasıl sığdırabilirim?
Hücre boyutunu bilgilere sığacak şekilde ayarlamak için satır numarasının veya sütun harfinin yanına çift tıklayabilirsiniz. Makalede belirtildiği gibi, metin kaydırma seçeneğini de kullanabilirsiniz.
3. Hücreleri birleştirmek hücre boyutunu artırır mı?
Hücreleri Birleştir seçeneği, birden çok hücreyi bir satır veya sütunda birleştirir. Ancak, tek bir hücrenin boyutunu artırmaz.
Verileri net bir şekilde görüntüleyin
Google E-Tablolar'da doğru satır ve sütun boyutunun kullanılması okunabilirliği büyük ölçüde artırır. Umarız bu makale aynı şeyi yapmanıza yardımcı olmuştur. Paylaşılan bir Google E-Tablolar belgesi kullanıyorsanız, sizin de kullanabileceğinizi bilmek güzel. Belge için düzenleme geçmişini görüntüleyin değişiklikleri izlemek için.