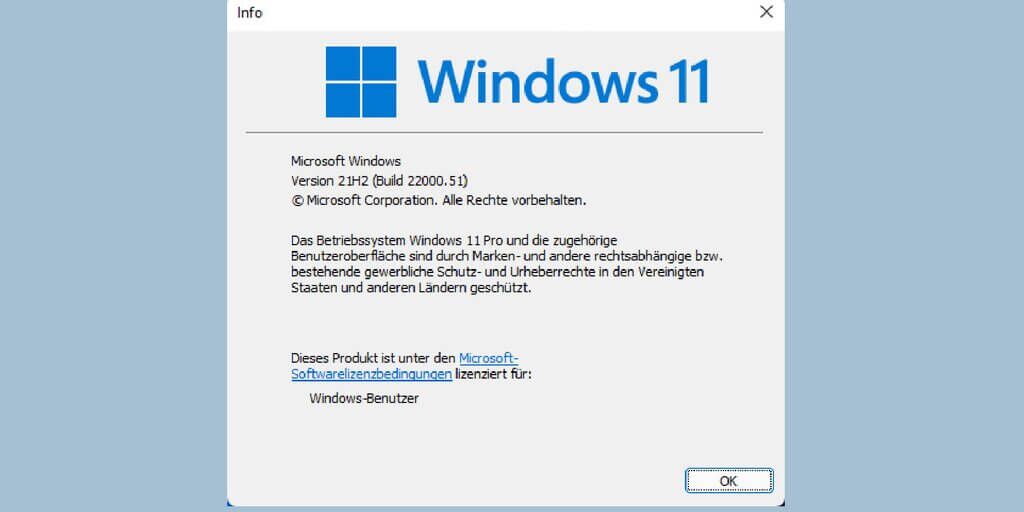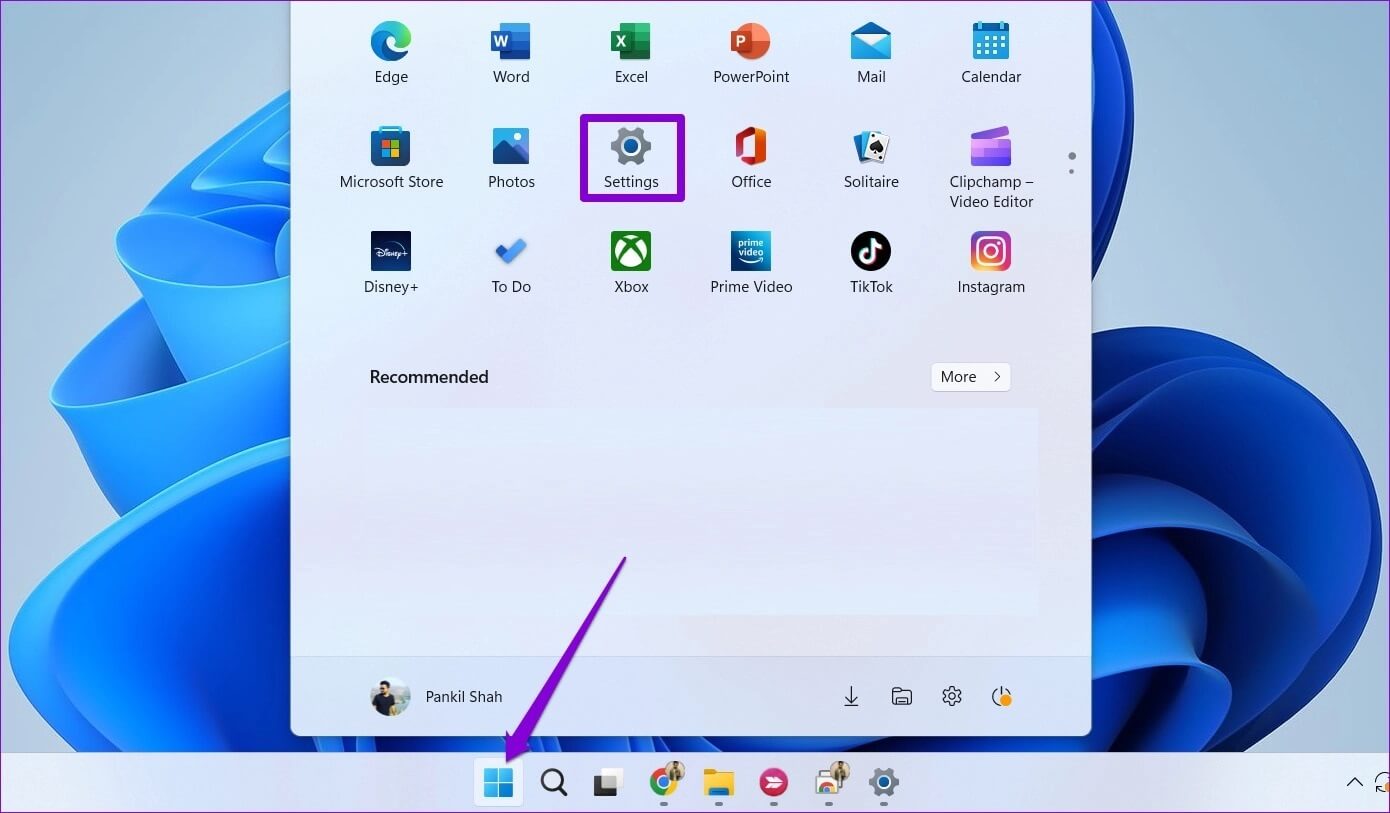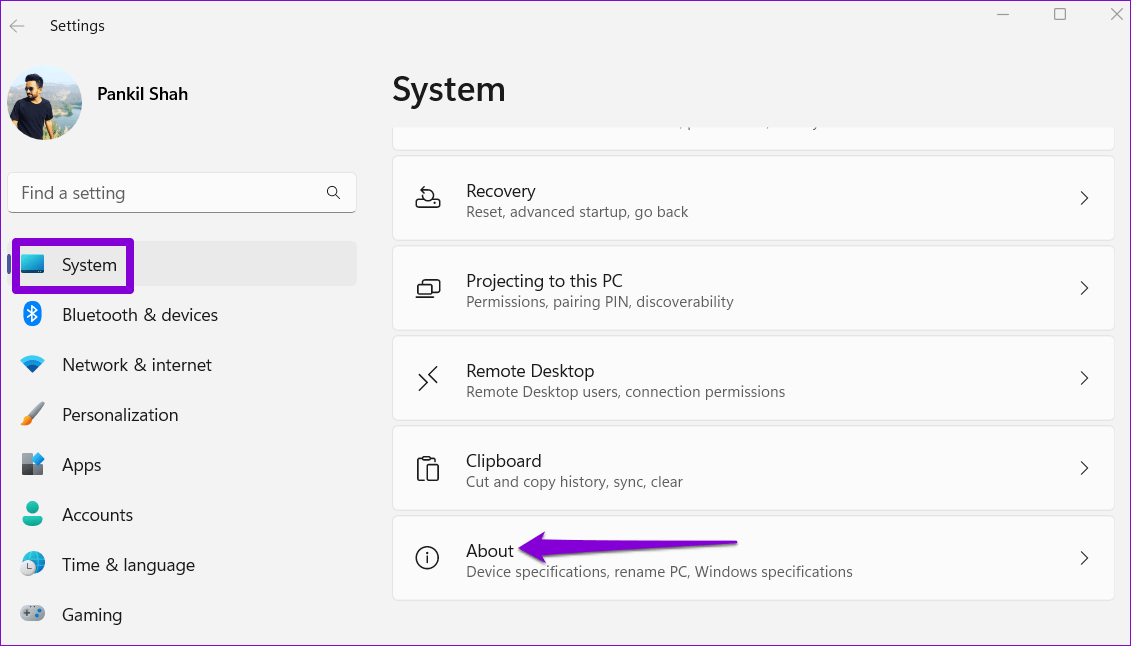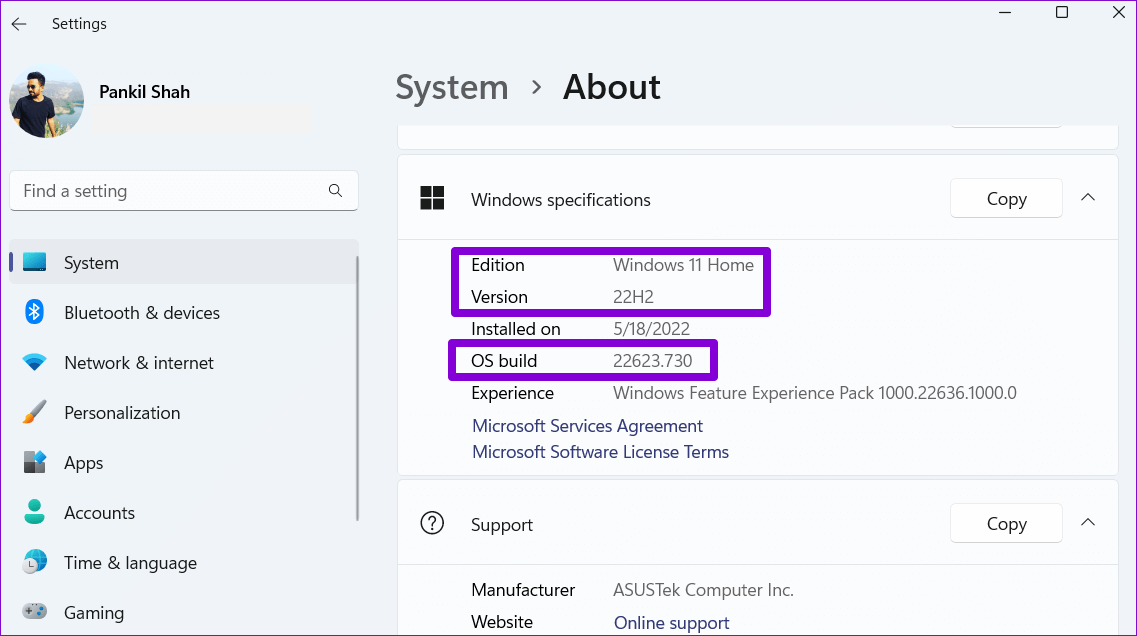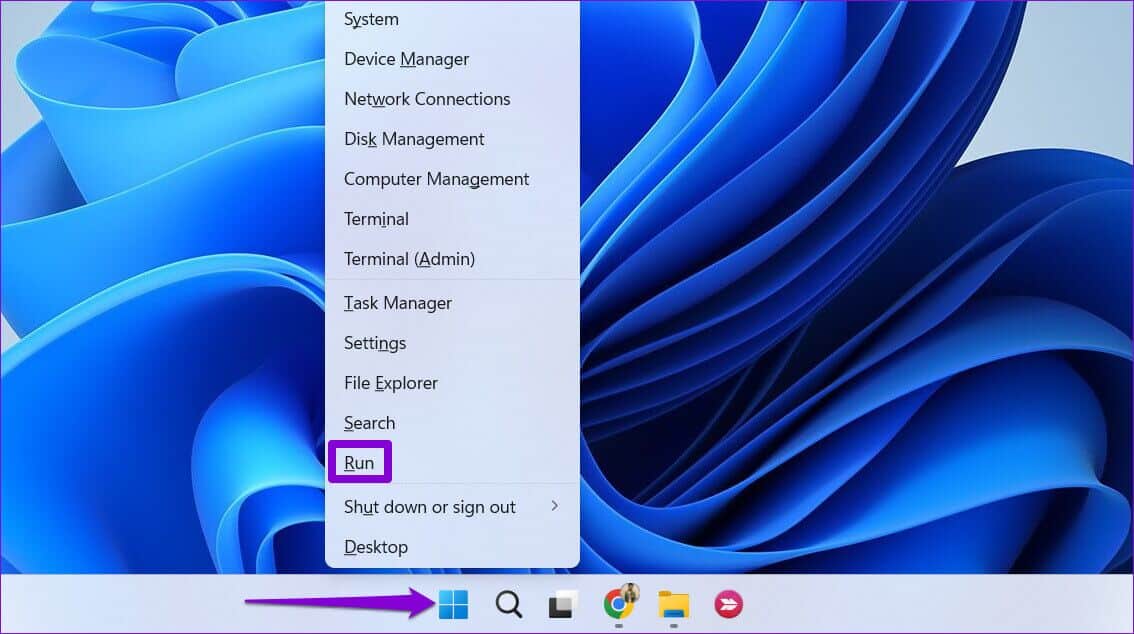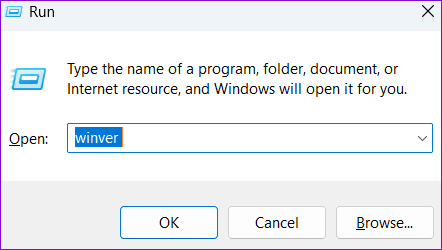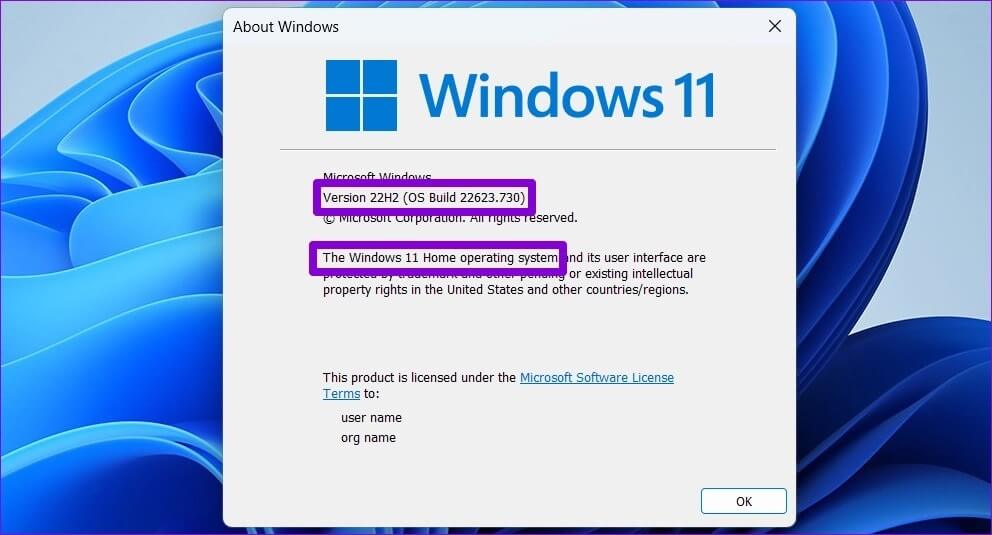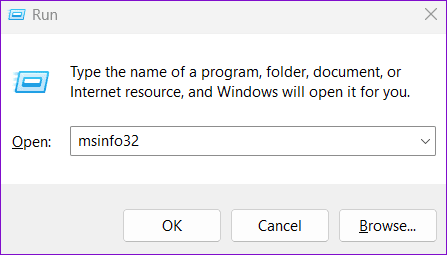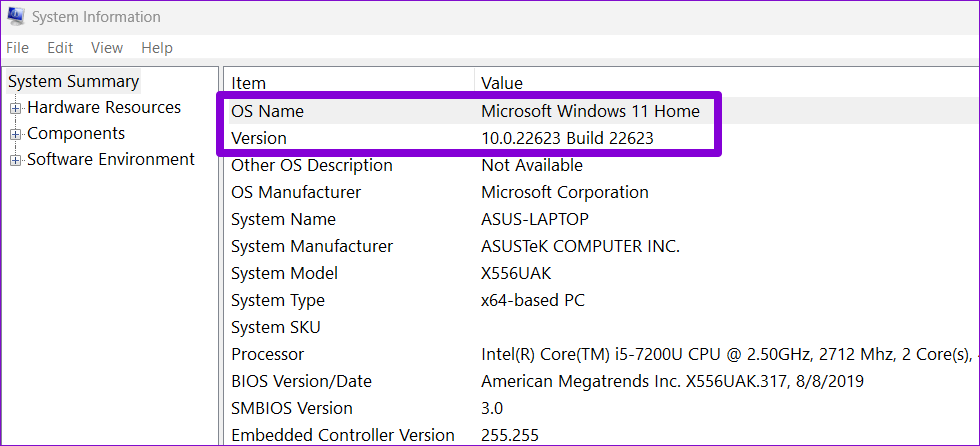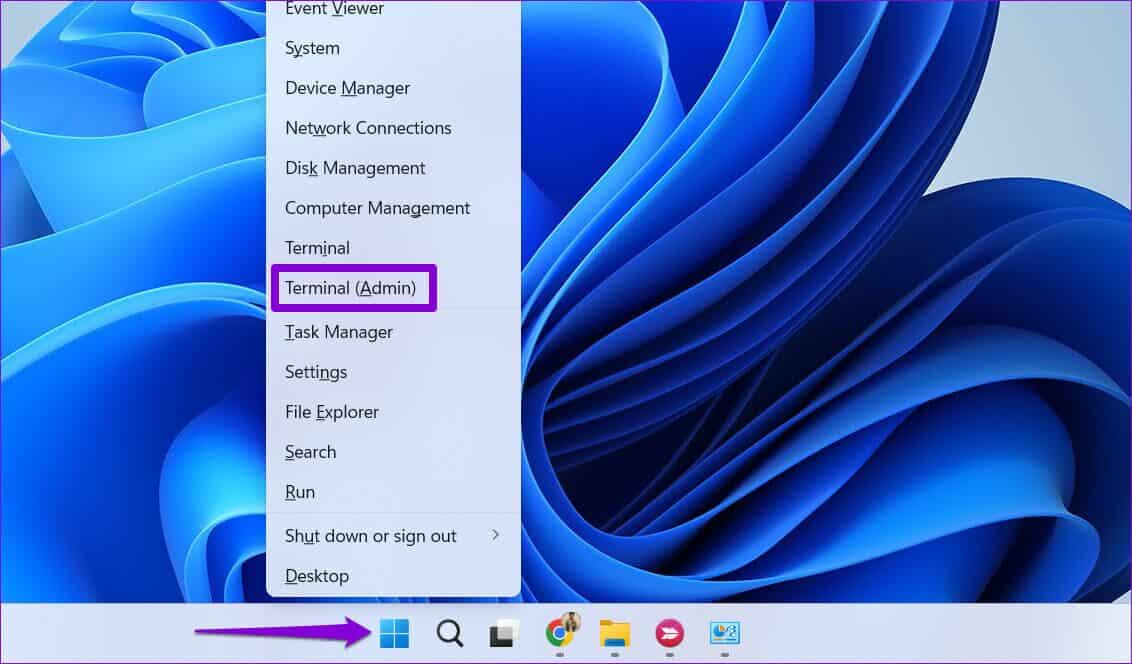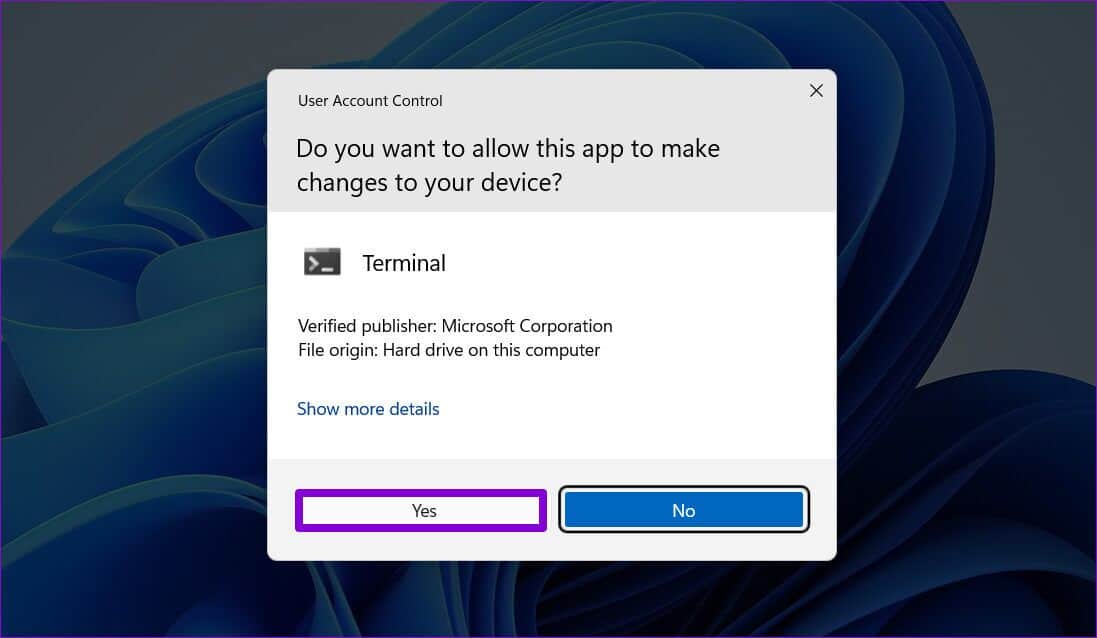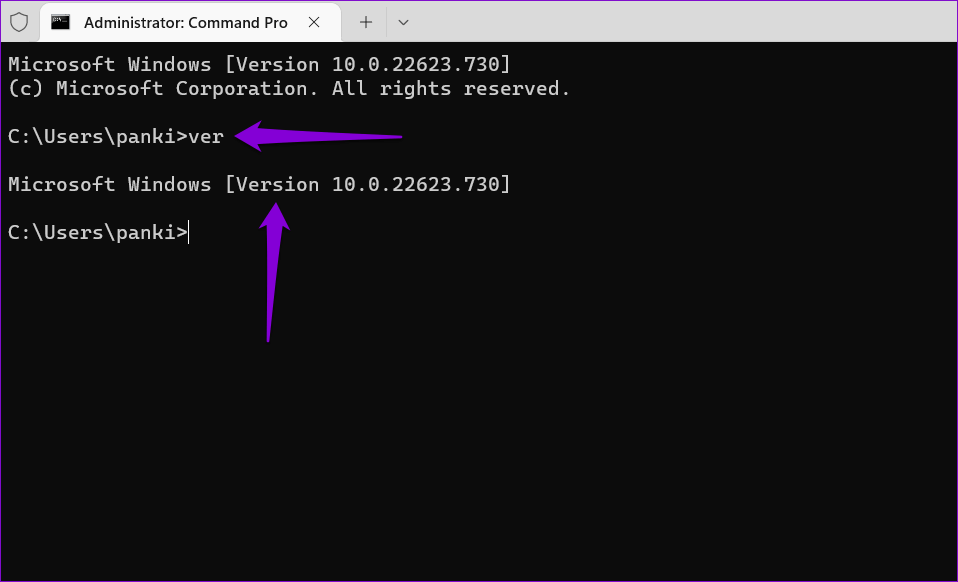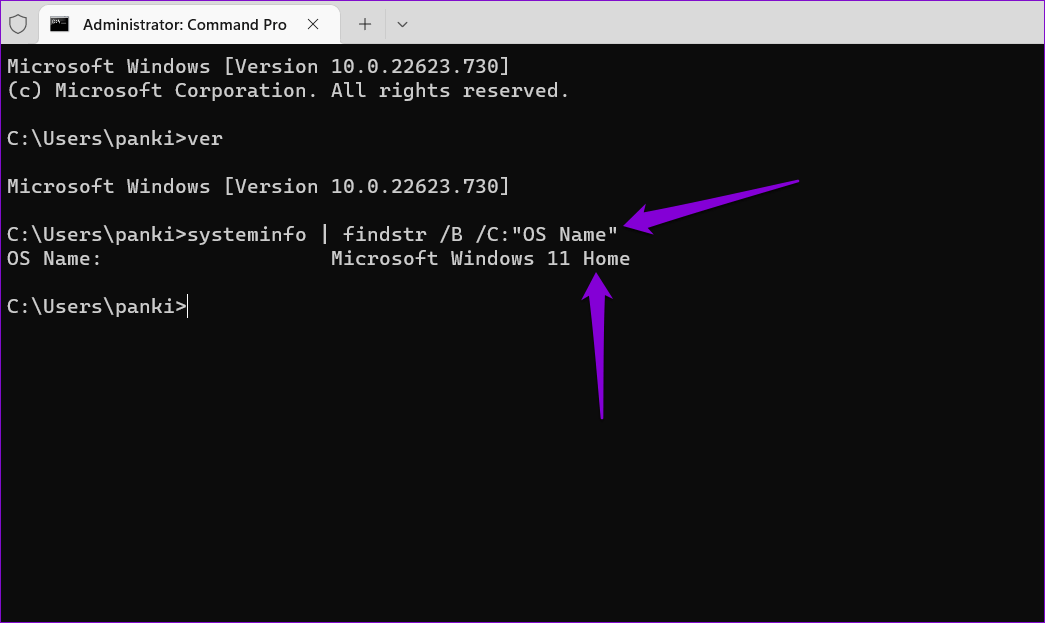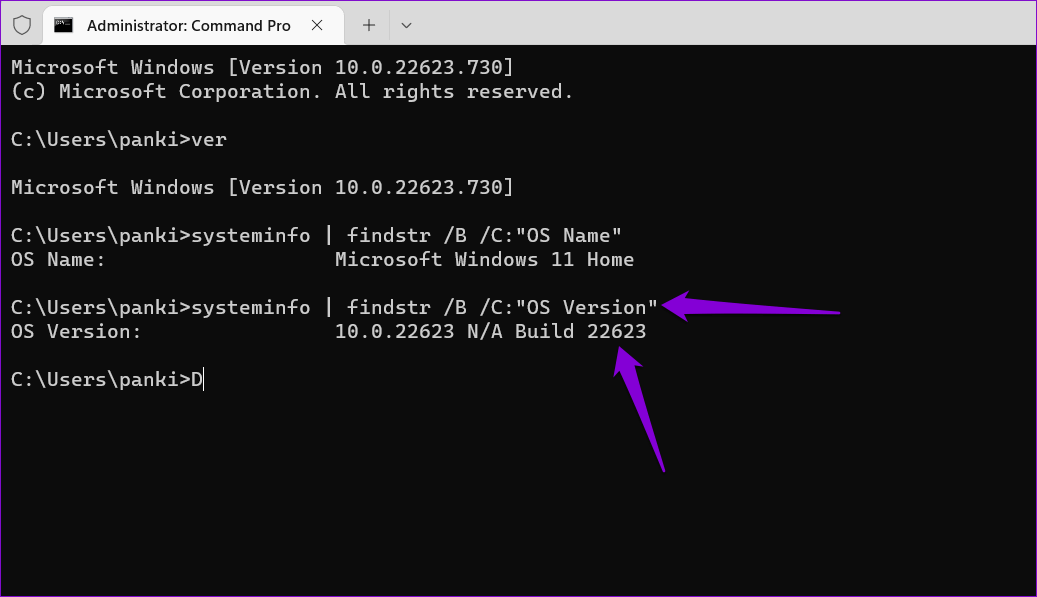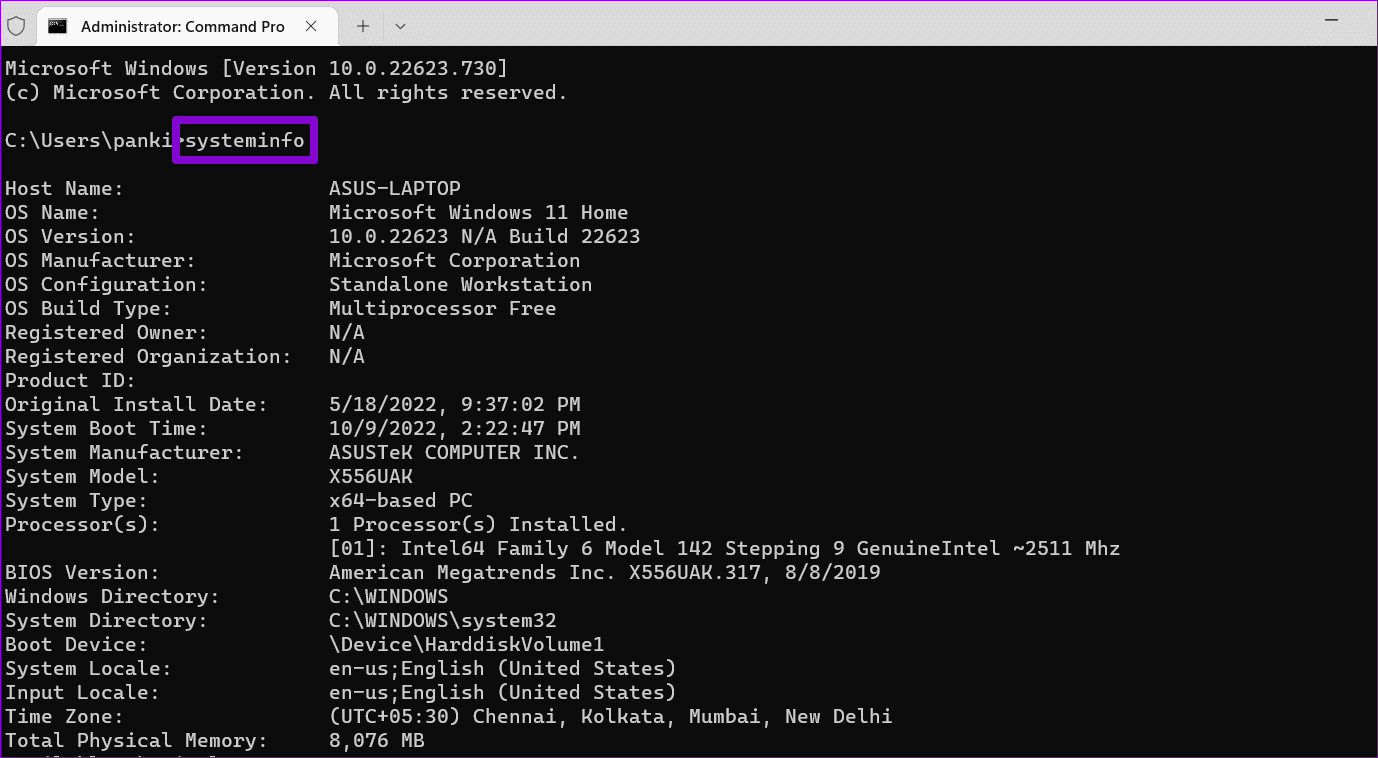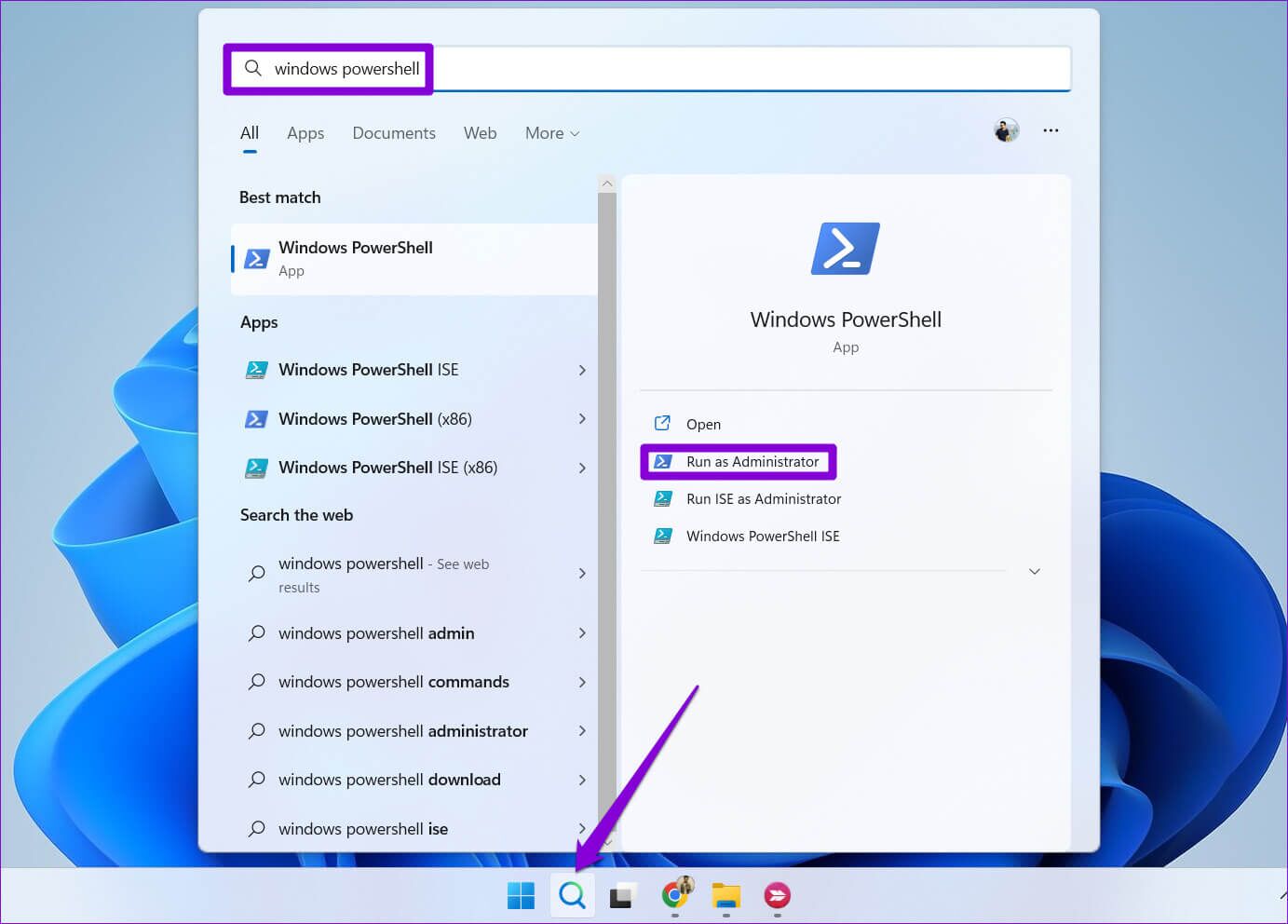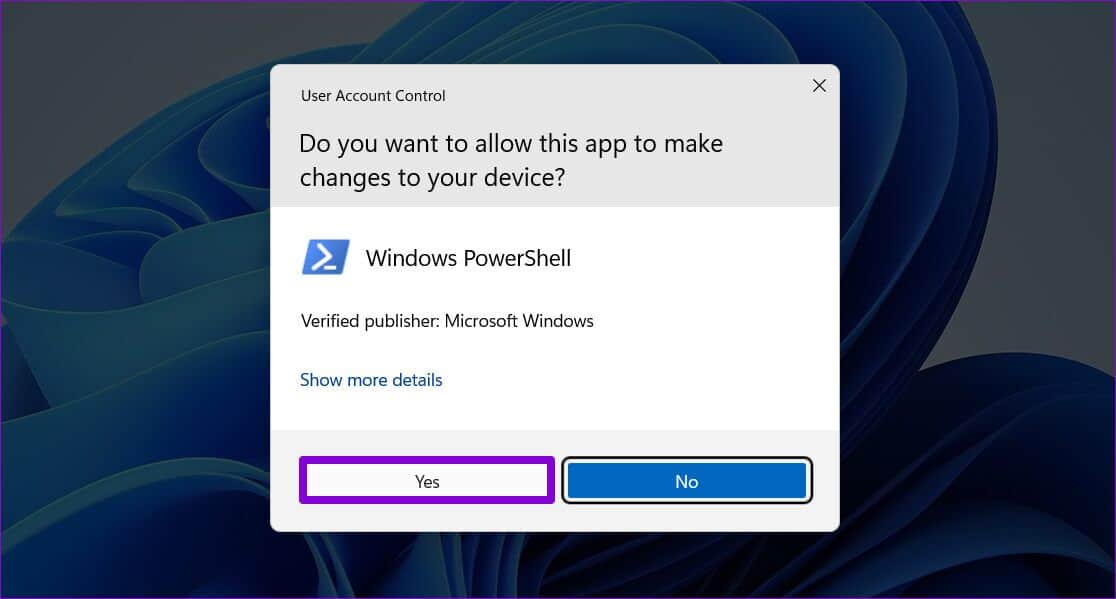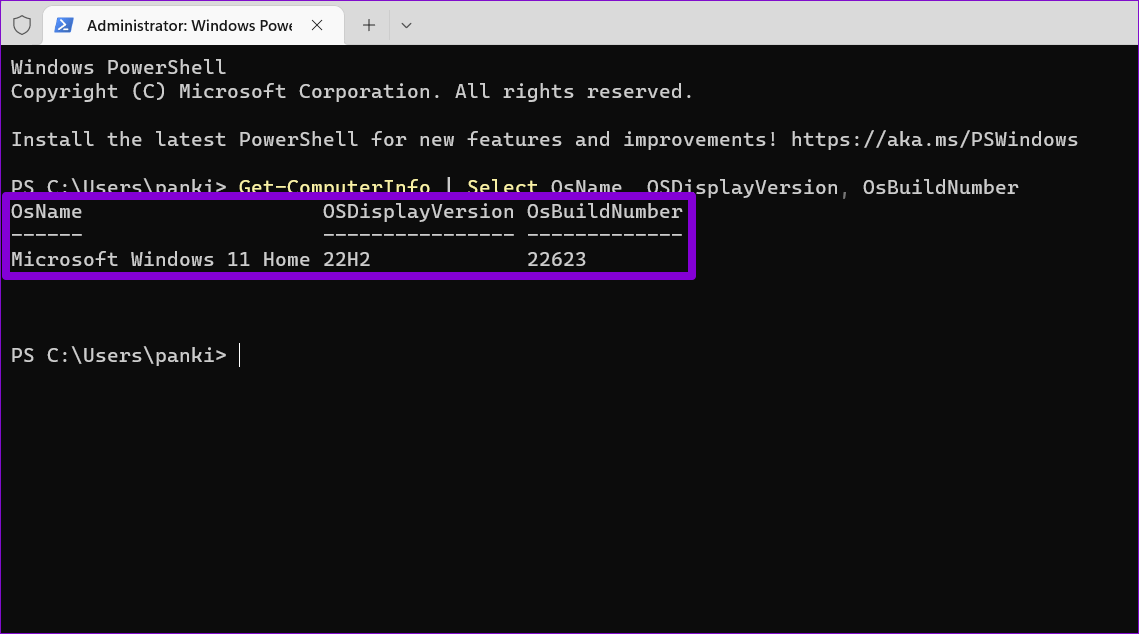Windows 5'de Türü, Sürümü ve Yapıyı Kontrol Etmenin En İyi 11 Yolu
Daha önce bilgisayarınızın özelliklerini ve işletim sistemi sürümünü kontrol etmek iyi bir fikirdir. Herhangi bir yazılımı yükleyin Yeni bir aygıt veya aygıt sürücüsü. Bu, bilgisayarınızın bu programı çalıştırmak için minimum gereksinimleri karşılayıp karşılamadığını belirlemenize yardımcı olur. Aynı şekilde, herhangi bir sistem sorununu gidermek istiyorsanız, bilgisayarınızda hangi Windows 11 sürümünün çalıştığını bilmek yararlıdır.
Windows 11'de işletim sistemi sürümünü, sürümünü ve yapı numarasını kontrol etmenin birkaç yolu vardır. Bu yazıda, tüm bu yöntemlerde size ayrıntılı olarak rehberlik edeceğiz. Öyleyse başlayalım, olur mu?
1. Ayarlar uygulamasıyla işletim sistemi bilgilerini kontrol edin
Ayarlar, Windows sürümünü, sürümünü ve sürüm numarasını kontrol etmenin kolay bir yolunu sağlar. Aşağıdaki adımları takip ederek Ayarlar uygulamasının Hakkında bölümüne gitmeniz gerekmektedir.
Adım 1: Başlat düğmesine tıklayın ve Ayarlar uygulamasını başlatmak için dişli simgesine tıklayın. Alternatif olarak, bunun için Windows tuşu + I kısayolunu da kullanabilirsiniz.
Adım 2: Bir sekmede Sistem Dokunmak için aşağı kaydırın etrafinda.
Adım 3: Bir bölüm içinde Windows özellikleri Bulacaksınız İşletim sistemi sürümü, sürümü ve sürüm numarası. butona tıklayabilirsiniz "Kopyalandı" Bu bilgileri panoya kopyalamak için
Aynı listeden PC donanım özellikleriyle ilgili ayrıntıları da bulabilirsiniz.
2. WINVER komutunu kullanarak işletim sistemi bilgilerini kontrol edin
Windows sürümünün kısaltması olan Winver, bilgisayarınızdaki Windows sürümü hakkında bilgi görüntüleyen basit bir komuttur. Bilgisayarınızdaki Windows hakkında daha fazla ayrıntı almak için bu komutu yardımcı program çalışırken kullanabilirsiniz.
Adım 1: Simgeye sağ tıklayın hiç Ve seçin تشغيل Listeden.
Adım 2: tip winver Metin kutusunda ve Girin.
Adım 3: Bir tabakta Windows hakkında açılır, bulursun İşletim sistemi sürümü, sürümü ve yapı numarasıyla ilgili ayrıntılar. Sonra tıklayın "TAMAM MI" pencereyi kapatmak için.
3. Sistem Bilgilerinden işletim sistemi bilgilerini kontrol edin
Sistem Bilgileri uygulaması, Windows 11'de işletim sistemi sürümünüzü, sürümünüzü ve yapı numaranızı kontrol etmenin başka bir yoludur. Size bilgisayarınızın donanımı ve yazılımı hakkında gerekli tüm ayrıntıları verir. İşte ona nasıl erişeceğiniz.
Adım 1: Bir tuşa basın Windows + R Diyaloğu açmak için Koşmak.
Adım 2: tip msinfo32 Alan içerisinde Açılış Ve basın Girin. Bu açılacak Sistem bilgisi uygulaması.
Adım 3: Sekmede Sistem özeti Bulacaksınız İşletim sistemi sürümü, sürümü ve yapı numarasıR sağ üstte.
Diğer sistem özelliklerini bulmak için Donanım Kaynakları ve Yazılım Ortamını sol bölmeden genişletebilirsiniz.
4. Komut istemiyle işletim sistemi bilgilerini kontrol edin
Komut istemi Windows'ta çeşitli yönetim görevlerini gerçekleştirmek için popüler bir araçtır. Ayrıca, bilgisayarınızda hangi Windows 11 sürümünün çalıştığıyla ilgili çeşitli ayrıntıları bilmenize de yardımcı olabilir.
Komut İstemi'ni kullanarak işletim sistemi bilgilerini kontrol etmek için aşağıdaki adımları kullanın.
Adım 1: Simgeye sağ tıklayın hiç Veya bir tuşa basın Windows + X Bir menü açmak için Güç kullanıcısı. Listeden Terminal (Yönetici) öğesini seçin.
Adım 2: set نعم Kullanıcı Hesabı Denetimi (UAC) istemi göründüğünde.
Adım 3: Aşağıdaki komutu yazın ve tuşuna basın Keşfet İşletim sisteminin sürüm numarasını görüntüler.
ver
4. Adım: Doğrulamak için aşağıdaki komutu çalıştırın OS sürümü.
sistem bilgisi | findstr /B /C:"İS Adı"
Adım 5: Aşağıdaki komutu yapıştırın ve yapı numarasını görmek için Enter'a basın.
sistem bilgisi | findstr /B /C:"İS Sürümü"
Alternatif olarak, tüm sistem ayrıntılarını bir kerede görüntülemek için aşağıdaki komutu çalıştırabilirsiniz.
systeminfo
5. WINDOWS POWERSHELL KULLANARAK İŞLETİM SİSTEMİ BİLGİLERİNİ KONTROL EDİN
Komut istemini beğen Sistem özelliklerini kontrol etmek için Windows PowerShell'i kullanabilirsiniz. PowerShell'de işletim sistemi sürümünü, sürümünü ve yapı numarasını kontrol etmek için izleyebileceğiniz adımlar aşağıdadır.
Adım 1: Bir tuşa basın Windows + S Arama menüsünü açmak için Tip Windows PowerShell kutusunda ve tıklayın Yönetici olarak çalıştır.
Adım 2: set نعم göründüğünde Kullanıcı Hesabı Denetimi (UAC) yönlendiricisi.
Adım 3: Aşağıdaki komutu yapıştırın ve Keşfet İşletim sistemi sürümünü, sürümünü ve yapı numarasını görüntüler.
Get-ComputerInfo | OsName, OSDisplayVersion, OsBuildNumber'ı seçin
Bilgisayarınızı tanıyın
Bilgisayarınızın işletim sistemi sürümünü, sürümünü ve yapı numarasını bilmek bazı durumlarda faydalı olabilir. Bu bilgiyi bulmak için yukarıdaki yöntemlerden herhangi birini kullanabilirsiniz. Yeni bilgisayar yazılımı veya oyunları satın almadan önce bu bilgileri kontrol ettiğinizden emin olun.
Benzer şekilde, bilgisayar donanım bilgilerini de bulabilirsiniz. RAM boyutu أو RAM yuvaları Mevcut, birkaç farklı şekilde.