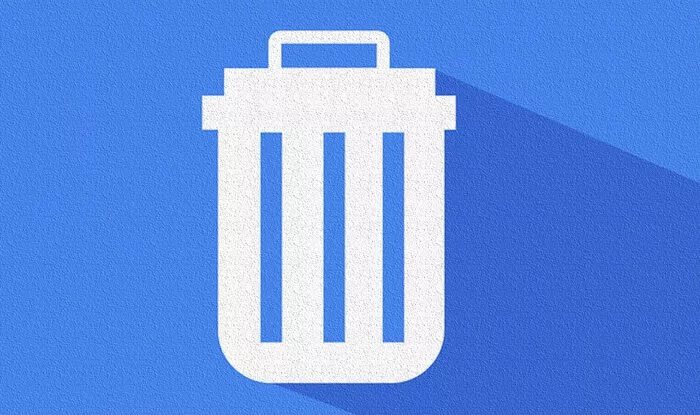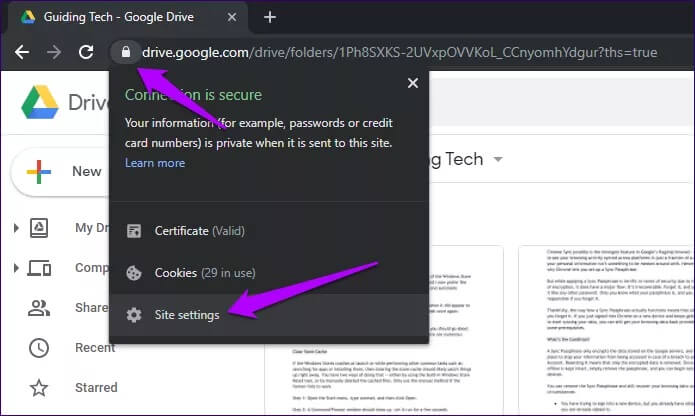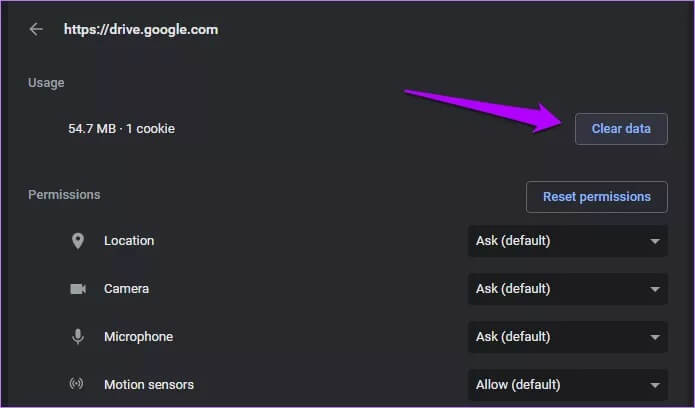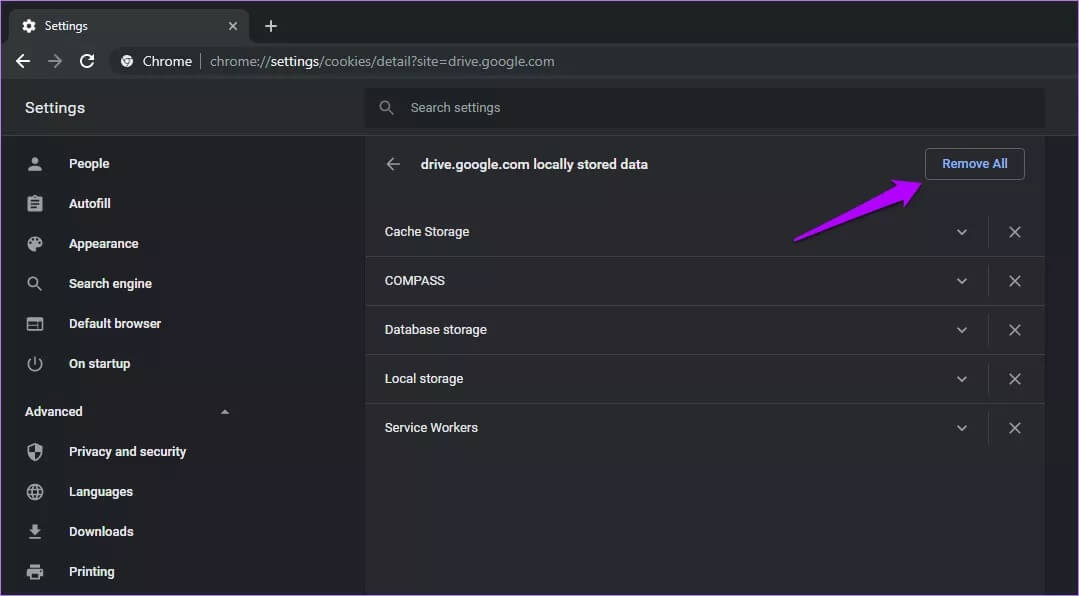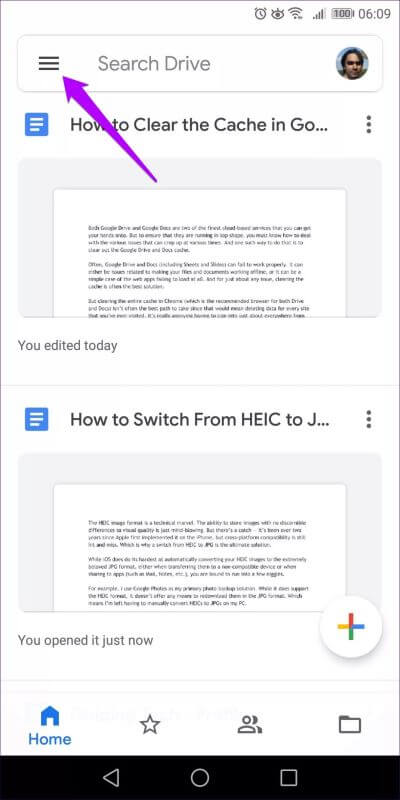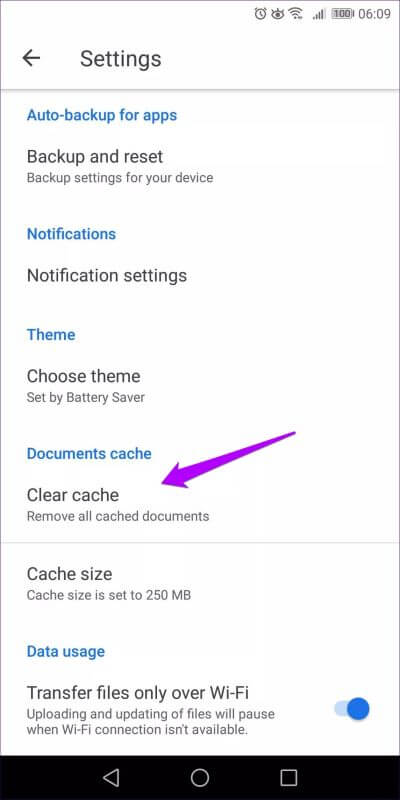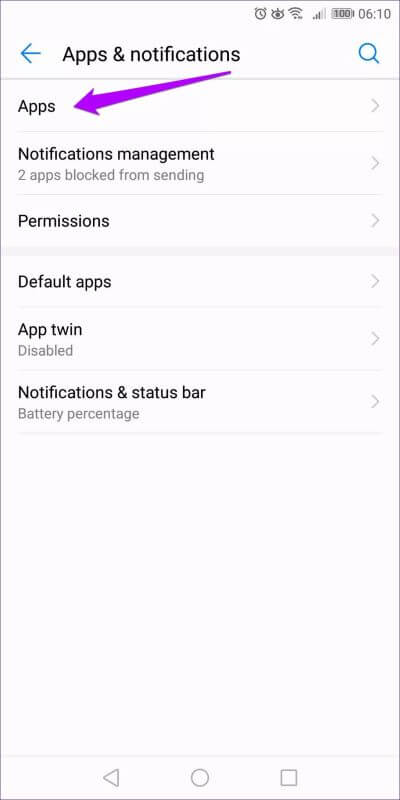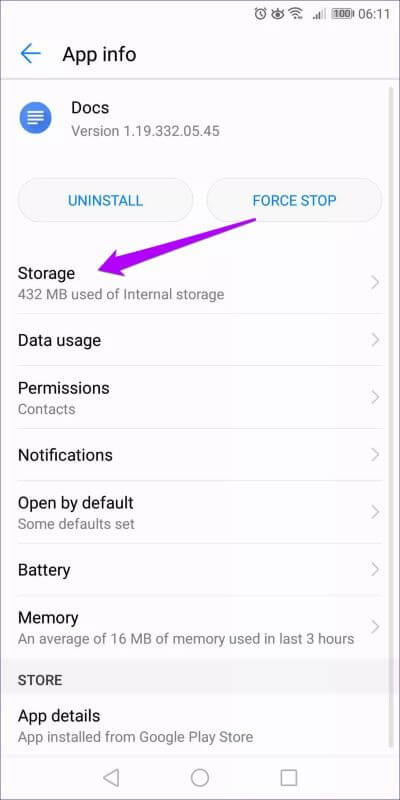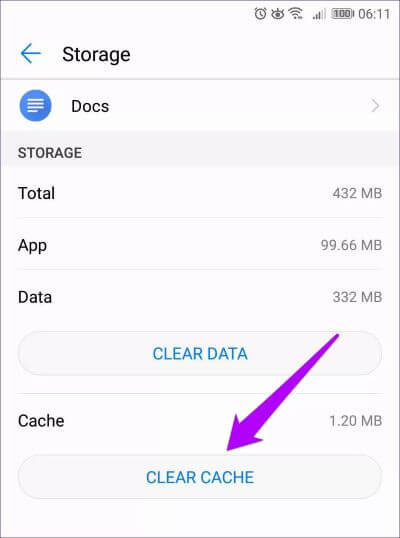Google Drive önbelleği ve Dokümanlar nasıl temizlenir
Hem Google Drive hem de Google Dokümanlar, deneyebileceğiniz en iyi bulut tabanlı hizmetlerden ikisidir. Ancak sorunsuz bir kullanıcı deneyimi için, genellikle size verdikleri çeşitli rahatsızlıklarla başa çıkmayı öğrenmelisiniz. Bunu yapmanın bir yolu da Google Drive ve Dokümanlar'ın önbelleğini temizlemektir.
Çoğu zaman, Google Drive ve Dokümanlar (E-Tablolar ve Sunular dahil) düzgün çalışmayabilir. Çevrimdışı çalışan dosyalarınız ve belgelerinizle ilgili sorunlar veya tamamen yüklenemeyen basit bir web uygulaması durumu olabilir. Ve sorunların çoğu için önbelleği silmek genellikle en iyi çözümdür.
Ancak önbellekten tamamen Chrome'da kurtulmak (hem Drive hem de Dokümanlar için önerilen tarayıcıdır), daha önce ziyaret ettiğiniz her site için verileri silmek anlamına geldiğinden, alınacak en iyi yol değildir. Başlangıçtan itibaren hemen hemen her yerde oturum açmak gerçekten can sıkıcı.
Çoğu sorun için önbelleği silmek genellikle en iyi çözümdür
Bu nedenle, Google Drive ve Dokümanlar web uygulaması önbelleklerini yalnızca Chrome'da nasıl temizleyeceğinizi bilmeniz gerekir. Bunu nasıl yapacağımızı kontrol edelim.
Android'den geliyorsanız, hem Google Drive hem de Docs Play Store uygulamaları için önbellekleri temizlemek için gereken tam adımları keşfedeceksiniz.
Chrome'da Drive ve Dokümanlar önbelleklerini silin
Google Chrome'da, Drive ve Dokümanlar önbelleklerini silmek, nasıl yapılacağını bildiğiniz sürece çok kolaydır. Dosyaları çevrimdışı kullanılabilir hale getirmeye çalışırken sorun yaşadığınızda veya web uygulamalarının normal şekilde çalışmadığı diğer anormallikler için bunu kolayca yapabilirsiniz. Hatalı bir şekilde önbelleğe alınan belgelerle ilgili sorunlar için, genellikle Drive ve Dokümanlar önbelleklerini temizlemek akıllıca olur.
Ancak bir uyarı; Devam etmeden önce çevrimiçi olarak çalıştığınız tüm çevrimdışı dosyaları eşitlediğinizden emin olun. Bundan emin olmanın en iyi yolu, Google Dokümanlar, E-Tablolar ve Slaytlar web uygulamalarını kısaca açmaktır. Ancak herhangi bir bağlantı sorununuz varsa, çalışmanızı kopyalayıp başka bir yere yapıştırmak gibi alternatif işlemler yapmak isteyebilirsiniz. Aksi takdirde işinizi kaybedersiniz.
Yanlışlıkla önbelleğe alınmış belgelerle ilgili sorunlar için, genellikle Drive ve Dokümanlar önbelleklerini temizlemek akıllıca olacaktır.
Artık bundan kurtulduğumuza göre başlayalım. Aslında her web uygulaması için önbelleği temizlemenin iki yolu vardır.
Google Drive veya Dokümanlar önbelleğini temizlemenin en hızlı yolu, önce web uygulamasını Chrome'a yüklemektir. Bundan sonra, adres çubuğunun sol üst köşesindeki asma kilit şeklindeki simgeye tıklamanız yeterlidir. Görünen menüde Site Ayarları'nı tıklayın.
Bundan sonra, Chrome ayarları panelinde Drive veya Dokümanlar web uygulamalarıyla ilgili özel bir sayfaya yönlendirileceksiniz. Kullanım bölümünün altında, Verileri temizle üzerine dokunun. Bundan sonra, onaylamak için Verileri temizle'ye tekrar dokunun. Belirtilen web uygulaması için tanımlama bilgileri dahil yerel olarak önbelleğe alınmış tüm içeriği temizlemelidir.
Not: Google Dokümanlar önbelleğinin temizlenmesi, E-Tablolar ve Slaytlar önbelleğini de temizler.
Aynısını yapmanın alternatif bir yolu, aşağıdaki URL'leri adres çubuğuna eklemek ve ardından Enter tuşuna basmaktır:
Google Drive
chrome: // settings / cookies / detail? site = drive.google.com
Google Dokümanlar, Slaytlar ve E-Tablolar
chrome: // settings / cookies / detail? site = docs.google.com
Web uygulamasıyla ilgili yerel olarak önbelleğe alınmış tüm içeriği listeleyen bir ekranla karşılaşacaksınız. Tıklayın "Hepsini kaldır".
Drive veya Dokümanlar önbelleğini (veya her ikisini) temizledikten sonra, web uygulamasını yeniden yüklemeniz yeterlidir; tekrar başlamaya hazırsınız. Giriş yapmak için Google'dan genel bir çerez setine bağlı olduklarından herhangi bir web uygulamasına tekrar giriş yapmanız gerekmeyecek.
Not: Drive ve Dokümanlar önbelleklerini temizlemek herhangi bir sorunu çözmediyse, Google Chrome önbelleğinin tamamını temizlemeyi de deneyebilirsiniz. Bunu yapmak için, URL çubuğuna "chrome: // settings / clearbrowserdata" yazın ve Enter tuşuna basın.
Önbelleği temizle - ANDROID
Android'de, Google Drive ve Google Dokümanlar uygulamaları, belge önbelleğini oldukça kolay bir şekilde temizlemenizi sağlayan yerleşik seçeneklere sahiptir. Belgelere erişirken veya belgeler üzerinde çalışırken sorunlarla karşılaştığınızda bunu yapın. Önbellekleri silmeden önce, önceden çevrimiçi olduğunuzdan emin olun, böylece daha önce çevrimdışı olarak tamamladığınız tüm işler bulutla eşitlenir.
Yerleşik önbellek silme mekanizmalarına ek olarak, Android tabanlı önbellek silme kontrollerini uygulamaların kendileriyle ilgili sorunları (çökmeler, garip kullanıcı arayüzü sapmaları vb.) Çözmek için de kullanabilirsiniz.
Dokümanlar önbelleğini temizleyin
Doküman önbelleğini temizlemek için gereken prosedür Google Drive, Dokümanlar, Slaytlar ve E-Tablolar için aynıdır.
Adım 1: Google Drive, Dokümanlar, Slaytlar veya E-Tablolar'ı açın. Ardından, uygulama menüsünü açın (sol üst köşedeki Yığılmış Çizgiler'e tıklayın), ardından Ayarlar'a dokunun.
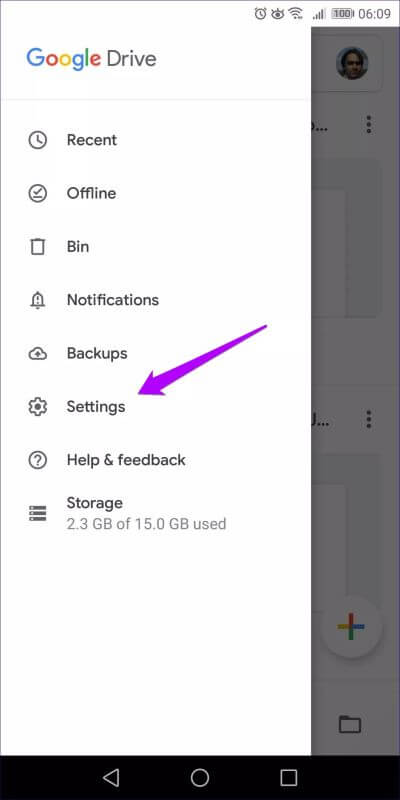
Adım 2: Belge önbelleği bölümünün altında, Önbelleği temizle'ye dokunun. Bundan sonra, "Katılıyorum“Onaylamak için.
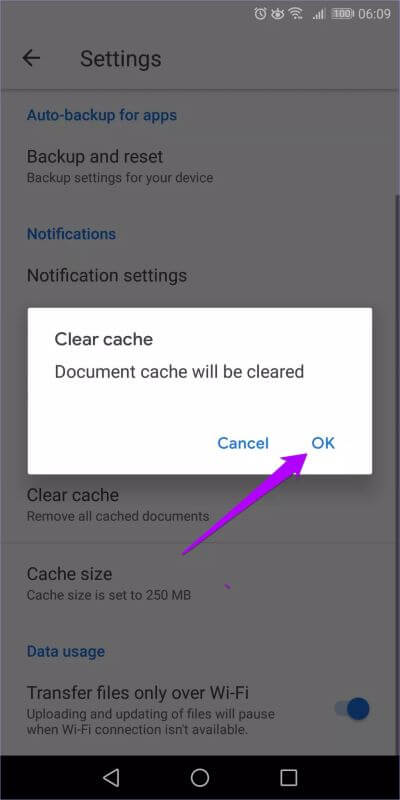
Uygulama önbelleğini temizleme
Bir uygulamanın önbelleğini temizlemek için gereken adımlar, farklı Android cihaz türleri için biraz farklıdır. Bununla birlikte, aşağıdaki adımlar fikri edinmenize yardımcı olacaktır.
Adım 1: aç Ayarlar uygulaması Android cihazınızda. Ardından, Uygulamalar ve bildirimler'e ve ardından Uygulamalar'a dokunun.
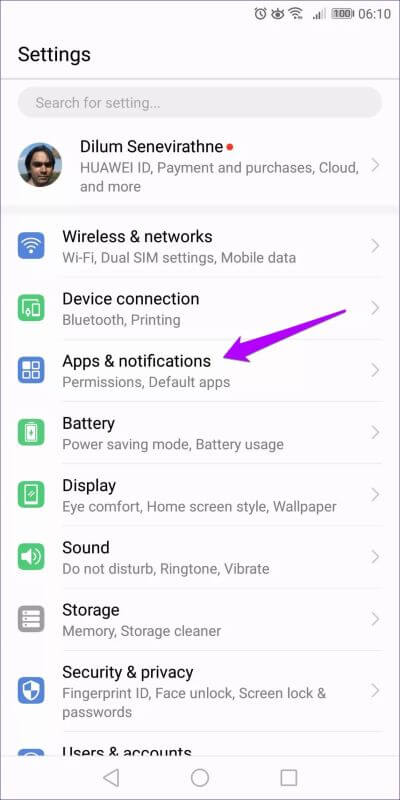
Adım 2: basın Drive, Dokümanlar, E-Tablolar veya Slaytlar uygulamaları. Bunu tıklayarak takip edin depolama.
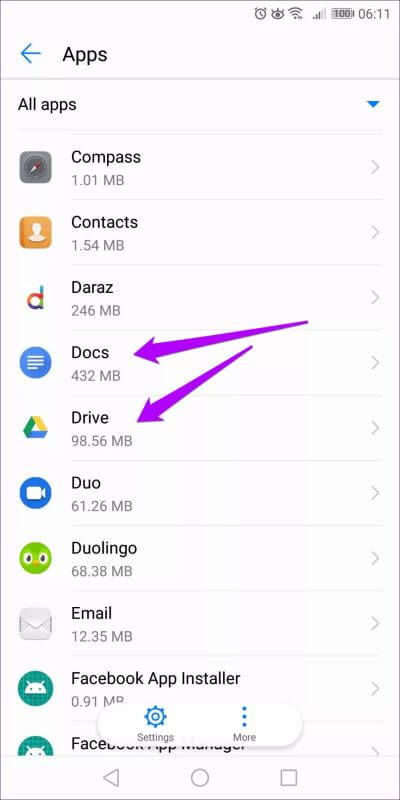
Adım 3: basın Önbelleği temizleyin. Şimdi bitti Google uygulama önbelleğinin tamamını silin. Uygulamayı başlatabilirsiniz ve başlangıçtan itibaren geçici olarak yeni verileri depolamaya başlayacaktır.
Adım 3: basın Önbelleği temizleyin. Google uygulama önbelleği artık tamamen silinmiştir. Uygulamayı başlatabilirsiniz ve başlangıçtan itibaren geçici olarak yeni verileri depolamaya başlayacaktır.
Çöplerden kurtulun
Google'ın üretkenlik uygulamaları paketinin kullanımı harika. Bununla birlikte, uzun kullanım süreleri boyunca biriken eski ve yinelenen dosyalar çoğu sorun türünün arkasındaki suçludur. Bu nedenle, önbelleği temizlemek kolay ve rahat bir çözümdür.