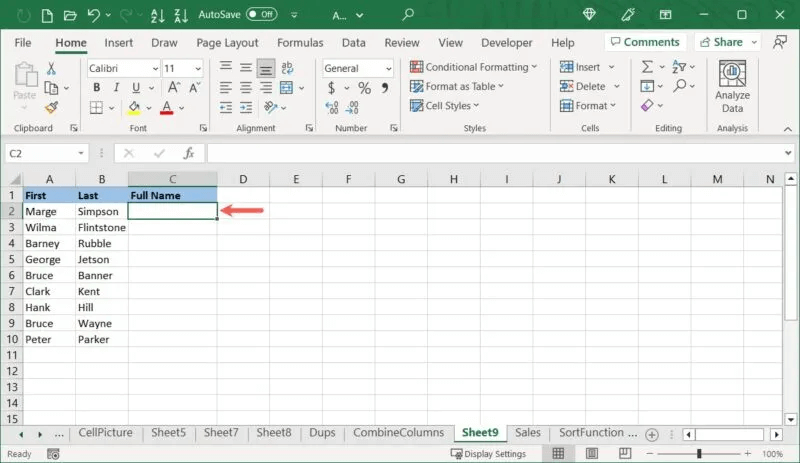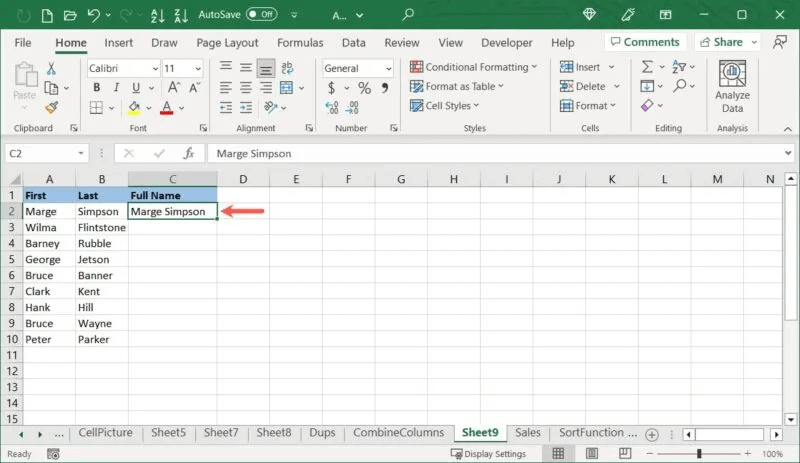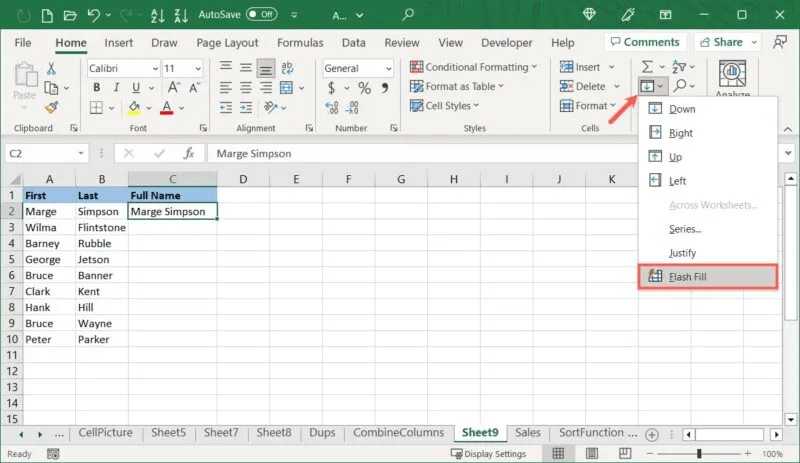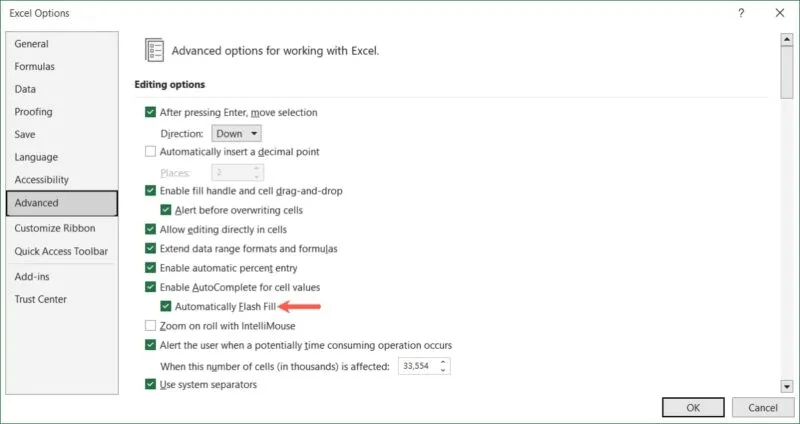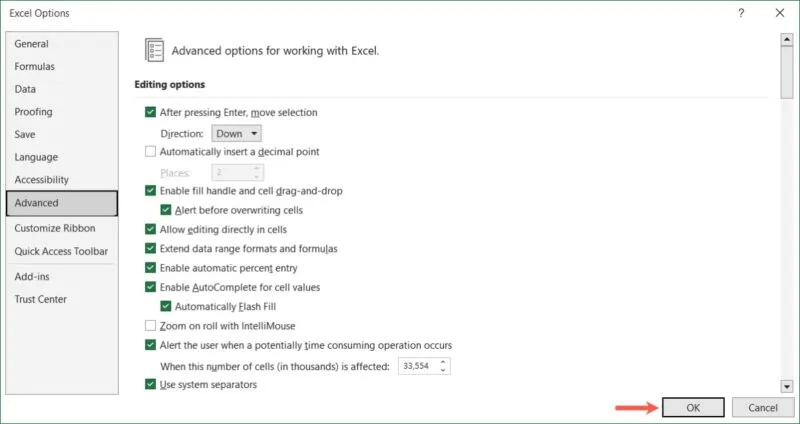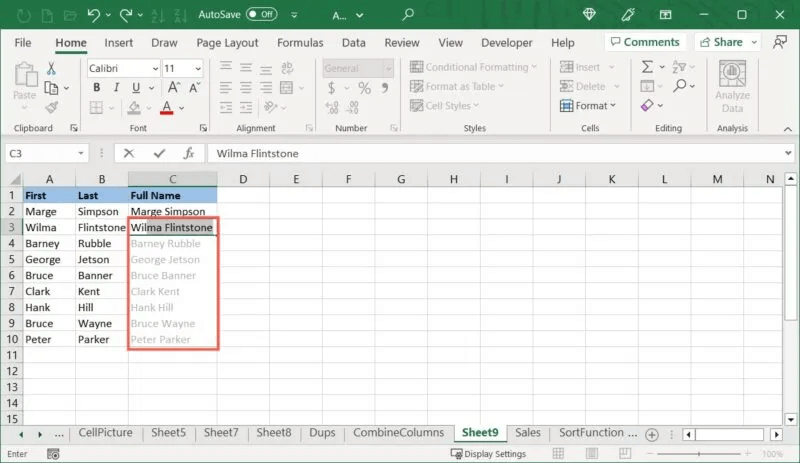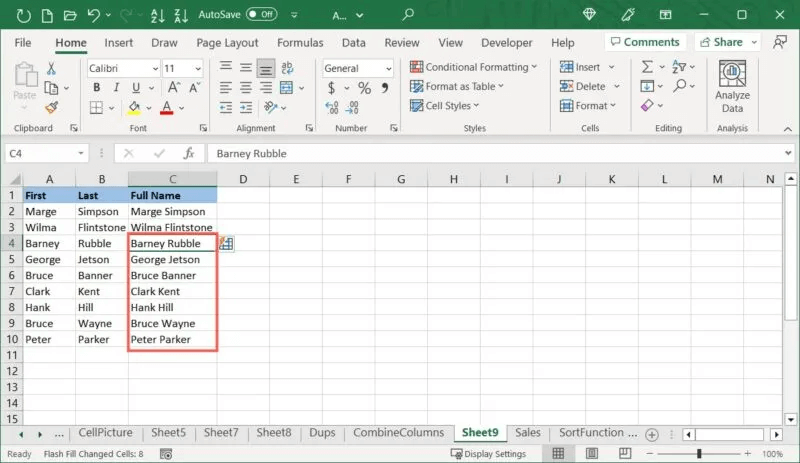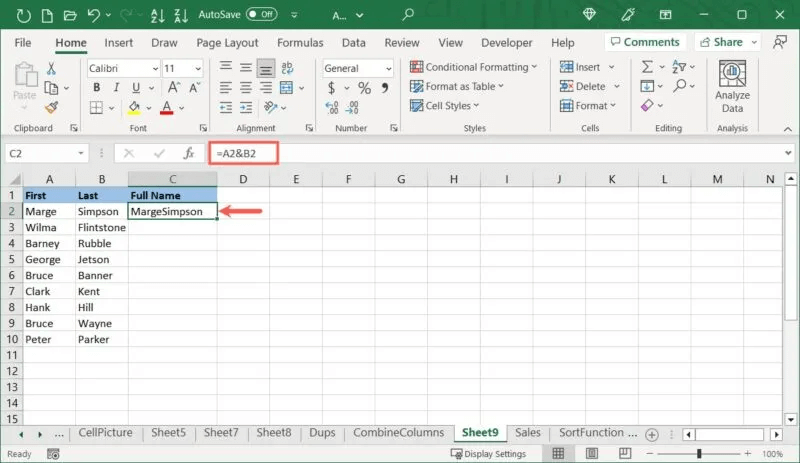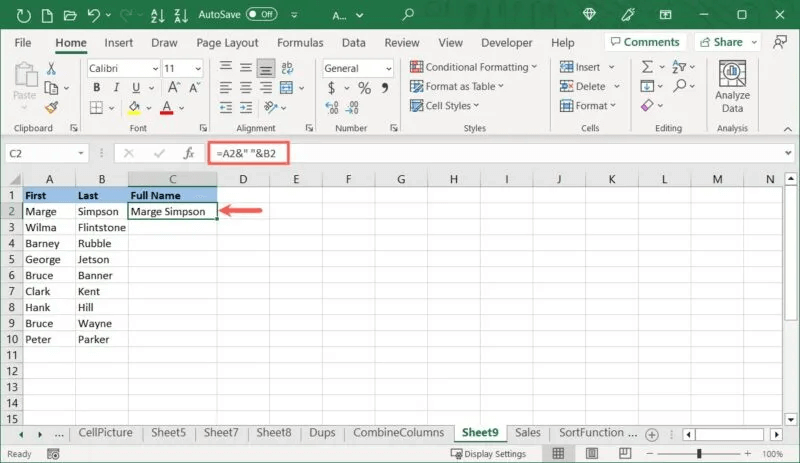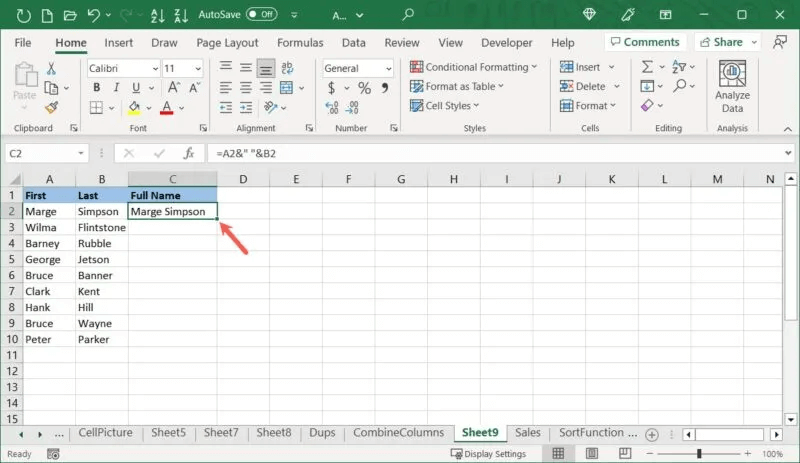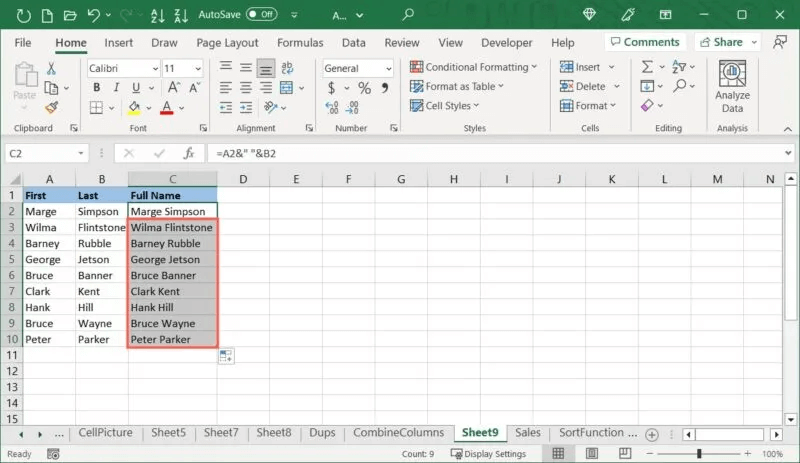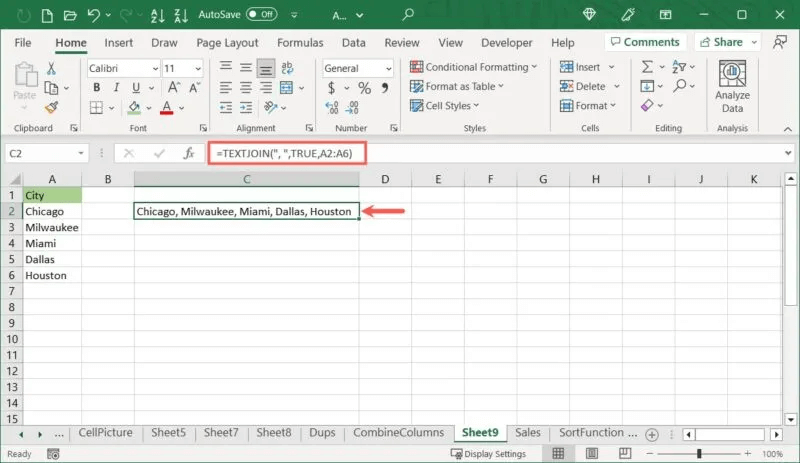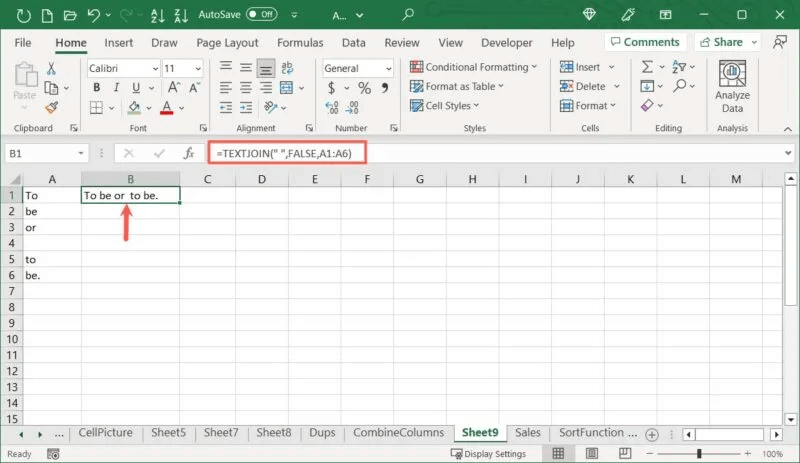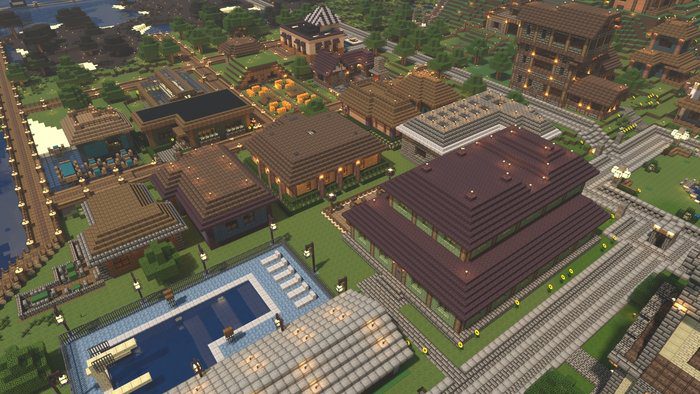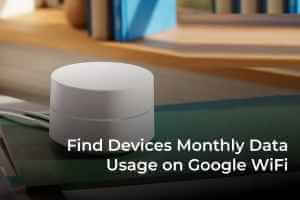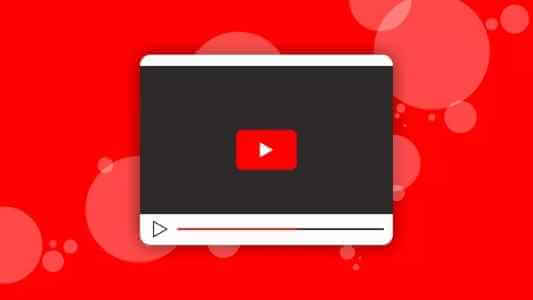sahip olduktan sonra Verilerle dolu bir elektronik tablo , ad ve soyadlar, şehirler ve eyaletler gibi bazı metinleri veya benzerlerini dahil etmek istediğinizi fark edebilirsiniz. Bu kılavuz, metin yerleştirmenin bazı kolay yollarını gösterir. Excel Böylece verileriniz için en iyi yöntemi seçebilirsiniz.
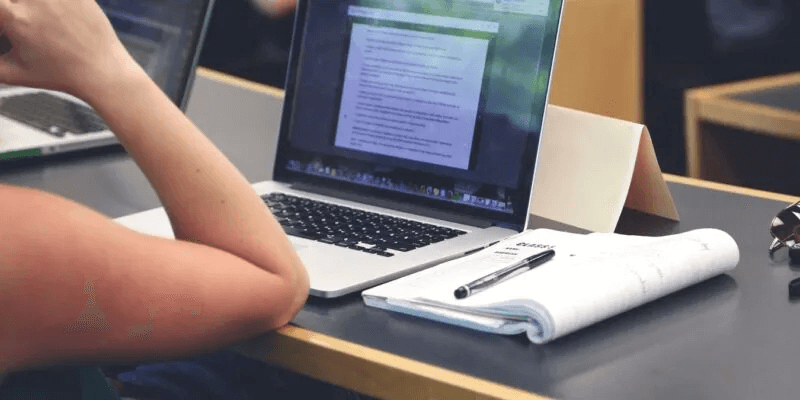
Metni gömmek için Flash Fill'i kullanın
Hızlı Doldurma size izin verir Excel Bir desen oluşturun, ardından diğer hücreleri bu desenle hızlıca doldurun. Otomatik doldurmadan daha akıllı olan hızlı doldurma, ne yapmaya çalıştığınızı algılayabilir ve buna göre ayarlayabilir. Aşağıda listelenen yöntemler gibi formüller içermez. Formüller veya işlevlerle çalışmaktan hoşlanmıyorsanız, bu seçenek tam size göre.
- Adresine git hücre İlk veri parçalarının birleştirilmiş metnini yerleştirmek istediğiniz yer. Bu genellikle bir sütunun veya satırın başına yakın olan hücredir.
- tip ا٠“بيا٠† ات Bir kez birleştirip okumak istediğiniz gibi ve tuşuna basın. Keşfet أو Dönüş. Örneğin, ilk adı hücrede birleştiriyoruz A2 Ve B2 hücresindeki soyadı ve hücrede görüntülemek istediğimiz yöntemi girme Advanced
- set Birleştirilmiş metin içeren hücre ; Örneğimizde, bu hücre Advanced Sekmeye git "Ana sayfa" ve açılır menüyü tıklayın "Doldurmak" Düzenleme bölümünde, "Flaş Doldurma".
- Kalan hücreler, ilk hücre ile aynı düzende doldurulacaktır.
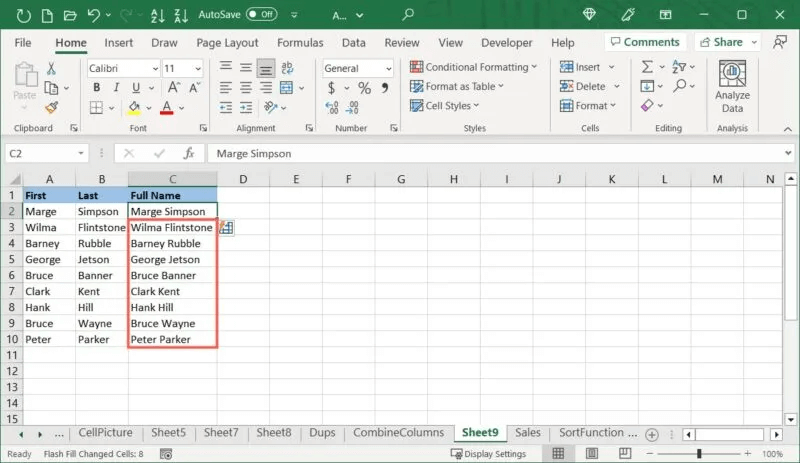
Flash ile Otomatik Doldurmayı etkinleştirme ve kullanma
Excel, birkaç tıklamadan tasarruf etmenizi sağlayabilecek Hızlı Doldurma özelliğiyle hücreleri otomatik olarak doldurmanın bir yolunu sunar.
- Bu seçeneği etkinleştirmek için şuraya gidin: "Dosya -> Seçenekler -> Gelişmiş." Bir kutuyu işaretleyin "Hızlı Otomatik Doldurma" düzenleme seçenekleri bölümünde. Ebeveyn kutusunu işaretlemeniz gerekebilir "Hücre Değerlerinin Otomatik Tamamlanmasını Etkinleştir" önce yukarıda.
- set "TAMAM MI" Değişikliği kaydetmek için, metni birleştirmek istediğiniz sayfaya geri dönün.
- Metnin birleştirilmesini istediğiniz ilk hücreye gidin ve onu görüntülenmesini istediğiniz gibi yazın. Tıklamak Keşfet أو Dönüş Ve ikinci birleştirilmiş ifadeler grubunu yazmaya başlayın. Bir mülkü nasıl dolduracağınıza dair bir önizleme göreceksiniz. Dolgu Dolgu kalan veriler.
- basın Keşfet أو Dönüş Önizlemeyi kabul etmek ve hücreleri doldurmak için.
Ampersand işlecini kullanma
Excel'de metni birleştirmenin başka bir yolu, kalan hücreleri doldurmak üzere formülü aşağı sürüklemek için ve işareti (&) işlecini kullanmaktır.
- set hücre toplanmış verileri istediğiniz yere ve aşağıdaki formülü yazın, hücre başvurularını kendinizinkiyle değiştirin:
= A2 ve B2
- Formülü içeren hücrede birleştirilmiş her hücreden gelen verileri görmelisiniz.
- Sözcükler arasına boşluk eklemek istiyorsanız, bunun yerine aşağıdaki sözdizimini kullanın. Tırnak işaretleri arasında boşluk bıraktığınızdan emin olun.
= A2 & "" & B2
- Bu formül hücredeki metni alır A2 , bir boşluk ekler ve hücredeki metinle biter B2. Metin, iki hücreden gelen metin arasında bir boşluk bırakılarak birleştirilecektir.
- Kalan hücreleri aynı formülle doldurmak için "doldurma kolu" (kare) formülü içeren hücrenin sağ alt köşesinde.
- Kalan hücreleri aynı formülle doldurmak için aşağı sürükleyin. Excel, formülü doğru hücre referanslarıyla otomatik olarak günceller.
METİN BİRLEŞTİR işlevini kullanın
Daha uzun metin dizilerini birleştirmek istiyorsanız, yukarıdaki yöntemleri kullanmak külfetli olabilir. Bunun yerine, Excel'in TEXTJOIN işlevini kullanın. Bu işlev, Microsoft 365, Web için Excel, Excel 2021 ve Excel 2019 dahil olmak üzere Excel'in daha yeni sürümlerinde kullanılabilir.
formül formülü TEXTJOIN (sınırlayıcı, yoksay_boş, metin1, metin2,…) , burada ilk üç bağımsız değişken gereklidir.
- belirleyici: Boşluk, virgül veya kısa çizgi gibi birleştirilmiş metin arasında kullanmak istediğiniz ayırıcı.
- Yoksay_boş: Boş hücreleri yoksaymak için DOĞRU'yu veya sınırlayıcıyla ayrılmış boş hücreleri dahil etmek için YANLIŞ'ı kullanın.
- Metin 1: Metin içeren hücre veya hücre aralığı. Formüle bağımsız değişken olarak metin de ekleyebilirsiniz.
Bir örneğe bakalım:
- topluyoruz Şehir isimleri Virgülle ayrılmış, boş hücreler yoksayılır. Birleştirmek istediğimiz veriler Kimden hücrelerindedir. A2'den A6'ya. Bu formülü kullanıyoruz:
=METİN BİRLEŞTİRME(", ",DOĞRU,A2:A6) - Formülü bölmek için, tırnak işaretleri arasında bir virgül ve boşluk var, "ignore_empty" bağımsız değişkeni için TRUE ve A2 ile A6 arasındaki hücre aralığı.
- Başka bir örnekte, A1'den A6'ya kadar olan hücrelerdeki kelimeleri, aralarında boşluk bırakarak ve bu formülü kullanarak boş hücreleri dahil ederek birleştiriyoruz:
=METİN BİRLEŞTİRME(", ",YANLIŞ,A1:A6) - A4 hücresinin boş olduğunu görebilir ve bu boşluğu sonucun arasına eklersiniz. "veya" و "bana göre".
BİRLEŞTİR işlevini kullanın
Verileri birleştirmenize yardımcı olabilecek başka bir işlev CONCAT'dir. Bu işlev, Excel 2016, Web için Excel ve Excel mobil uygulamasında yerini aldığı BİRLEŞTİR işlevinin daha yeni bir sürümüdür. BİRLEŞTİR, geriye dönük uyumluluk için hala kullanılabilir, ancak bir noktada kullanılamayabilir.
Formülün sözdizimi CONCAT'dir (metin1, metin2, ...), burada yalnızca ilk bağımsız değişken gereklidir, ancak birden fazla veri parçasını birleştirmek isteyebilirsiniz. dahil edebilirsiniz 253 adede kadar metin nesnesi ve bağımsız değişkenler arasında tırnak işaretleri arasında sınırlandırılmıştır.
Basit bir örnekte, A2 ve B2 hücrelerindeki metni şu formülü kullanarak aralarında virgülle birleştiriyoruz:
=BİRLEŞTİR(A2;"","B2)
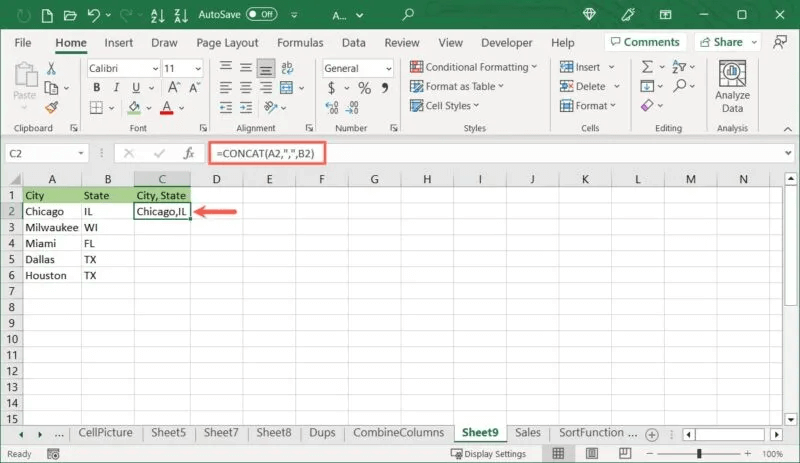
Bu örnekte, iki kelimeyi birleştiriyoruz "Hoşgeldiniz" و "ev" İki kelime arasında bir boşluk ile. Formül için aşağıya bakın:
=CONCAT("Hoş Geldiniz","ev")
Her kelimenin ve her kelime arasındaki boşluğun tırnak işaretleri içine alındığını unutmayın.
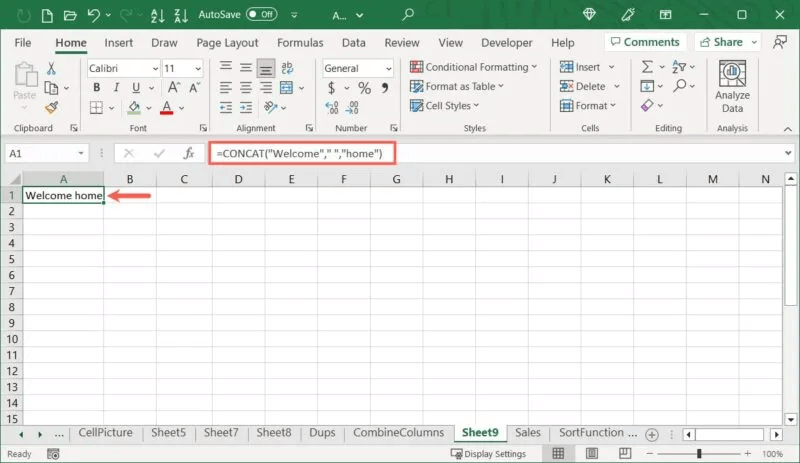
Bu son örnek, esnekliğini görebilmeniz için işlevi kullanır. Müşterimizin soyadı (A2), boşluk, sipariş numarası (B2), kısa çizgi ve konum kimliği 123'ü birleştiriyoruz. İşte formül:
=BİRLEŞTİR(A2;" ";B2;"-";123)
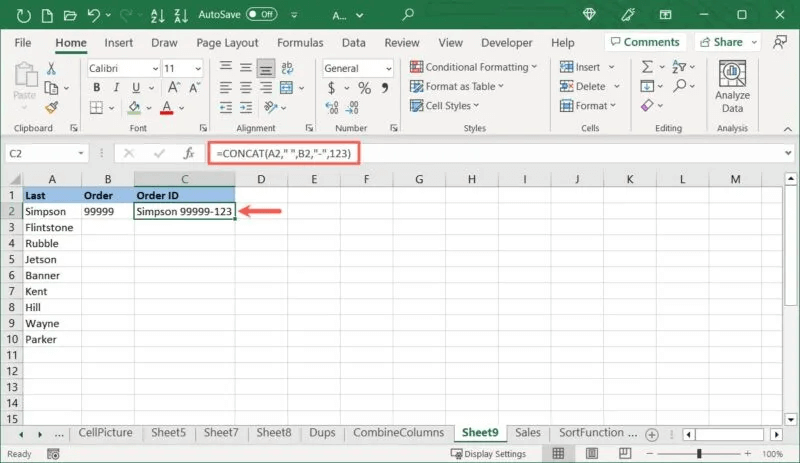
Gördüğünüz gibi, BİRLEŞTİR işlevi farklı türdeki dizeleri birleştirebilir ve daha önce açıklandığı gibi Doldurma Kolunu kullanarak formülü kopyalayıp sütuna yapıştırabilirsiniz.
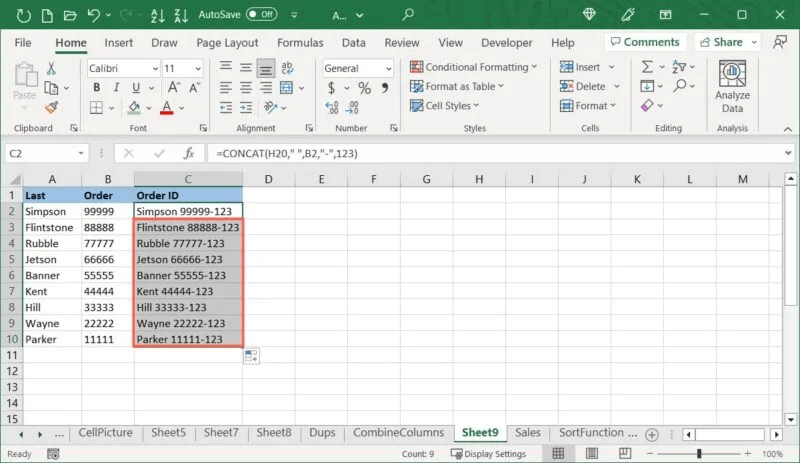
Sık sorulan sorular
S1: Excel'de metni birleştirmek için hücreleri kolayca birleştirebilir miyim?
Cevap: عند Hücreleri birleştirme her biri veri içeriyorsa, Excel yalnızca en soldaki veya sol üstteki hücredeki verileri tutar ve gerisini yok sayar. Excel'de metni birleştirmek için yukarıdaki yöntemlerden birini kullanmanız gerekecektir.
S2: Bağlaçlar ve CONCAT aynı şey değil mi?
Cevap: Bu iki yöntemin temelde aynı şekilde çalıştığı doğrudur. Tek bariz fark, CONCAT işlevinin 253 dizelik bir sınırı olması, ve işaretinin kullanılmasının ise sınırı olmamasıdır. İkisi arasında seçim yapıyorsanız, sizin için en uygun olanı kullanın.
S3: Excel'de TEXTJOIN'in tersi nedir?
Cevap: TEXTSPLIT işlevi, TEXTJOIN'in zıt eylemini gerçekleştirir. TEXTSPLIT, Excel'in Metinden Sütunlara özelliğine benzer şekilde, bir metin dizesini tek tek hücrelere ayırmanıza olanak tanır.