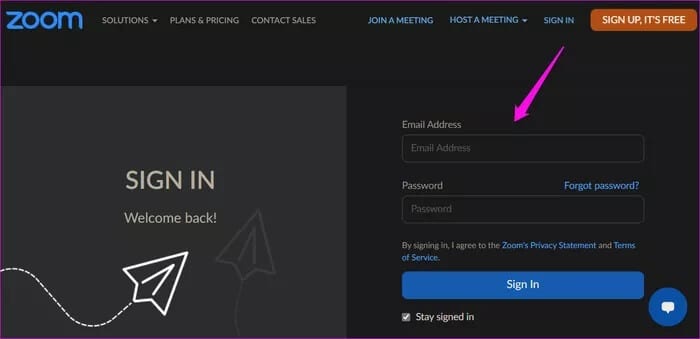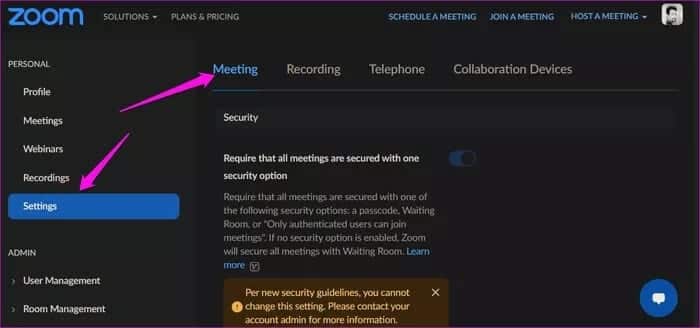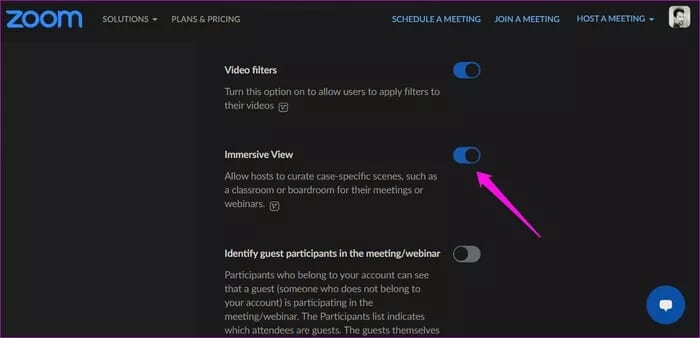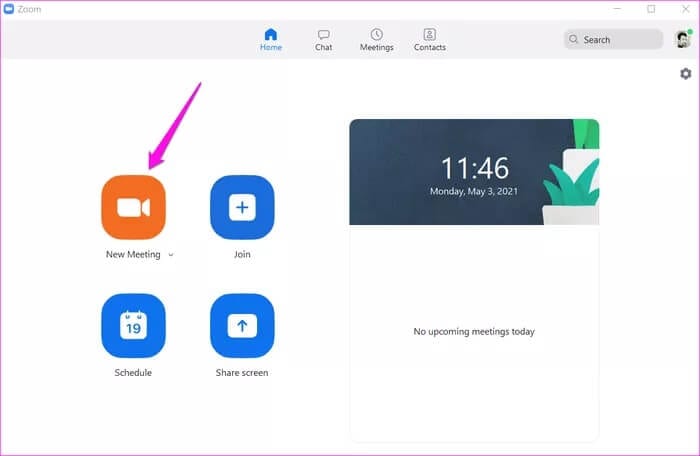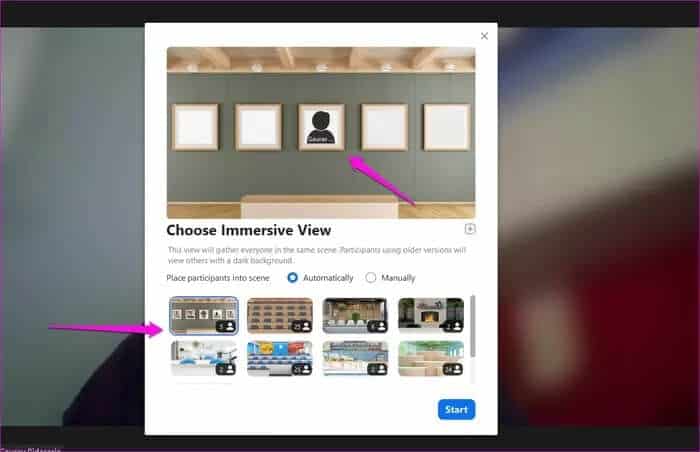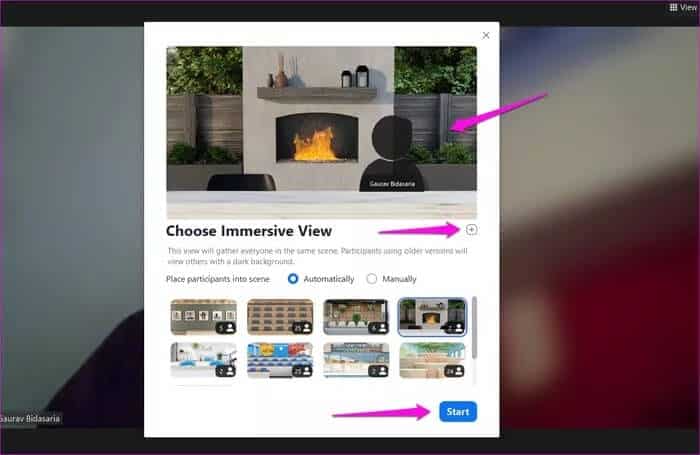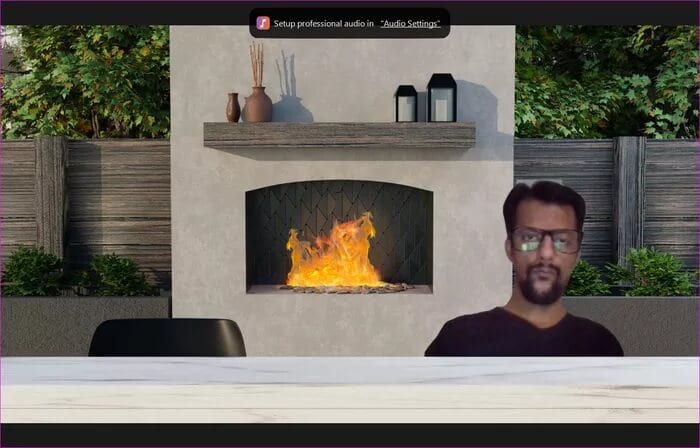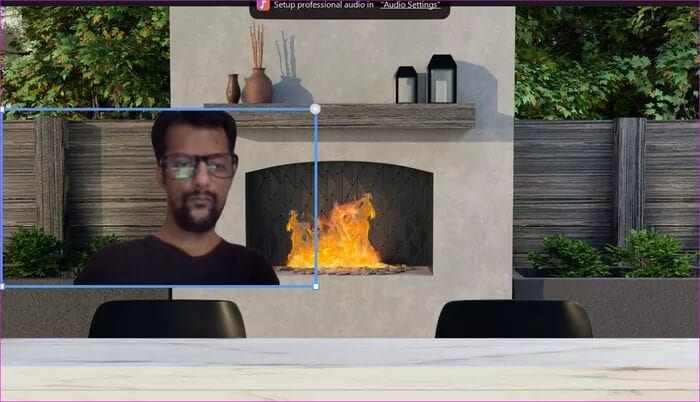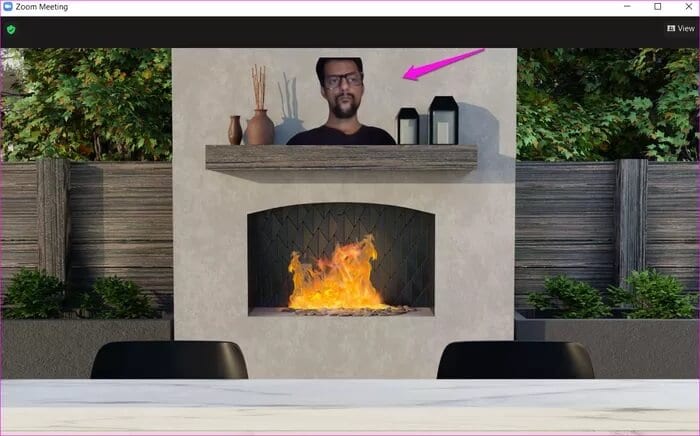Zoom'un Windows ve Mac'te sürükleyici oluşturmasını kullanma kılavuzu
Pandemi, görüntülü arama ve konferans uygulamalarıyla evden çalışmanın yeni bir çağını başlattı Zoom'un yarışı sürmesi gibi. O zamandan beri deneyimi daha doğal ve gerçekçi hale getirmek için birkaç yeni özellik tanıtıldı. Duvar kağıtlarının kullanımı kullanıcıların dağınık evlerini gizlemelerine ve zarif bir görünüm elde etmelerine yardımcı olurken, Zoom bunu daha yüksek bir seviyeye taşımak istiyor. Ekran özelliği Yeni kitle.
Görüntülü görüşme sahipleri, katılımcıları düz bir çizgiye yerleştirebilir Varsayılan bir arka planla. Sanki herkes aynı odada oturuyormuş gibi. Temel olarak, herkes bir konferans odasında, sınıfta veya seçtikleri başka bir sanal ortamda sıraya giren katılımcılarla aynı varsayılan arka planı kullanır.
Zoom'un yeni sürükleyici görüntüleme özelliğinin nasıl çalıştığını, gereksinimleri, neye benzediğini ve onunla başka neler yapabileceğinizi öğrenelim.
Sanal gerçekliğe dalma, maddi olmayan bir dünyada fiziksel bir varlığın algılanmasıdır. Algılama, VR sisteminin kullanıcısını eksiksiz, çekici bir ortam sağlayan görüntüler, sesler veya diğer uyaranlarla çevreleyerek oluşturulur.
ZOOM sürükleyici görüntüleme için ön koşullar
Yeni özellik yalnızca Windows ve macOS için Zoom uygulamasında mevcuttur. Akıllı telefonlar için Zoom uygulamaları olsa da, şu anda sürükleyici görüntülemeyi desteklemiyorlar.
Masaüstü kullanıcıları, sürükleyici görüntüleme özelliğinin keyfini çıkarmak için Zoom uygulamasını 5.6.3 veya sonraki bir sürüme yüklemeli veya güncellemelidir.
Zoom, varsayılan olarak tüm Ücretsiz ve Tek Pro hesabı kullanıcıları için etkinleştirmiştir. Diğerlerinin de manuel olarak etkinleştirmesi gerekecek. Kılavuzda daha sonra nasıl yapılacağını keşfedeceğiz.
Zoom'da sürükleyici görünüm nasıl etkinleştirilir
Eğer bir kullanıcıysanız:
Adım 1: Oturumu aç Yakınlaştırma hesabı Favori tarayıcınızda web'deki uygulamanız.
Adım 2: set Ayarlar Sol kenar çubuğunda ve işarete tıklayın Toplantılar sekmesi.
Adım 3: Bir seçim bulacaksınız Sürükleyici ekran Sayfanın sonunda. Açık konuma getir.
Kapsamlı görüntülemeyi etkinleştirmek için izlenecek adımlar farklılık gösterebilir. Grup ve hesap için yakınlaştır Little Charge.
Yakınlaştırmada Sürükleyici Görünüm nasıl kullanılır
Adım 1: Başlat yakınlaştırma Ve bir toplantı başlatmak için Yeni toplantı simgesine tıklayın.
Adım 2: “görüntüleEkranın sağ üst köşesinde bir seçenek belirleyin Sürükleyici ekran .
Adım 3: Bir sonraki açılır pencerede, fotoğraf çerçevesindeki tüm katılımcıları aşağıdan seçebileceğiniz farklı sürükleyici sahnelerle görüntüleyeceksiniz. En çok sevdiğiniz kişiyi seçin. Her gösteri, oturmak için tasarlandığı katılımcı sayısı ile belirtilir. Bunları manuel veya otomatik olarak da düzenleyebilirsiniz. Fark etmiş olabileceğiniz gibi, stereo görünümünü yalnızca 25'ten fazla katılımcı için kullanabilirsiniz. Bu maksimum oturma kapasitesidir. Şöminenin yanında katılımcıları ağırlayabilecek bir bakış açısı seçiyoruz.
Adım 4: Bir görünüm seçerken, birkaç dakika içinde yukarıdaki önizleme bölümünde sahne yükünü görmelisiniz. Varsa sahnenizi seçmek için + simgesine tıklayın. Başlamaya hazır olduğunuzda "Başlat" düğmesini tıklayın.
Adım 5: Toplantı panoramik görünümde başladığında, her zamanki gibi alt çubuktan Zoom'un diğer tüm normal özelliklerine erişebilirsiniz.
Adım 6: Bir toplantı sahibi, katılımcıları yalnızca sürükleyip bırakarak bir yuvadan diğerine taşıyabilir.
Geç gelen katılımcıların veya sürükleyici görüntüleme sahnesinden daha fazla katılımcı varsa, önceden tanımlanmış yerlerde / açıklıklarda konaklayabileceğinden, ekranın üst kısmına daha yakın hareket ettirileceğini unutmayın. Toplantı sahibi, oturmuş katılımcıyı kaldırarak videosunu sanal bir koltuğa aktarabilir. Geç gelen veya sahnenin hiçbir yerinde tekerlekli sandalyesi olmayan katılımcı.
Herhangi bir katılımcı için video beslemesinin boyutunu değiştirebilirsiniz. Diğer herhangi bir uygulama veya pencerede yaptığınız gibi, videoyu seçin ve köşelerden birinden sürükleyin.
Sürükleyici bir gösteriyi bitirmek kolaydır. Tekrar "Görüntüle" düğmesini tıklayın veBaşka bir görünüm seçin Gösteri veya megafon gibi.
Toplantı sahibi ekran paylaşımını başlattığında panoramik görünüm otomatik olarak devre dışı bırakılacaktır. Paylaşılan ekranla değiştirilirken, ekran paylaşımının sona ermesi panoramik görünümü tekrar etkinleştirecektir.
Görüntülü görüşmeler eğlenceli olabilir
Zoom, sessizce herkes için sanal ofis benzeri bir toplantı yapısı oluşturmaya çalışır. Yakında, masaya Occulus kulaklığı takarak doğrudan ev ofisinizden sanal bir toplantı odasına girebileceksiniz. Bu çok güzel olurdu.
Zoom'un panoramik görünümü, arkadaşlarınız ve akranlarınızla etkileşime girmenin ilginç bir yolunu ekler. Zoom'u ve üçüncü taraf uygulamalarının / sitelerinin yeni sahneler ortaya çıkardığını görmek için sabırsızlanıyoruz. Belki de gelecekteki bir güncellemede, Zoom açıları değiştirmeyi de mümkün kılacak? Katılımcılar sahnenin farklı yerlerinde düz bir çizgi üzerinde oturmak yerine daire şeklinde mi yoksa farklı açılarda mı oturacak / ayakta kalacak?
Gelecek, teknoloji dünyasına daha uzak ve sanal görünüyor ve okuyucularımızla bu yolculuğa devam etmekten heyecan duyuyoruz.