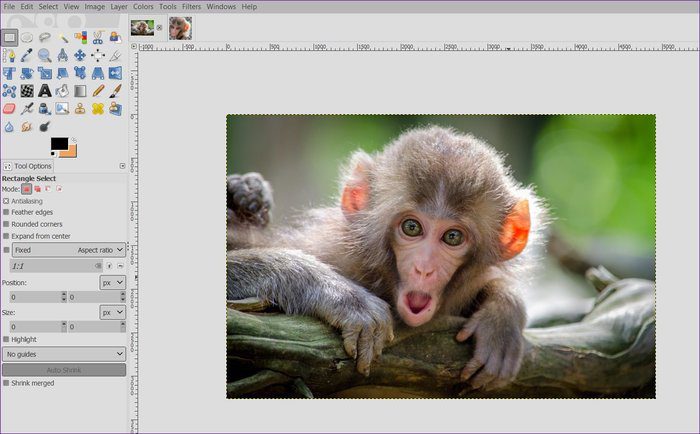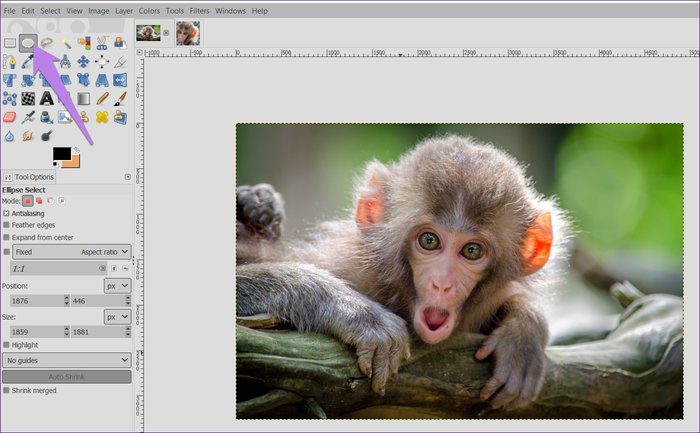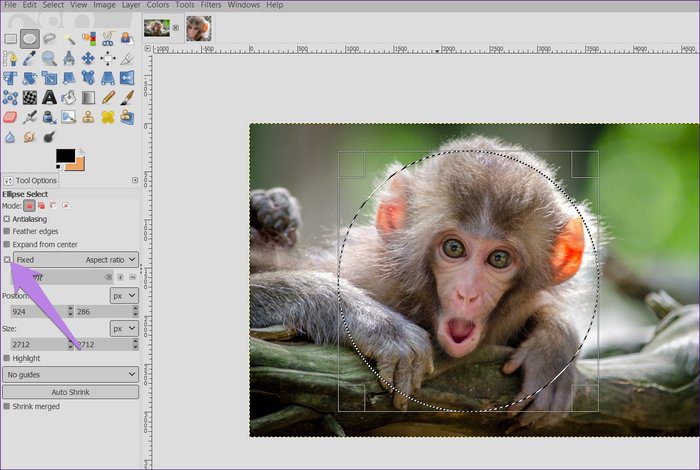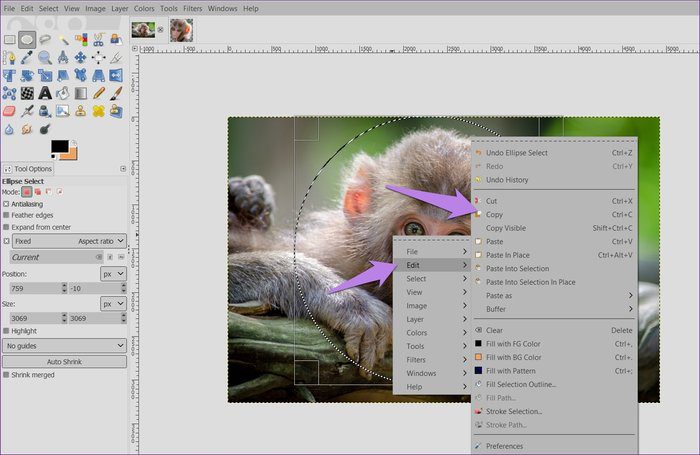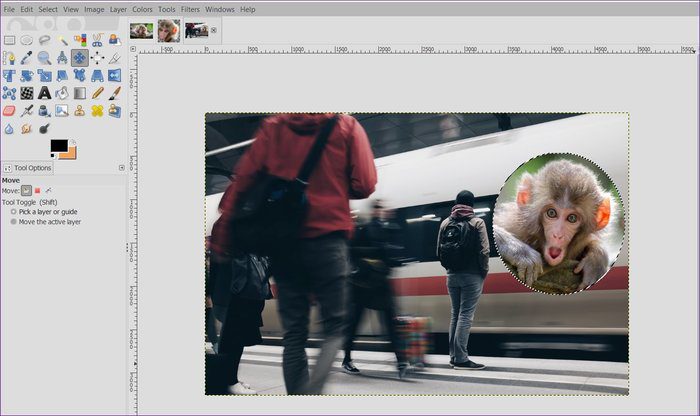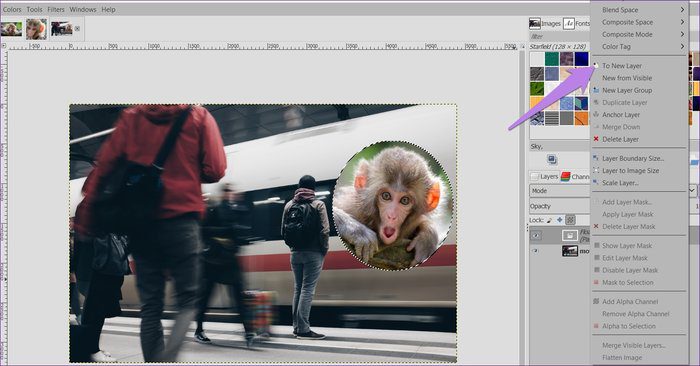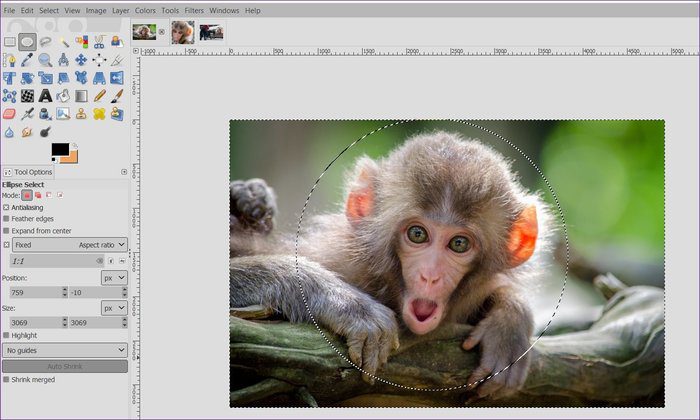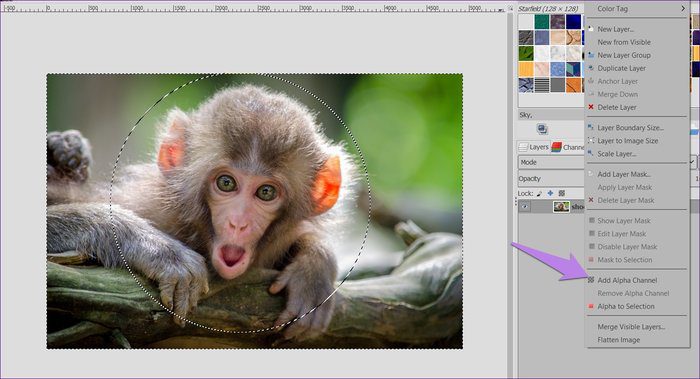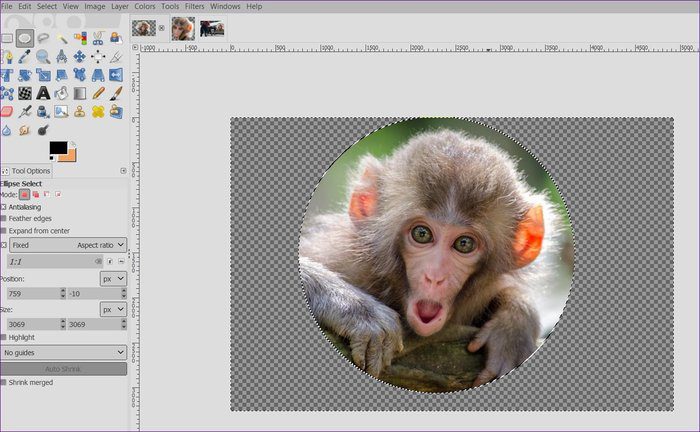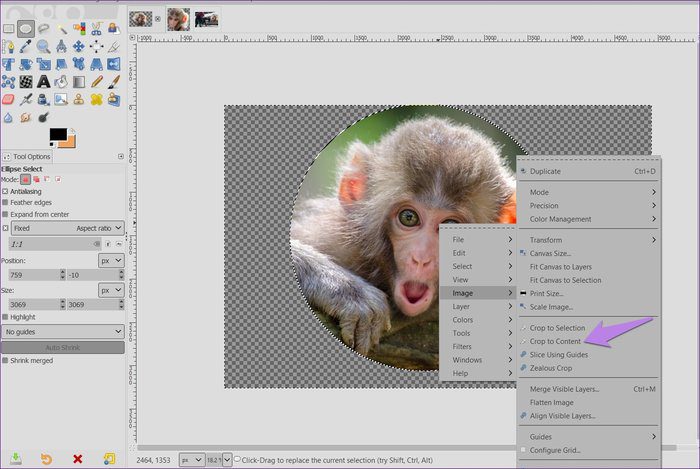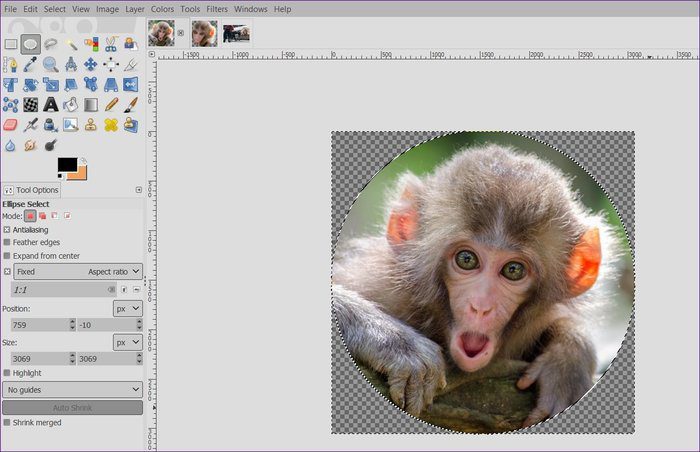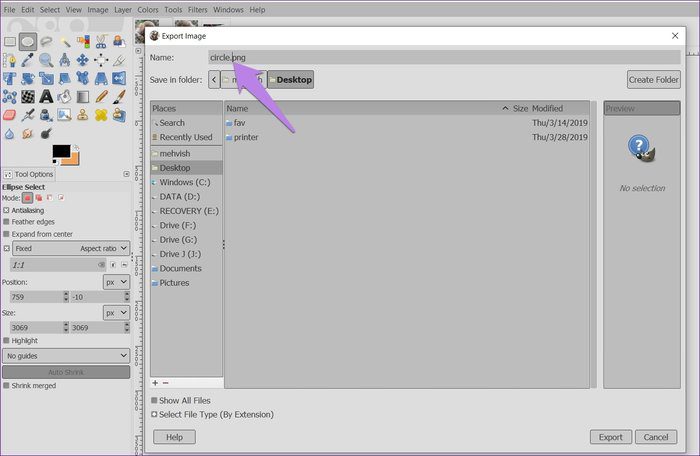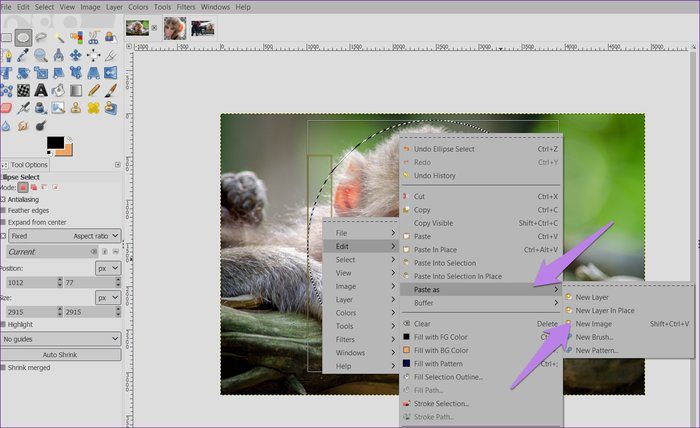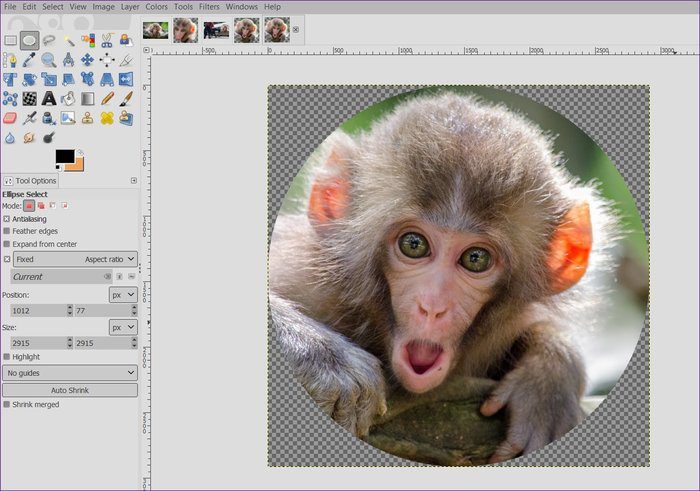Fotoğrafları GIMP'de dairesel hale getirme
Herhangi bir uygulamada Fotoğrafları düzenlemek için , Araç Kırpma aracıdır Görüntünün gereksiz kısımlarını kaldırmak için en kullanışlıdır. Tüm basit ve güçlü fotoğraf düzenleme yazılımları önemli bir kesme aleti sağlar. Ancak, şekillere göre kesim söz konusu olduğunda, çok azının sunacak hiçbir şeyi yoktur.
GIMP, Windows, macOS ve Linux için kullanılabilen ücretsiz görüntü işleme aracıdır. Bir süredir etrafta olmasına rağmen, şekli kesme avantajından yoksundur. Ancak, bu aynı şeyi elde edemeyeceğiniz anlamına gelmez. Tek yapmanız gereken alternatif bir çözümü takip etmektir. Daha sonra görüntüleri herhangi bir şekilde kırpabilirsiniz.
Bu öğreticide size nasıl yapılacağını anlatacağız Bir görüntüyü kırpma GIMP'de dairesel şekil. Oval, alfabe vb.Gibi diğer şekiller için de aynı yöntemi kullanabilirsiniz. Başlayalım.
GIMP'de dairesel kırpma nasıl yapılır
İşte adımlar:
Adım 1: GIMP'yi açın ve kırpmak istediğiniz görüntüyü açın.
Adım 2: GIMP, görüntüyü dairesel bir şekilde kırpmak için yerleşik bir yöntem sunmadığından, Elips seçim aracından yardım alacağız. Bu nedenle, oval şekilli bir araç olan araç çubuğunda Elips Aracı'nı tıklatın. Bunun yerine, bu aracı etkinleştirmek için klavyedeki E tuşuna basın.
Adım 3: Görüntünün istenen alanına bir daire çizmek için farenizi kullanın. Varsayılan olarak, daire sabit şekilli olmayacaktır. Boyutu sabit tutmak için sol kenar çubuğundaki "Araç Seçenekleri" nden "Sabit" seçeneğini belirleyin. Sonra bir daire çizin.
Adım 4: Yeniden konumlandırmak için farenizi tıklayın ve seçilen alanın üzerine sürükleyin. Seçim boyutunu artırmak veya azaltmak için, seçimin dört köşesini kullanın.
Adım 5: Şimdi, dairesel bir görüntü oluşturmanın üç yolu var. Tek tek kontrol edelim.
Yöntem 1: Başka bir görüntüye yapıştırma
Dairesel görüntüyü kaydetmeden doğrudan başka bir görüntüye yapıştırmak istiyorsanız, nasıl yapacağınız aşağıda açıklanmıştır.
Adım 1: Yukarıdaki 4. adımda işaretlenen alana sağ tıklayın ve Düzenle> Kopyala'ya gidin.
2. Adım: İkinci görüntüyü Dosya> Aç'ı kullanarak GIMP'de açın.
Adım 3: Yeni görüntüye sağ tıklayın ve Düzenle> Yapıştır'a gidin. Alternatif olarak, Ctrl + V (Windows) ve Command + V (Mac) kısayolunu kullanın.
Kolajı ayarlamak için ölçüm ve animasyon araçlarını kullanın.
Adım 4: Kenar çubuğundaki Katman'ın altında, bu yüzen seçim katmanını sağ tıklayın ve Yeni Katman'ı seçin.
Adım 5: Görüntüyü Dosya> Farklı Dışa Aktar'ı kullanarak kaydedin.
Yöntem 2: Arka Planı Kaldır
Dairesel görüntü oluşturmanın başka bir yolu da Arka planı kaldır. Bu yöntemi kullanarak şeffaf bir arka plana sahip bir resim de alırsınız.
Bunu yapmak için şu adımları izleyin:
Adım 1: Elips aracıyla istediğiniz dairesel alanı seçtikten sonra, seçimi sağ tıklayın ve Seç> Ters Çevir'i seçin. Bunun yerine Ctrl + I kısayolunu kullanın. Şimdi dış alanın seçildiğini göreceksiniz.
Adım 2: Saydam bir arka plan elde etmek için fotoğrafınıza bir alfa kanalı eklemeniz gerekir. Bu nedenle, kenar çubuğundaki "Katmanlar" sekmesinde fotoğraf katmanınızı sağ tıklayın ve "Alfa Kanalı Ekle" yi tıklayın.
- İpucu: Alfa kanalı olmayan katmanlar kalın harflerle yazılmıştır.
Adım 3: Yine, ana görüntüye sağ tıklayın ve Düzenle> Sil'i seçin. Sil tuşuna da basabilirsiniz. Bu, arka planı kaldırarak size yalnızca dairesel görüntü bırakacaktır.
Adım 4: Bu noktada görüntüyü kaydederseniz, çevresinde fazladan bir arka plan olacaktır. Fotoğrafınızı daire ile aynı boyutta yapmak için otomatik kırpma özelliğini kullanın. Yani, Görüntü> İçeriğe Göre Kırp'a gidin. Ayrıca sağ tıklayıp Görüntü> İçeriğe Göre Kırp'ı da tıklayabilirsiniz.
Adım 5: Bu adım çok önemlidir. Saydamlığı korumak için resminizi PNG formatında kaydetmeniz gerekir. JPG veya diğer formatlarda kaydetmek görüntünüze bir arka plan rengi ekleyecektir. Saydam arka planı olan bir görüntünüz varsa, görüntüyü herhangi bir görüntünün üstünde kullanabilirsiniz. Görüntünün bir parçası gibi görünecek.
PNG formatında kaydetmek için Dosya> Farklı Dışa Aktar'a gidin. Uzantıyı .png olarak tutun.
Yöntem 3: Yeni bir görüntü olarak yapıştırma
Yukarıdaki yöntem sıkıcı geliyorsa, dairesel bir görüntünün arka planını şeffaf tutmak için çok karmaşık olmayan bir yöntem vardır.
İşte adımlar:
Adım 1: Elips aracıyla alanınızı seçtikten sonra, üzerine sağ tıklayın ve Düzenle> Kopyala'ya gidin.
Adım 2: Aynı görüntüye tekrar sağ tıklayın ve Düzen> Farklı Yapıştır> Yeni Görüntü öğesini seçin. Ayrıca Shift + Ctrl + V (Windows) ve Shift + Command + V (Mac) kısayollarını da kullanabilirsiniz.
Bunu yapmak, dairesel görüntünüzü şeffaf bir arka planla açacaktır. Şimdi tek yapmanız gereken, bunu Dışa Aktar> Farklı Kaydet'i kullanarak PNG formatında kaydetmek.
Boğaz
Resimleri kırpma Turun birçok faydası vardır. Sosyal medyada profil resimleri olarak kullanılabilir. Saydam bir arka planla, farklı bir görünüm vermek için herhangi bir görüntünün üzerine yerleştirebilirsiniz. GIMP'de dairesel bölümü silebilir ve yeni bir görüntüyle değiştirebilirsiniz.