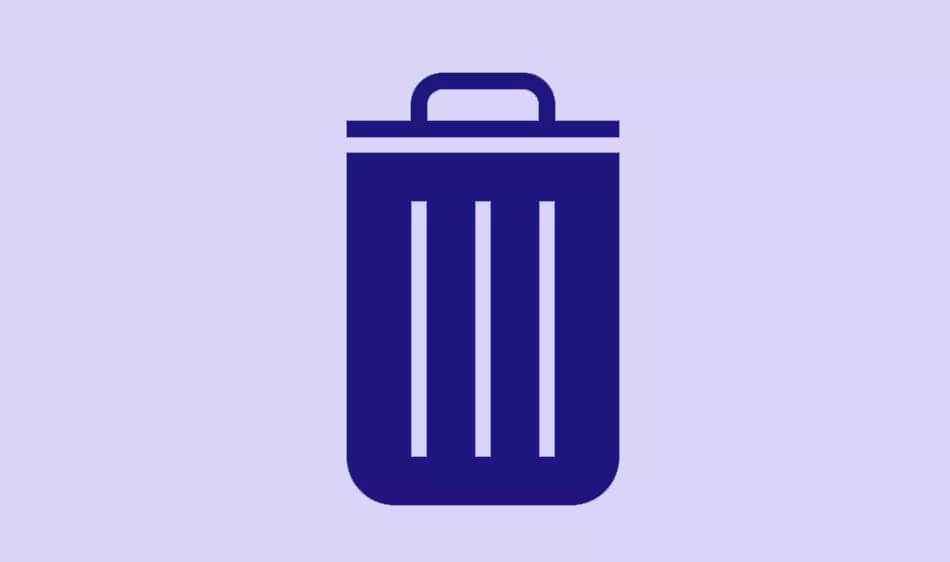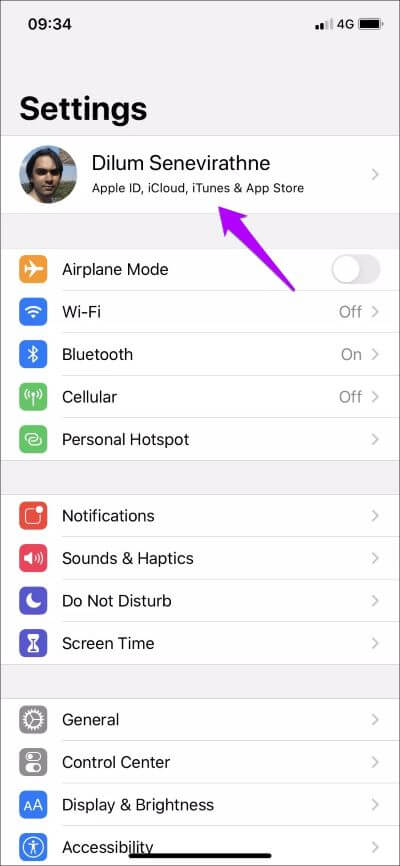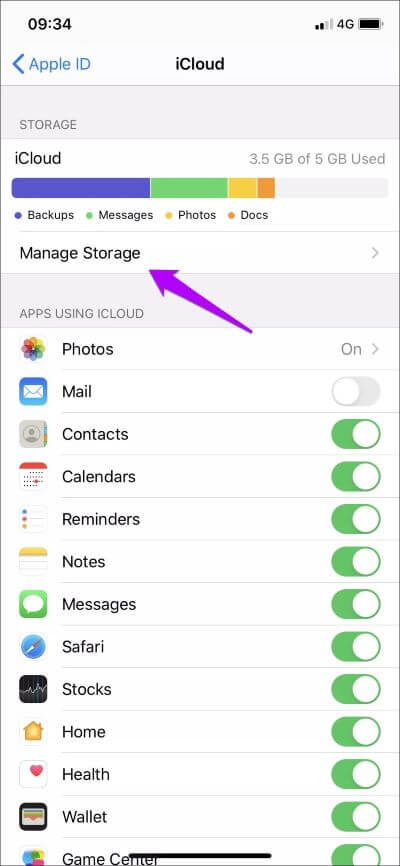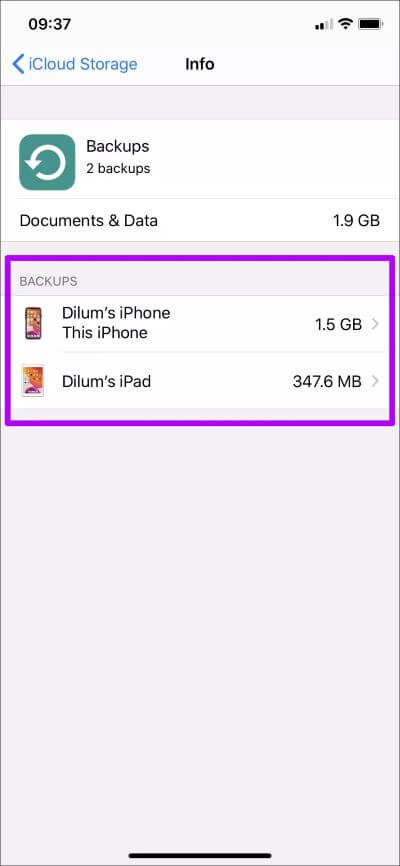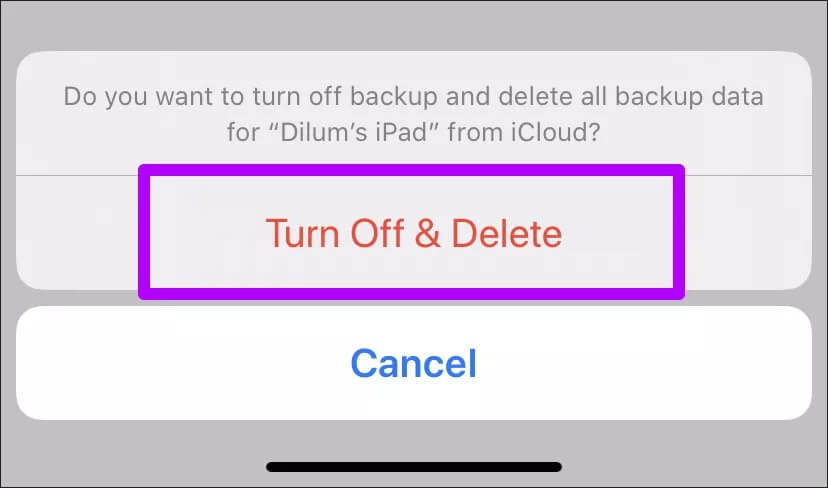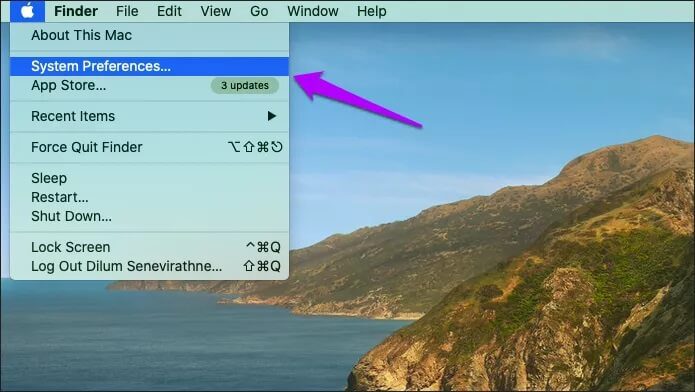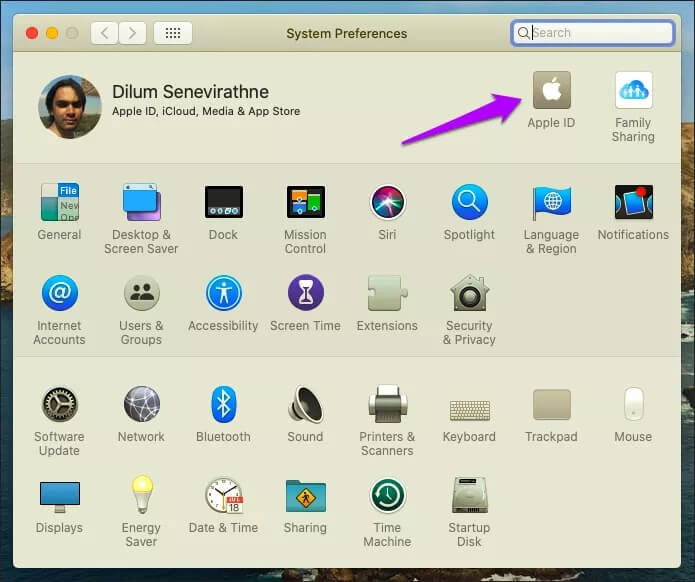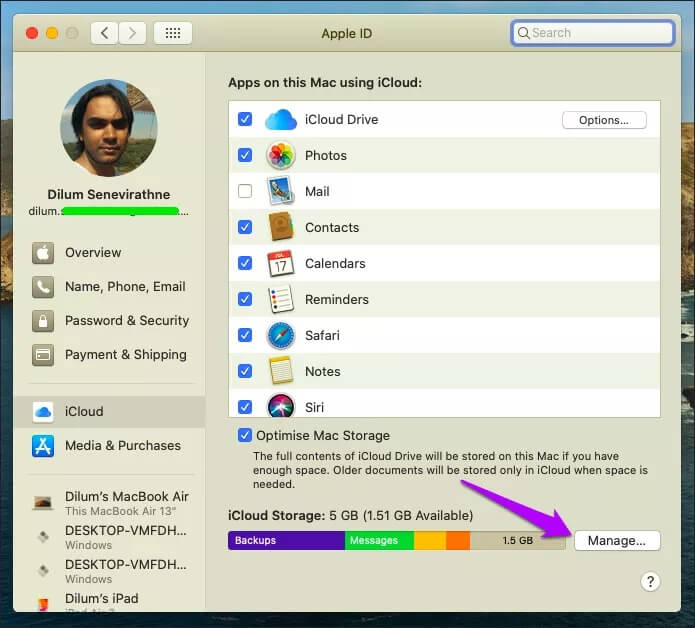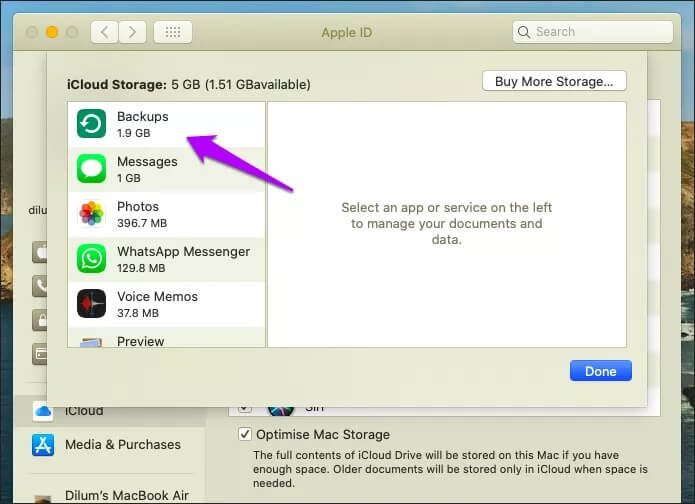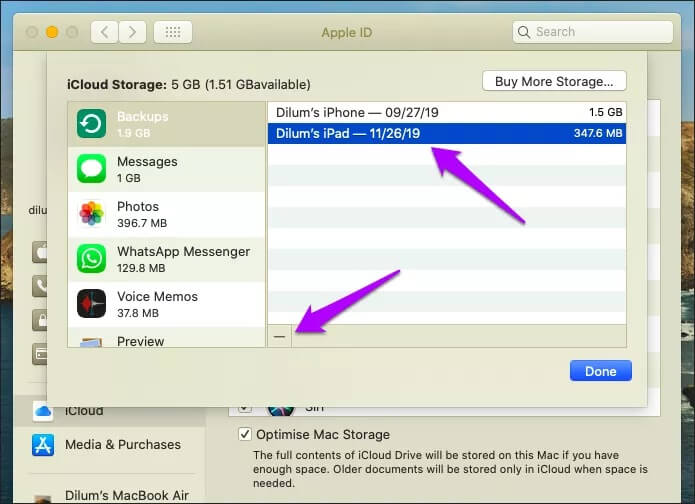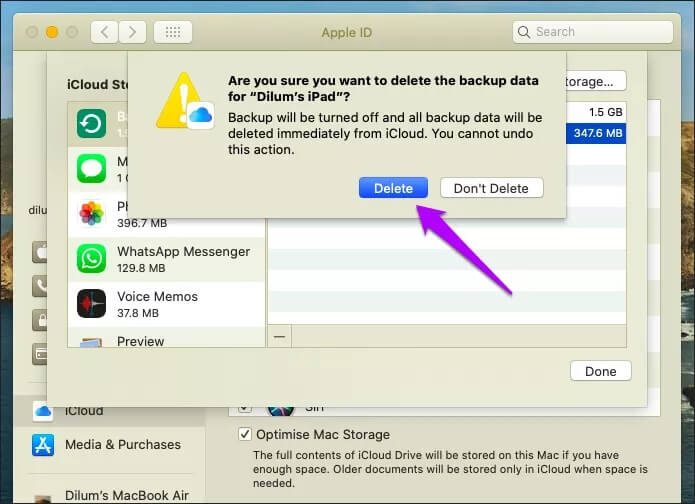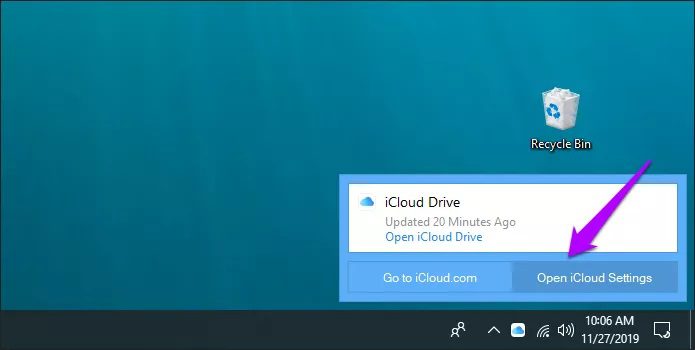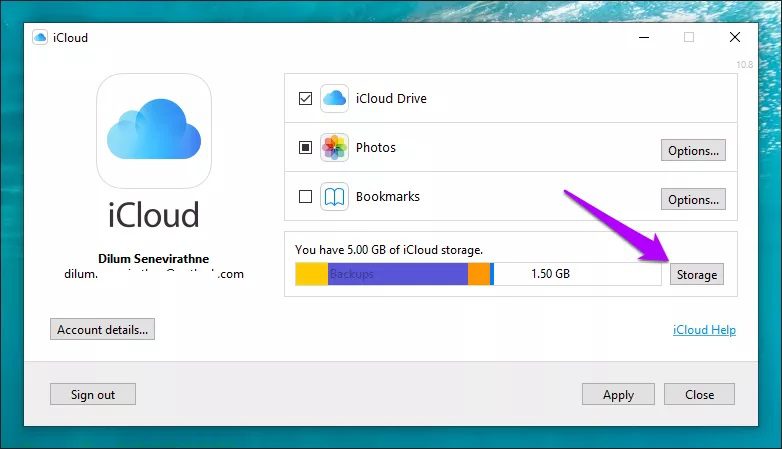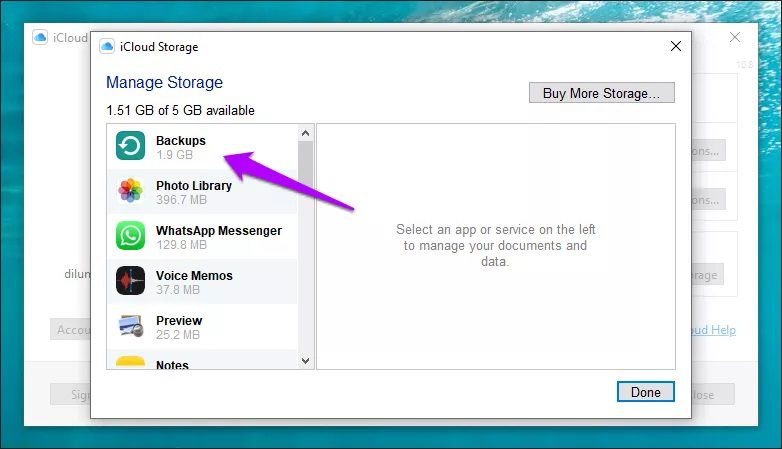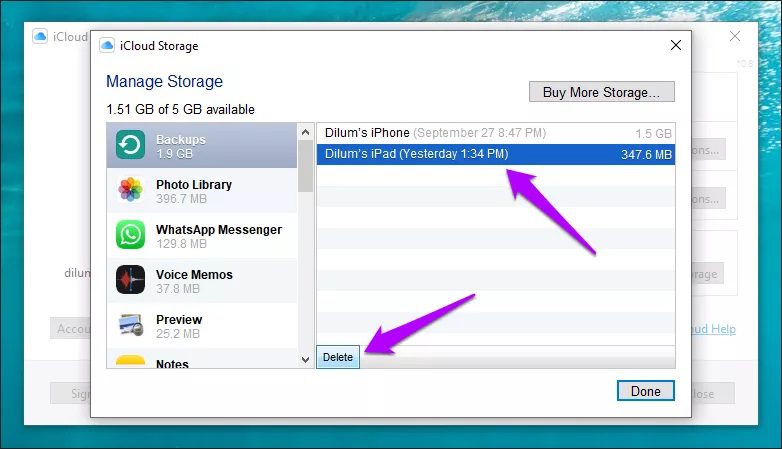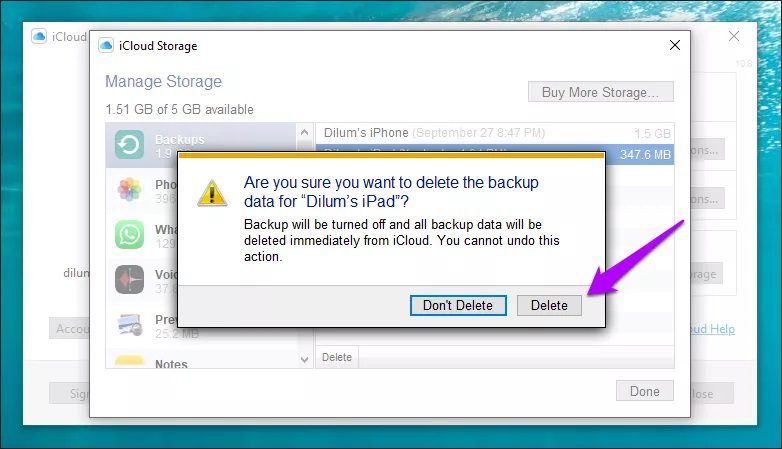İPhone, Mac ve Windows'tan iCloud yedeklemeleri nasıl silinir
Apple iCloud'un önemsiz ücretsiz saklama alanı teklifi zar zor yeterli. Pek çok yerel uygulama ve hizmet bunu paylaştığından, 5GB sınırına çok hızlı bir şekilde ulaşacak. Ücretli depolama düzeylerinden herhangi birini kullansanız bile, bu muhtemelen oyun oynarken iCloud Photos ile ilgili bir sorun olacaktır. Bu yüzden onu yönetmede aktif bir rol oynamalısınız.
Genellikle iCloud saklama kotanızın büyük bir kısmı iOS ve iPadOS yedeklemeleriyle doldurulur. Bu, özellikle belirli bir yedeklemeyle ilişkili aygıtı artık kullanmıyorsanız, bir miktar depolama alanını geri kazanmak için olgun bir fırsatı temsil eder. Veya iPhone veya iPad'inizi yedeklemek için alternatif araçlar kullanmayı planlıyorsanız.
Sistem yedeklemelerini iPhone, iPad, Mac veya PC'de iCloud'dan kolayca silebilirken, olası etkileri de bilmelisiniz. Bu nedenle, istenmeyen yedeklemeleri kaldırma işlemine geçmeden önce, önce bunların üzerinden geçerek başlayalım.
Yedeği sildiğinizde ne olur
İOS veya iPadOS aygıtlarınız için ICloud yedeklemeleri, uygulama verileri, aygıt ayarları, mesajlar vb. Gibi önemli bilgiler içerir ve veriler bozulduğunda aygıtlarınızdaki verilerin yedeklerini kolayca geri yüklemenize olanak tanır ve bu da verilere sahip olmayı son derece önemlidir. Örneğin iPhone veya iPad'inizi kaybederseniz, eski yedeklemeleri olan yeni aygıtlar da kurabilirsiniz.
Ancak, ihtiyacınız olmadığından eminseniz yine de güvenle silebilirsiniz. Örneğin, uzun süre önce kullandığınız bir aygıtla ilgili bir yedekleme olabilir, bu durumda yalnızca iCloud'un içindedir ve çok yer kaplar. Ayrıca, iTunes kullanarak bir PC veya Mac'te ya da macOS Catalina'da Finder aracılığıyla yedeklediğiniz sürece mevcut aygıtların iCloud yedeklemelerini de silebilirsiniz.
Ancak, iCloud saklama alanını boşaltmanın başka yolları da vardır. İstenmeyen fotoğrafları silin , VeAlternatif fotoğraf yedekleme hizmetleri , İstenmeyen uygulamaların iCloud vb. Kullanımını kapatın. Ayrıca iCloud yedeklemesi yaparken nelerin yedekleneceğini de yapılandırabilirsiniz, bu da ilk etapta iCloud yedeklemeleri tarafından kullanılan saklama alanını büyük ölçüde azaltmanıza olanak tanır - okuyun Depolama alanını boşaltma kılavuzumuz iCloud Daha fazla bilgi için.
Son olarak, bir iCloud yedeklemesinin silinmesi, belirli bir aygıt için iCloud yedeklemelerini otomatik olarak kapatır - eğer hala aygıtı kullanıyorsanız. Bu, bir güç kaynağına bağlandığında iCloud'a otomatik olarak yedekleme yapmayacağı anlamına gelir. Hizmeti kullanmaya devam etmek için aygıtta iCloud yedeklemesini manuel olarak etkinleştirmeniz gerekir.
İPhone / iPad kullanarak iCloud yedeklemelerini silin
İPhone ve iPad'de, iPhone / iPad Ayarları uygulamasını kullanarak herhangi bir aygıtınız için iCloud yedeklemelerini kolayca kaldırabilirsiniz.
Adım 1: basın Özel Profil İçinizdeki bir uygulama İPhone / iPad Ayarları. Bir sonraki ekranda, iCloud.
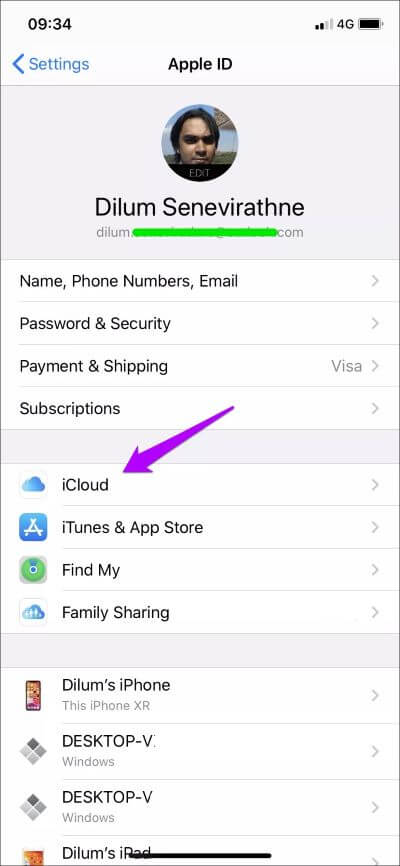
Adım 2: basın Depolama yönetimi altında ICloud Depolama Endeksi. Sonraki ekranda Yedeklemelerin üstünde.
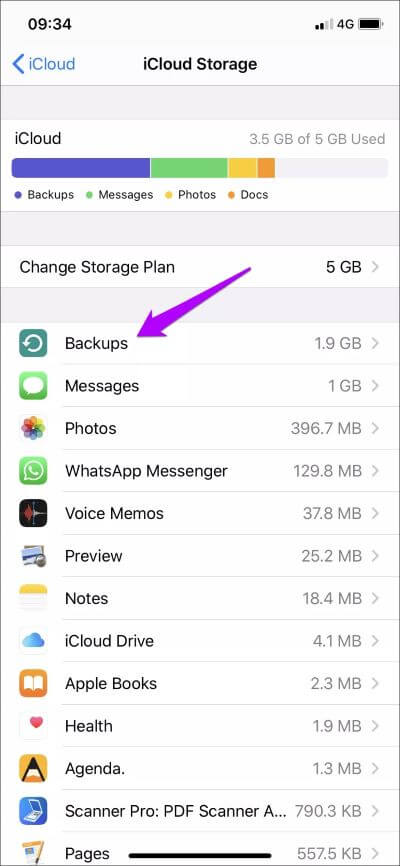
Adım 3: set Yedek kopya İstediğin Kaldırılan Sonra tıklayın Sil.
Not: iCloud yedeklemeleri artımlıdır, bu nedenle aygıt başına yalnızca bir yedekleme görürsünüz.
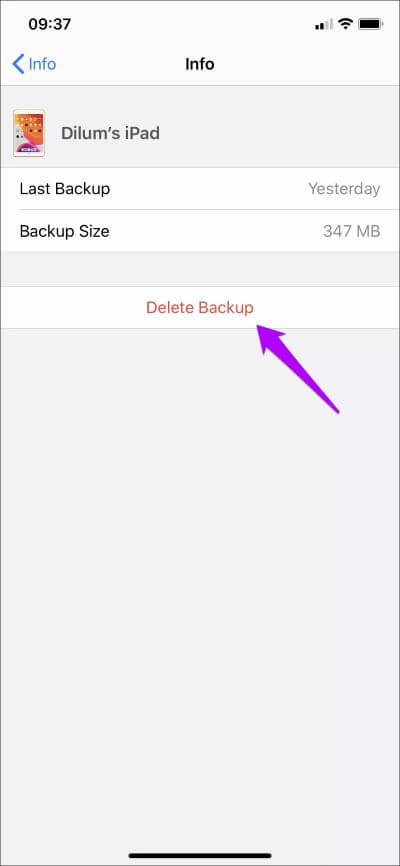
Adım 4: basın Onaylamak için kapatın ve silin.
Silmek istediğiniz diğer yedeklemeler ile tekrarlayın. Geri dönün ve alan tasarrufunuzun iCloud Saklama Dizini'ne yansıdığını göreceksiniz. Kullanılmış depolama alanında ani bir azalma görmezseniz, birkaç dakika verin.
MAC kullanarak ICLOUD'dan yedekleri silin
Mac'inizde iOS veya iPadOS aygıtlarında kullanılan Apple Kimliği ile oturum açmanız koşuluyla, istenmeyen yedeklemeleri Sistem Tercihleri aracılığıyla anında kaldırabilirsiniz.
Adım 1: aç Apple menüsü Sonra tıklayın Sistem tercihleri.
Adım 2: En kısa sürede Sistem tercihleri , Click Apple kimliginiz.
Not: macOS Mojave ve önceki sürümlerinde bunun yerine iCloud'a dokunun.
Adım 3: “yönetim“Yanında ICloud Depolama Endeksi.
Adım 4: tık Yan sekme adlı Yedekler.
Adım 5: set Yedek kopya Silmek istediğinizi, ardından simgeyi tıklayın Küçük silmeler Da gösterildiği gibi Aşağıdaki ekran görüntüsü.
Adım 6: tık Sil Onaylamak için.
Diğer yedeklemelerle tekrarlayın Silmek istiyorum. Tamamlandığında çık Sistem Tercihleri uygulaması.
WINDOWS kullanarak ICLOUD'dan yedekleri silin
Windows'ta, iPhone veya iPad'inizdeki iCloud yedeklemelerini Windows için iCloud uygulamasından silebilirsiniz. Yüklemediyseniz, şu adresten de alabilirsiniz: Apple web sitesi أو Microsoft Mağazası. Bununla birlikte, uygulamayı Microsoft Store üzerinden yüklemek yalnızca kullanışlı olmakla kalmaz, aynı zamanda daha az sorun ve geliştirilmiş işlevlerle iCloud'un çok daha gelişmiş bir sürümüdür.
Adım 1: tık İCloud simgesi Görev çubuğunda, ardındanöğesine dokunun. İCloud ayarlarını açma İCloud uygulamasını açmak için.
Adım 2: Yanındaki Depolama etiketli düğmeyi tıklayın. ICloud Depolama Göstergesi.
Adım 3: tık Yedekler etiketli yan sekme.
Adım 4: set Yedek kopya İstediğin Silin Sonra tıklayın Sil.
Adım 5: Onay açılır kutusunda tekrar Sil'i tıklayın İCloud yedeklemenizi kaldırmak için.
İsterseniz tüm iCloud yedeklemelerini kaldırın, ardından işiniz bittiğinde iCloud uygulamasından çıkın.
Açık hava
İCloud saklama alanını yönetmek çok önemlidir çünkü ücretsiz iCloud alanınız tükendiğinde tüm Apple ekosistemi çökecektir. Ancak yine de iCloud yedeklemelerini silmek için acele etmeyin. Saklamanız gerekmediğinden kesinlikle emin değilseniz iPhone veya iPad'inizin alternatif yedeklemelerini önceden yapın. Unutmayın, iCloud kullanımınızı azaltmak için başka yöntemler de deneyebilirsiniz.