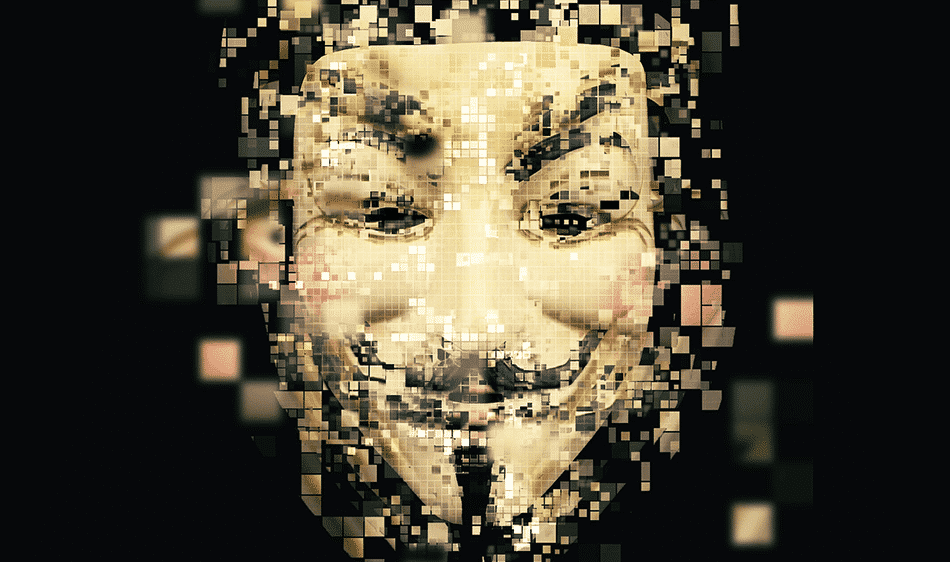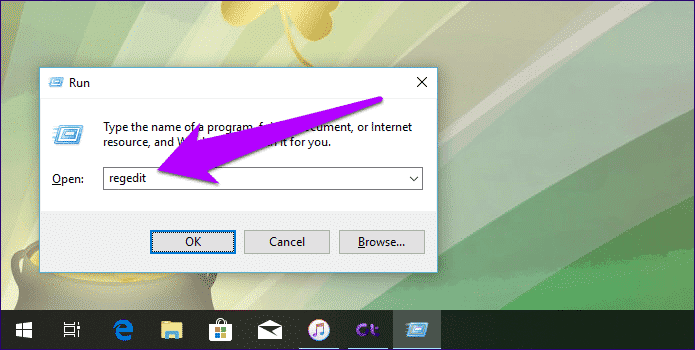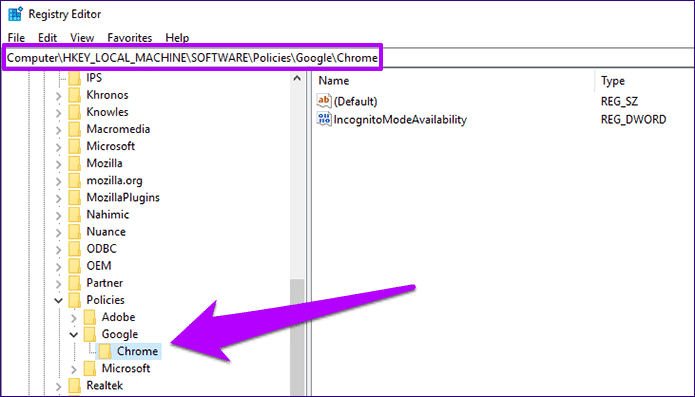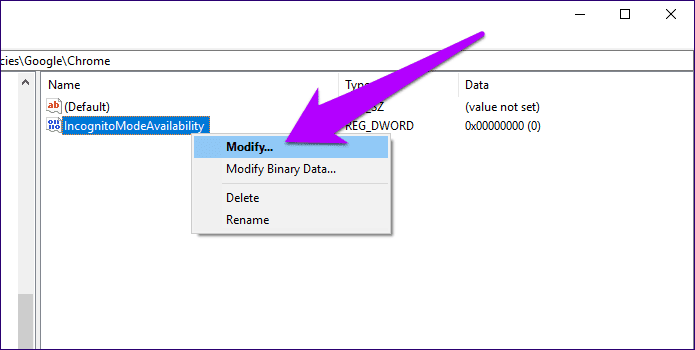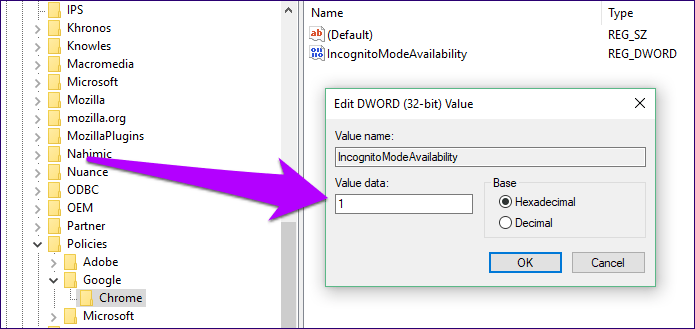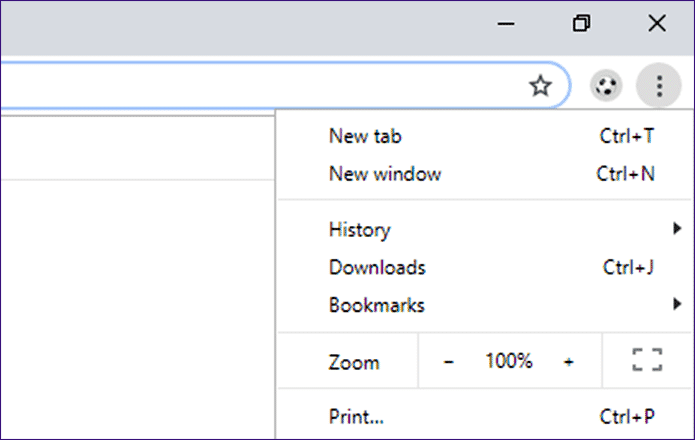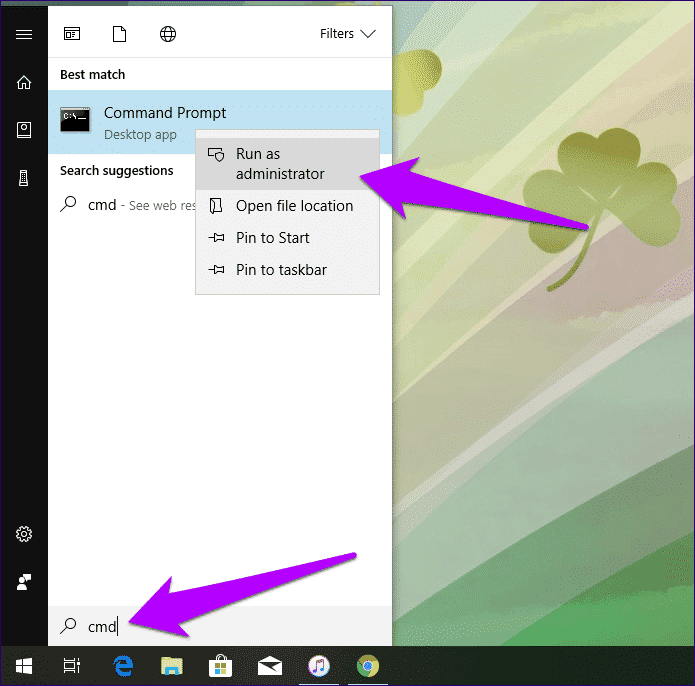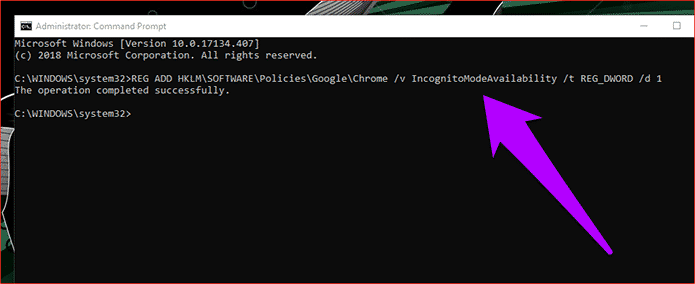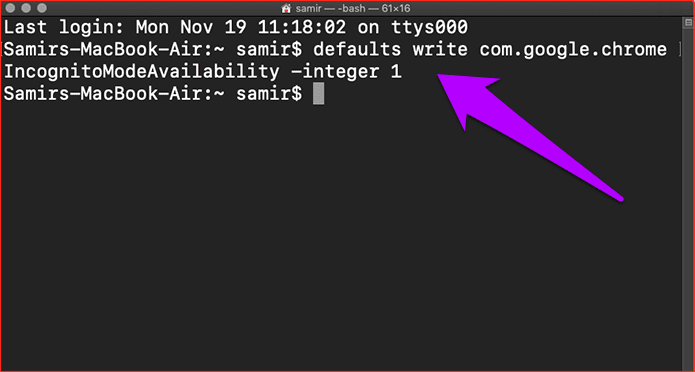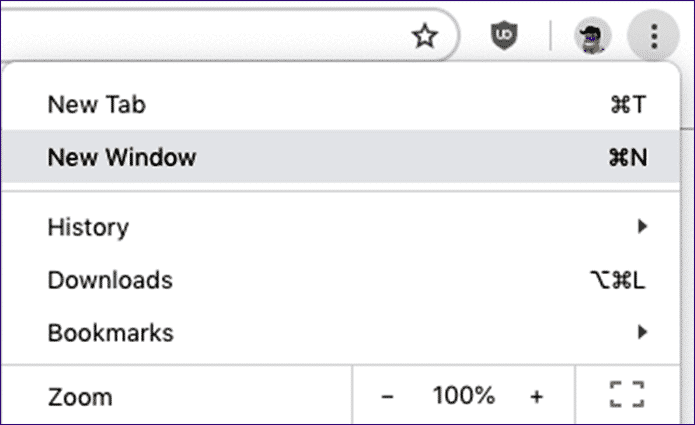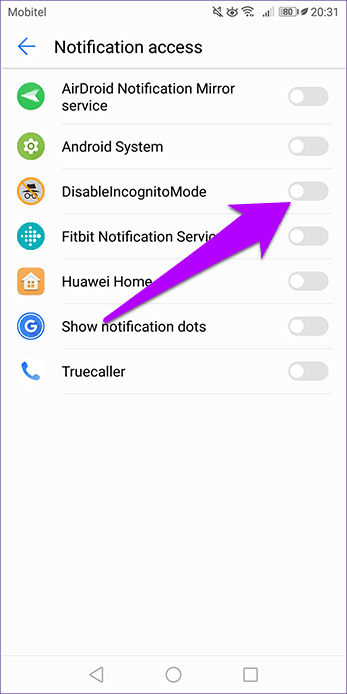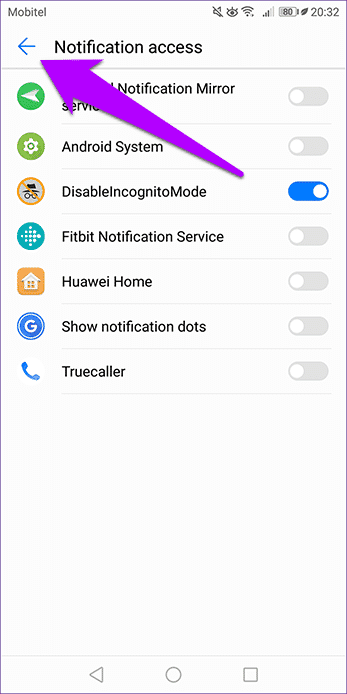Windows, macOS ve Android'de Chrome'da gizli mod nasıl devre dışı bırakılır
Chrome'un gizli modunun masaya getirdiği çeşitlilik hakkında şüphe yok. Çıkışta göz atma geçmişinizi otomatik olarak kaldırır, böylece web sitesi izleyicilerinin bir sonraki ziyaretlerinizde avantaj elde etmesini engeller. Ancak en önemlisi, paylaşılan cihazlarda çok önemli olan özel sektörde sörf yapmanıza yardımcı olur. Bununla birlikte, gizli moda sahip olmanın verimsiz olabilmesinin birçok nedeni vardır.
Örneğin, gizli mod kötü alışkanlıkları besleyebilir - normal bir tarama oturumunda yapmaya cesaret edemeyeceğiniz şeyleri aramak için kendinizi amaçsızca dolaşırken bulabilirsiniz. Ya da diğer kullanıcıların gizli modları hain amaçlarla kullanmasını engellemek isteyebilirsiniz. Etrafınızda çocuklarınız varsa, anonim olarak göz atamamaları son derece önemlidir.
Bunun dışında, Chrome'daki gizli özelliği kapatmak en uygun şey değil, iOS gibi platformlarda bile imkansız. Windows, MacOS veya Android kullanıcısıysanız, kendinizin veya diğer kullanıcıların özel olarak göz atmasını önlemek için alternatif çözümlerden yararlanmanız gerekir.
Windows
Windows 10 / 8.1 / 8/7'de, Kayıt Defteri Düzenleyicisi'ne dalmanız ve Chrome'da gizli modu devre dışı bırakmak için basit bir ayar yapmanız gerekir. Ancak, belirtilen aygıtlar, kayıt defteri anahtarlarını veya değişikliği yapmak için gereken değerleri içeremez. Öyleyse, komut satırı aracılığıyla bir komut satırı çalıştırmayı içeren alternatif bir yöntem vardır.
Kayıt defteri düzenleyicisiyle başlayalım, ardından başarısız olursa komut istemi konsoluna gidelim.
محرر التسجيل
Adım 1: "Çalıştır" kutusunu açmak için Ctrl-R tuşlarına basın. Arama alanına regedit yazın ve Tamam'ı tıklatın.
Adım 2: Aşağıdaki yolu kopyalayıp Kayıt Defteri Düzenleyicisi penceresindeki başlık çubuğuna yapıştırın:
HKEY_LOCAL_MACHINE \ Software \ Policies \ Google \ Chrome
Enter tuşuna basın, ardından sol gezinme bölmesinde Chrome etiketli kayıt defteri anahtarını seçin.
- Not: Chrome adında bir kayıt defteri anahtarı görmüyorsanız Kayıt Defteri Düzenleyicisi'nden çıkın ve komut istemi konsolu içeren geçici çözüme gidin.
Adım 3: IncognitoModeAvailable adlı kayıt defteri girdisini sağ tıklatın ve sonra Değiştir'i tıklatın.
Adım 4: Değer verisi altındaki alana "1" girin ve "Tamam" ı tıklayın.
Kayıt Defteri Düzenleyicisi'nden çıkın, Chrome'u yeniden başlatın ve ardından Chrome menüsünü açın. Ve işte! Gizli pencereleri başlatma seçeneği bundan daha fazla olmamalıdır.
- Not: Gizli modu daha sonra yeniden etkinleştirmek istiyorsanız, IncognitoModeAvailable kayıt defteri girdisini kullanarak siteye dönün ve değeri "0" olarak ayarlayın.
Komut istemi
Adım 1: Başlat menüsünü açın, ardından arama çubuğuna cmd yazın. Arama sonuçları arasında "Komut İstemi" ni sağ tıklayın, ardından yükseltilmiş komut istemi konsolunu çalıştırmak için "Yönetici olarak çalıştır" ı seçin.
Adım 2: Aşağıdaki yolu kopyalayıp komut istemi konsoluna yapıştırın, ardından Enter tuşuna basın.
REG EKLE HKLM \ YAZILIM \ Politikalar \ Google \ Chrome / v IncognitoModeAibility / t REG_DWORD / d 1
"İşlem başarıyla tamamlandı" mesajı göründüğünde, komut istemi konsolundan çıkın. Chrome'u yeniden başlatın, gizli modun devre dışı olduğunu görürsünüz.
- Not: Burada yaptığım zaten Kayıt Defteri Düzenleyicisi'nde eksik bulduğunuz kayıt defteri anahtarları oluşturmayı içerir. Ayrıca, gerekli değişiklikleri doğrudan yarasa dışında yaptı.
Eyleminizi geri almak istiyorsanız, yükseltilmiş bir komut istemi konsolunda aşağıdaki komutu kullanın:
REG Sil HKLM \ YAZILIM \ Politikalar \ Google \ Chrome / v IncognitoModeAvailable / f
MAC OS İŞLETİM SİSTEMİ
varsayılanlar com.google.chrome IncognitoModeAани -integer yazın 1
Komut satırını çalıştırdıktan sonra terminalden çıkın, Mac'i yeniden başlatın. Onaylamak için Chrome'u açın, ardından Chrome menüsünü açın; artık yeni gizli pencere seçeneğini görmeyeceksiniz.
- Not: Gizli modu daha sonra yeniden etkinleştirmek istiyorsanız, “integer 1” yerine “Integer 0” yazın ve Terminal'de komutu yeniden başlatın.
ANDROİD
Gizli modu devre dışı bırakmak Android için farklı bir uygulamadır. Masaüstü gibi komutlardan yararlanamayacağınız için, gizli modun başlamasını engelleyen ücretsiz bir uygulamaya güvenmelisiniz. İş yerinde kontrol edelim.
Adım 1: Google Play Store'dan DisableIncognitoMode uygulamasını yükleyerek başlayın.
DisableIncognitoMode'u indirin
Adım 2: Uygulamayı başlatın, ardından Ayarlar'ı Aç'a dokunun. Bir sonraki ekranda DisableIncognitoMode'un yanındaki kaydırıcıyı açmayı deneyin.
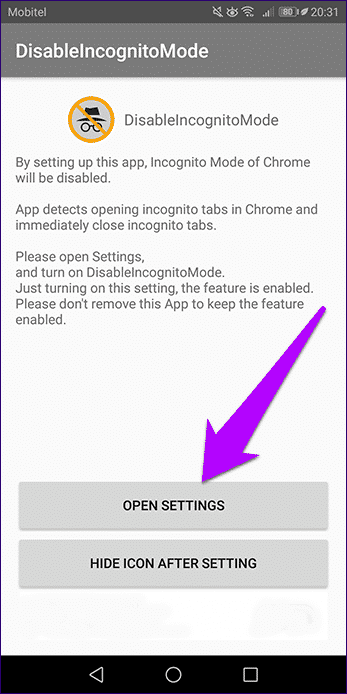
Adım 3: Görüntülenen açılır kutuda "İzin Ver" i tıklayın - DisableIncognitoMode'un yanındaki anahtarın çalıştığını görmelisiniz. Bildirimler ekranından geri dönün, ardından uygulamadan çıkın.
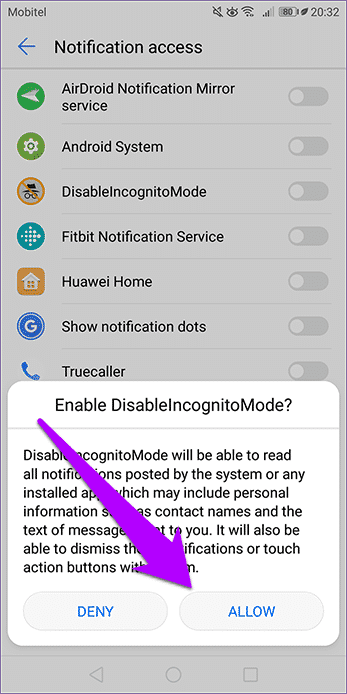
Chrome'u açın, ardından Chrome menüsünü açın. Listelenen yeni gizli sekme seçeneğini görebilmeniz gerekir, ancak başarısız olan bir denemeyi açma denemesi yoktur.
- Not: Gizli modu yeniden etkinleştirmek için DisableIncognitoMode uygulamasını açın, Ayarlar'ı Aç'a dokunun ve DisableIncognitoMode'un yanındaki kaydırıcıyı kapatın.
Başka birinin gizli modu kolayca etkinleştirmesini önlemek için, DisableIncognitoMode uygulamasına erişimi engellemek için AppLock gibi bir uygulama engelleyici kullanmayı düşünün.
- İPUCU: Bir çocuğun gizli modunu kısıtlamak istiyorsanız, kendisi için özel bir Google Hesabı da oluşturabilirsiniz. Bu şekilde, belirtilen hesap Android'de ayrı bir kullanıcı olarak oturum açıldığında gizli modu kullanmasını otomatik olarak engelleyebilir.
Gizlilik çok kötü olabilir
Gizlilik iyi bir şey, ama her zaman değil. Kendinizin veya başkalarının gizli modda uğraşmasını önlemek istiyorsanız, şimdi ne yapacağınızı biliyorsunuz. Ancak, tüm tarayıcılar özel taramayı kolayca devre dışı bırakma avantajı sunmalıdır. Örneğin, iOS'ta Safari bunu kısıtlamalarla kolayca yapmanızı sağlar. Öyleyse, neden Chrome? Hadi, Google ... bunu gerçekleştir!