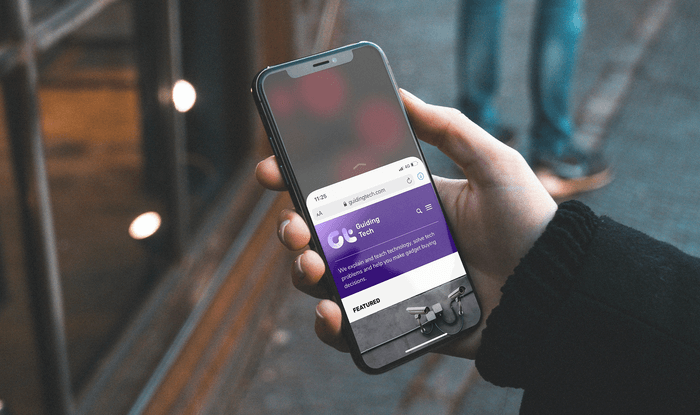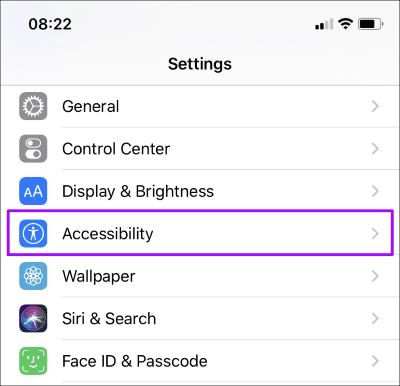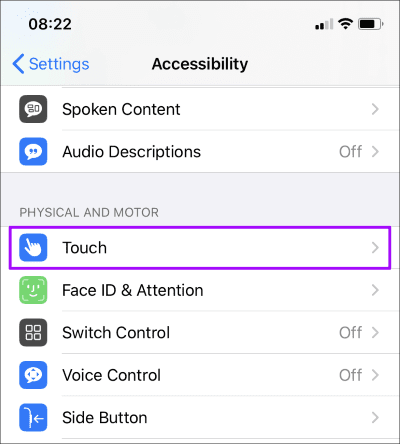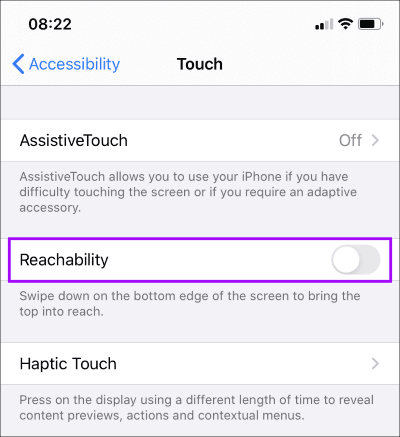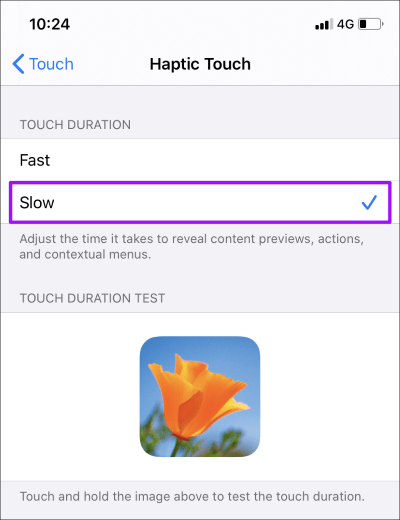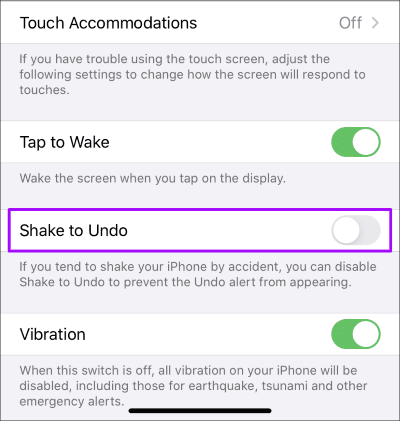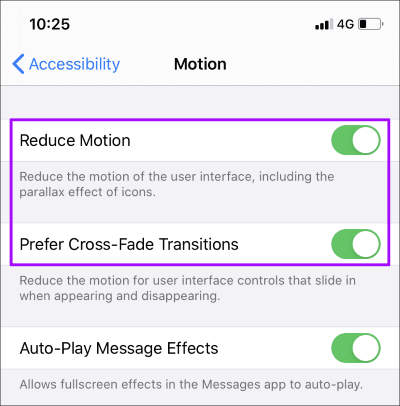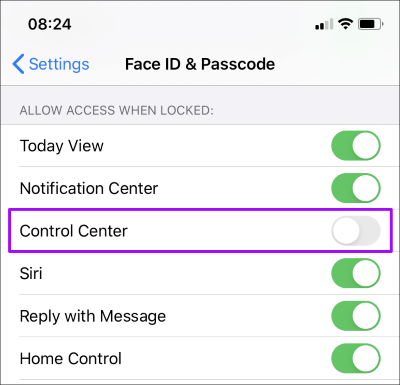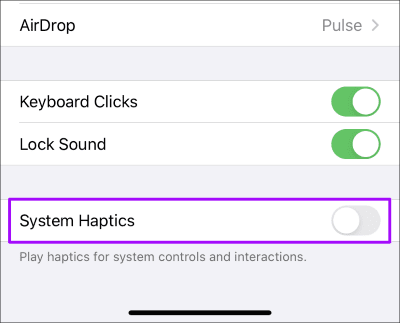İPhone'da Access Gesture nasıl devre dışı bırakılır
İPhone'da Okunabilirlik Hareketini Devre Dışı Bırakma
Erişilebilirlik, büyük ekranlı iPhone'larda yardımcı olur. Ama aynı zamanda büyük bir rahatsızlık. Yeni iPhone'larda uygulamaları değiştirirken her zaman yanlışlıkla hareketi değiştiririm. Ve bahse girerim sadece ben değilim. Elbette, iPhone'unuzdaki erişim hareketini de devre dışı bırakmak istiyorsunuz.
Niyet etmeden erişemekten hasta ve bıktıysanız veya bu hareketi ilk etapta işe yaramaz hale getirecek kadar büyük elleriniz varsa, devre dışı bırakın.
Nasıl olduğunu kontrol edelim. Ancak bunun yanı sıra, daha iyi bir iPhone deneyimi için ayarlayabileceğiniz veya kurtulabileceğiniz bir dizi jest ve diğer can sıkıcı özelliklerin üzerinde durmak istiyorum.
IPHONE'da erişilebilirliği kapatma
İPhone'daki Erişilebilirlik ayarlarında erişilebilirliği devre dışı bırakma seçeneği vardır. İOS 12 ve önceki sürümlerinde, İPhone Ayarları> Genel> Erişilebilirlik Erişilebilirlik Bu ayara. Ancak Apple, iOS 13'ten sonra işleri biraz değiştirdi. Yani, bunlar iPhone'daki erişilebilirlik hareketini kapatma adımları.
Adım 1: Bir uygulama açın Ayarlar Cihazınız iPhone. Bundan sonra aşağı kaydırın ve Erişilebilirlik.
Adım 2: basın Dokunmatik Bir bölümün içinde Fiziksel ve kinetik.
Adım 3: kapamak Anahtarı açın Erişilebilirliğin yanında.
Ve hepsi bu. İPhone'da erişilebilirlik artık devre dışı. Sonunda, tüm ekranı sürece sürüklemeden istediğiniz gibi uygulamalar arasında geçiş yapabilirsiniz!
Hareketi daha sonra etkinleştirmek isterseniz, iPhone Ayarları> Erişilebilirlik> Dokunma altında aynı konuma gidin, ardından Erişilebilirlik'in yanındaki anahtarı açın.
Diğer can sıkıcı jestler ve özellikler
IPhone ayrıca birçoğunuzu rahatsız edebilecek birçok jest ve diğer özelliklere sahiptir. Aşağıdakiler kapsamlı bir liste değildir, ancak işte en sinir bozucu bulduğum şeylerden bazıları.
3D Dokunmatik
3D Touch, iPhone'un lehine düştü. Artık bunun yerine Haptic Touch'ı edinebilirsiniz. Ancak, bir öğeyi basılı tuttuğunuzda Haptic Touch'ın çok hızlı çalıştığını fark ederseniz, gerçekten yavaşlatabilirsiniz.
İPhone Ayarları> Erişilebilirlik> Dokunma> 3D Dokunma'ya gidin. Dokunma süresini yavaş olarak ayarlayın.
Aynı ekranın Dokunmatik Süre Testi bölümü altındaki görüntü üzerindeki hareketi uygulayarak yavaş zaman aralığının sizin için uygun olup olmadığını kontrol edebilirsiniz.
Geri çekilmek için salladı
Erişilebilirlik gibi, Shake to Undo açılır penceresini çalıştırmak çok kolaydır. Bu özelliği neredeyse hiç kullanmıyorsanız kapatın.
İPhone Ayarları> Erişilebilirlik> Dokunma'ya gidin. Aşağı kaydırın, ardından Geri Almak İçin Salla'nın yanındaki anahtarı değiştirin.
İpucu: Geri almak için Salla yerine, metindeki değişiklikleri geri almak için üç parmağınızı ekranın soluna kaydırın.
Animasyon efektleri
iPhone harika hareket efektleriyle doludur. Örneğin, uygulamalar arasında geçiş yaparken veya bir uygulama değiştirici görüntülerken işlerin iyi görünmesine yardımcı olur.
Ancak bir süre sonra, bu hareket efektleri bir süre sonra yaşlanır ve birçok hareket performansta bir miktar dalgalanmaya neden olur.
Neden kesip kovalamıyorsun? Bu hareket efektleri devre dışı bırakıldığında iPhone'umun (iPad'in yanı sıra) daha hızlı olduğunu düşünüyorum.
İPhone Ayarları> Erişilebilirlik> Hareket'e gidin. Hareketi Azalt'ın yanındaki anahtarı açın.
Ayrıca, uygulamalarda ekranlar arasında ileri ve geri hareketin etkilerini en aza indirebilirsiniz - Solma Geçişlerini Azalt'ın yanındaki geçişi etkinleştirin.
Kontrol Merkezi
Kontrol Merkezi, bir dizi yararlı kontrole erişim sağlar. Ancak kilit ekranı da dahil olmak üzere hemen hemen her yerden erişilebilir. Bu sadece bir şeyleri yanlışlıkla tetiklemekle kalmaz, aynı zamanda iPhone güvenlik sorunları da oluşturur.
Kilit ekranında Kontrol Merkezi'ne erişimi devre dışı bırakmak için iPhone Ayarları> Face ID / Touch ID ve Parola'ya gidin. Kilitliyken Erişime İzin Ver bölümüne gidin ve ardından Kontrol Merkezi'nin yanındaki anahtarı kapatın.
Ayrıca Kontrol Merkezini yalnızca Ana Ekran ile sınırlandırabilirsiniz - iPhone Ayarları> Kontrol Merkezi'ne gidin, ardından Uygulama içinde erişim'in yanındaki anahtarı kapatın.
Somut notlar
IPhone, yerleşik Taptic Engine sayesinde kaydırma tarihi seçici gibi bazı widget'larla etkileşime girdiğinde dokunsal geribildirim sağlar.
Ama her istediğimde bu titreşimlerden geçmek zorunda kaldım Google Görevler'de sık hatırlatıcılar ayarlama Mesela benden daha iyisin.
İPhone Ayarları> Ses ve Dokunuş'a gidin. Aşağı kaydırın, ardından Sistem Haptikleri'nin yanındaki anahtarı değiştirin.
Bu can sıkıcı titreşimleri sonsuza kadar devre dışı bırakmalıdır.
Bu erişilebilir değil
Touch ID kullanan eski iPhone'lardaki erişilebilirlik hareketi beni rahatsız etmedi. Ancak Face ID özellikli iPhone'ları açmak için ayarlanan yöntem en iyi ihtimalle doğrudur. Apple'ı gerçekten suçlayamazsınız. Jesti uygulamak için başka bir yer düşünemiyorum. Ancak parlak tarafta, devre dışı bırakılması kolaydır.