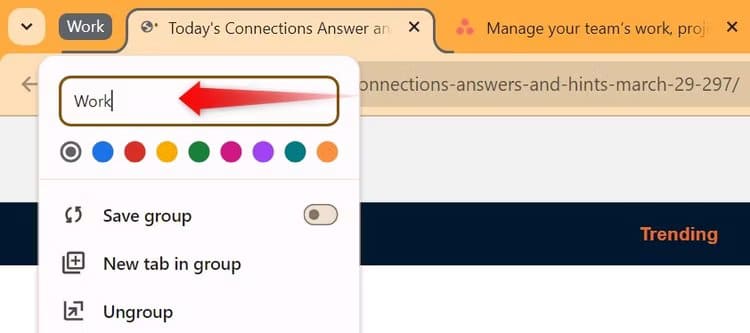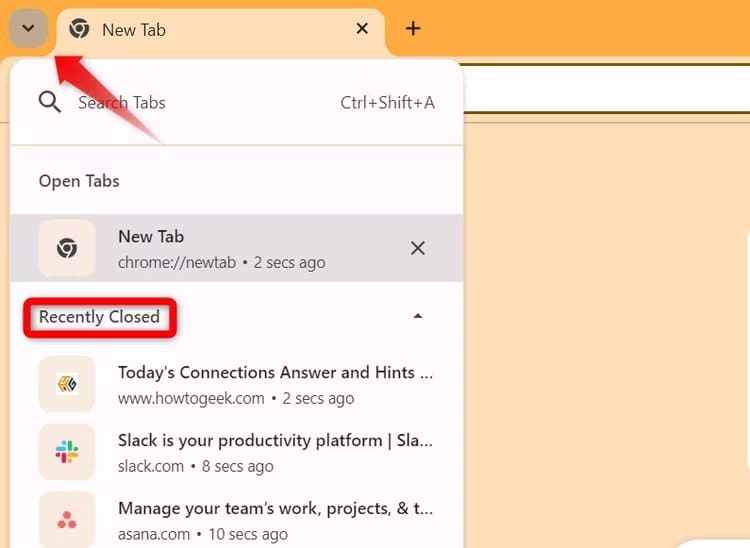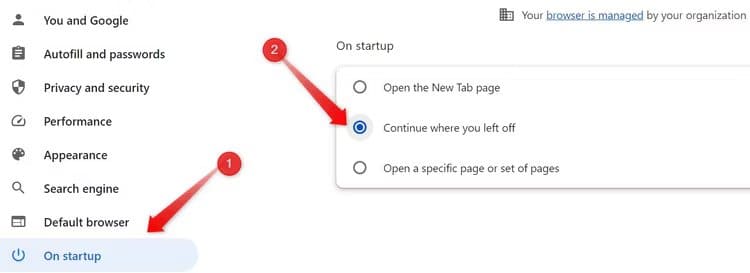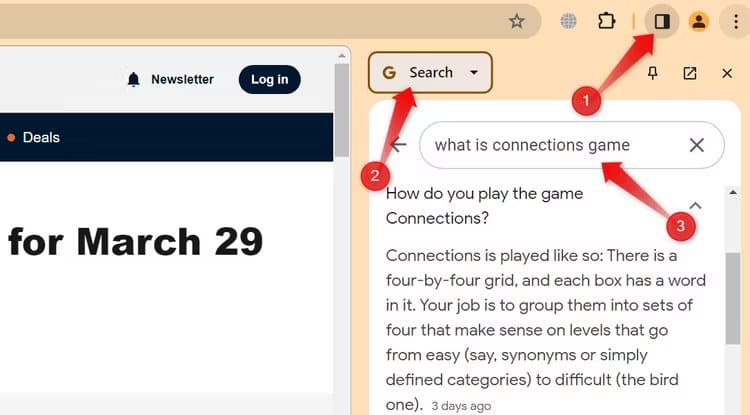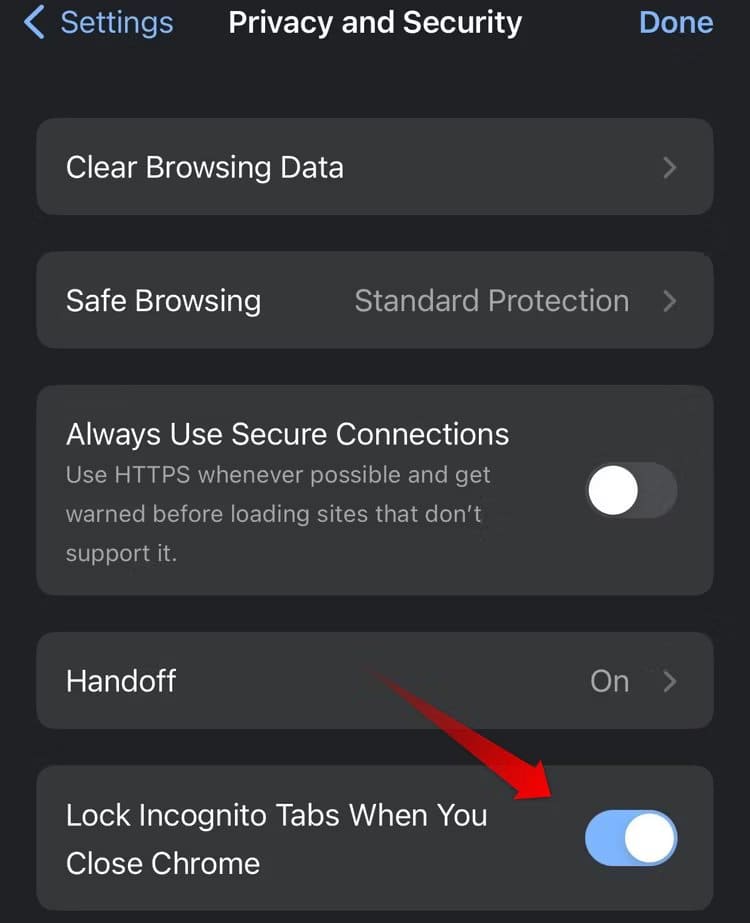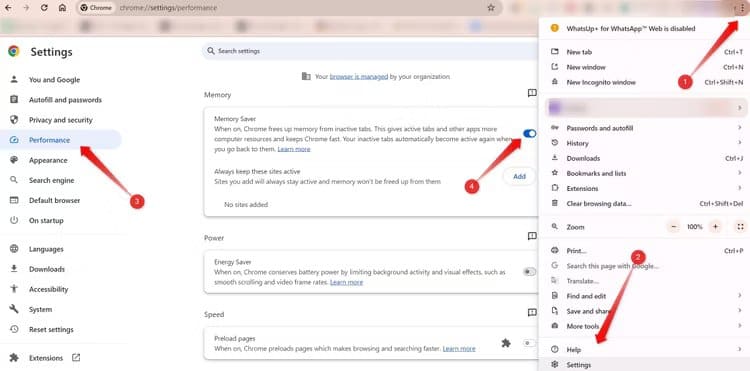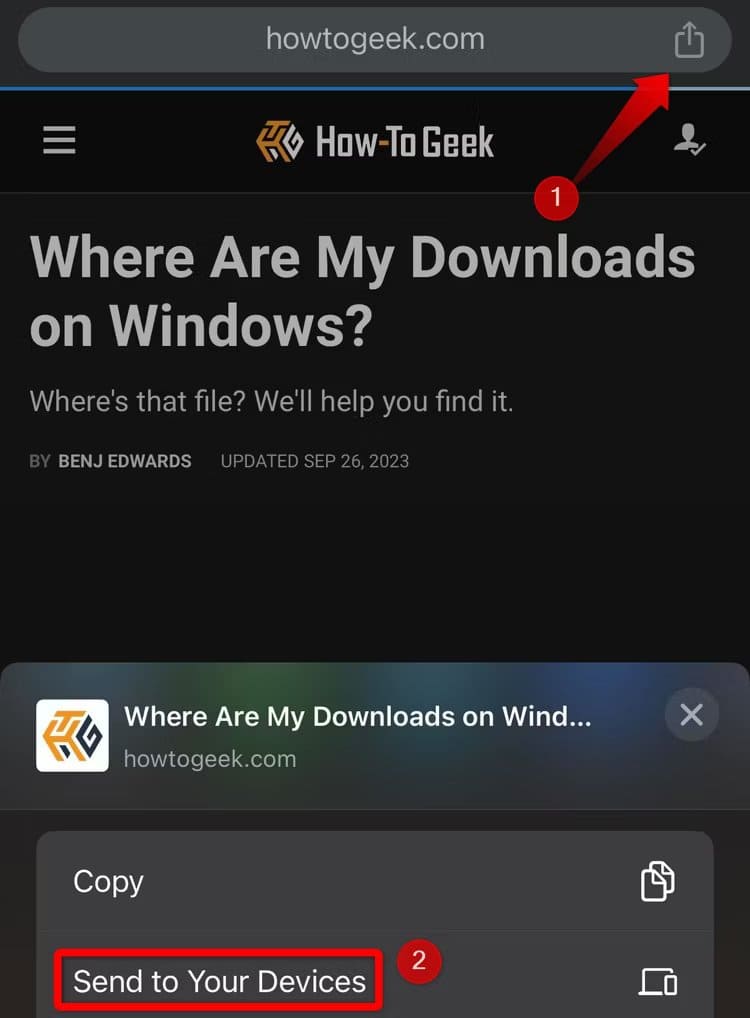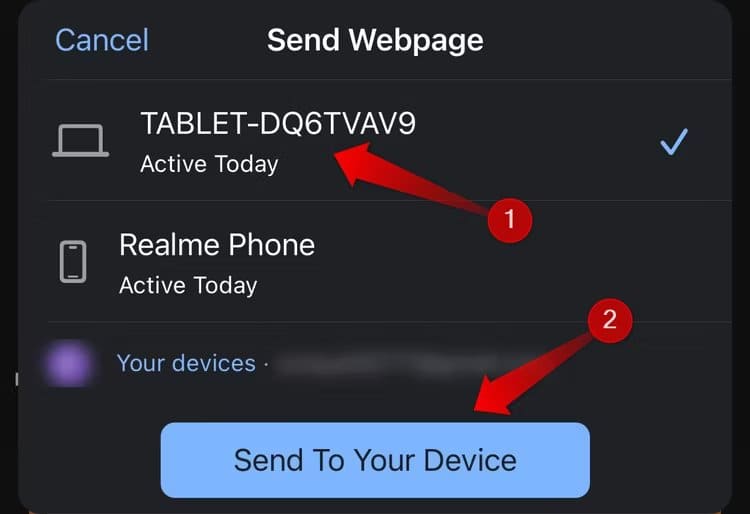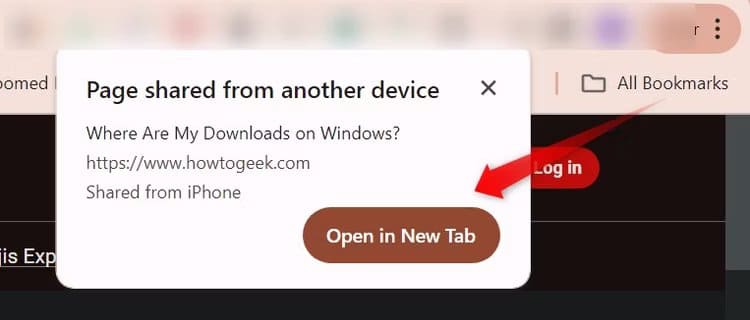Chrome'u daha iyi hale getirmek için bu 7 şeyi hemen yapın
Hızı, temiz arayüzü, yerleşik kötü amaçlı yazılım koruması ve Google hizmetleriyle entegrasyonuyla bilinen Chrome, en yaygın kullanılan tarayıcıdır. Ancak Chrome, yüzeyinin altında üretkenliğinizi artırabilecek birçok özelliği gizler. Daha kısa sürede daha başarılı olmanıza nasıl yardımcı olabileceklerini öğrenelim.
1. Sekme gruplarını kullanarak sekmelerinizi düzenleyin
Üzerinde çalışmak istediğiniz sekmeyi bulmak için birden fazla açık sekmede arama yapmak, web'de gezinirken dikkatinizin dağılmasına neden olabilir. Chrome'un sekme grupları özelliği bir çözüm sunuyor. Belirli etkinliklerle ilgili sekmeleri farklı gruplar halinde düzenlemenize olanak tanır. Açık sekmelerin bu kusursuz organizasyonu dağınıklığı azaltır ve üretkenliğinizi artırır.
Bir sekme grubu oluşturmak için krom, herhangi bir açık sekmeye (veya boş sekmeye) sağ tıklayın ve “Yeni bir gruba sekme ekle”. Daha sonra grup için bir ad girin ve tuşuna basın. Keşfet.
Bir sekme grubu oluşturduğunuzda, buna herhangi bir yeni sekme ekleyebilirsiniz. Açık bir sekmeye sağ tıklayın ve “Gruba bir sekme ekleyin” > [grup adı].
Bir sekme grubu içindeki sekmeleri açmak için grup sekmesini tıklayarak genişletin. Sekmeleri kullanmayı tamamladığınızda, sekme grubunu daraltmak için tekrar tıklayın ve açık sekmeleri görünümden kaldırın.
2. Arama sekmesi listesinden yanlışlıkla kapatılan sekmeleri yeniden açın
Chrome, yakın zamanda kapatılan sekmelerin geçmişini tutar ve bunları yeniden açmanıza olanak tanır. Sekmeleri yanlışlıkla kapatırsanız ve hepsini manuel olarak yeniden açma zahmetini istemiyorsanız bu özellik cankurtaran olabilir. Arama sekmelerinin listesini genişletmek için sağ üst köşedeki açılır menüyü tıklayın. Burada yakın zamanda kapattığınız sekmelerin bir listesini bulacaksınız. Yeniden açmak için herhangi bir sekmeyi tıklayın.
Bu özellik, tarayıcı oturumunuzu yanlışlıkla kapatsanız bile yakın zamanda kapatılan sekmeleri takip eder. Ancak hatırlanması gereken sınırlamalar vardır: yalnızca en son kapatılan sekiz sekmeyi gösterir. Tarayıcı oturumunuzu kapattığınızda sekizden fazla açık sekmeniz varsa yalnızca kapattığınız son sekiz sekmeyi yeniden açabilirsiniz.
3. Önceki oturumlardaki sekmeleri açık tutun
Tarayıcınızı sık sık yanlışlıkla çok fazla sekme açıkken kapatıyorsanız ve bunları yakın zamanda kapatılan sekmelerden (veya manuel olarak sıfırdan) yeniden açmak zorunda kalıyorsanız, "Kaldığınız yerden devam edin" özelliğini etkinleştirmeyi düşünün. Bu özellik etkinleştirildiğinde, son oturum sırasında açılan web sitelerinin geçmişini tutar ve Chrome'u yeniden başlattığınızda bunları otomatik olarak yeniden açar.
Bu özelliğin dikkate değer bir avantajı vardır: Cihazınızı kapatsanız veya yeniden başlatsanız bile önceki oturumunuzda sekmeleri açık tutar. Etkinleştirmek için sağ üst köşedeki üç dikey noktaya tıklayın ve ardından “Ayarlar“. Ardından sekmeye gidin "Başlangıçta" Sol kenar çubuğunda yanındaki daireyi seçin “Kaldığınız yerden devam edin.”
4. Chrome'un yan panelini kullanın
Chrome'un yan paneli, geçerli sekmeden ayrılmadan okuma listenize, yer işaretlerinize, geçmişinize erişmenizi ve web aramaları yapmanızı sağlayan kullanışlı bir özelliktir. Bu, makaleyi okurken alışılmadık terimleri veya kavramları hızlı bir şekilde aramak için kullanışlıdır. Sekmeler arasında geçiş yapma ihtiyacını ortadan kaldırır.
Chrome'daki yan panele erişmek için Chrome profil simgenizin solundaki yan panel simgesini tıklayın. Açılır menüden okuma listenizi, yer işaretlerinizi veya geçmişinizi görüntülemeyi seçebilir veya bir arama alanı açmak ve geçerli sekmeden ayrılmadan web'e göz atmak için "Ara"yı seçebilirsiniz.
Yan panel kendi içindeki web sitelerini açamaz; Bir tarayıcı sekmesinde açılır. Ancak bu özellik, parçacıklarda yanıt bulmak amacıyla yapılan hızlı aramalarda yararlı olabilir ve"İnsanlar da soruyor."
5. Gizli modda açık sekmeleri kilitleyin
Gizli modu kullanmak, internette gezinirken bize gizlilik sağlar, ancak dizüstü bilgisayarlarımızı okul veya ofis gibi ortak alanlarda gözetimsiz bırakırsak gizliliğimizden ödün verebiliriz. Ayrıca gizliliği korumak için gizli pencereyi kapatmak, özel tarama oturumunuzu kaybetmek ve sekmelerinizi en baştan yeniden açmak zorunda kalmak anlamına gelir.
Chrome, tarayıcıyı kapattığınızda gizli sekmeleri kilitlemenize olanak tanıyarak bu soruna bir çözüm sunuyor. Ancak bu özellik yalnızca iPhone ve Android için Chrome'da kullanılabilir.
Bu özelliği etkinleştirmek için Android için Chrome'un sağ üst köşesindeki üç dikey noktaya veya iPhone için Chrome'un sağ alt köşesindeki üç yatay noktaya tıklayıp “Ayarlar”ı açın. Ardından, "Gizlilik ve Güvenlik" sekmesine gidin ve "Chrome'dan ayrıldığınızda (kapattığınızda) Gizli sekmeleri kilitle" seçeneğinin yanındaki düğmeyi açın.
Ardından PIN'inizi girerek, parmak izinizi tarayarak veya iPhone veya iPad'inizde Face ID'yi kullanarak kimliğinizi doğrulayın; artık hazırsınız.
6. Chrome'un hafıza tasarrufu modunu kullanın
Chrome, özellikle düzinelerce sekme açıkken gezinme sırasında gecikme yaşıyor ve donuyorsa, bu, bilgisayarınızın bellek kaynaklarının azaldığının bir işaretidir. Chrome, aktif olmayan sekmeleri uyku moduna geçirerek aktif olarak kullandığınız sekmelere daha fazla bellek ayırmanızı sağlayan Bellek Tasarrufu özelliğiyle çözüm sunuyor ve böylece gezinme hızınızı artırıyor.
Koşmak için “hafıza tasarrufu”, Sağ üst köşedeki üç dikey noktaya tıklayın ve “Ayarlar“, ardından “ sekmesini seçinperformans” sol tarafta ve yanındaki anahtarı değiştirin "Hafıza tasarrufu."
7. Oturum açtığınız diğer cihazlarla sayfayı paylaşın
Chrome, sayfa bağlantısını diğer cihazlarla kolayca paylaşmanıza olanak tanır. Bu, şu anda ziyaret ettiğiniz bağlantıyı, bağlantıyı manuel olarak kopyalayıp yapıştırmadan, telefonunuz gibi bir cihazda ve dizüstü bilgisayarınız gibi başka bir cihazda hızlı bir şekilde açmanıza olanak tanır. Bu özelliği kullanmak için her iki cihazda da Chrome'da Google hesabınızda oturum açtığınızdan emin olun.
Akıllı telefon uygulamasından masaüstü tarayıcıya bağlantı paylaşmak için Paylaş düğmesine dokunun ve ardından “Cihazlarınıza gönderin.”
Ardından aktif cihazı seçin ve tıklayın. “Cihazınıza gönderin.”
Içinde krom Web için sayfanın başka bir cihazdan paylaşıldığını belirten bir bildirim açılacaktır. üzerine dokunun "açmakBağlantıyı doğrudan açmak için ”.
Dizüstü bilgisayarınızdan akıllı telefonunuza bir bağlantı paylaşmak için adres çubuğuna sağ tıklayın, "Cihazlarınıza gönder" seçeneğini ve ardından cihazınızı seçin. Ardından alıcıdaki bağlantıyı açın.
Bunlar daha önce denememiş olabileceğiniz bazı gizli Chrome özellikleridir. Bunlardan bazıları üretkenliği artırmak için geliştirildi, bazıları ise gezinme gizliliğini iyileştirmeye odaklanıyor. Bu özellikleri henüz keşfetmediyseniz bir deneyin.