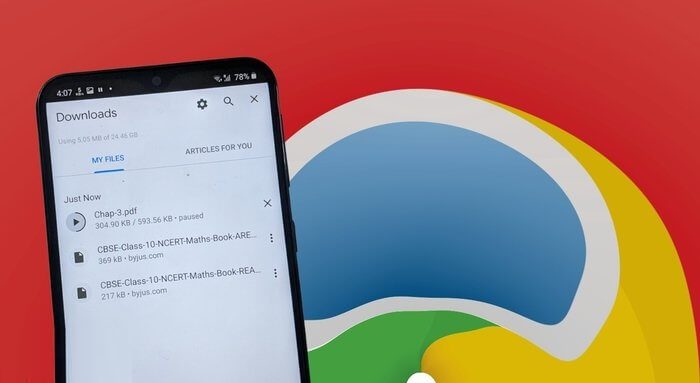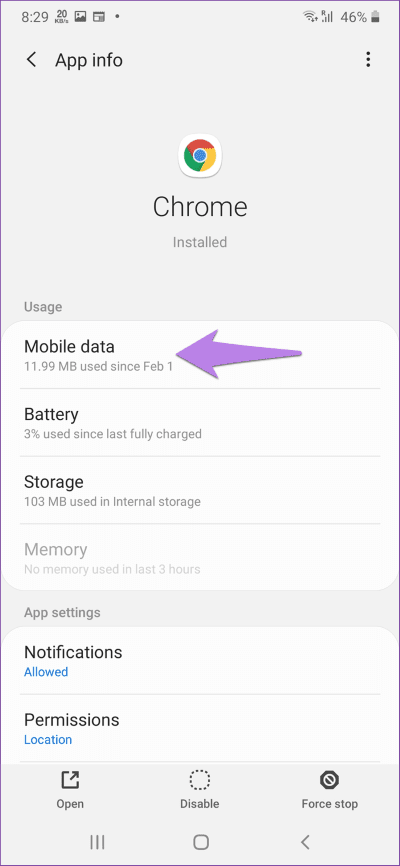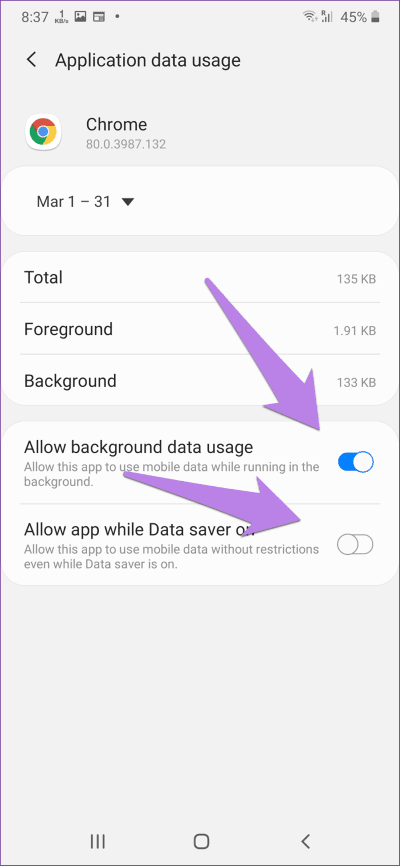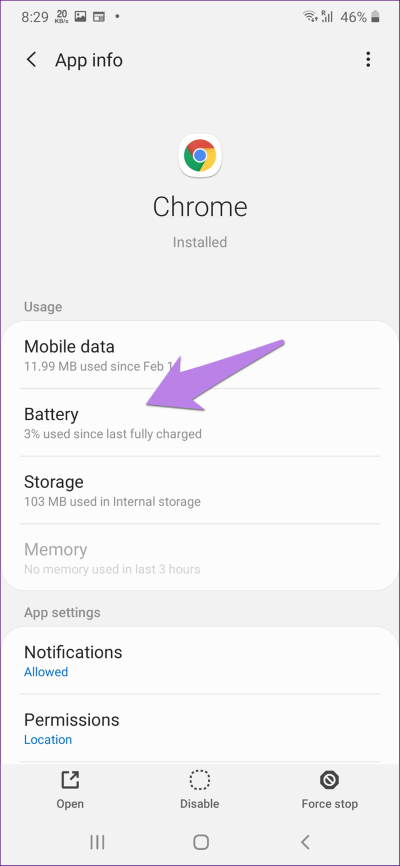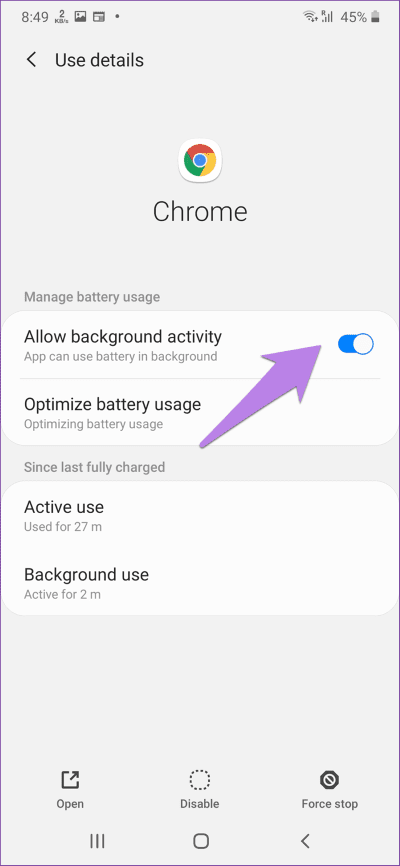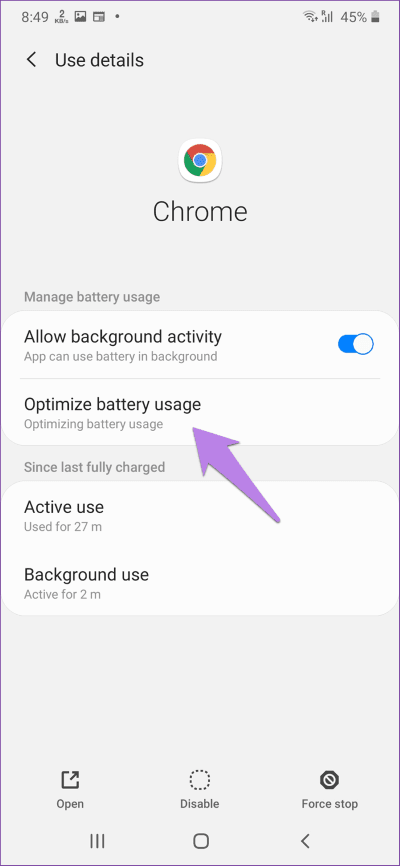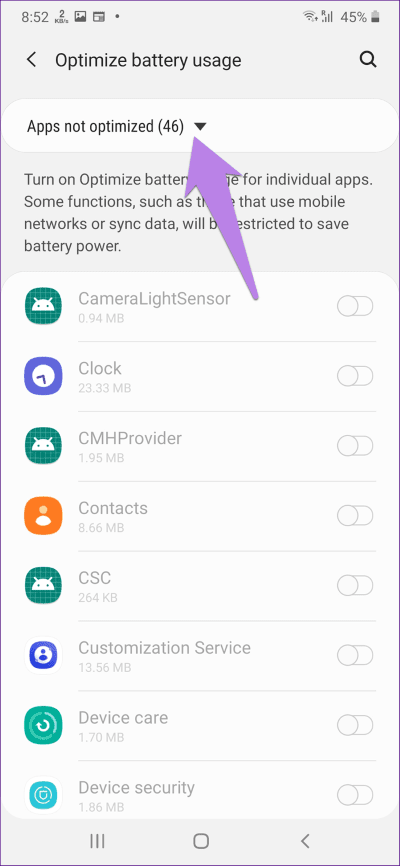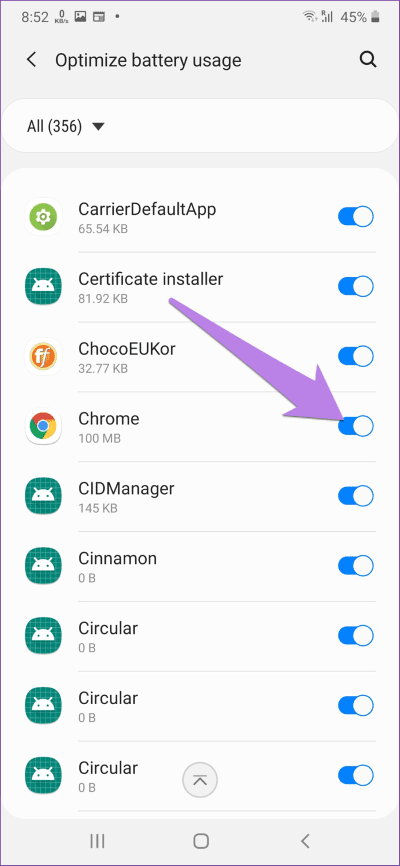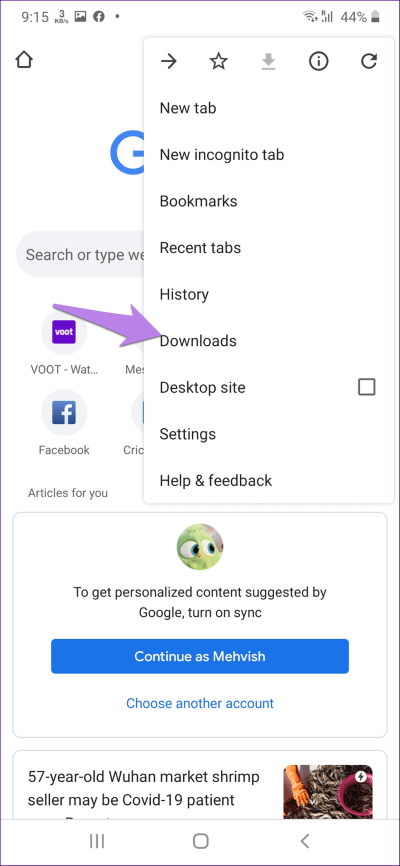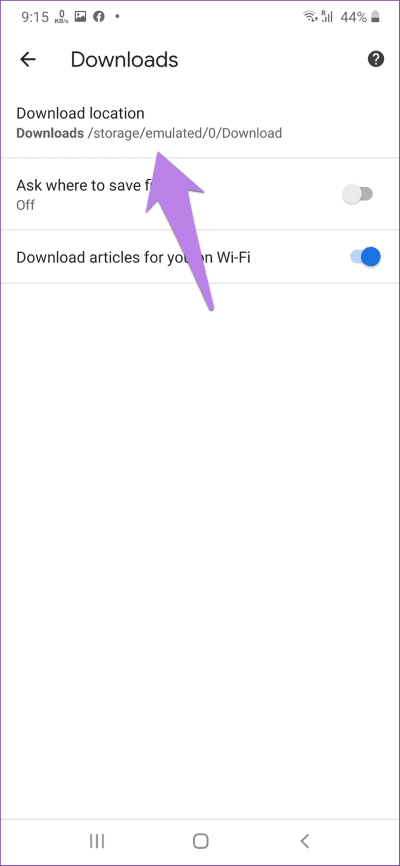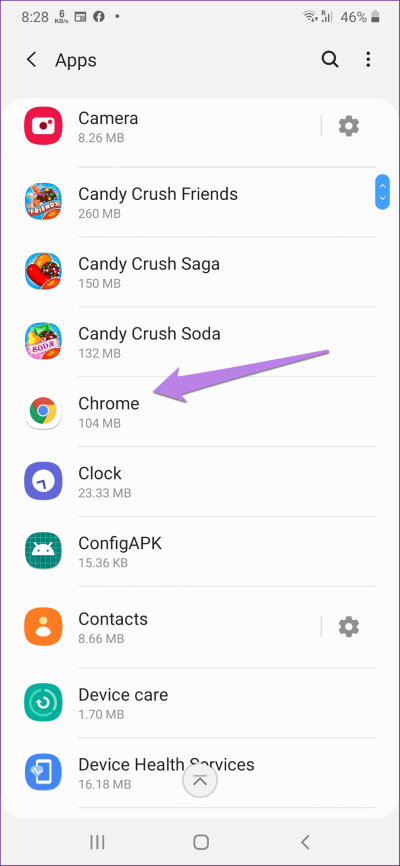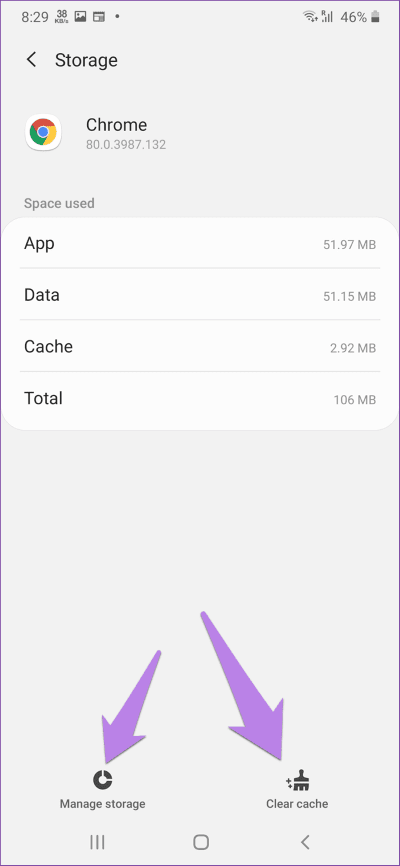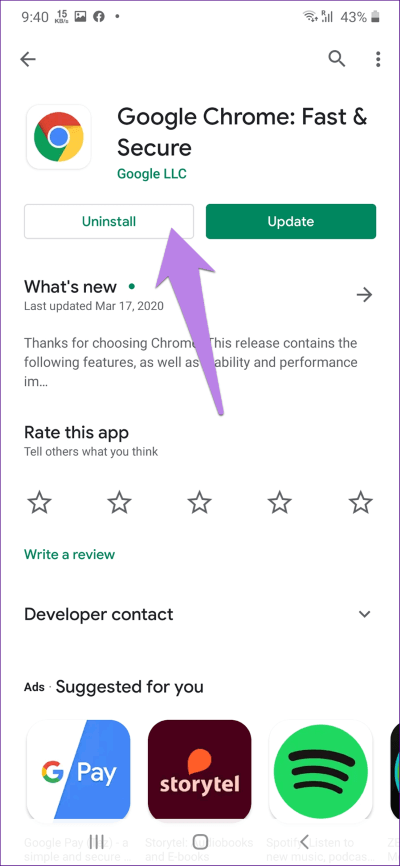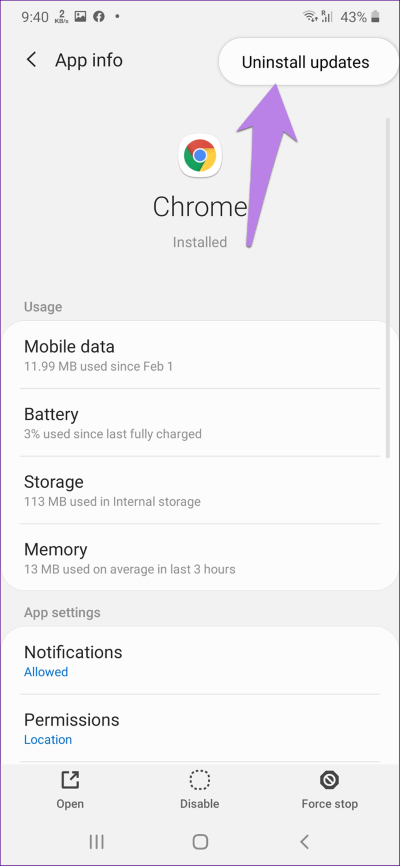En iyi 9 indirme düzeltmesi Android'de Chrome'da duraklamaya devam ediyor
Google Chrome'daki orijinal indirme seçeneği oldukça uygundur. İnternetten herhangi bir sorun olmadan herhangi bir şey indirebiliriz. Ancak, Chrome veya diğer tarayıcılar bazen dosya indirmekte zorlanırlar. Android telefonunuzda da aynı sorunla mı karşılaşıyorsunuz? Android'de Google Chrome'da çalışmayan indirmeleri nasıl düzeltebileceğinizi öğrenin.
Birçok kullanıcı, Chrome ile bir şeyler kaydetmeye çalıştıklarında İndirme Duraklat Duraklatma hatası alır. İndirme durumu hatalarını indirirken veya beklerken duraklatmaya devam ettiğinden, indirme işleminin devam etmesine yardımcı görünmüyor.
Bu yayında, Android'de dosya indirmeyen Chrome'un nasıl düzeltileceğini anlatacağız.
1. Telefonu yeniden başlatın
Bazen, basit bir tam yeniden başlatma harikalar yaratabilir. Sonraki çözümleri denemeden önce telefonunuzu yeniden başlatın.
2. Depolama kapasitesini kontrol edin
Telefonunuzda yeterli depolama alanı yoksa, Chrome'da ve Google Play Store gibi diğer uygulamalarda indirme sorunlarıyla karşılaşırsınız. Bu nedenle, kullanılabilir depolamayı kontrol edin. Ayarlar > Depolama'ya gidin. Doluysa, Android telefonlarda nasıl yer açılacağını öğrenin.
3. Veri kaydetme ayarlarını kontrol edin
Telefonunuzda veri kaydetme modunu kullanıyorsanız verilere sınırsız erişim sağlamak için Chrome'u beyaz listeye eklemeniz gerekir. Sonraki adımları izleyin:
Adım 1: aç Ayarlar Telefonunuzda ve Uygulamalar.
Adım 2: basın krom Ardından Mobil verilerle أو Verilerin kullanımı.
Adım 3: T."Arasında geçiş yapmayı etkinleştir"Arka plan verilerinin kullanımına izin ver"Ve"Veri kaydetme açıkken uygulamaya izin ver ”. Bu ayarlar için telefonunuzun adı farklı olabilir. Ancak ana fikir aynıdır, yani Chrome'un arka planda veri kullanmasına izin verin ve Veri Tasarrufu açıldığında veriyi beyaz listeye ekleyin.
Adım 4: Telefonu yeniden başlat. Şimdi dosyaları Chrome'dan indirmeyi deneyin.
Profesyonel ipucu: Veri tasarrufu kullanmıyorsanız devre dışı bırakın. Ayarlar > İletişim > Veri Kullanımı bölümüne gidin.
4. Pil kısıtlamalarını kontrol edin
Modlar olabilir Pil tasarrufu Ayrıca, Chrome'daki indirmeleri kesintiye uğratmaktan da sorumludur. Sorunu çözmek için pil kısıtlamalarını Chrome'dan kaldırmanız gerekiyor.
Bunu yapmak için şu adımları izleyin:
Adım 1: koşmak Ayarlar Telefonunuzda ve şuraya gidin: Uygulamalar.
Adım 2: basın krom Ardından Batarya ile.
Adım 3: Arka plan etkinliğine izin ver seçeneğinin yanındaki geçişi etkinleştirin. Bazı telefonlarda arka planı kısıtlama seçeneğiniz vardır. Üzerine tıklayın ve Kaldır'ı seçin. Telefonu yeniden başlatın ve indirme işlemlerinin Chrome'da devam edip etmediğini görün.
Adım 4: 1. ve 2. adımları tekrarlayın. Pil kullanımını optimize et düğmesine basın.
Adım 5: Üst taraftaki açılır kutuyu tıklayın ve Tümü'nü seçin.
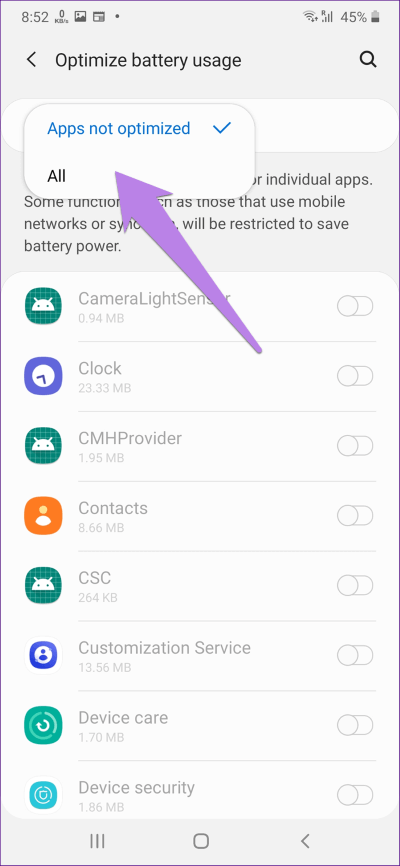
Adım 6: Chrome için Pil Optimizasyon Anahtarını aşağı kaydırın ve devre dışı bırakın. Birden fazla seçeneğiniz varsa “Chrome için optimize etmeyin” i seçmeniz gerekir.
Adım 7: Telefonu yeniden başlat
İpucu: Samsung akıllı telefonlarda özel pil tasarrufu modları bulunur. Ayarlar > Cihaz Bakımı > Pil > Uyku Uygulamaları altında bulabilirsiniz. Chrome'u ondan kaldırın.
5. İndirme klasörünü silin
Bazı Chrome kullanıcıları, geçerli İndirilenler klasörlerini temizlemenin, Chrome'daki indirmelerin normal performansını sürdürdüğünü belirtmiştir. Eski dosyaları karşıdan yükleme klasöründen farklı bir klasöre taşımanız gerekir. İndirilenler klasörü boş olduğunda, Chrome'dan dosya indirmeyi deneyin.
Profesyonel tavsiye: Mevcut İndirilenler klasörünüzü eski indirmeler gibi farklı bir adla yeniden adlandırmayı deneyebilirsiniz.
6. İndirme konumunu değiştirin
Telefonunuz bir microSD kartı destekliyorsa, indirme konumunu telefondan karta veya tam tersine değiştirmeyi denemelisiniz. Chrome'u açın ve üstteki üç nokta simgesine dokunun. İndirilenleri seçin.
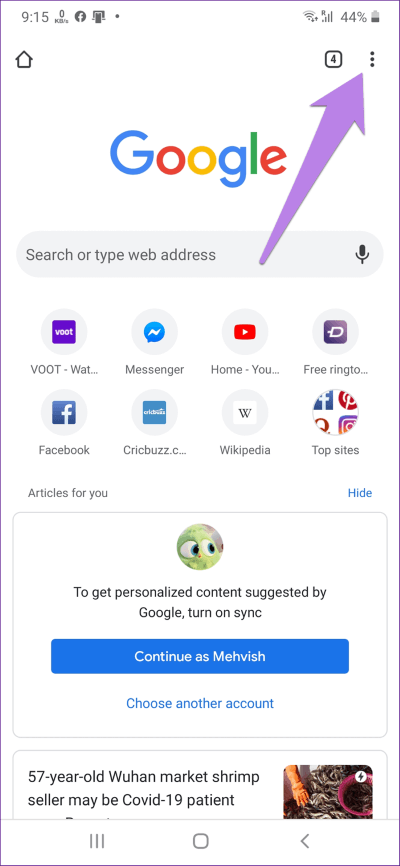
Ardından, İndirilenler ekranının üst kısmındaki Ayarlar simgesine dokunun. Konumu indir'e dokunun ve konumu değiştirin.
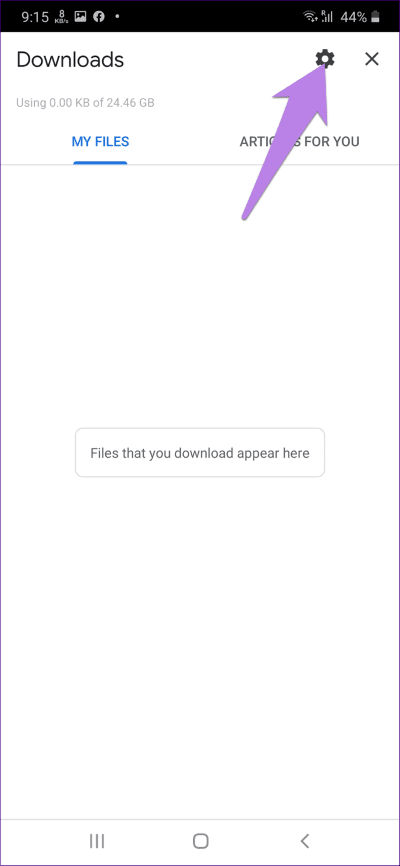
Profesyonel tavsiye: Bazen sorun hafıza kartında da olabilir. Bir dosyayı indirmeye çalışmadan önce dosyayı kaldırın. Sorumlu olup olmadığını kontrol edin.
7. Chrome önbelleğini temizleyin
Önbelleği ve Google Chrome verilerini temizlemeniz gerekir. Önbelleği temizlemek kişisel dosyalarınızdan hiçbirini silmezken, temiz veriler Google hesabınızla senkronize edilmezse yer işaretlerini kaldırır. Uygulamada yaptığınız tüm özelleştirmeleri de kaybedeceksiniz.
Chrome’unuzun önbelleğini ve verilerini temizlemek için şu adımları izleyin:
Adım 1: Telefonunuzda Ayarlar'ı açın ve Uygulamalar'a gidin.
Adım 2: Tüm uygulamalar'ın altında Chrome'u tıklayın.
Adım 3: Uygulama bilgileri ekranına yönlendirileceksiniz. Depolama'ya tıklayın. Ardından, önce önbelleği temizle'ye dokunun. Telefonunuzu yeniden başlatın ve bir dosya indirmeyi deneyin. Sorun devam ederse, önbelleği temizlemek yerine telefonunuzdaki seçeneğe bağlı olarak Verileri temizle veya Depoyu temizle'yi tıklayın. Samsung telefonlarda, bu seçeneği Storage Manager içinde bulabilirsiniz. Ardından telefonunuzu yeniden başlatın.
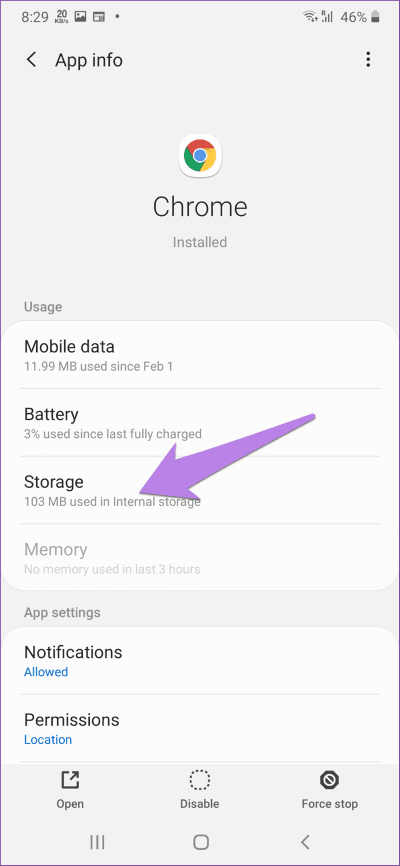
İpucu: Android 7.1 Nougat ve daha yeni sürümleri çalıştıran telefonlarda, ana ekranda Chrome simgesine uzun süre dokunabilir ve doğrudan 3. adıma gitmek için uygulama bilgilerini seçebilirsiniz.
8. Uygulamayı güncelleyin
Uygulamanın güncellenmesinin, uygulamadaki hatalar nedeniyle ortaya çıkabilecek birçok sorunu giderdiği bilinmektedir. İndirme sorunlarını çözmek için Google Chrome'u da güncellemelisiniz. Bunu yapmak için Play Store'u açın ve Chrome'u arayın. Güncelle'yi tıklayın. Uygulamaların Android'de bir güncellemeye ihtiyacı olup olmadığını nasıl öğreneceğinizi öğrenin.
9. Chrome'u yeniden yükleyin
Hiçbir şey işe yaramazsa Chrome'u telefonunuzdan kaldırmanız gerekir. Bir sistem uygulamasıysa Chrome'u kaldıramayabilirsiniz. Ancak güncellemelerini kaldırabilir ve fabrika sürümüne geri yükleyebilirsiniz. Bu olduğunda, uygulamayı tekrar yükleyin veya güncelleyin.
Chrome'u kaldırmak için Play Store'u açın ve Chrome'u arayın. Chrome'u Kaldır'ı tıklayın.
Alternatif olarak, telefonunuzda Ayarlar'ı açın ve Uygulamalar'a gidin. Chrome'a tıklayın. Ardından, üstteki üç nokta simgesine dokunun. Güncellemeleri kaldır'ı seçin. Telefonu yeniden başlatın ve ardından Play Store'dan tekrar yükleyin.
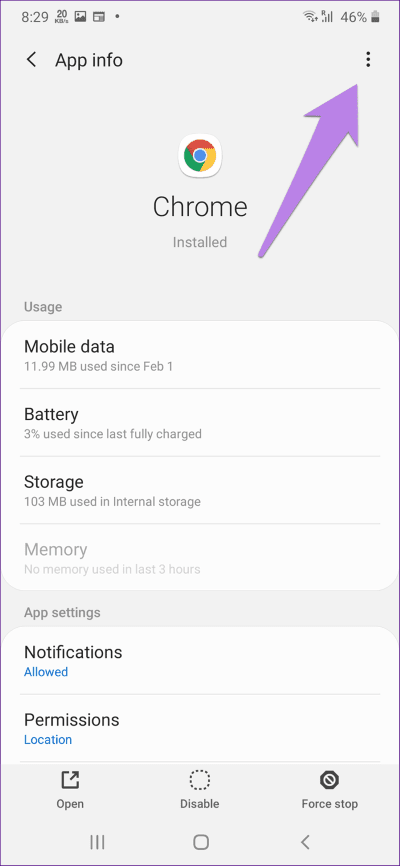
Alternatif yöntemler kullanın
Yukarıda belirtilen yöntemlerden birinin Chrome indirmelerini Android'de duraklatma sorununu sürekli olarak düzeltmesini umuyoruz. Sorun devam ederse, gibi diğer tarayıcıları kullanmayı deneyebilirsiniz Samsung İnternet Veya Opera. Chrome ile kalmak istiyorsanız, aşağıdaki gibi bir üçüncü taraf indirme yöneticisi yükleyin Gelişmiş İndirme Yöneticisi Hangi tüm tarayıcılar ile çalışacak