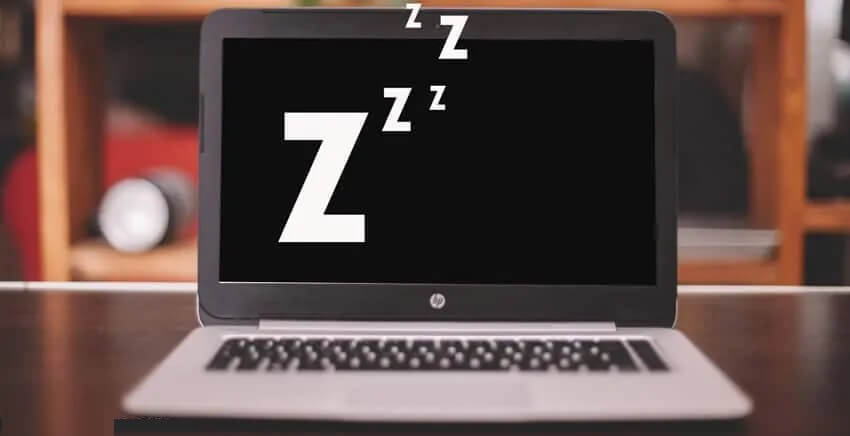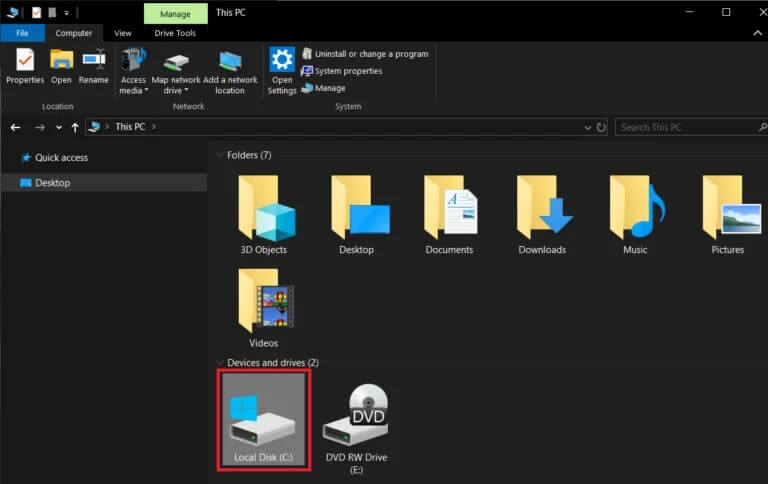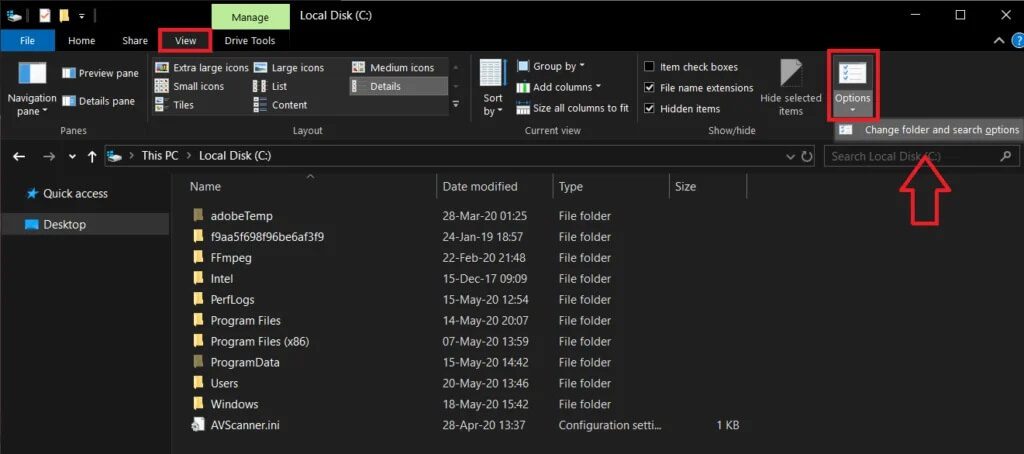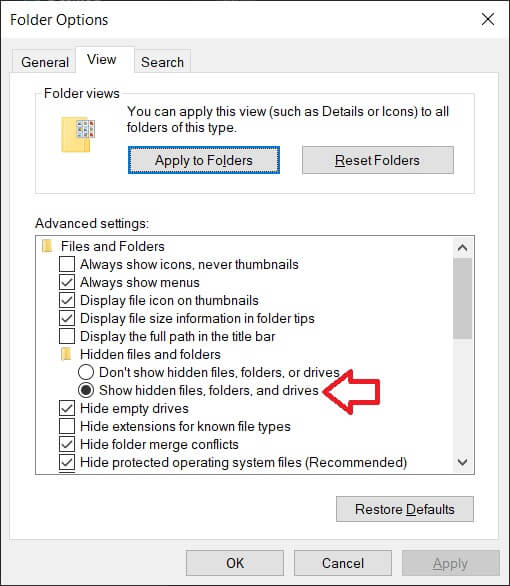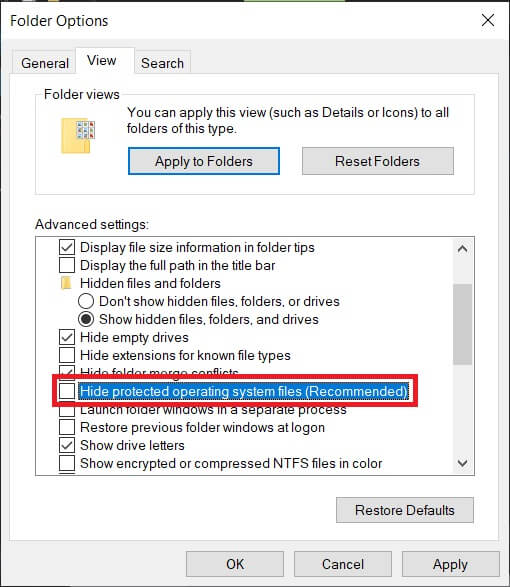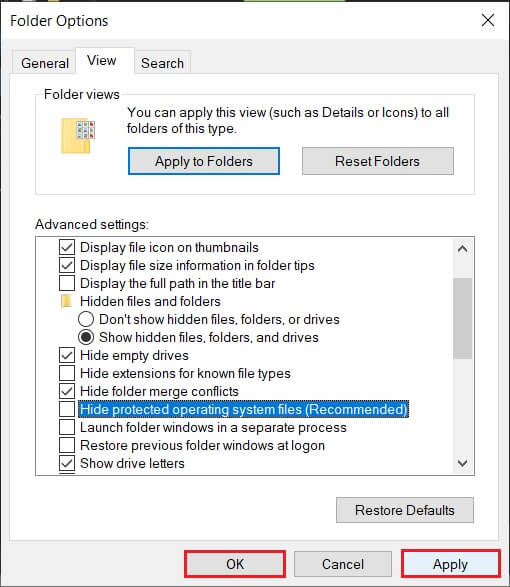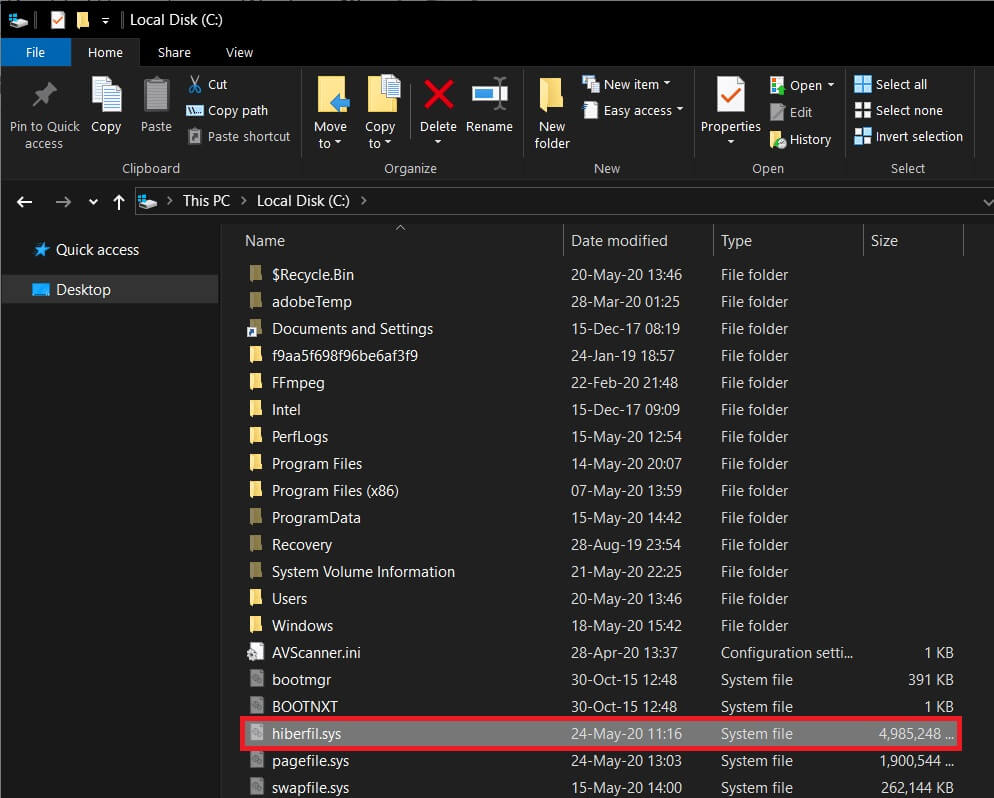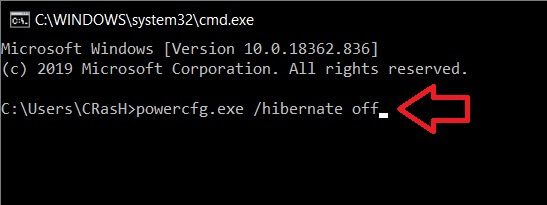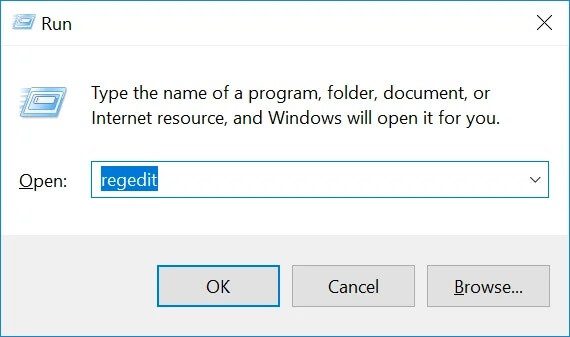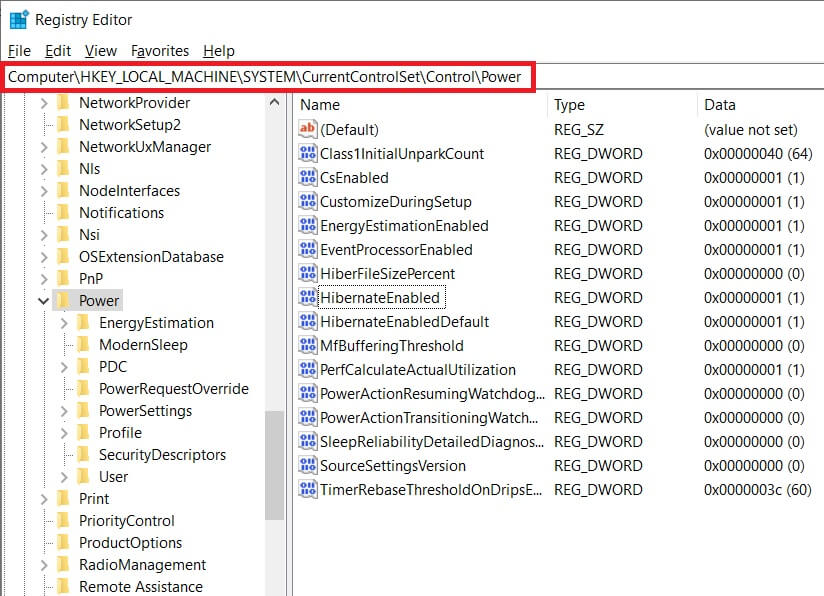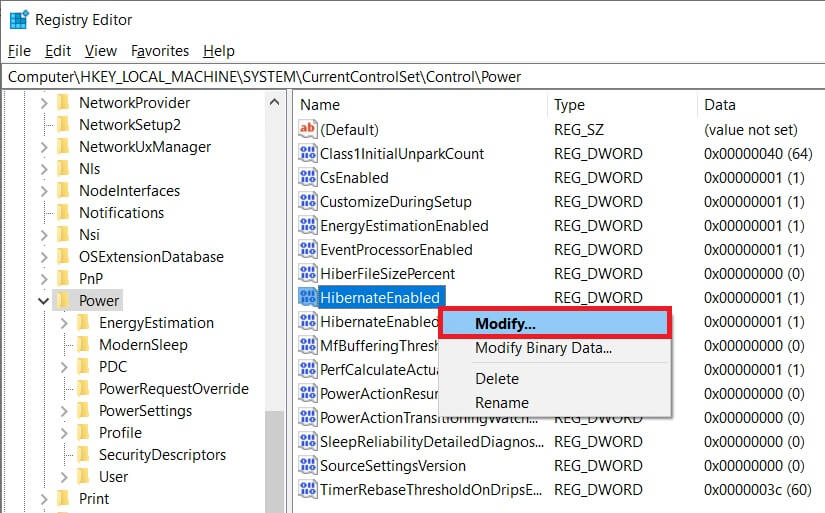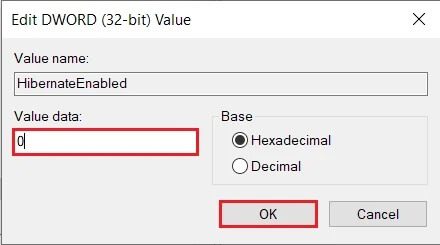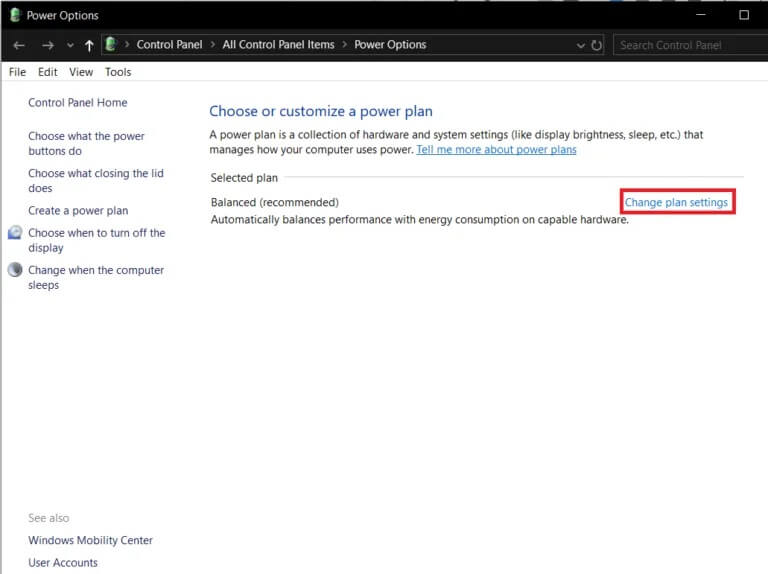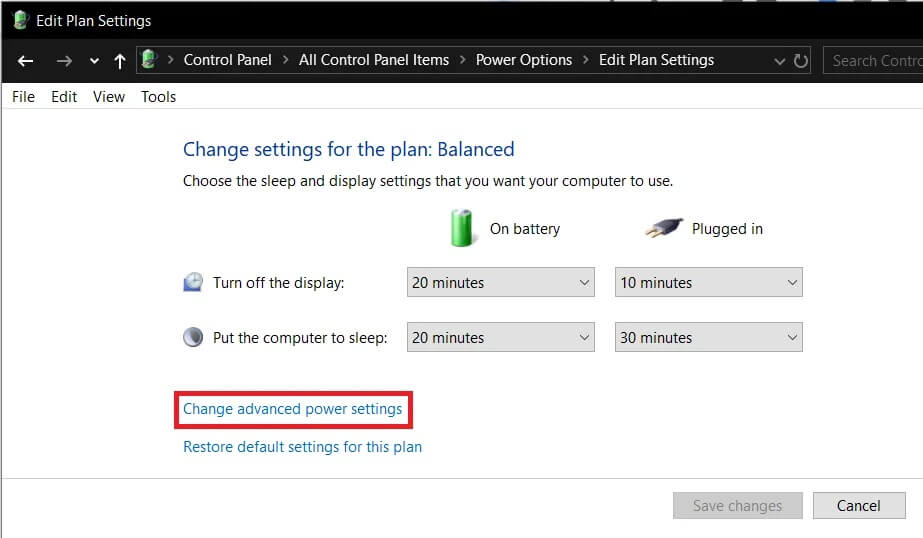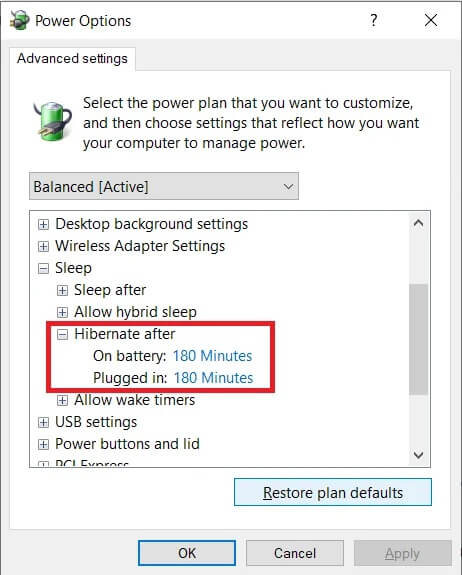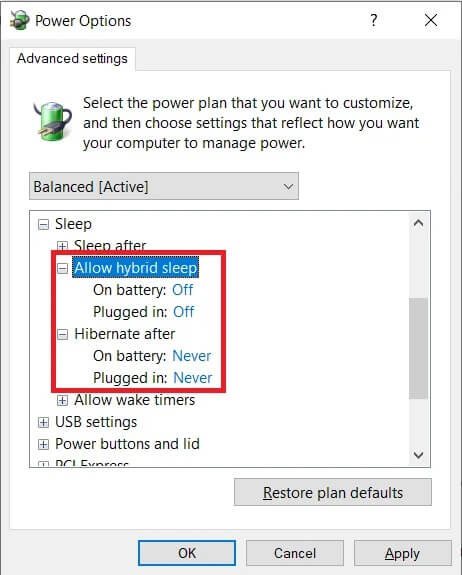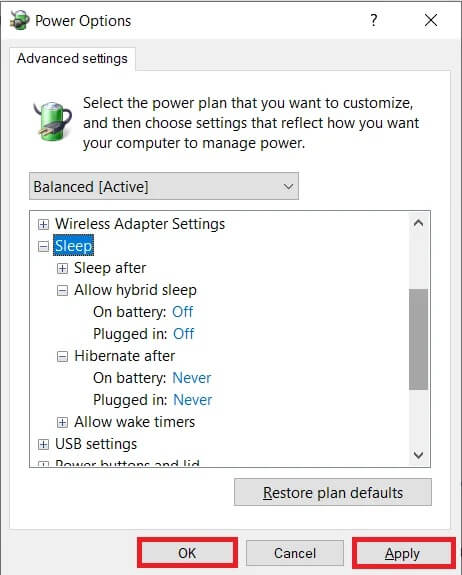Windows 3'da hazırda bekletme modunu etkinleştirmenin veya devre dışı bırakmanın 10 yolu
Hiç süresiz bir süre bilgisayarınızdan uzak durmanız gerekti ama istemiyorsunuz Kapatmak? Bu, çeşitli nedenlerle olabilir. Belki öğle tatilinizden hemen sonra geri almak istediğiniz bazı işleriniz vardır veya bilgisayarınız bir salyangoz gibi çalışmaktadır. Windows uyku modu bunu yapmanıza izin verir, ancak ya size normal uyku modundan daha iyi bir güç tasarrufu özelliği olduğunu söylersem?
Hazırda bekletme modu Windows kullanıcılarının hem kapatma hem de tamamen uyumadan yararlanmasına olanak tanıyan bir güç seçeneği. Tıpkı uyku modunda olduğu gibi, kullanıcılar sistemlerinin hazırda bekletme moduna geçmesini istediklerinde yapılandırabilirler ve isterlerse özellik tamamen devre dışı bırakılabilir (ancak aktif tutmak daha iyi bir genel deneyim sağlar).
Bu makalede, uyku ve hazırda bekletme modları arasındaki farkı açıklayacağız ve ayrıca Windows 10'da hazırda bekletme modunu nasıl etkinleştireceğinizi veya devre dışı bırakacağınızı göstereceğiz.
Hazırda bekletme nedir?
Hazırda bekletme, belirli bilgisayarlarda da bulunmasına rağmen, öncelikle dizüstü bilgisayarlar için oluşturulmuş bir güç tasarrufu durumudur. Güç kullanımı açısından uyku modundan farklıdır ve alan şu anda açıktır (sisteminizden çıkmadan önce); Dosyalar kaydedilir.
Bilgisayarı kapatmadan terk ettiğinizde, uyku modu varsayılan olarak etkinleştirilir. Boş durumda, ekran kapanır ve tüm ön uç işlemler (dosyalar ve uygulamalar) belleğe (RAM) kaydedilir. Bu, sistemin düşük güç durumunda olmasına ancak çalışmaya devam etmesine izin verir. Klavyeye tek bir tıklama ile veya sadece fareyi hareket ettirerek işe dönebilirsiniz. Ekran birkaç saniye içinde açılır ve tüm dosyalarınız ve uygulamalarınız, gittiğinizde bulundukları durumda olur.
Hazırda bekletme, tıpkı uyku gibi, dosyalarınızın ve uygulamalarınızın durumunu kaydeder ve sisteminiz uzun süre uyku modunda kaldıktan sonra uyanır. Dosyaları RAM'de depolayan ve dolayısıyla sabit bir güç kaynağı gerektiren uyku modunun aksine, hazırda bekletme herhangi bir güç gerektirmez (sisteminizi kapattığınızda olduğu gibi). Bu, dosyaların mevcut durumunun geçici bellek yerine bir sabit disk sürücüsünde saklanmasıyla mümkün olur.
Genişletilmiş uyku kipindeyken, bilgisayar dosyalarınızın durumunu otomatik olarak sabit disk sürücünüze aktarır ve hazırda bekletme moduna geçer. Dosyalar sabit sürücüye taşındığından, sistemin açılması uyku moduna göre daha fazla zaman alacaktır. Zamanında önyükleme, tam kapatmanın ardından bilgisayarı yeniden başlatmaktan daha hızlı olsa da.
Hazırda bekletme, özellikle kullanıcı dosyalarının durumunu kaybetmek istemediğinde ancak dizüstü bilgisayarı bir süre şarj etme fırsatına da sahip olmadığında kullanışlıdır.
Açıkçası, dosyalarınızın durumunu kaydetmek için belirli miktarda bellek gerekir ve bu miktar hiberfil.sys dosyası tarafından kullanılır. Ayrılan miktar kabaca sistemin RAM'ının% 75'ine eşittir. Örneğin, sisteminizde kurulu 8 GB rasgele erişim belleği (RAM) varsa, hazırda bekletme sistemi dosyası yaklaşık 6 GB sabit disk depolama alanı kaplar.
Hazırda bekletme modunu etkinleştirmeye geçmeden önce, bilgisayarınızda hiberfil.sys dosyasının bulunup bulunmadığını kontrol etmemiz gerekecek. Bir yokluk durumunda, bilgisayar hazırda bekletme moduna geçemez (InstantGo bulunan bilgisayarlarda hazırda bekleme güç seçeneği yoktur).
Bilgisayarınızın hazırda bekletme özelliğini kontrol etmek için şu adımları izleyin:
1. Koş dosya Gezgini Simgesine çift tıklayarak Masaüstü veya Windows Tuşu + E'ye basarak C Sürücüsünü açmak için Yerel Sürücü (C 🙂) tıklayın.
2. “görüntüle"Ve tıklayın"Seçenekler"Barın sonunda. Bul "Klasörü ve arama seçeneklerini değiştirin."
3. Tekrar, şuna geçin: Sekmeyi görüntüle Klasör Seçenekleri penceresinde.
4. Çift tıklayın Gizli dosyalar ve klasörler Bir alt menü açar ve Gizli dosyaları, klasörleri veya sürücüleri göster seçeneğini etkinleştirir.
5. İptal et Kutuyu işaretleyin / kutunun işaretini kaldırın Yanında bulunan "Korunan işletim sistemi dosyalarını gizle (önerilir)." Seçeneğin seçimini kaldırmaya çalıştığınızda bir uyarı mesajı görünecektir. Tıklayın نعم İşleminizi onaylamak için.
6. “تطبيق"Ve sonra"Katılıyorum“Değişiklikleri kaydedin.
7. Bulunabilir Hazırda bekletme dosyası (hiberfil.sys) , Varsa, içinde C kökü sürün. Bu, bilgisayarınızın hazırda bekletme için uygun olduğu anlamına gelir.
Windows 10'da hazırda bekletme nasıl etkinleştirilir veya devre dışı bırakılır?
Hazırda bekletme modunu etkinleştirmek veya devre dışı bırakmak çok kolaydır ve her iki prosedür de iki dakika içinde tamamlanabilir. Hazırda bekletme modunu etkinleştirmenin veya devre dışı bırakmanın birden çok yolu vardır. En kolay yol, yükseltilmiş bir Komut İstemi'nde bir komutu yürütmektir, diğer yöntemler arasında Windows Kayıt Defteri Düzenleyicisi'ni düzenlemeyi veya gelişmiş güç seçeneklerine erişmeyi içerir.
İlk yöntem: komut istemini kullanarak hazırda bekletme modunu etkinleştirin veya devre dışı bırakın
Belirtildiği gibi, bu, Windows 10'da hazırda bekletme modunu etkinleştirmenin veya devre dışı bırakmanın en kolay yoludur ve bu nedenle, denediğiniz ilk yöntem olmalıdır.
1. Bir komut istemi açın Yönetici olarak Listelenen yöntemlerden herhangi birini kullanmak.
2. Hazırda bekletme modunu etkinleştirmek için , Powercfg.exe / hibernate yazın ve ardından Enter tuşuna basın.
Hazırda bekletme modunu devre dışı bırakmak için , Powercfg.exe / hibernate off yazın ve enter tuşuna basın.
Her iki komut da herhangi bir çıktı döndürmez, bu nedenle girdiğiniz komutun doğru şekilde yürütülüp yürütülmediğini kontrol etmek için C sürücünüze geri dönmeniz ve hiberfil.sys dosyasını aramanız gerekir (daha önce listelenen adımlar). Hiberfil.sys dosyasını bulursanız, hazırda bekletme modunu başarıyla etkinleştirdiniz. Öte yandan, dosya yoksa, hazırda bekletme devre dışı bırakılır.
Yöntem 2: Kayıt Defteri Düzenleyicisi aracılığıyla hazırda bekletme modunu etkinleştirin veya devre dışı bırakın
İkinci yöntem, kullanıcının Kayıt Defteri Düzenleyicisi'nde HibernateEnabled girdisini düzenlemesidir. Bu yöntemi uygularken dikkatli olun, çünkü Kayıt Defteri Düzenleyicisi çok güçlü bir araçtır ve herhangi bir kaza sonucu başka bir dizi soruna yol açabilir.
1. Aç Windows Kayıt Defteri Düzenleyicisi Aşağıdaki yöntemlerden herhangi birini kullanmak
a. aç Komut Çalıştır Tıklayarak Windows Tuşu + R, Ve yaz regedit Ve basın Keşfet.
B. Bir tuşa basın Windows + S , Ve yazın regedit أو محرر التسجيل Ve Aç'ı tıklayın. Geri ara.
2. Kayıt Defteri Düzenleyicisi penceresinin sol panelinden, HKEY_LOCAL_MACHINE Üzerine çift tıklayarak veya solundaki oka tıklayarak.
3. İçinde HKEY_LOCAL_MACHINE , Çift tıklama SİSTEM Genişletilebilir.
4. Şimdi genişletin CurrentControlSet.
Aynı kalıbı takip edin ve gidin Kontrol gücü.
Adres çubuğunda belirtilen son konum şu şekilde olmalıdır:
HKEY_LOCAL_MACHINE\SYSTEM\CurrentControlSet\Kontrol\Güç
5. Sağ panelde çift tıklayın Hazırda Bekletme Etkin Veya üzerine sağ tıklayın ve seçin değişiklik.
6. Hazırda bekletme modunu etkinleştirmek için, Değer verisi altındaki metin kutusuna 1 yazın.
Hazırda bekletme modunu devre dışı bırakmak için, Değer verisi altındaki metin kutusuna 0 yazın.
7. “Katılıyorum"Ve çıkın محرر التسجيل , Ve tekrar et Bilgisayarı açın.
Yine, C sürücünüze geri dönün ve hazırda bekletme modunu etkinleştirmede veya devre dışı bırakmada başarılı olup olmadığınızı onaylamak için hiberfil.sys dosyasını arayın.
Üçüncü yöntem: Gelişmiş güç seçenekleri aracılığıyla hazırda bekletme modunu etkinleştirin veya devre dışı bırakın
Son yöntem, kullanıcının gelişmiş güç seçenekleri penceresi aracılığıyla hazırda bekletme modunu etkinleştirmesini veya devre dışı bırakmasını sağlayacaktır. Burada kullanıcılar, sistemlerinin hazırda bekletme moduna geçmesini istedikleri zaman dilimini de ayarlayabilirler. Önceki yöntemler gibi bu yöntem de oldukça basittir.
1. Aç Gelişmiş Güç Seçenekleri Öyle ya da böyle
- Çalıştır komutunu açın ve yazın powercfg.cpl Ve Enter tuşuna basın.
- Ayarları aç Windows (Windows tuşu + I) Ve siparişe tıklayın. içinde Güç ve uyku ayarları, tık Ek güç ayarları.
2. Bir pencerede Enerji Seçenekleri, tık Plan ayarlarını değiştir Seçili Plan bölümünün altında (mavi gölgeli).
3. Tıklayın Gelişmiş güç ayarlarını değiştirin Bir pencerede Sonraki "Plan ayarlarını düzenle".
4. tuşuna basarak uyku modunu genişletin. Mevcut artı işareti Çıkartmaya sol veya çift tıklayın.
5. Çift tıklayın Sonra hazırda beklet (Hazırda bekletme sonrası) ve Ayarlar(Dakika) Hazırda Bekletme moduna geçmeden önce sisteminizin boşta kalmasını istediğiniz dakika sayısı.
Hazırda bekletme modunu devre dışı bırakmak için, Ayarlar (Min) Asla ve Altında Karışık Uykuya İzin Ver, değiştir Kapatma ayarı.
6. “تطبيقBunu takibenKatılıyorum"Değişikliklerinizi kaydetmek için.
Önerilen:
- Nova Launcher'da Google Feed nasıl etkinleştirilir
- Microsoft Word belgelerinden köprüleri kaldırmanın 5 yolu
- Bilgisayarınızdaki farklı USB bağlantı noktalarını belirleme
Windows 10'da hazırda bekletme modunu başarıyla etkinleştirdiğinizi veya devre dışı bıraktığınızı umuyoruz. Ayrıca, yukarıdaki üç yöntemden hangisinin sizin için işe yaradığını bize bildirin.