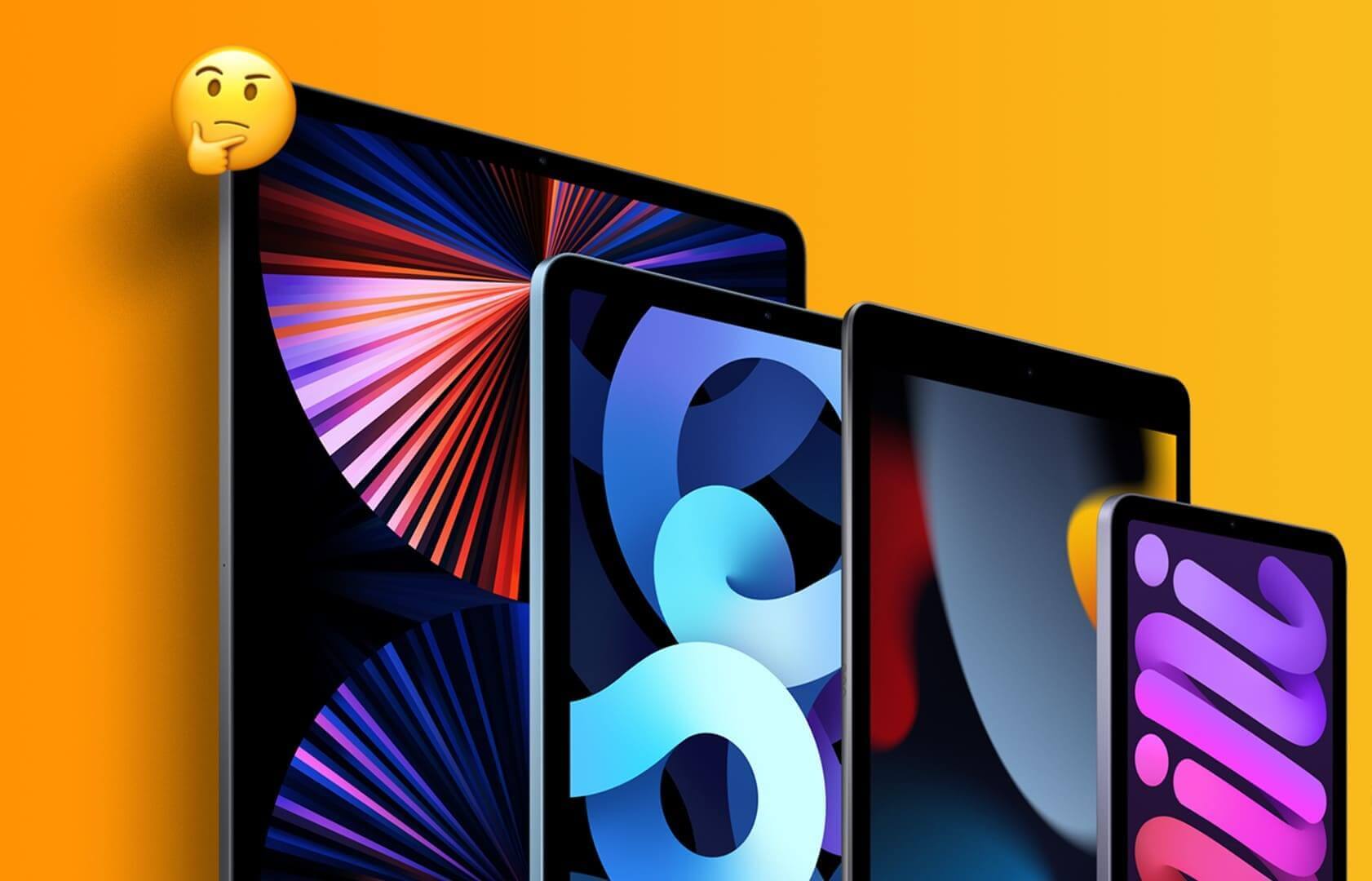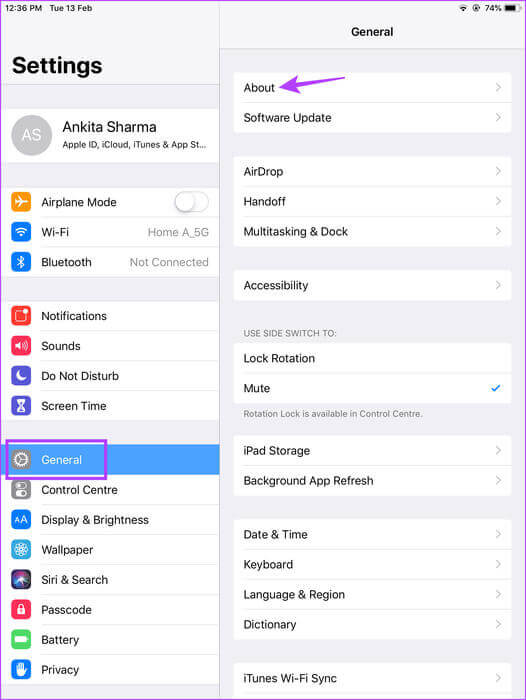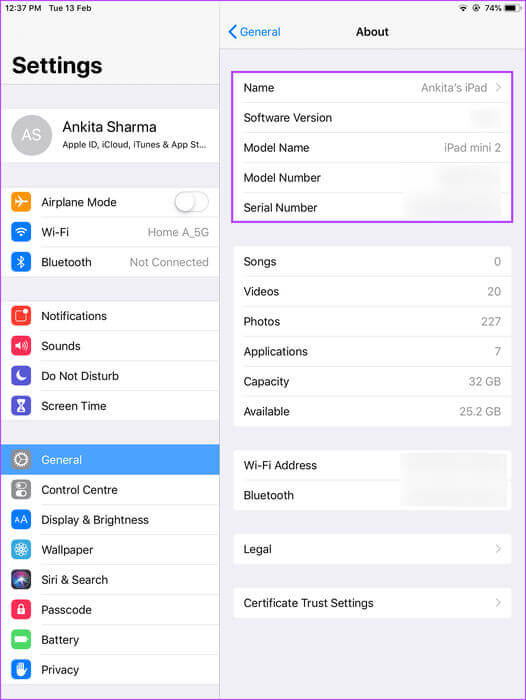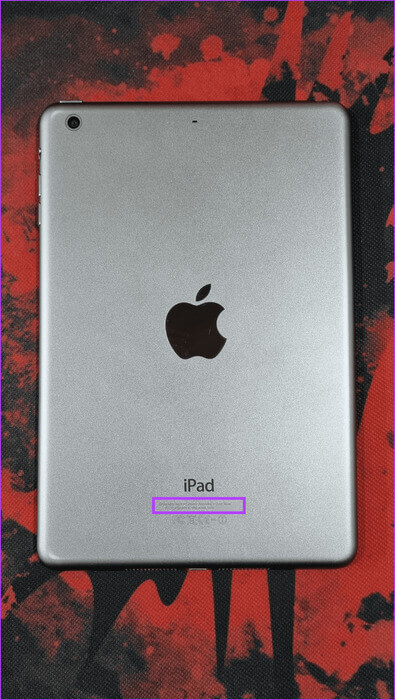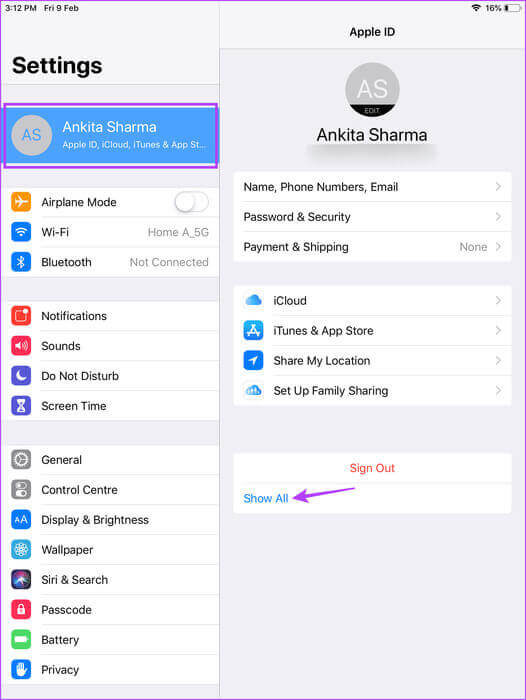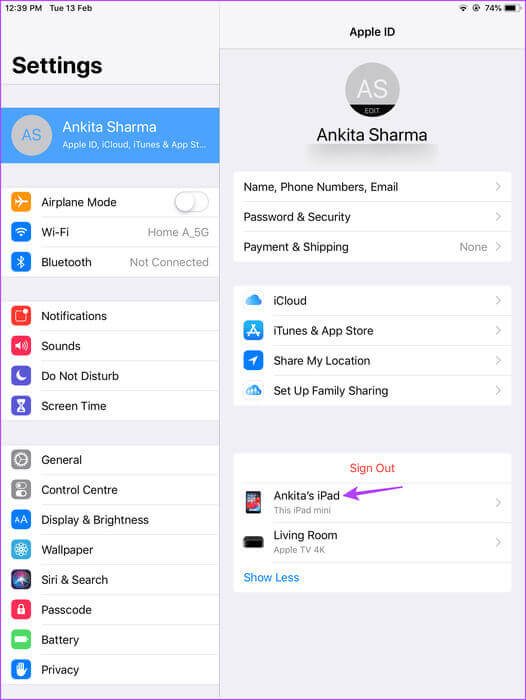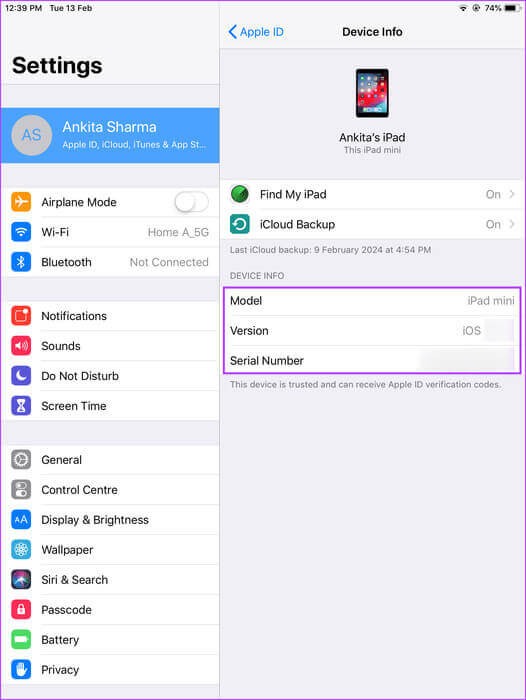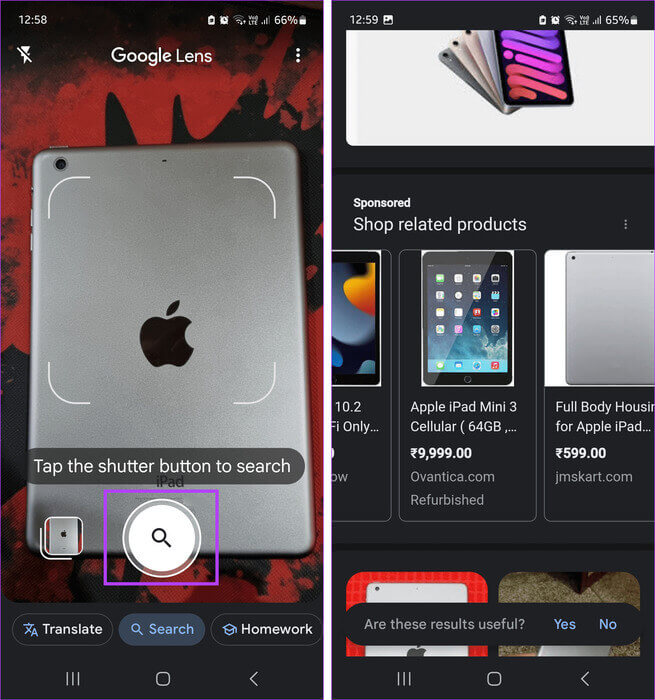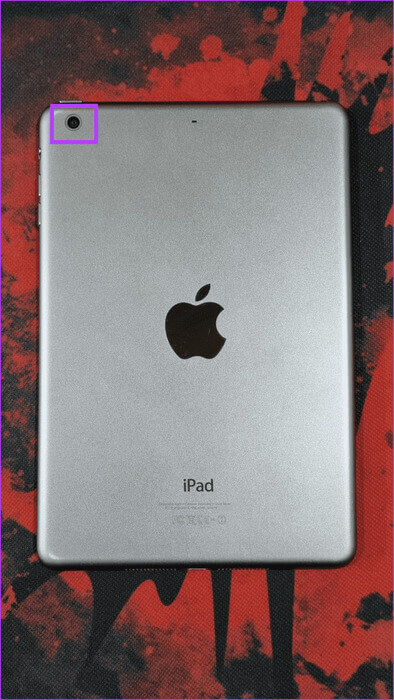Hangi iPad modeline sahip olduğunuzu nasıl bulabilirsiniz?
Apple cihazınızı yükseltmek istiyorsanız mevcut modelinizi bilmek iyi bir fikirdir. Bu, iPad'inizle sorun yaşıyorsanız ve çevrimiçi olarak bilet yükseltmek istiyorsanız da yararlı olabilir. Peki hangi iPad modeline sahip olduğunuzu nasıl bulacaksınız? Hadi bulalım.
Yaklaşık 10 nesil iPad modeli varken, hangi iPad modeline sahip olduğunuzu bulmak kafa karıştırıcı olabilir ancak önemli olabilir. Bu, hangi iPad'in hangi güncellemeye uygun olduğunu ve onunla birlikte gelen özelliklerin kullanılabilirliğini belirlemenize yardımcı olabilir. O halde gelin bu konuda size yardımcı olacak 6 yola bir göz atalım.
1. iPad ayarları aracılığıyla
İPad'deki Ayarlar menüsünü kullanarak geçerli iPadOS sürümü, cihaz kapasitesi, iPad seri numarası vb. gibi cihaz ayrıntılarını görmeniz gerekir. Bunu iPad model numaranızı öğrenmek için de kullanabilirsiniz; bu, iPad'inizin hangi nesil olduğunu öğrenmenize yardımcı olur. İşte iPad'inizde bu ayrıntılara nasıl erişeceğiniz.
Adım 1: Bir uygulama açın Ayarlar iPad'inizde. Daha sonra tuşuna basın Yıl.
Adım 2: İşte, tıklayın etrafinda.
Aşama 3: Şimdi kontrol edin iPad ayrıntıları senin.
Not: iPad model numaranız A harfiyle başlamalıdır. Dolayısıyla, iPad model numaranız / içeriyorsa cihazınızın tam model numarasını görmek için ona dokunun.
2. IPAD yetkisini kontrol ederek
iPad'inizin arkasında seri numarası ve model numarası gibi cihazın belirli ayrıntılarını bulmalısınız. Her ikisi de Apple Destek ile iletişime geçtiğinizde hangi iPad modeline sahip olduğunuzu belirlemenize yardımcı olabilir.
Bu ayrıntılar altta basılmalıdır. Ancak küçük harflerle basılmıştır. Basılı ayrıntıları düzgün görebilmek için iPad'inizi iyi aydınlatma koşullarına yerleştirmeniz gerekebilir.
3. Ambalajı kullanın
iPad'inizin geldiği kutuda cihazın tüm ayrıntıları basılıdır. Bu yalnızca seri numarasını kullanarak iPad modelinin doğrulanmasına yardımcı olmakla kalmaz, aynı zamanda iPad'in orijinal olduğundan da emin olunmasını sağlar. Seri numarasını çalıştırın Apple Desteği Ve onlardan cihaz ayrıntılarını buna göre kontrol etmelerini isteyin. Seri numarası ayrıntılarını doğrudan telefonunuza almak için barkodu barkod tarayıcıyla da tarayabilirsiniz.
İpucu: iPad'inizi Apple veya yetkili bir satıcı aracılığıyla satın aldıysanız model numarası, seri numarası vb. cihaz ayrıntılarını satın alma faturanızda da bulabilirsiniz.
4. Apple Kimliğiniz/hesabınız aracılığıyla
iPad'inizde çalışan Apple Kimliği aynı zamanda kendisiyle ilişkilendirilen aygıtın ayrıntılarını da içerir. Bundan yararlanmak için Apple Kimliği ayarlarınıza erişerek iPad sürümünüzü öğrenebilirsiniz. İşte bunu nasıl yapacağınız.
Adım 1: Bir uygulama açın Ayarlar Ve Apple Kimliğinize dokunun.
Adım 2: basın Hepsini Göster ↓ Varsa aşağıda.
Aşama 3: Şimdi basın iPad senin.
Adım 4: İşte, kontrol et ayrıntılar iPad'inizle ilgili.
5. Tersine görsel arama yaparak
Ayarlar menüsüne veya kutu veya cihaz üzerinde yazılı olan seri numarasına erişemiyorsanız, iPhone'unuzda Google Lens Veya Android'iniz. Bunu kullanarak Google Lens uygulamasındaki arama özelliğini kullanarak iPad modelinizi arayın. Ardından iPad'inizi bulmak için sonuçları kaydırın. Bunu yapmak için aşağıdaki adımları izleyin.
Adım 1: Telefonunuzda uygulamayı açın Google Lens'i.
Adım 2: Şimdi cihazınızın kamerasını şuraya doğrultun: iPad. Daha iyi sonuçlar almak için cihazı ters çevirebilirsiniz.
Aşama 3: iPad'iniz odak noktasına geldiğinde, simgesine dokunun. "Araştırma" Menü seçeneklerinden. Google Lens'in sonuçları toplamasını bekleyin.
Adım 4: Şimdi sonuçlara göz atın ve sizinkine uygun iPad'i bulun.
Google Lens'in kullanımı nispeten kolay olsa da bazen doğru sonuç vermeyebilir. Şüpheniz varsa sonuçları tekrar kontrol etmek ve onaylamak için en az bir resmi kaynak kullanın.
6. APPLE WEB SİTESİNİ KONTROL EDİN
En doğru olmasa da iPad'inizin modelini kontrol etmek için görsel bir arama yapabilirsiniz. Bunu yapmak için iPad'in ana sayfa düğmesi, kamera vb. bazı özelliklerini kontrol edin ve bunları diğer modellerle karşılaştırın. Bu, iPad'inizin hangi yıla veya nesle ait olduğunu belirlemenize yardımcı olabilir. Git Apple iPad menüsü Modelleri aşağıda belirtilen noktalarla karşılaştırın.
I. Ana sayfa düğmesinin kullanılabilirliği
Çoğu eski iPad modeli bir ana sayfa düğmesiyle gelse de yeni modellerde bu düğme yoktur. Yani iPad'inizde ana sayfa düğmesi yoksa bu, 2018'den sonra piyasaya sürülen bir iPad Pro, XNUMX. nesil veya daha önceki bir iPad Air, XNUMX. nesil bir iPad mini veya XNUMX. nesil bir iPad modeli olabilir.
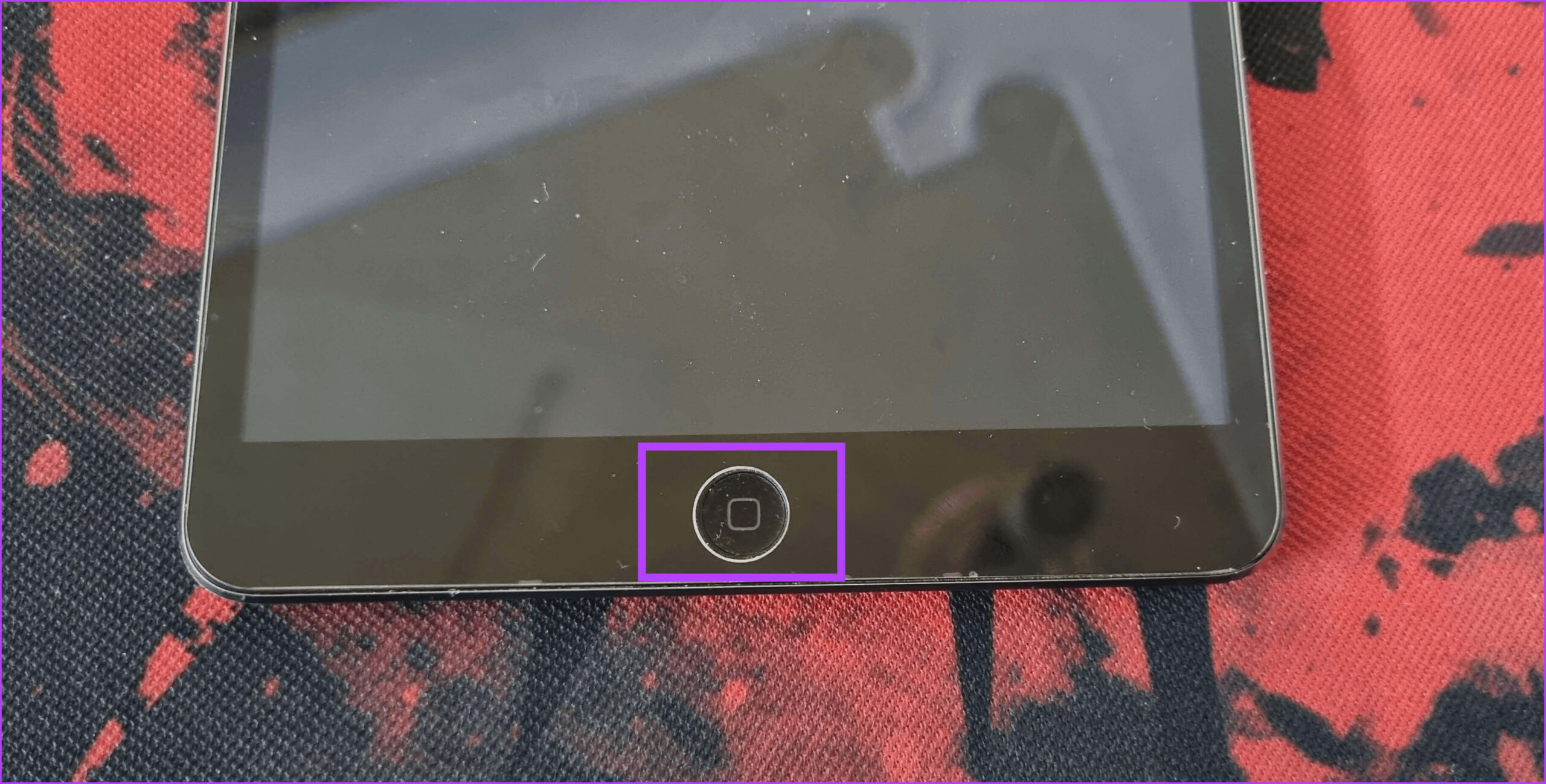
II. Kamera modu
iPad'in arka kamera yerleşiminin çoğu aynı olsa da, tek lensli ve çift lensli kurulum arasındaki fark onları birbirinden ayırıyor. Bu özellikle 2020 ve sonrasında piyasaya sürülen iPad Pro modelleri için geçerlidir.
Ayrıca iPad 5. nesil ve öncesi ya da iPad mini 5. nesil ve öncesi gibi bazı eski iPad modelleri, yeni modellere kıyasla nispeten daha küçük bir kamera merceğine sahiptir.
Bonus: Şimdiye kadar piyasaya sürülen tüm iPad'lerin listesi (yıllara göre)
Sizinkinden önce veya sonra piyasaya sürülen bir iPad modeli arıyorsanız, en yenisinden başlayarak şimdiye kadar piyasaya sürülen tüm iPad'leri (yıllara göre) listelerken okumaya devam edin.
İpucu: Bu menüyü mobil cihazda görüntülüyorsanız şunu kullanın: iPhone'da Control + F kısayolu أو Android İlgili model numarasına atlamak için.
| iPad adı ve nesli | Yayım yılı | İlgili model numaraları |
| iPad Pro 12.9 inç (6. nesil) | 2022 | A2436, A2437, A2764, A2766 |
| iPad Pro 11 inç (4. nesil) | 2022 | A2759, A2761, A2435, A2762 |
| iPad Air (5th nesil) | 2022 | A2588, A2589, A2591 |
| iPad (10th nesil) | 2022 | A2696, A2757, A2777, A3162 |
| iPad Pro 12.9 inç (5. nesil) | 2021 | A2378, A2461, A2379, A2462 |
| 11-inç (3rd nesil) iPad Pro | 2021 | A2377, A2459, A2301, A2460 |
| iPad (9th nesil) | 2021 | A2602, A2604, A2603, A2605 |
| iPad mini (6th nesil) | 2021 | A2567, A2568, A2569 |
| iPad Pro 12.9 inç (4. nesil) | 2020 | A2229, A2069, A2232, A2233 |
| iPad Pro 11-inç (2nd nesil) | 2020 | A2228, A2068, A2230, A2231 |
| iPad Air (4th nesil) | 2020 | A2316, A2324, A2325, A2072 |
| iPad (8th nesil) | 2020 | A2270, A2428, A2429, A2430 |
| iPad (7th nesil) | 2019 | A2197, A2200, A2198 |
| iPad Air (3rd nesil) | 2019 | A2152, A2123, A2153, A2154 |
| iPad mini (5th nesil) | 2019 | A2133, A2124, A2126, A2125 |
| 12.9-inç (3rd nesil) iPad Pro | 2018 | A1876, A2014, A1895, A1983 |
| iPad Pro 11-inç | 2018 | A1980, A2013, A1934, A1979 |
| iPad (6th nesil) | 2018 | A1893, A1954 |
| iPad Pro 12.9-inç (2nd nesil) | 2017 | A1670, A1671, A1821 |
| IPad Pro (10.5 inç) | 2017 | A1701, A1709, A1852 |
| iPad (5th nesil) | 2017 | A1822, A1823 |
| IPad Pro (9.7 inç) | 2016 | A1673, A1674, A1675 |
| iPad Mini 4 | Geç 2015 | A1538, A1550 |
| IPad Pro (12.9 inç) | 2015 | A1584, A1652 |
| iPad Air 2 | Geç 2014 | A1566, A1567 |
| iPad Mini 3 | Geç 2014 | A1599, A1600 |
| iPad Air | 2013 Sonu, 2014 Başı | A1474, A1475, A1476 |
| iPad Mini 2 | 2013 Sonu, 2014 Başı | A1489, A1490, A1491 |
| iPad (4th nesil) | Geç 2012 | A1458, A1459, A1460 |
| iPad Mini | Geç 2012 | A1432, A1454, A1455 |
| iPad (3rd nesil) | Erken 2012 | A1416, A1430, A1403 |
| iPad 2 | 2011 | A1395, A1396, A1397 |
| iPad | 2010 | A1219, A1337 |
iPad'inizi bulun
Sahip olduğunuz iPad modelini bulduktan sonra yalnızca teknik özelliklere bakmakla kalmaz, aynı zamanda cihazın aksesuarlarını da buna göre seçebilirsiniz. Bu makalenin sahip olduğunuz iPad modelini bulmanıza yardımcı olacağını umuyoruz. Öğrenmek için kılavuzumuza da göz atabilirsiniz. iPad'inizin kilit ekranını widget'lar ve canlı duvar kağıtları ile nasıl kişiselleştirebilirsiniz?.