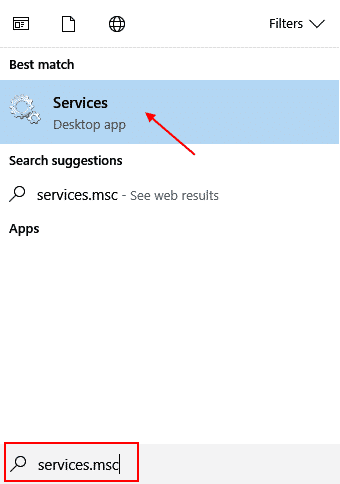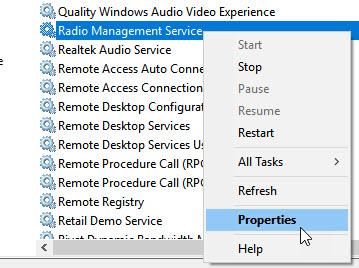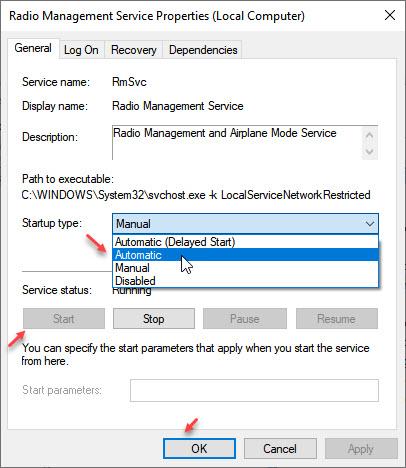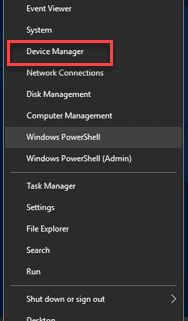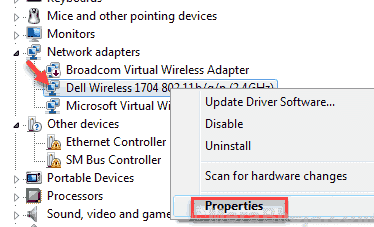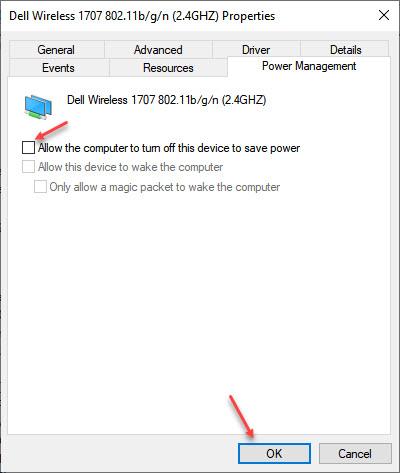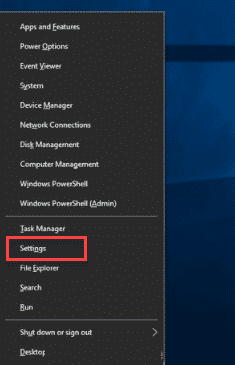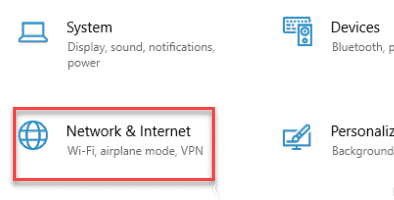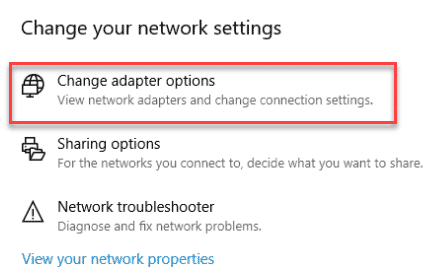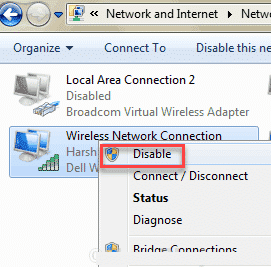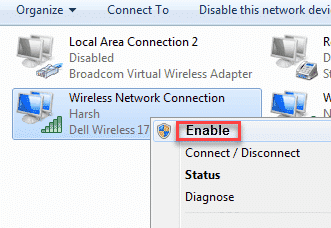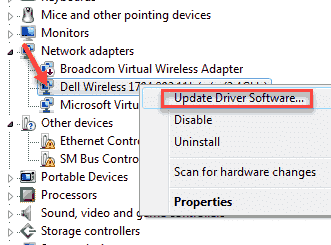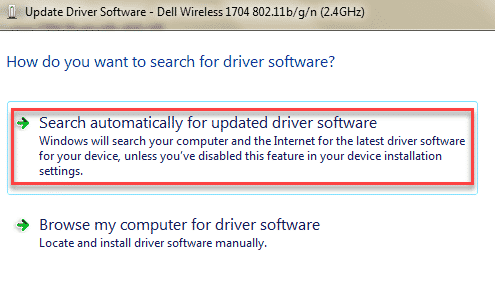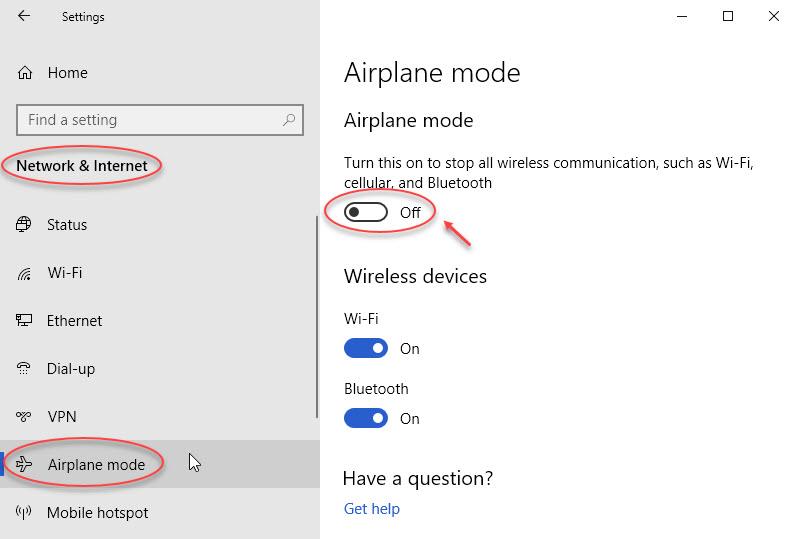Windows 10 Uçak Modu hatasını düzeltin
Windows 10 Uçak Modu Hatası çok yaygın bir sorundur. Windows 10'da tek bir uçak modu hatası yok, iki hata var. Bazı yaygın şeyler:
- Windows 10'da uçak modu çalışmıyor
- Windows 10'da uçak modu otomatik olarak açılır
- Windows 10'da Uçak Modu gri düğmesi
- Windows 10'da uçak modu kendi kendine açılıyor ve kapanıyor
- Windows 10'da uçak modu kapanmıyor
Uçak modu hatası, kullanıcıları internete bağladığı için kullanıcıları rahatsız eden birçok nedenden dolayı ortaya çıkabilir. Peki, bu soruna neden olabilecek nedenler nelerdir?
Kötü fiziksel anahtarlama, bazı WiFi sürücüsü ile ilgili sorunlar, yanlış ayarlar, vb. Windows 10'da uçak modu hatasına neden olabilir. Burada, bunlardan herhangi birini kullanmanın birkaç yolunu tartışacağız, Windows'ta uçak modu sorununu çözebilirsiniz 10 kolayca.
Devam etmeden önce denemeniz gereken birkaç başlangıç adımı veya yöntemi vardır.
İpucu 1: - Uçak modunu açmak / kapatmak için klavye kısayolunu kullanın: Günümüzde bilgisayarlar, birçok işlevi açmak / kapatmak için klavye kısayollarıyla birlikte gelir.
Bu tuşları bilgisayarınızın klavyesinde ve örneğin F1, F2, F3 gibi işlev tuşlarında bulabilirsiniz.
Bu işlev tuşlarının üzerine başka etiketler de basılmıştır. Uçak veya Radyo Radyosu'ndan sinyal içeren anahtar, Uçak / WiFi modu açık veya kapalı anahtarı olacaktır.
Dell Dizüstü Bilgisayarlarda, Windows 10'da "uçak modu hatası" konusunda size yardımcı olup olmadığını görmek için Fn + PrtScr tuşlarına birlikte basın (işlev tuşu + ekran tuşu).
İpucu 2: - Fiziksel anahtar kullanın: Bazı bilgisayarlarda uçak modunu açmak veya kapatmak için fiziksel bir anahtar bulunur. Bilgisayarınızda bir anahtar varsa fiziksel bir anahtar arayabilirsiniz. Anahtar WiFi, Radyo Kulesi veya Uçak işaretini taşıyacaktır.
Anahtarı bulup değiştirdiğinizde, prosedürün çalışıp çalışmadığını görmek için birkaç saniye bekleyin. Bilgisayarınızda uçak modunu kontrol eden bir anahtar varsa, uçak modunu açmak / kapatmak için bunu kullanın.
Windows 10'da Uçak Hatası Nasıl Onarılır
Uçak modunu açmak / kapatmak için temel adımları göz ardı etmediğimizden emin olmak için ilk adımları inceledik, hatayı düzeltmek için kullanabileceğiniz bazı yöntemlere bakalım.
# 1 - Radyo yönetim hizmeti ile başlayın
1. Hizmetler البحث Windows 10 görev çubuğunda.
2. simgesini tıklayın الخدمات Servis yöneticisini açmak için.
3. Bir servis konumu seçin Radyo yönetimi Listeden.
4. Sağ tıklayın ve seçin Özellikler.
5. Başlangıç türünü değiştirin işletme إلى otomatik.
6. Tıklayın "hiç" Başlamazsa, bilgisayarı yeniden başlatın
# 2 - Bilgisayarın Windows 10'da Uçak modu hatasını düzeltmek için WiFi'yi kapatmasına izin verin
Bir ayar olabilir WiFi Sürücüsü Içinde Windows Bu nedenle Windows 10'da uçak modu hatasıyla karşılaşıyorsunuz. Kurulum bilgisayarın WiFi'yi kapatmasına izin vermiyorsa, uçak modunu açamazsınız. Bilgisayarın bunu yapmasına izin vermek için şu adımları izleyin:
Adım 1: Tuşlara basın Windows + X Birlikte, açılan menüden "Aygıt Yöneticisi" düğmesini tıklayın.
Adım 2: “Cihaz yönetimi, WiFi sürücüsünü bulun. Sağ tıklayın ve menüden “Özellikleri".
3. AdımAçılan özellikler penceresinde çıkıntı Enerji yönetimi. Sekmede, güç metni kaydetmek için bilgisayarın bu cihazı kapatmasına izin vermeden önce sağdaki kutuyu işaretleyin.
Şimdi “Katılıyorum“Değişiklikleri uygulamak.
Bilgisayarınızı yeniden başlatın ve bir Windows 10 bilgisayarında uçak modunu açıp açamayacağınızı görün.
# 3 - Wi-Fi bağlantısını devre dışı bırakma / etkinleştirme
Windows 10 Uçak Modu hatası normal bir hata değilse ve ilk kez ortaya çıkıyorsa veya nadiren gerçekleşiyorsa, Windows ayarlarından WiFi bağlantısını devre dışı bırakmayı / etkinleştirmeyi deneyebilir ve bunun sizin için çalışıp çalışmadığını görebilirsiniz. Şu adımları izleyin:
Adım 1: Win + X tuşlarına basın Menüden Ayarlar seçeneğine tıklayın.
Adım 2: "Ayarlar"Ağ ve İnternet".
Adım 3: Açılan yeni pencerenin sağ bölmesinde bazı seçenekler göreceksiniz. Kablosuz'u ve ardından Bağdaştırıcı seçeneklerini değiştir bölümünü tıklayın.
Adım 4: Bir kez daha yeni bir pencere açılacaktır. Etkin WiFi bağlantınızı bulun, sağ tıklayın ve menüden Devre dışı bırak seçeneğini tıklayın.
Adım 5: WiFi devre dışı bırakıldıktan sonra, WiFi simgesine tekrar dokunun ve Etkinleştir'e dokunun.
Bunun, bilgisayarınızda şimdi uçak modunu açıp kapatmanıza izin verip vermediğine bakın. Windows 10'da Uçak Modu hatası çözülmediyse, sonraki yöntemi deneyin.
# 4 - WiFi Sürücü Güncellemesi
WiFi aygıt sürücüsü güncel değilse, Windows 10'da Uçak modu hatasına neden olabilir. Kablosuz internet Windows'ta aşağıdaki adımları izleyin:
Adım 1: Klavyede Win + X tuşlarına basın Win + X menüsü açılır; Aygıt Yöneticisi seçeneğini tıklatın.
Adım 2: Aygıt Yöneticisi açılır. Burada, sürücülerin bir listesini bulacaksınız. Sürücüler listesinden ağ bağdaştırıcıları bulun ve genişletmek için üzerlerine tıklayın. Genişletilmiş menüden WiFi sürücüsüne sağ tıklayın. Sağ tıklama menüsünden Sürücü Seçeneğini Güncelle'yi tıklayın.
Adım 3: Yeni sürücü güncelleme penceresi açılacaktır. Burada, güncellenmiş sürücü yazılımını otomatik olarak arama seçeneğini tıklatın. Bunu yaptıktan sonra, bilgisayar güncellenmiş bir WiFi sürücüsü aramaya başlar. WiFi sürücüsünün yeni bir sürümünü bulduğunuzda, bilgisayar bunu güncelleyecektir.
İşiniz bittiğinde bilgisayarı yeniden başlatın. Yeniden başlattıktan sonra, Windows 10'da uçak modunda bir hata olup olmadığına bakın. Sorun çözülmediyse, sonraki yöntemi deneyin.
# 5 - Uçak modunu kapatmak için farklı deneyin
1. Ayarlar'ı açmak için başlat düğmesine ve ardından dişli şekli simgesine tıklayın.
2. Ağ ve İnternet'i tıklayın.
3. Tıklayın Uçak modu Sol menüden.
4. Düzlemi sağdan kapatın
# 6 - Windows 10'da Uçak Modu sorununu çözmek için Clean Clean'i çalıştırın
Bazen, bazı üçüncü taraf yazılımlar veya gereksiz herhangi bir hizmet, komutunuzu durdurmak veya başlatmak için Uçak Modunu kapatabilir. Durumun bu olup olmadığını görmek için temiz bir önyükleme yapmayı deneyebilirsiniz. Temiz önyükleme, temel programların ve hizmetlerin yalnızca Pencere Başlarken başlatıldığı bir işlemdir.
Bilgisayarı "temiz önyükleme" modunda yeniden başlattıktan sonra, Windows 10'da uçak modunu sorunsuz bir şekilde açıp kapatamayacağınızı kontrol edin.
Son olarak,
Yukarıdaki yöntemlerden hiçbiri işe yaramazsa, bunun işe yarayıp yaramadığını görmek için Windows 10'u manuel olarak güncellemek isteyebilirsiniz. Uçak Modunun gerçekten Windows 10'da çalışmasını istiyorsanız ve Windows 10 güncellemesi çalışmazsa, kişisel dosyaları kaybetmeden Windows 10'u sıfırlayabilirsiniz.