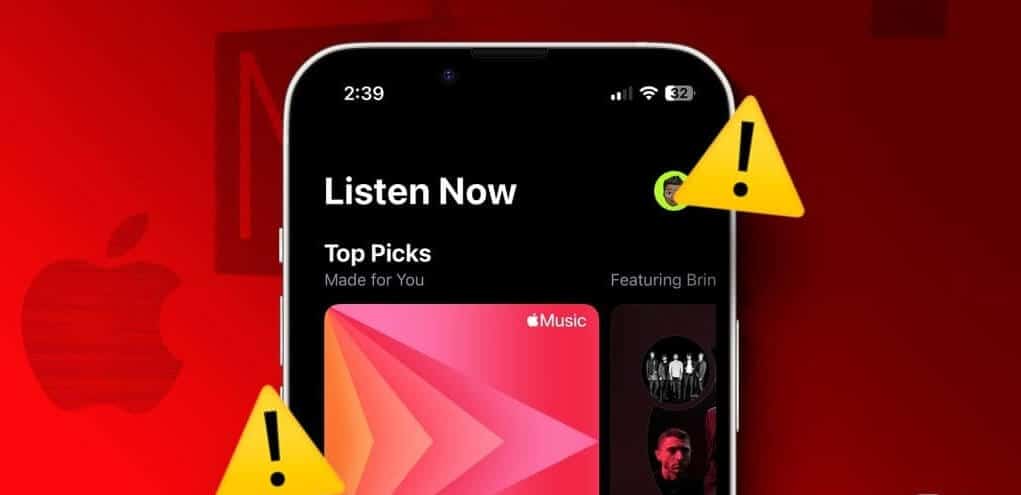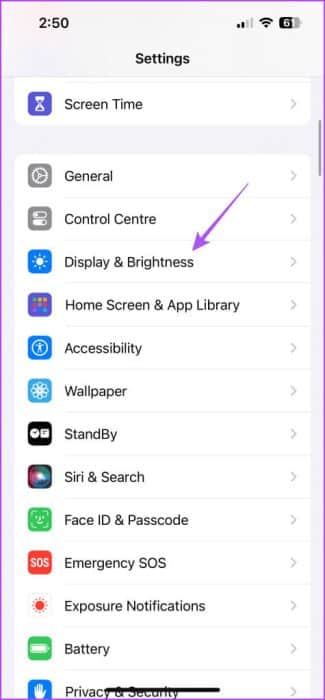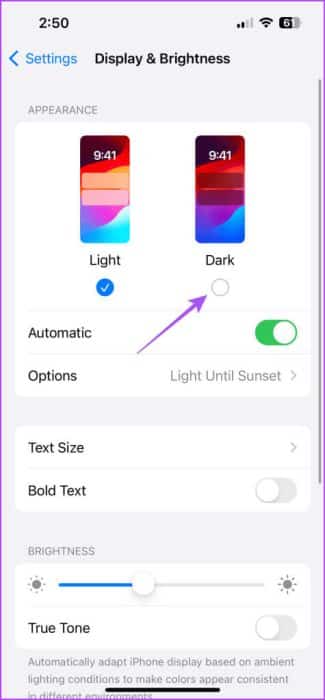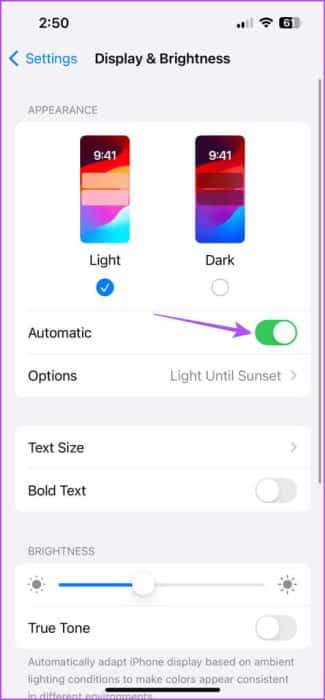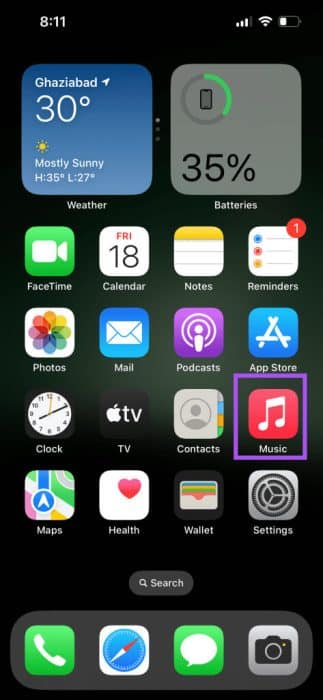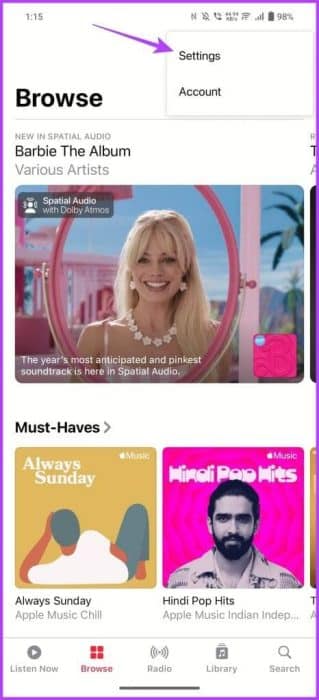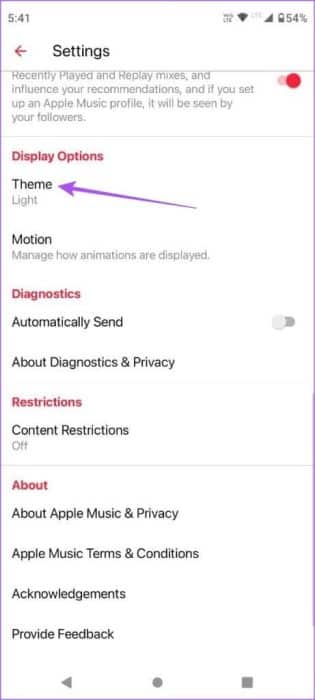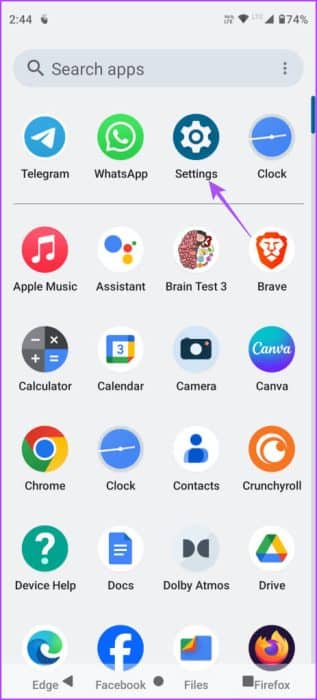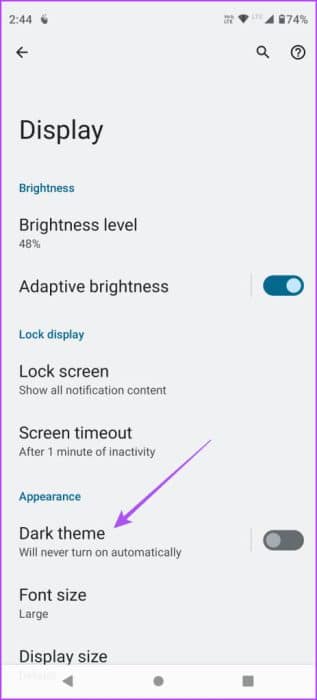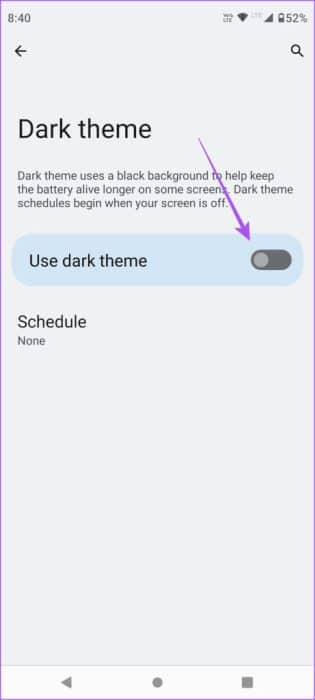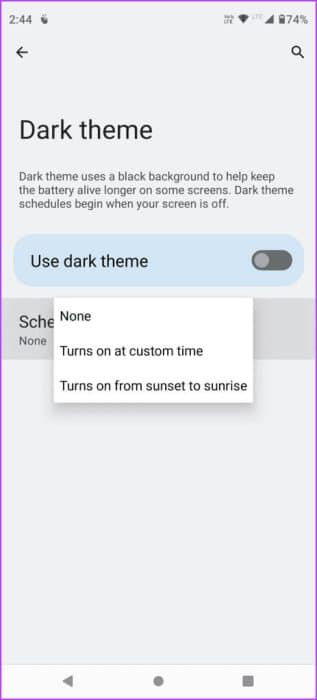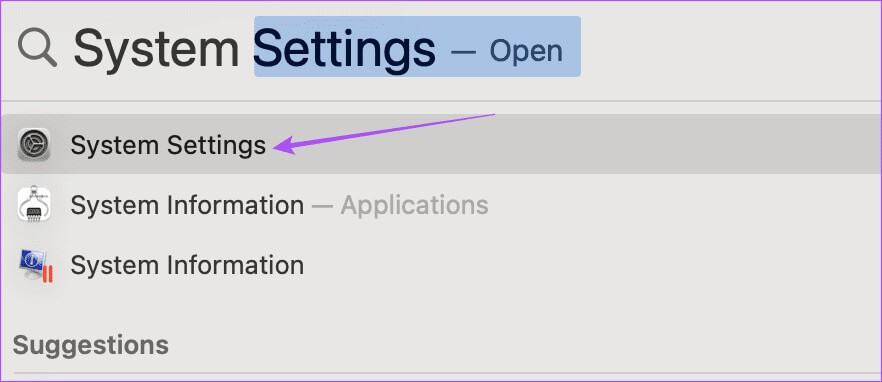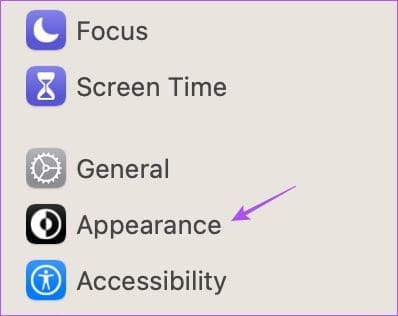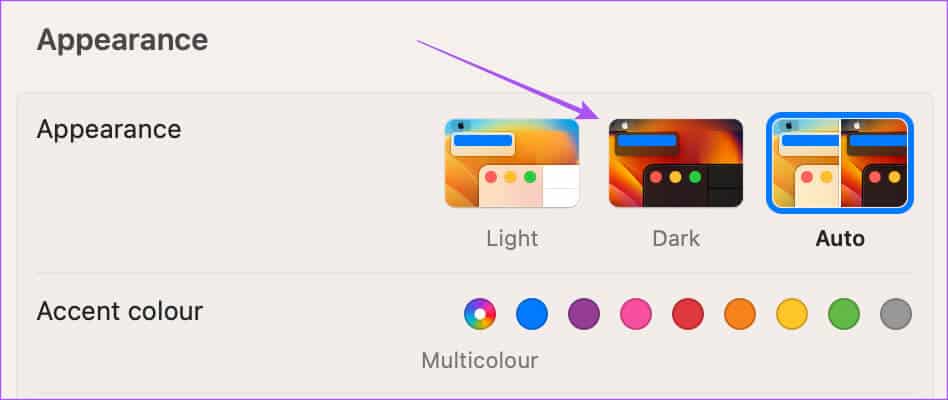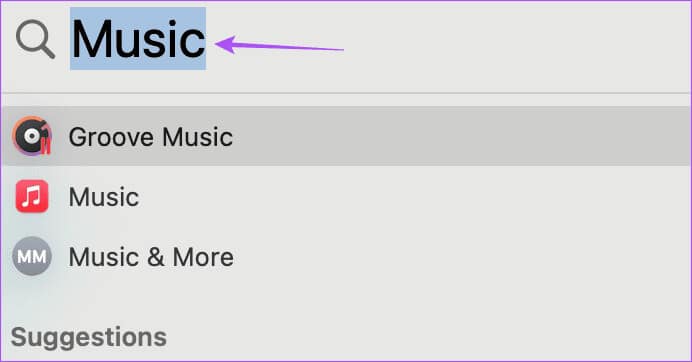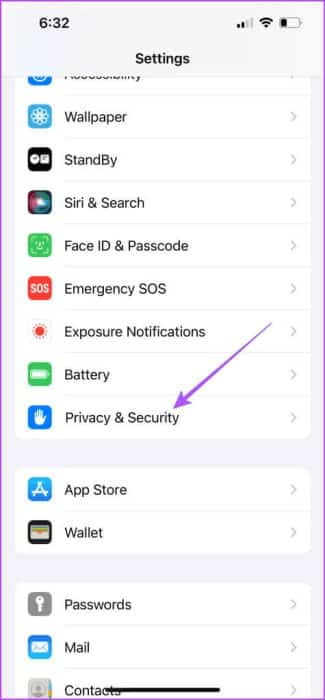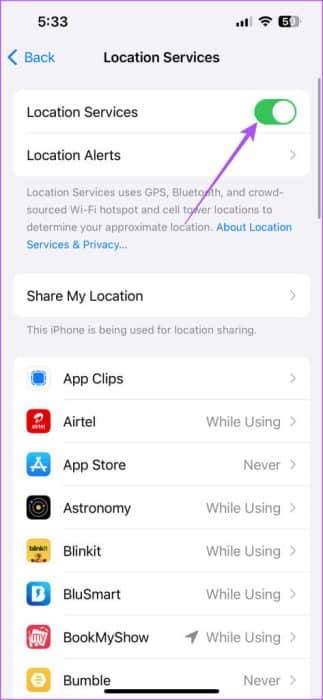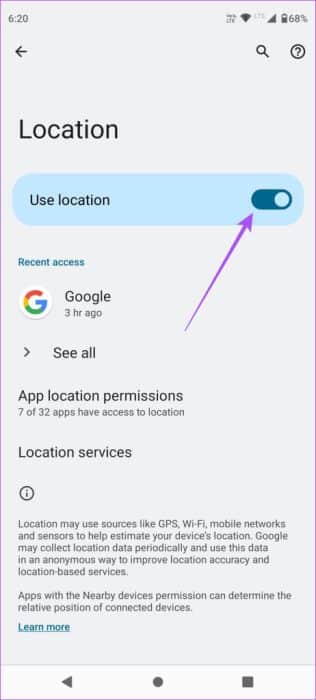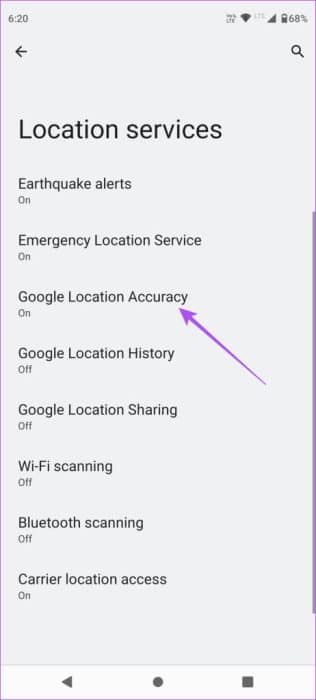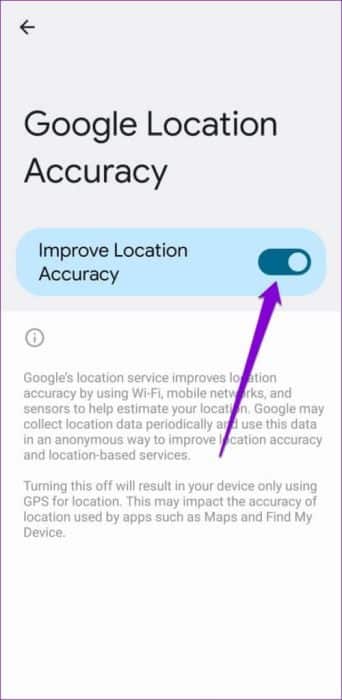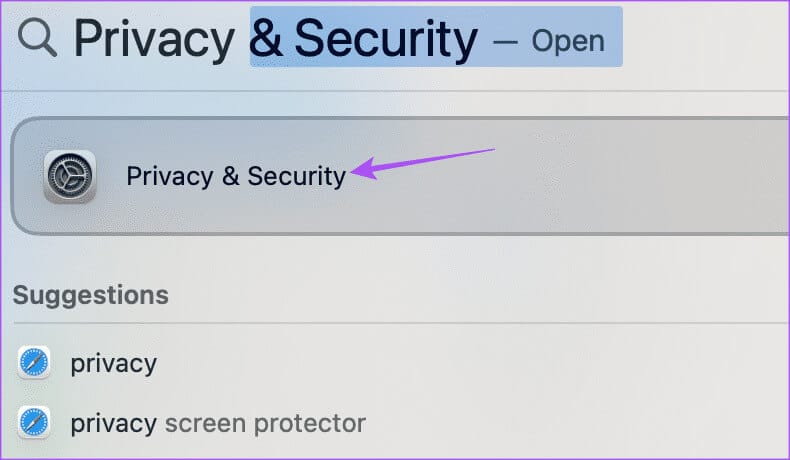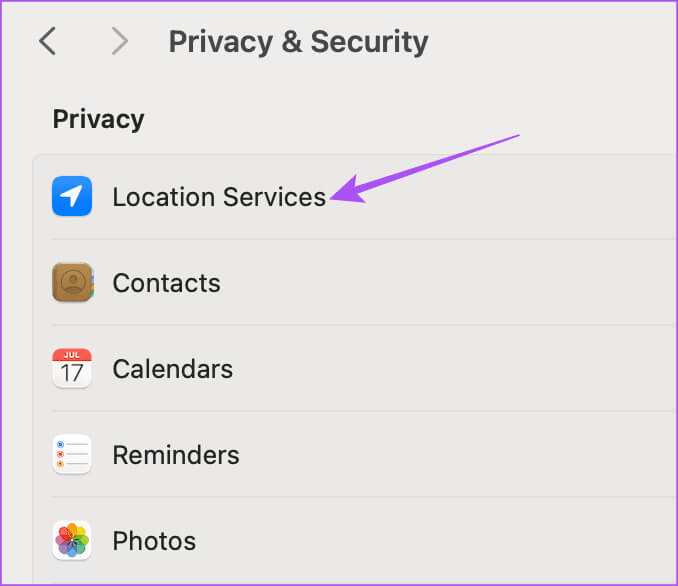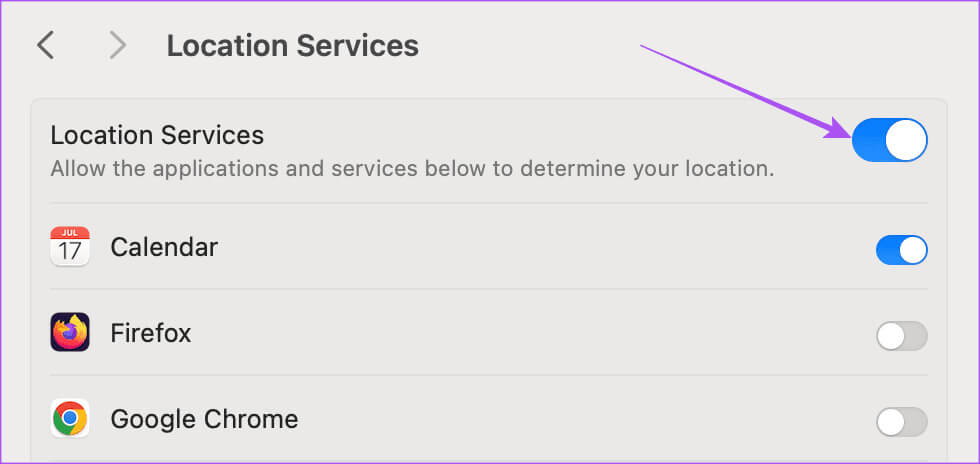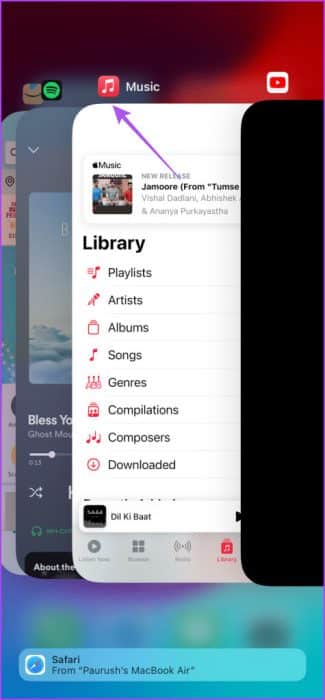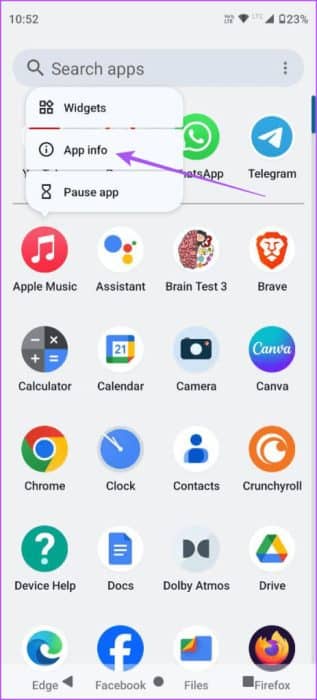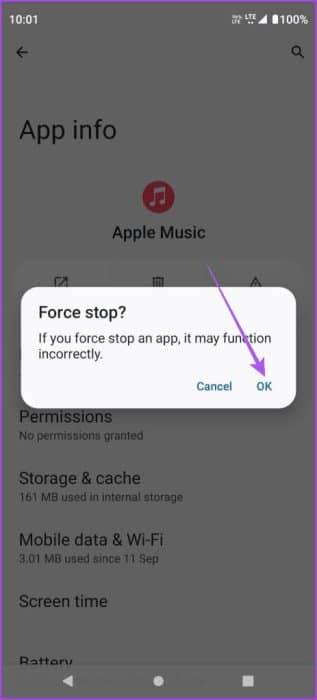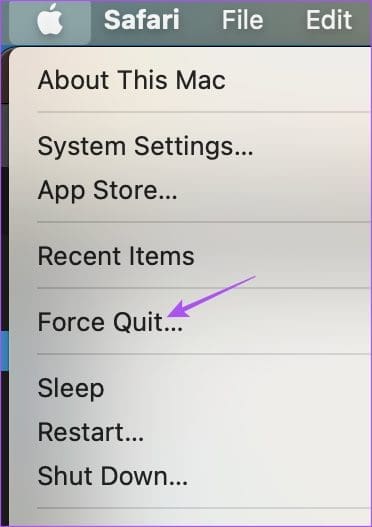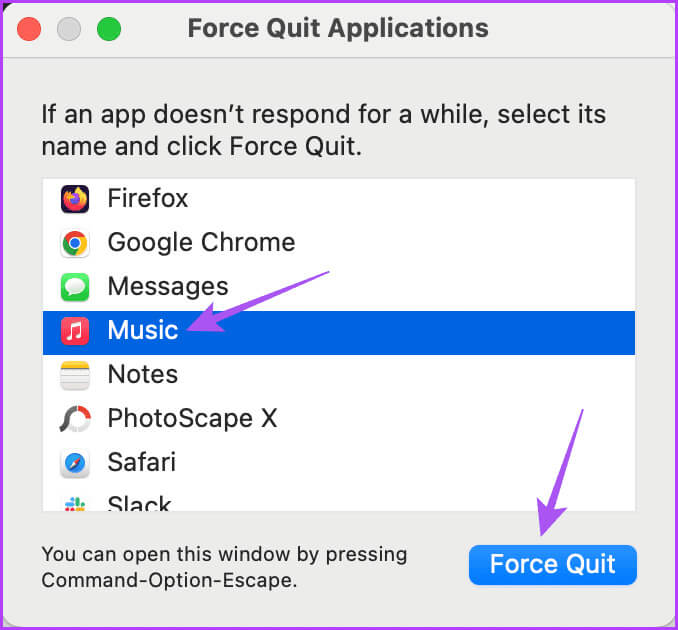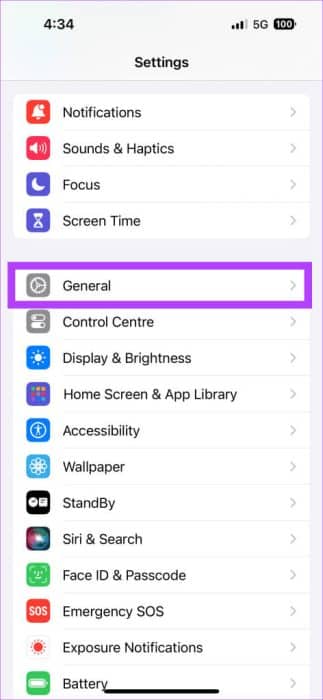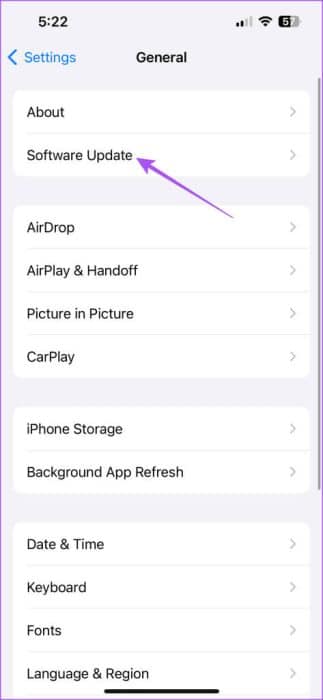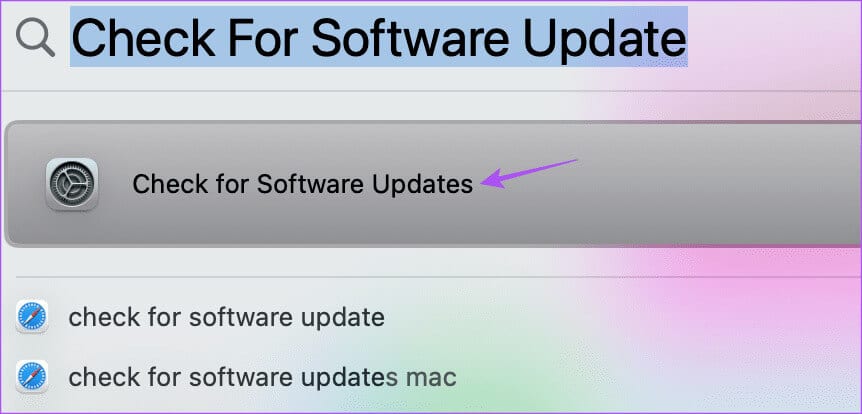iPhone, Android ve Mac'teki Apple Music'te Karanlık Modun Çalışmamasına İlişkin En İyi 5 Düzeltme
Favori parçalarınızı iPhone, Android ve Mac'teki Apple Music'te yönetin. En son güncellemelerle birlikte Apple Music, aşağıdaki gibi bazı yeni özelleştirme özellikleri getiriyor: Animasyonlu Kapak Resmini Etkinleştir. Ancak karanlık mod, birçok kullanıcı için en çok tercih edilen özelleştirme ayarlarından biri olmaya devam ediyor.
Bazı kullanıcılar Apple Music uygulamasında Karanlık Modu kullanamadıklarından şikayetçi. Aynı sorunla karşılaşırsanız bu gönderi, iPhone, Android ve Mac'teki Apple Music'te karanlık modun çalışmamasını düzeltmek için en iyi çözümleri paylaşacaktır.
1. Tema ayarlarını kontrol edin
Aygıtınız Apple Music uygulamasını karanlık moda geçiremiyorsa görünümünüzü veya tema ayarlarınızı kontrol edin. Karanlık Modu Apple Music ile kullanmak için özel programı kontrol etmeniz gerekir.
iPhone'da
Adım 1: Bir uygulama açın Ayarlar Ve seçin Genişlik ve parlaklık.
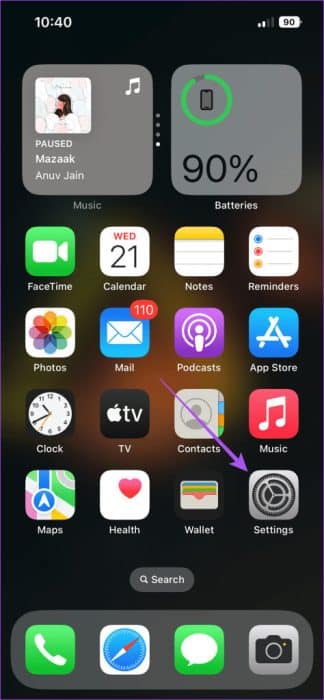
Adım 2: basın Karanlık mod manuel olarak etkinleştirmek için.
Aşama 3: yanındaki geçişe dokunun otomatik özelliği devre dışı bırakmak için
Adım 4: yakın Ayarlar Ve aç elma Müzik kontrol etmek Karanlık modu etkinleştir.
Android'de
Adım 1: aç elma Müzik Ve basın Üç puan Sağ üst köşede.
Adım 2: set ayarlar.
Aşama 3: Aşağı kaydırın ve seçin konu. Ardından hangi modun etkinleştirildiğini kontrol edin.
Adım 4: Sistem temasını seçerseniz kapatın elma Müzik Ve aç ayarlar.
Adım 5: basın Şov Ve seçin Karanlık görünüm.
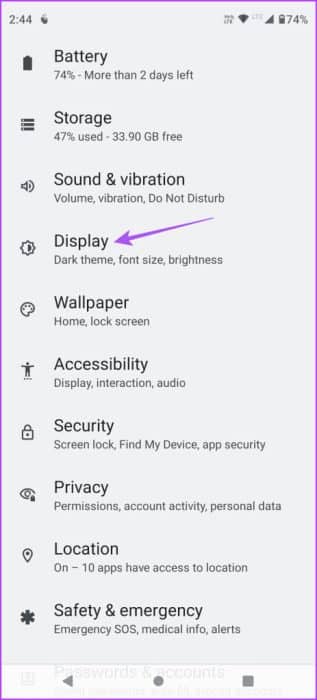
Aşama 6: Bir düğmeyi tıklayın şalter Yanında Koyu Temayı Kullan Etkinleştirmek için.
Adım 7: ayarladığınızdan emin olun program hiçbir şey için.
Mac'inizde
Adım 1: Klavye kısayoluna basın Komut + Boşluk Çubuğu Spotlight'ı açmak için Aramak, Ve yaz Sistem ayarları, Ardından Dönüş.
Adım 2: Tıklayın görünüm Sol menüden.
Aşama 3: Tıklayın Karanlık Tema Etkinleştirmek için.
Adım 4: yakın Ayarlar Ve aç elma Müzik Sorunun çözüldüğünü doğrulamak için.
2. Site ayarlarını kontrol edin
Apple Music ile otomatik karanlık modu kullanmayı seviyorsanız cihazınızdaki konum ayarlarını kontrol etmelisiniz. iPhone, Android ve Mac cihazları mevcut konumunuza bağlı olarak karanlık moda geçecektir. Bu nedenle cihazınızın tam konumunuzu belirlediğinden emin olmanız gerekir.
iPhone'da
Adım 1: Bir uygulama açın Ayarlar Ve basın Gizlilik ve güvenlik.
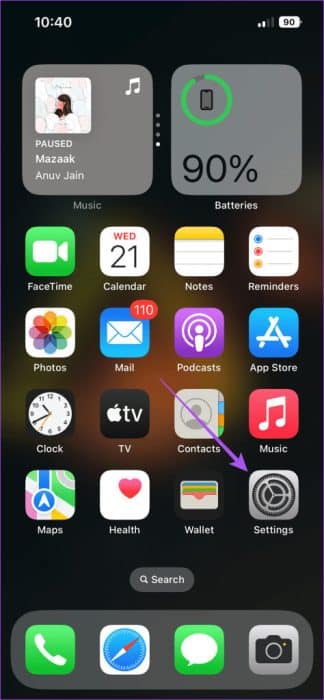
Adım 2: basın Konum hizmetleri Ve bir düğmeye basın şalter Etkinleştirmek için Konum Servisleri'nin yanında.
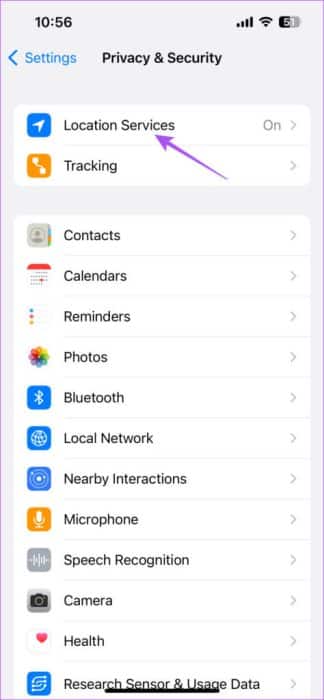
Aşama 3: uygulamayı kapat Ayarlar Ve aç elma Müzik Karanlık modu kullanıp kullanamayacağınızı kontrol etmek için.
Android'de
Adım 1: aç Ayarlar Ve basın site.
Adım 2: Bir düğmeyi tıklayın şalter Sitenin yanındaetkinleştirme Avantaj.
Aşama 3: set Konum hizmetleri Ve basın Konum doğruluğu Karşı Google.
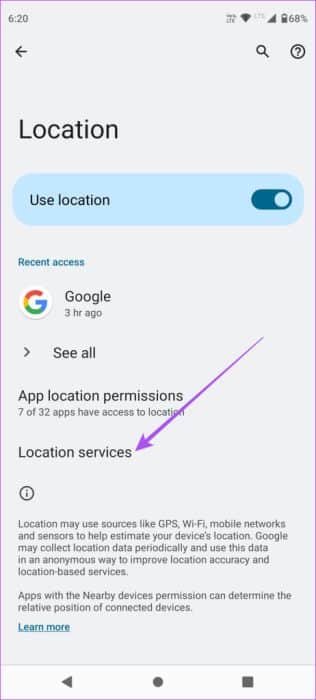
Adım 4: Bir düğmeyi tıklayın şalter Özelliği etkinleştirmek için Konum doğruluğunu geliştirin seçeneğinin yanında.
Adım 5: uygulamayı kapat Ayarlar Ve aç elma Müzik Karanlık mod bile çalışıyor.
Android'de Apple Music'i açın
Mac'inizde
Adım 1: Klavye kısayoluna basın Komut + Boşluk Çubuğu لفتح Spot Işığı Araması, Ve yaz Gizlilik ve Guvenlik, Ardından Dönüş.
Adım 2: Tıklayın Konum hizmetleri.
Aşama 3: Bir düğmeyi tıklayın şalter Etkinleştirmek için Konum Servisleri'nin yanındaki simgesine dokunun.
Adım 4: yakın Ayarlar Ve aç elma Müzik olup olmadığını kontrol etmek için Karanlık mod o çalışıyor.
3. Çıkmaya zorlayın ve Apple MUSIC'i yeniden başlatın
Karanlık Mod, Apple Music'te hâlâ düzgün çalışmıyorsa iPhone, Android veya Mac'inizde uygulamayı zorla kapatıp yeniden başlatmayı deneyebilirsiniz. Bu, uygulamaya yeni bir başlangıç sağlayacaktır.
iPhone'da
Adım 1: Ortaya çıkarmak için ana ekranda yukarı kaydırın ve basılı tutun Arka plan uygulama pencereleri.
Adım 2: Aramak için sağa kaydırın elma Müzik Uygulamayı kaldırmak için yukarı kaydırın.
Aşama 3: Yeniden elma Müzik olup olmadığını kontrol etmek için Karanlık mod çalışıyor.
Android'de
Adım 1: Bir simgeye uzun basın Apple Müzik uygulaması Ve tıklayın Başvuru bilgisi.
Adım 2: set Süspansiyonun dayatılması Ardından Katılıyorum Onaylamak için.
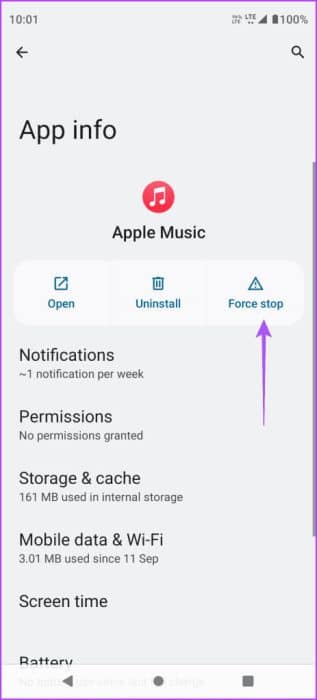
Aşama 3: yakın Başvuru bilgisi ve yeniden başlat elma Müzik Karanlık modu kullanıp kullanamayacağınızı kontrol etmek için.
Mac'inizde
Adım 1: Tıklayın Apple logosu sol üst köşede ve öğesini seçin Zorla ayrılma.
Adım 2: set elma Müzik Ve tıklayın Zorla ayrılma.
Aşama 3: Yeniden elma Müzik kontrol etmek Karanlık mod görünüyor.
4. Apple MUSIC önbelleğini temizleyin
Karanlık Mod hâlâ Apple Music'te çalışmıyorsa aygıtınızdaki uygulama önbelleğini temizlemeyi deneyebilirsiniz. Uygulama önbelleği, yanıt verme hızını ve yükleme sürelerini iyileştirmek için kullanımınıza bağlı olarak zaman içinde toplanır. Ancak uygulama önbelleği bozuksa bu tür sorunlara neden olabilir. Öğrenmek için yazımıza başvurabilirsiniz Apple Music önbelleği nasıl temizlenir?
5. Apple Müzik Güncellemesi
Son çözüm ise iPhone, Android ve Mac cihazlarda Apple Music sürümünü güncellemektir. Mevcut sürümde bu soruna neden olan bazı hatalar olabilir. Android'de Apple Music'i güncellemek için aşağıdaki bağlantıyı kullanabilirsiniz.
Android'de Apple Music'i güncelleyin
iPhone'da Apple Music'i güncelleyin
Adım 1: Reklam uygulamasını açınدAlet ve basın Yıl.
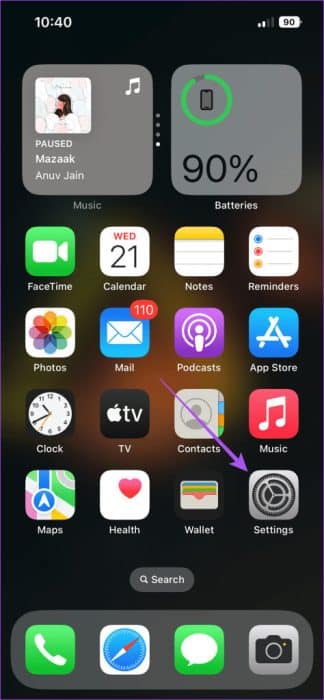
iPhone'unuzda Ayarlar uygulamasını açın ve Genel'e dokunun.
Adım 2: set Yazılım güncelleme Varsa yükleyin.
Aşama 3: Ondan sonra aç elma Müzik Sorunun çözüldüğünü doğrulamak için.
Mac'te Apple Music'i güncelleme
Adım 1: basın Command + Boşluk tuşu klavye kısayolu لفتح Spot Işığı Araması, Ve yaz Yazılımı Kontrol Et güncellemete, ardından tuşuna basın Dönüş.
Adım 2: Mümkün ise güncellemek için, İndirin ve kurun.
Aşama 3: Ondan sonra aç Apple Music Ve sorunun çözülüp çözülmediğini kontrol edin.
Apple MUSIC'i Karanlık Modda kullanma
Bu çözümler iPhone, Android ve Mac'teki Apple Music'te Karanlık Mod çalışmıyorsa size yardımcı olacaktır. Zorundasın Şarkılarınızı Apple Music'te çalma seçeneği Harici hoparlörlerde. Örneğin, Apple Music'i evinizdeki bir Google Home hoparlörüne bağlayabilirsiniz.