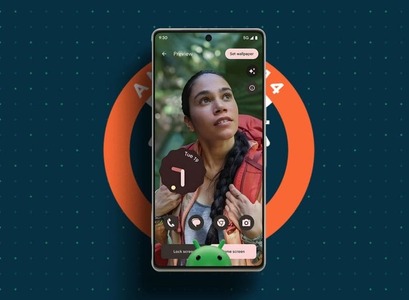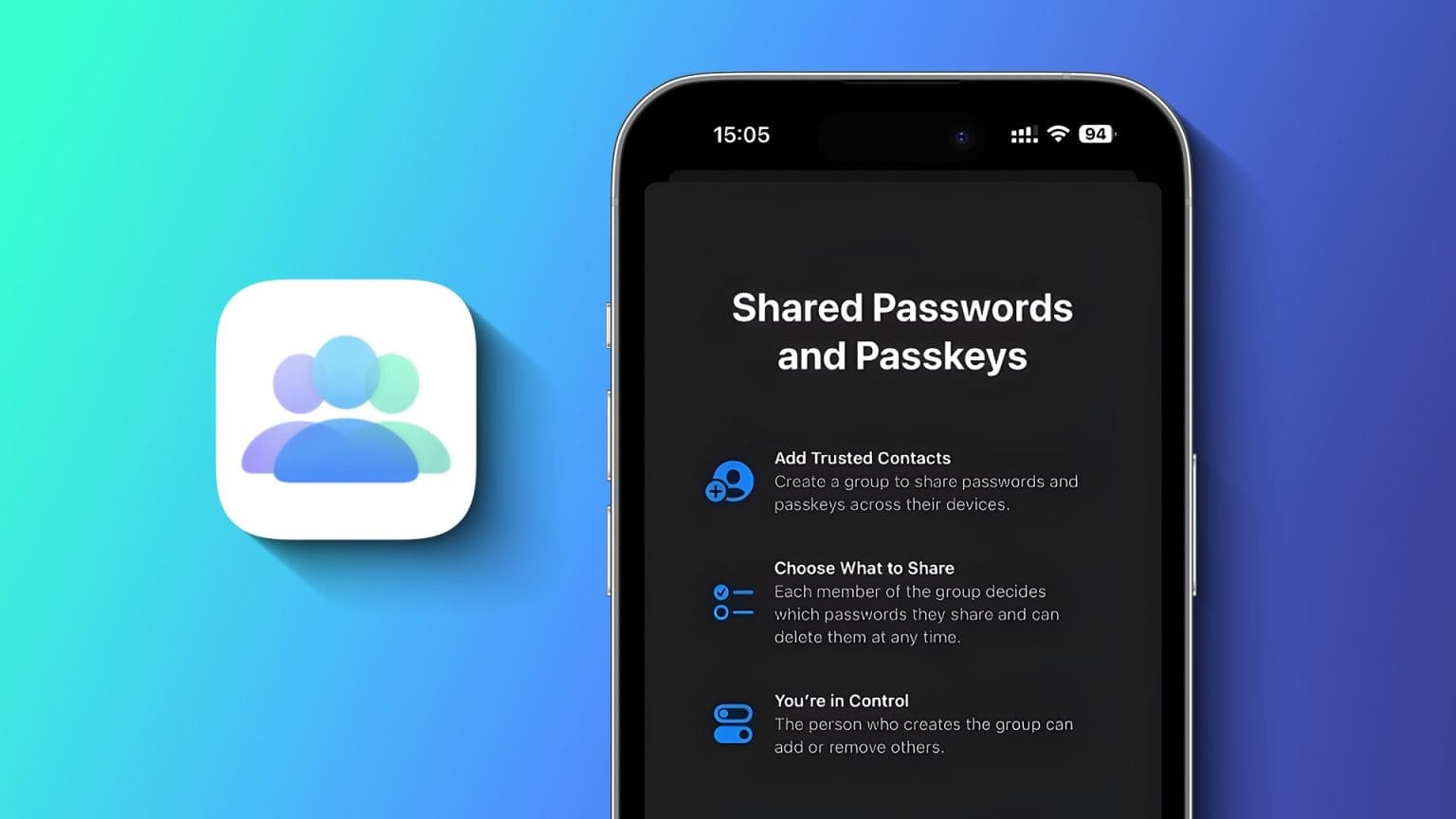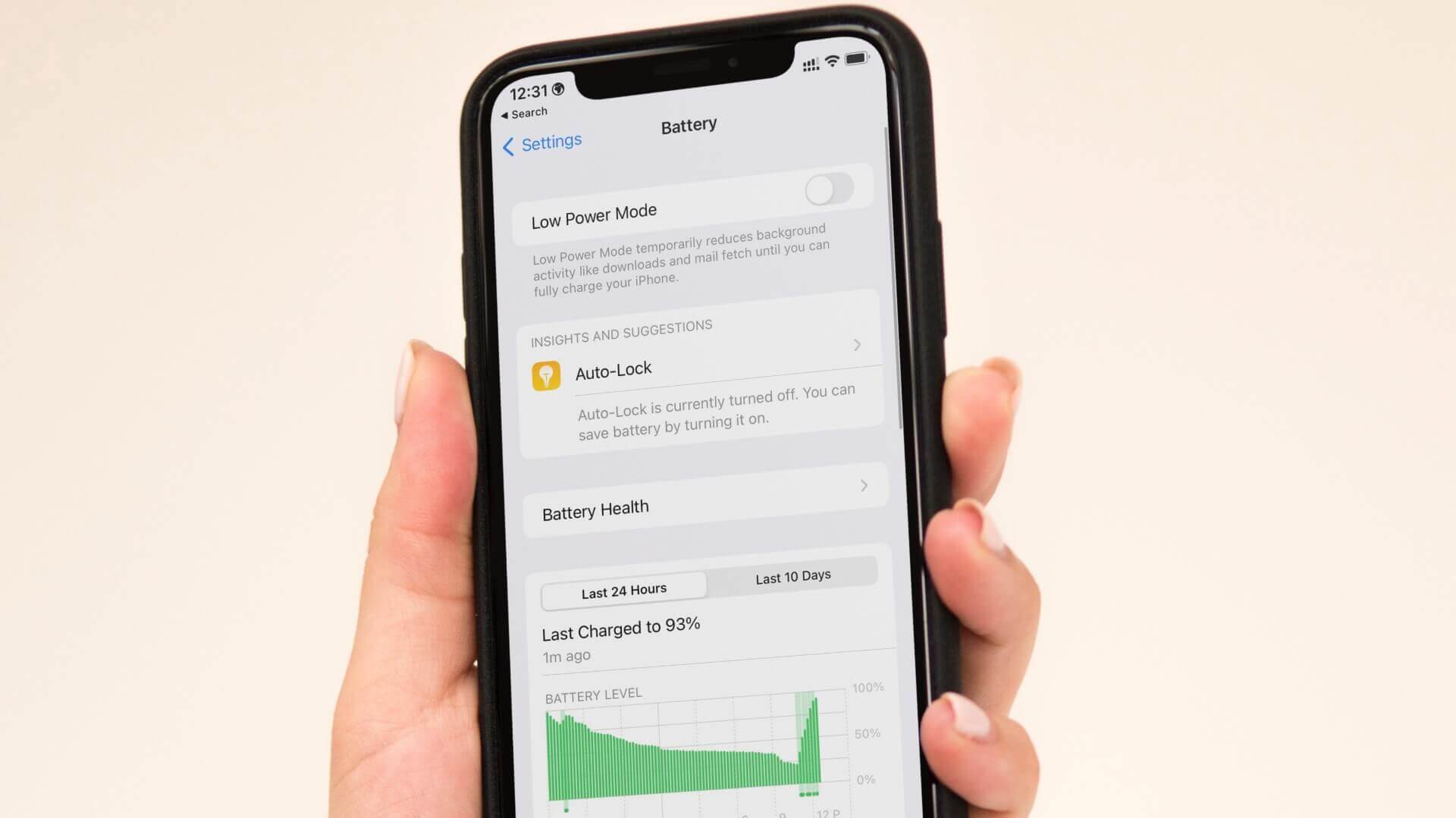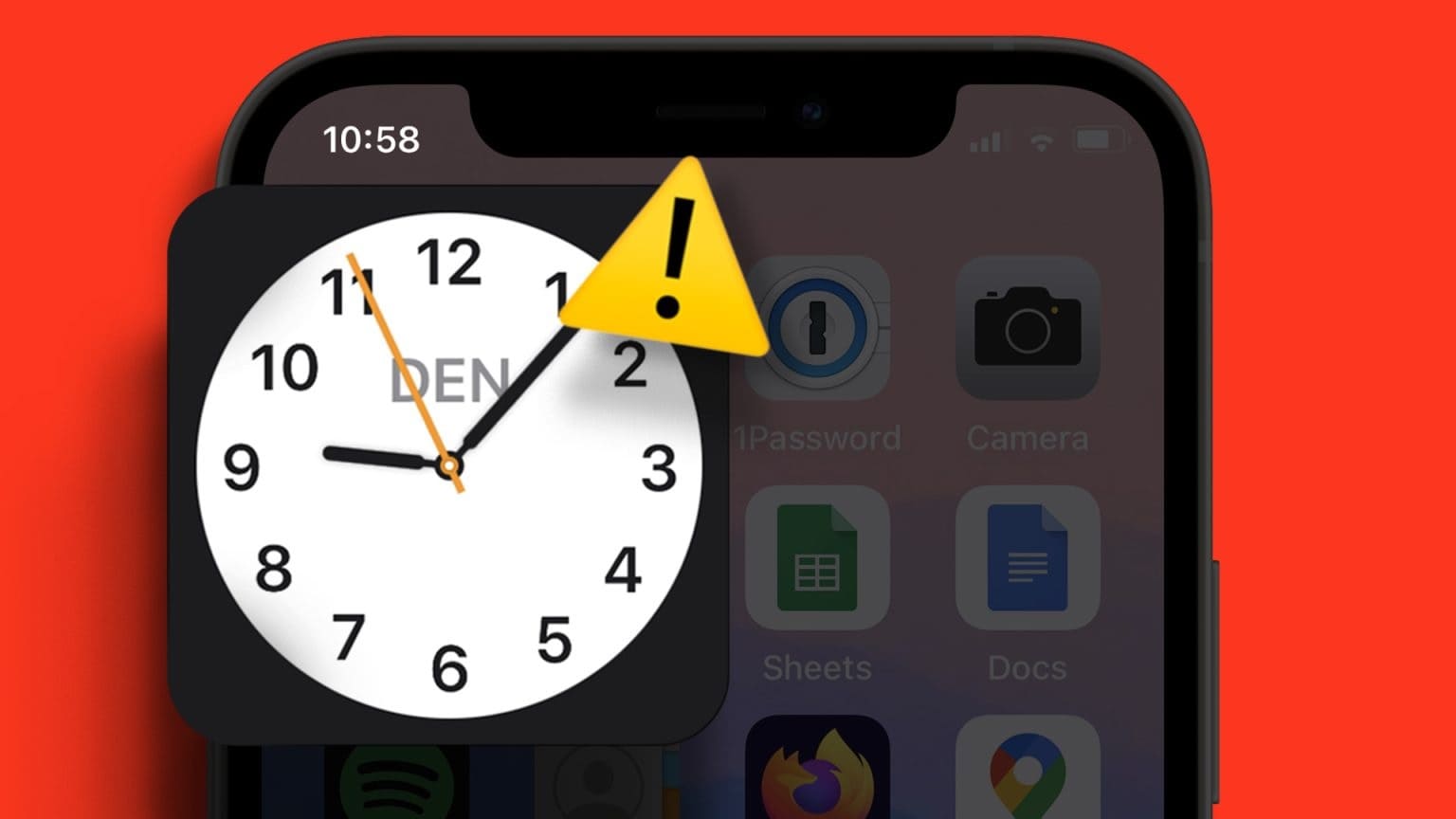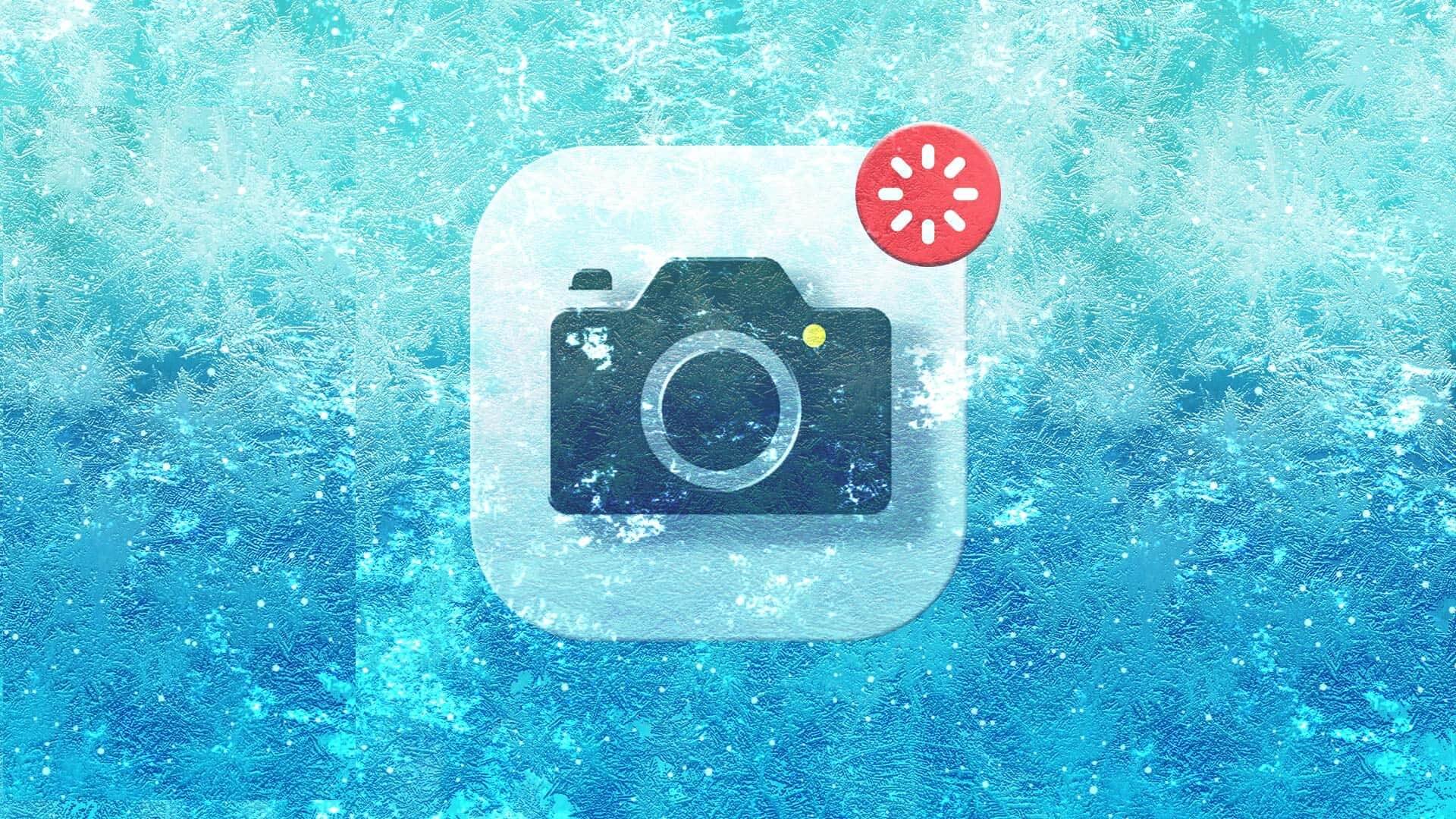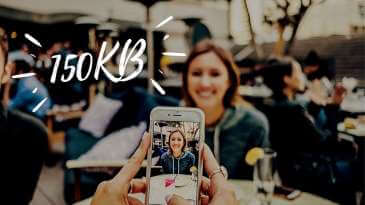Arabanızı işlek bir caddede veya otoyolda sürerken, iyi müzik her zaman sakinleşmenize yardımcı olur. iPhone'unuzda Google Haritalar'ı kullanıyorsanız şunları yapabilirsiniz: Apple Music'ten müzik çalın ve duraklatın Uygulamanın kendisinden. Bu, müziği ve navigasyonu kontrol etmek için iki uygulama arasında geçiş yapmanıza gerek olmadığı anlamına gelir.
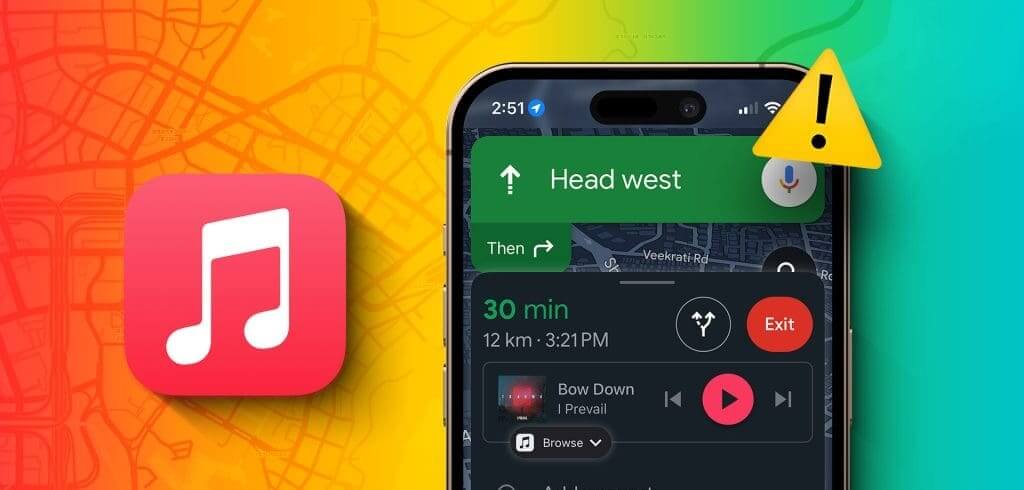
Ancak bazı kullanıcılar Apple Music'i iPhone'larda Haritalar ile kullanamadıklarından şikayetçi. Arabanızı sürerken de bu sorunla karşılaşıyorsanız, Apple Music'in iPhone'unuzdaki Haritalar'da çalışmamasına yönelik en iyi düzeltmeleri öğrenmek için bu yazıyı okumaya devam edin.
1. Google Haritalar'da Apple Music'in etkin olup olmadığını kontrol edin
Öncelikle, Google Haritalar'da müzik akışı yapmak ve çalmak için Apple Music'in seçilip seçilmediğini kontrol etmelisiniz. Tercihinize göre birden fazla yayın platformu arasında geçiş yapabilirsiniz.
Adım 1: aç Google Haritalar İPhone'unuzda.
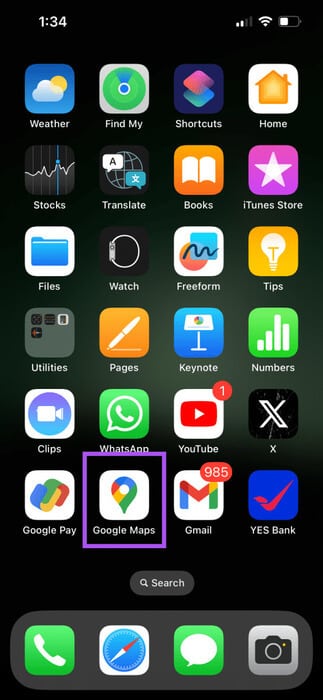
Adım 2: Simgeye tıklayın kişisel dosya Sağ üst köşede ve seçin ayarlar.
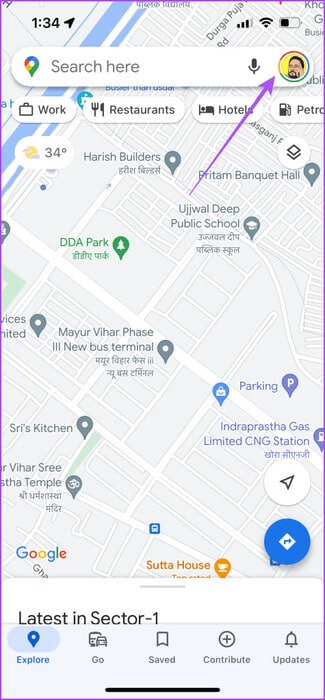
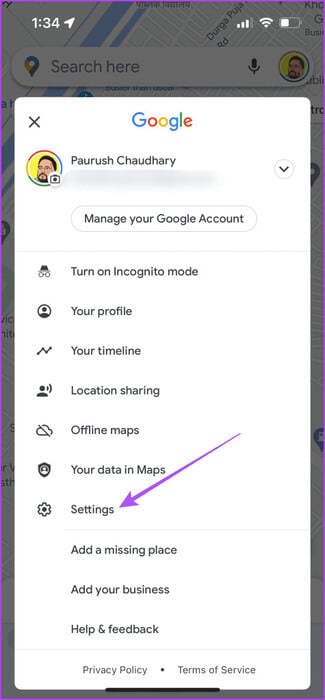
Aşama 3: set hareketlilik Ve basın Kontroller Müzik çalarken.
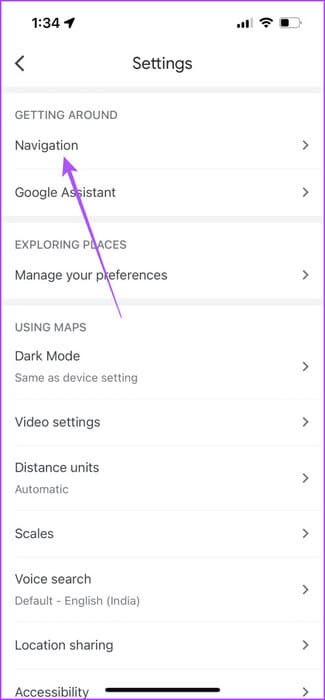
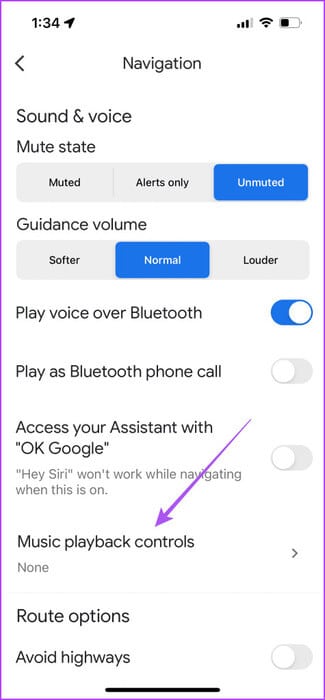
Adım 4: Ayarlanıp ayarlanmadığını kontrol edin elma Müzik Varsayılan olarak.
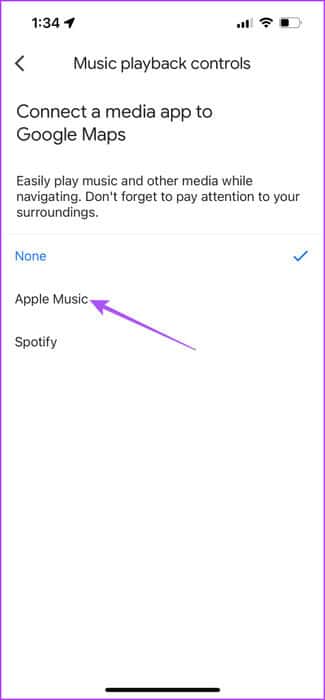
Ardından, Apple Music'i Google Haritalar'da kullanıp kullanamayacağınıza bakın.
2. Ekran Süresi Kısıtlamalarını Kontrol Edin
iPhone kullanımınızı izlemenin yanı sıra, Ekran ZAMANI Ayrıca Google Haritalar gibi uygulamaların Apple Music kitaplığınızı kullanmasına izin verin veya hariç tutun. Bu erişimin etkin olup olmadığını kontrol etmeniz gerekir. Google Haritalar İPhone'unuzda.
Adım 1: aç Ayarlar iPhone'unuzda seçin ve Ekran ZAMANI.
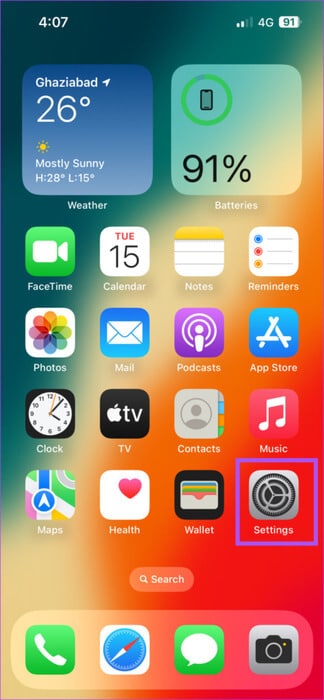
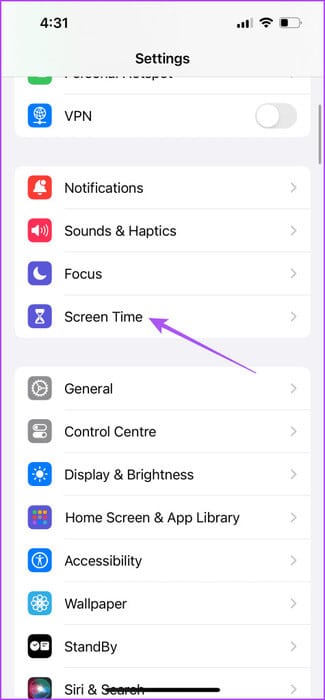
Adım 2: basın İçerik ve gizlilik kısıtlamaları.
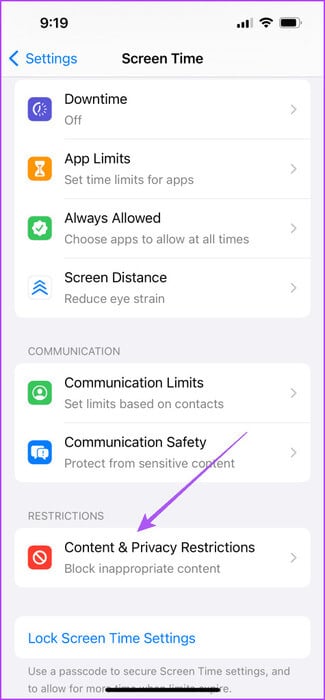
Aşama 3: Aşağı kaydırın ve seçin Medya ve Apple Müzik.
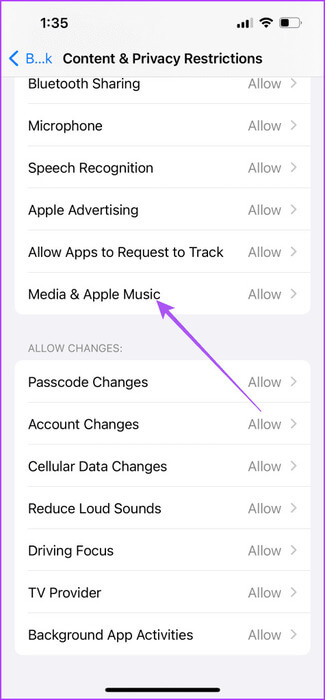
Adım 4: Gibi uygulamalardan emin olun Google Haritalar Apple Music kitaplığınıza erişmek ve değişiklik yapmak için.
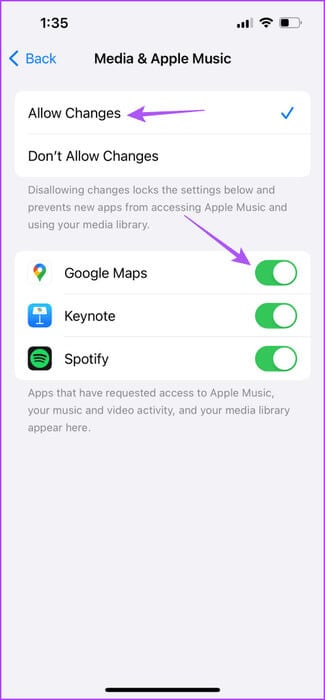
Ayarları kapatın ve açın Google Haritalar Apple Music'i kullanıp kullanamadığınızı kontrol etmek için.
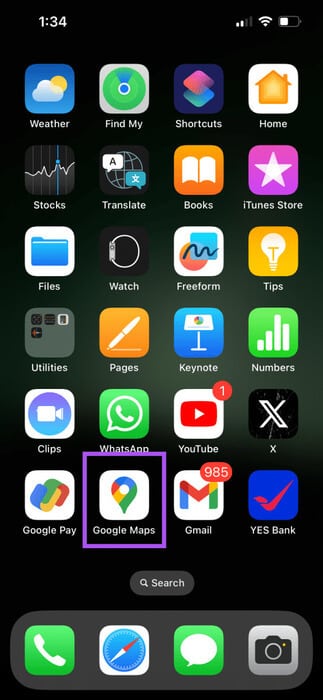
Alternatif olarak, bunu nasıl kontrol edeceğiniz aşağıda açıklanmıştır.
Adım 1: Bir uygulama açın Ayarlar iPhone'unuzda ve öğesine dokunun. Google Maps.
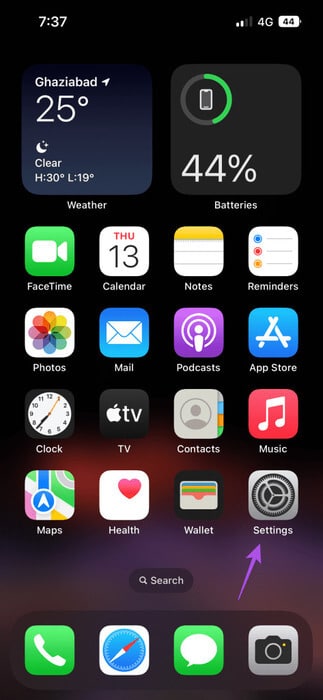
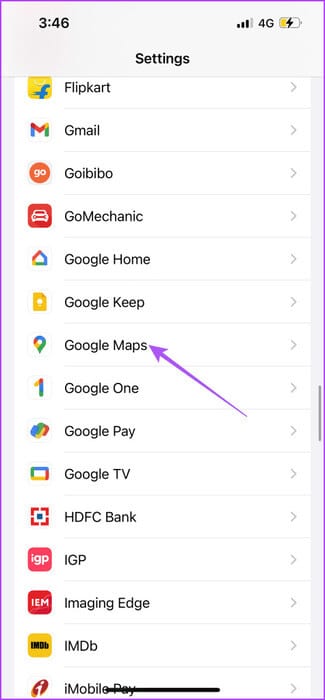
Adım 2: yanındaki geçişe dokunun Medya ve Apple Müzik erişimi etkinleştirmek için.
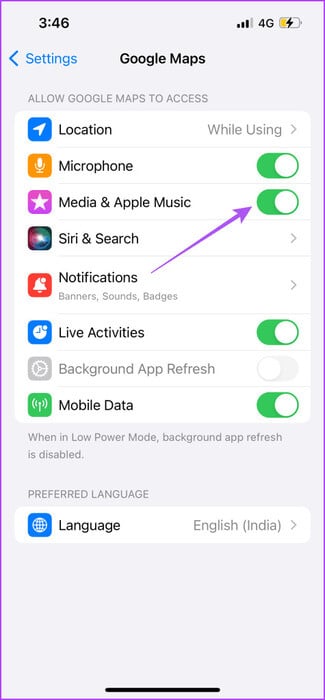
Ayarlar uygulamasını kapatın ve Apple Music'i kullanıp kullanamadığınızı kontrol etmek için Google Haritalar'ı açın.
3. Apple MUSIC için mobil veri erişimini kontrol edin
Apple Music'i iç mekanlarda kullanmayı tercih ediyorsanız iPhone'unuzdaki uygulama aracılığıyla mobil veri kullanımını devre dışı bırakmış olabilirsiniz. Ancak bu durumda bu seçeneği işaretleyip etkinleştirmenizi öneririz.
Adım 1: Bir uygulama açın Ayarlar iPhone'unuzda seçin ve Müzik.
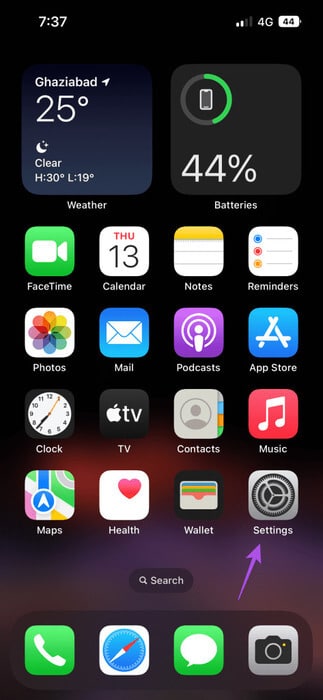
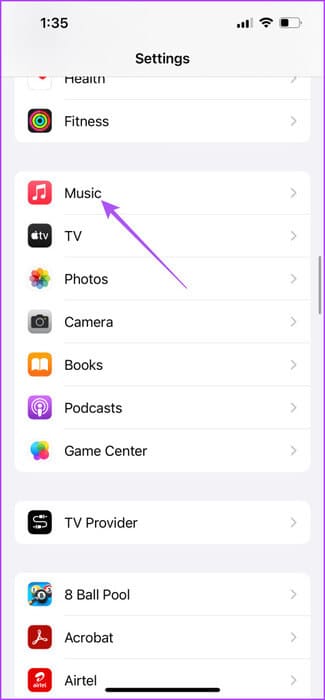
Adım 2: yanındaki geçişe dokunun Mobil veri erişimi etkinleştirmek için.
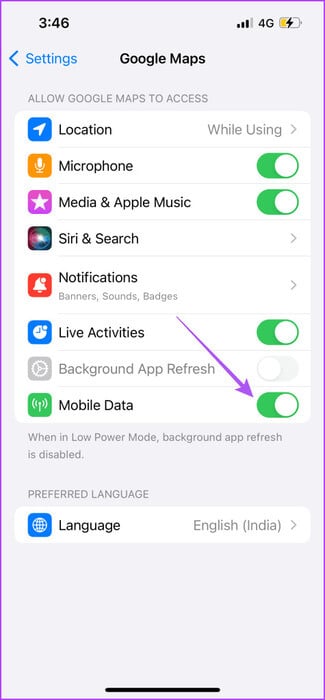
Aşama 3: Ayarları kapatın ve açın Google Haritalar Sorunun çözüldüğünü doğrulamak için.
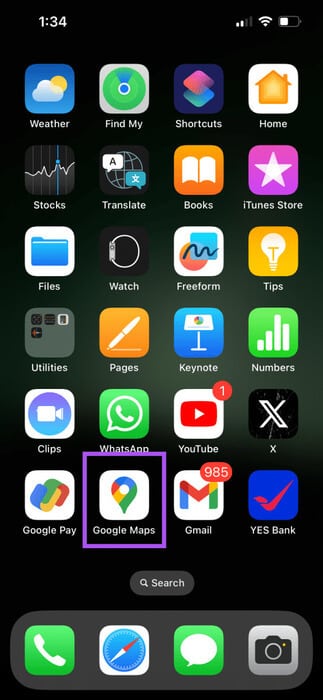
4. 5G ağına geçin
Google Haritalar, iPhone'unuzda Apple Music'i duraklatmaya devam ederse, şunu yapmanızı öneririz: iPhone'unuzda 5G'ye geçin. Bunu yalnızca veri planı sınırlarınızdan eminseniz öneririz. 5G'ye geçtikten sonra şarkılarınızı Apple Music'ten indirebilir ve hareket halindeyken dinleyebilirsiniz.
5. Çıkmaya zorlayın ve Google Haritalar'ı yeniden başlatın
Sorun hâlâ devam ediyorsa iPhone'unuzda Google Haritalar'dan çıkmaya ve yeniden başlatmaya zorlayabilirsiniz. Bu, uygulamaya yeni bir başlangıç sağlayacaktır.
Adım 1: Ortaya çıkarmak için ana ekranda yukarı kaydırın ve basılı tutun Arka plan uygulama pencereleri.
Adım 2: Google Haritalar'ı aramak için sağa kaydırın ve kaldırmak için yukarı kaydırın.
Aşama 3: Apple Music'i kullanıp kullanamayacağınızı kontrol etmek için Google Haritalar'ı yeniden başlatın.
6. Google Haritalar'da tekrar oturum açın
Ayrıca iPhone'unuzda Google Haritalar'da tekrar oturum açmayı deneyebilirsiniz. Bu aynı zamanda Google Haritalar'ın iPhone'unuzda müzik çalmayı kesintiye uğratmasının önlenmesine de yardımcı olabilir.
Adım 1: aç Google Haritalar iPhone'unuzda ve simgesine dokunun Profil Sağ üst köşede.
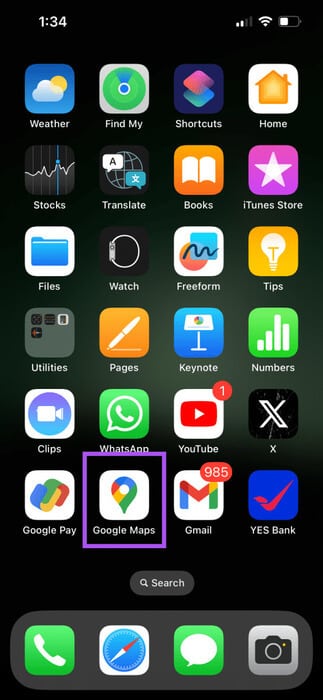
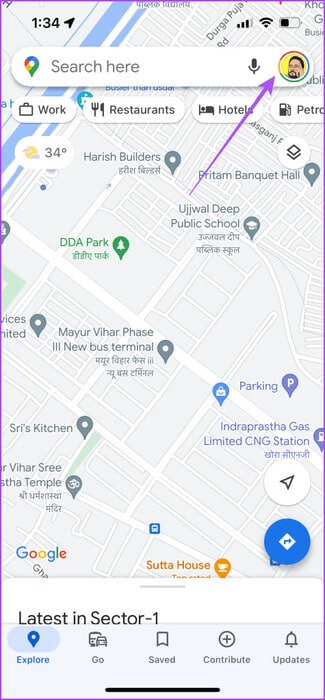
Adım 2: Simgeye tıklayın Ok profil adınızın yanındaki Hesap yönetimi Bu cihazda.
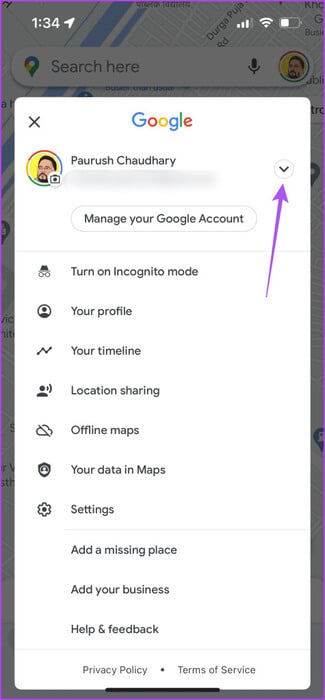
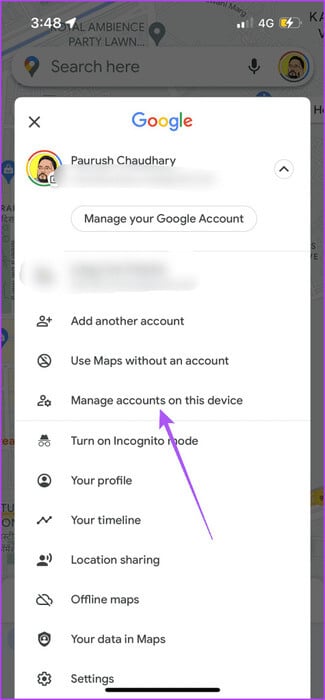
Aşama 3: basın uzaklaştırma Bu cihazdan Google hesabınız altında.
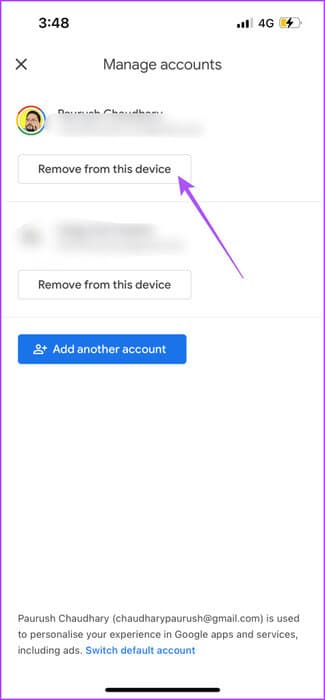
Adım 4: set Başka bir hesap ekle Tekrar oturum açmak için.
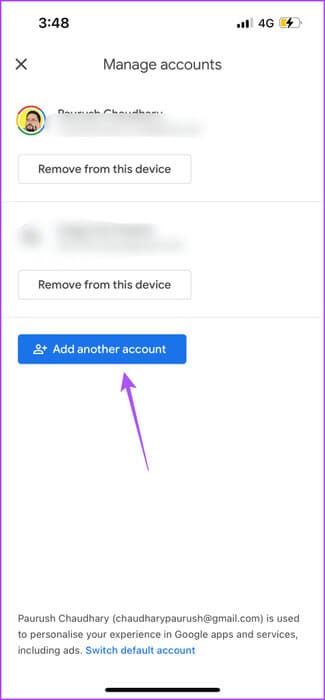
7. Google Haritalar'ı güncelleyin
Bu soruna neden olan hataları ortadan kaldıracak olan iPhone'unuzdaki Google Haritalar'ın güncel sürümünü güncellemeyi deneyebilirsiniz.
iPhone'da Google Haritalar'ı güncelleme
8. iOS'u güncelleyin
İOS güncellemelerini yüklemede geç kaldıysanız, bunları yüklemek iyi bir fikirdir. Bu, Apple Music'in en son sürümünü getirecek ve sorunun çözülmesine yardımcı olacaktır.
Adım 1: Bir uygulama açın Ayarlar iPhone'unuzda ve öğesine dokunun. Yıl.
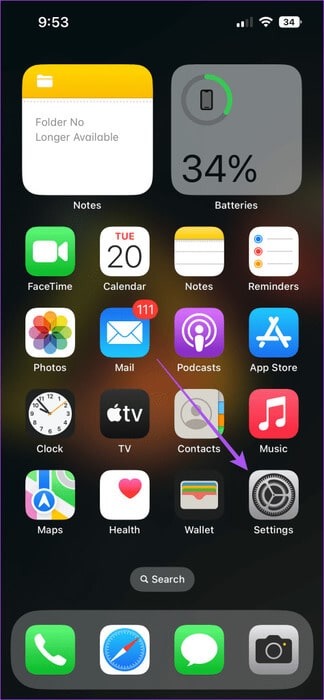
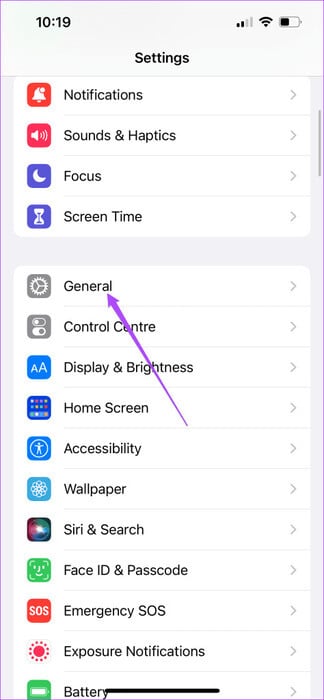
Adım 2: basın Yazılım güncelleme Varsa yükleyin.
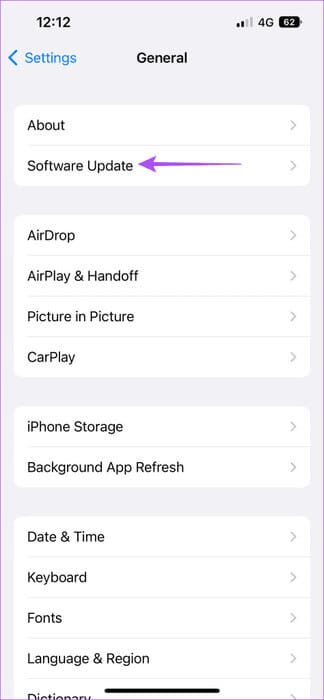
Kurulum tamamlandıktan sonra Google Haritalar'ı açarak Apple Music'i kullanıp kullanamayacağınızı kontrol edin.
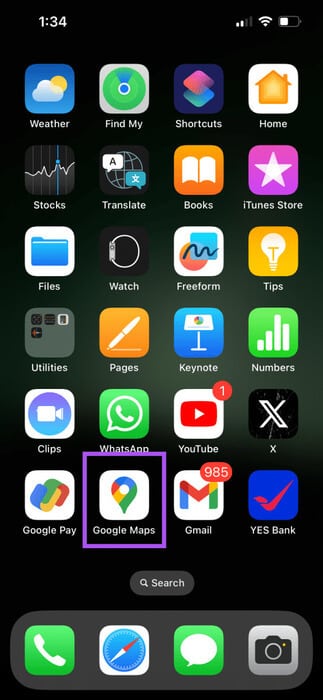
Melodilerin tadını çıkarın
Bu çözümler, iPhone'unuzdaki Harita'da çalışmadığında Apple Music'i kullanmanıza yardımcı olacaktır. Ayrıca seçebilirsiniz Apple Music'te bir çalma listesi oluşturma Sürüş ruh halinizi tamamlayacak mükemmel melodileri çalacak. İşe gidip gelmek ve arkadaşlarınız ve ailenizle yolculuğa çıkmak için farklı bir çalma listeniz olabilir.