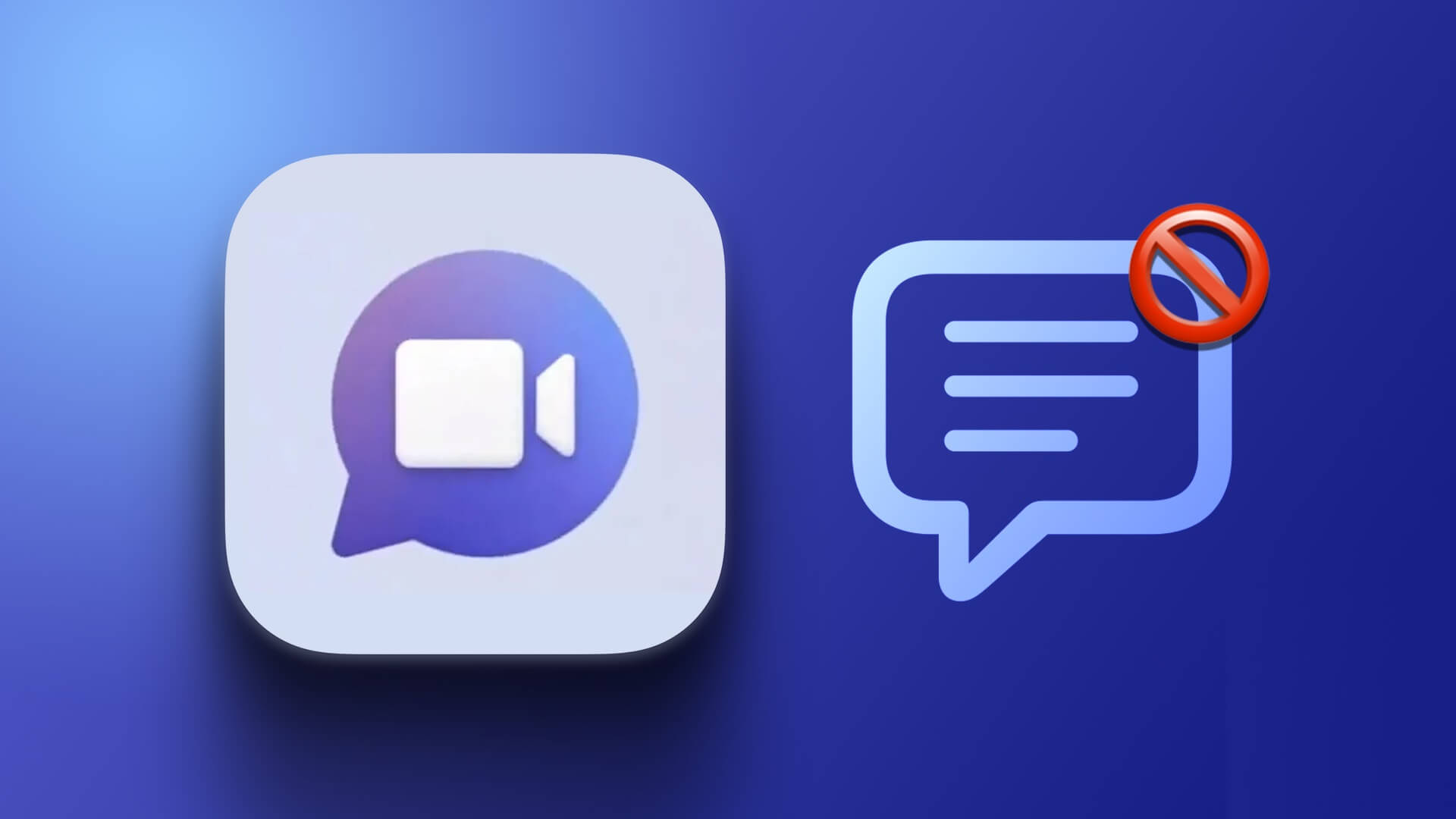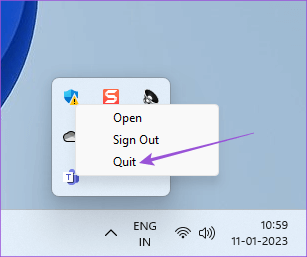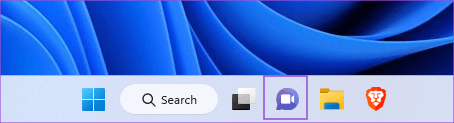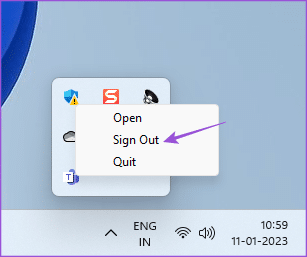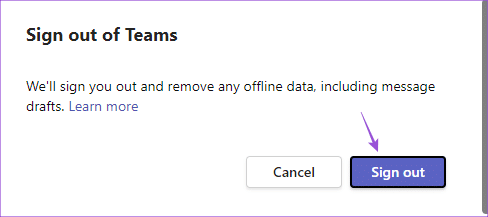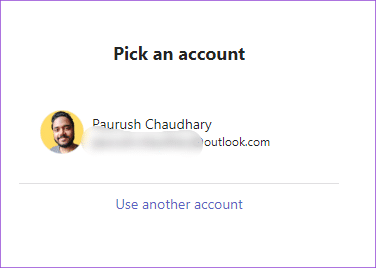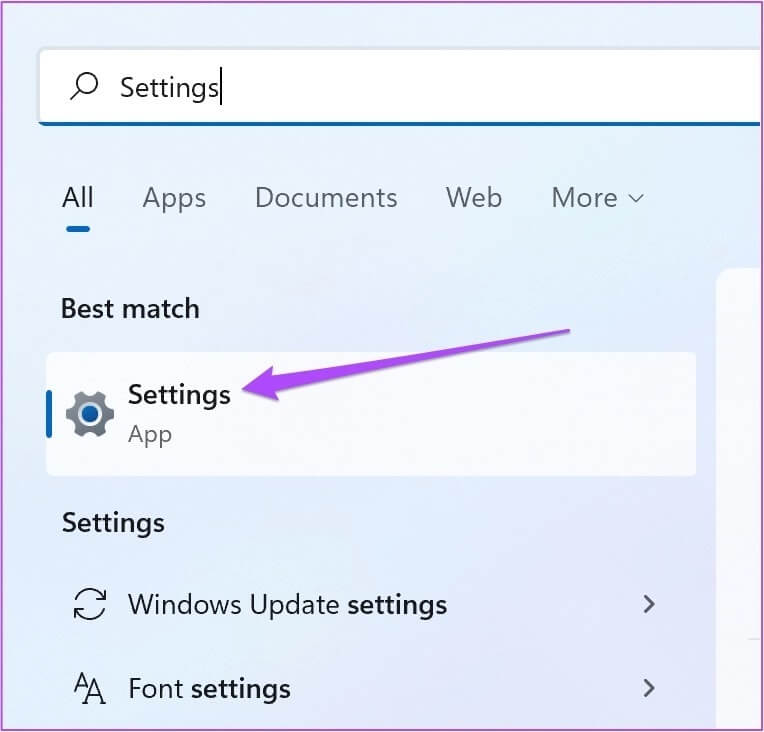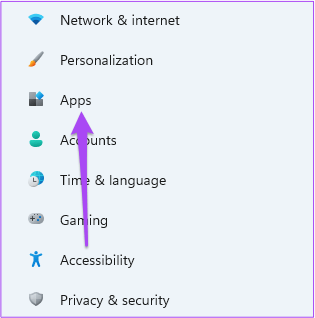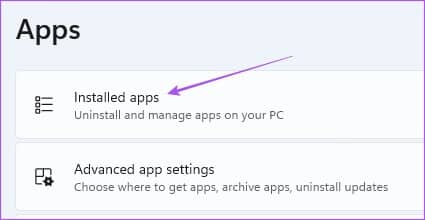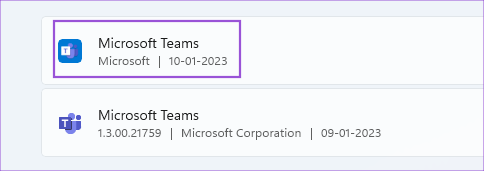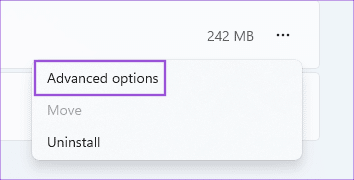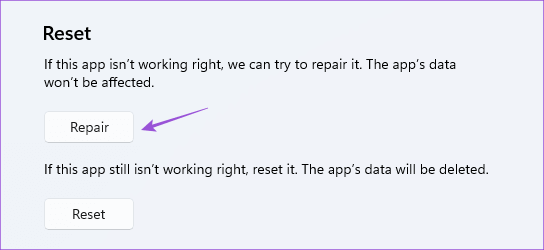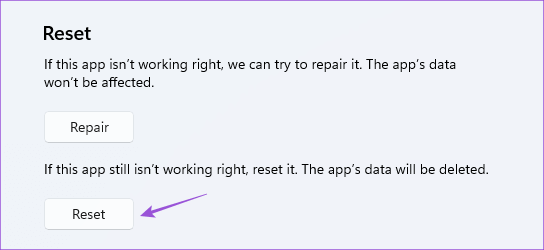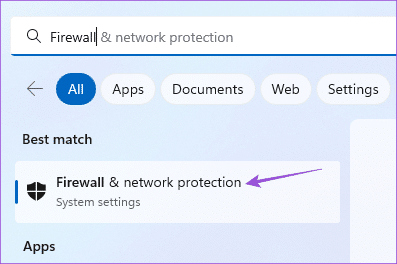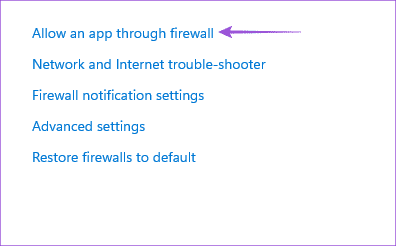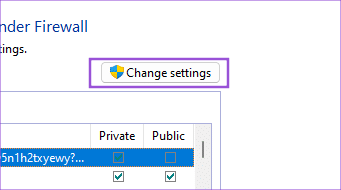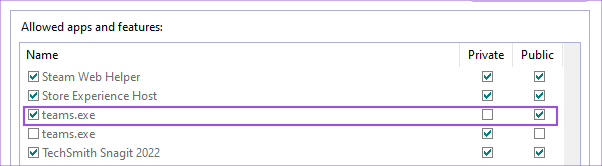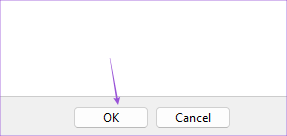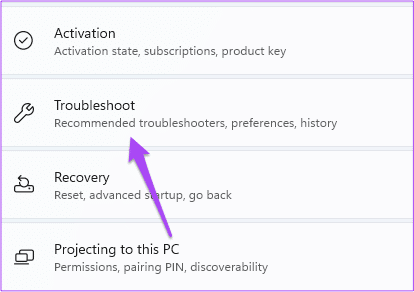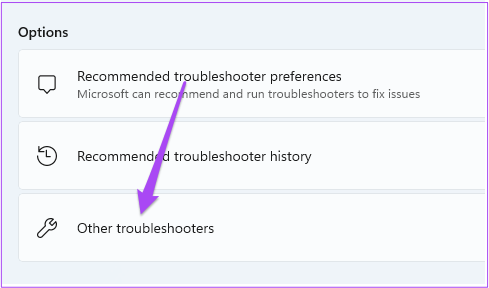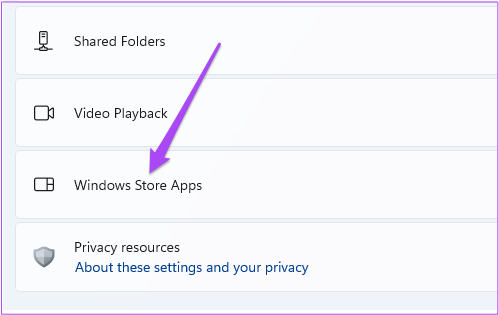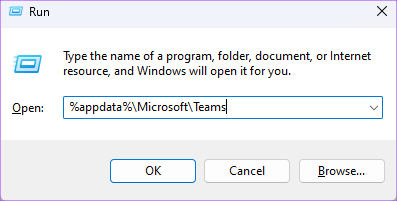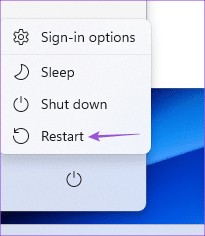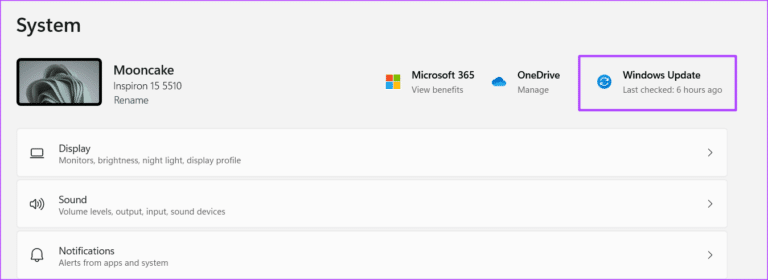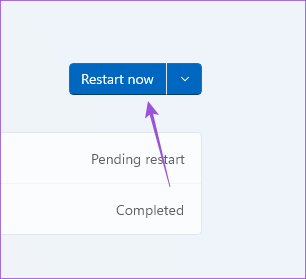Windows 8'de çalışmayan Microsoft Teams sohbetini düzeltmenin en iyi 11 yolu
Geldi Microsoft Teams için Sohbet Kişilerinizi aramak için Skype'a bir alternatif olarak. Mesaj gönderebilir, Emoji tepkilerini kullanabilir ve görüntülü aramaları kullanarak iletişim kurabilirsiniz. Uygulamayı kullanmaya başlamak için Windows 11 PC'nizin görev çubuğunda Sohbet simgesi bulunur.
Ancak bazı kullanıcılar Sohbet uygulamasını bilgisayarlarında kullanamadıklarından şikayetçi olmuşlardır. Dolayısıyla, siz de bu tür sorunlarla karşılaşıyorsanız, Chat for Microsoft Teams'in Windows 11'de çalışmamasını düzeltmek için en iyi çözümleri sunuyoruz.
1. İnternet bağlantınızı kontrol edin
İlk sorun giderme yöntemi, internet bağlantınızı kontrol etmektir. Windows 11 bilgisayarınızı 5 GHz frekans bandına bağlayın Bir hız testi çalıştırın. Bu, ISS'nizin herhangi bir kesinti yaşamamasını sağlayacaktır.
2. Microsoft Teams için Sohbet'i yeniden başlatın
Bir sonraki temel çözüm, uygulamayı Windows 11 PC'nizde yeniden başlatmaktır. Bu, uygulamaya yeni bir başlangıç sağlar ve sorunun çözülmesine yardımcı olur.
Adım 1: tık ok sembolü Sağ alt köşesinde Görev Çubuğu.
Adım 2: Simgeye sağ tıklayın Microsoft Ekipleri Ve seçin son.
Adım 3: bir kere tamamlama , Click sohbet simgesi Uygulamayı yeniden başlatmak için görev çubuğunun ortasına geri dönün.
3. MICROSOFT hesabınızda tekrar oturum açın
Uygulamayı yeniden başlatmak işe yaramazsa oturumu kapatıp Microsoft hesabınızda tekrar oturum açabilirsiniz. Bu, Chat for Microsoft Teams uygulamasındaki tüm sohbetlerinizi yeniden indirecektir.
Adım 1: Atıklıyoruz ok sembolü Sağ alt köşesinde Görev Çubuğu.
Adım 2: Microsoft Teams simgesine sağ tıklayın ve seçin çıkış Yap.
Adım 3: tık çıkış Yap Seçiminizi onaylamak için tekrar
Adım 4: Bir hesap seçin altında, Microsoft posta adresi tekrar oturum açmak için e-posta
Adım 5: denemek Sohbet uygulamasını başlatın Sorunun çözüldüğünü doğrulamak için.
4. Sohbet uygulamasını onarın ve sıfırlayın
Windows 11, bu sorun da dahil olmak üzere birçok sorunu çözmek için bilgisayarınızda yüklü uygulamaları onarmanıza ve sıfırlamanıza olanak tanır. Uygulamanın sıfırlanmasının tüm verilerinin silineceğini ve hesabınızda tekrar oturum açmanız gerekeceğini unutmayın. İşte nasıl.
Adım 1: Bir simgeyi tıklayın başlangıç Karşı Windows 11 bilgisayar , Ve yazın Ayarlar , Ve basın Keşfet.
Adım 2: tık Uygulamalar Sol menüden.
Adım 3: tık Yüklü uygulamalar.
Adım 4: Ara Microsoft Takımları.
Microsoft Teams'deki Sohbet logosunun Microsoft Teams for Enterprise'dan farklı olduğunu unutmayın. Microsoft Teams için Sohbet logosunun üzerinde artık beyaz bir T yazısı olmayacak.
Adım 5: tık Üç puan Logonun sağ tarafında ve seçin Gelişmiş Seçenekler.
Adım 6: Aşağı kaydırın ve reform. Sonra takip et süreç Ekranda görünür.
Adım 7: Eğer uygulama Hala düzgün çalışmıyor صحيح , Tıklayabilirsiniz Sıfırlayın.
Adım 8: Bundan sonra, pencereyi kapatın ve sorunun çözülüp çözülmediğini kontrol edin.
5. Uygulamanın WINDOWS güvenlik duvarı tarafından engellenip engellenmediğini kontrol edin
Windows Defender Güvenlik Duvarı, programların ve uygulamaların giden bağlantılar kurmasını sınırlayan veya buna izin veren yerleşik bir güvenlik özelliğidir. Dolayısıyla, Windows 11 PC'nizde Chat for Microsoft Teams uygulaması hala çalışmıyorsa, güvenlik duvarının uygulamayı engelleyip engellemediğini kontrol edebilirsiniz.
Adım 1: Bir simgeyi tıklayın Başlat (Başlat) Windows 11 PC'nizde şunu yazın: güvenlik duvarı ve ağ koruması, Ve basın Keşfet.
Adım 2: tık izin vermek Güvenlik duvarı üzerinden uygulamak için.
Adım 3: Değiştir'i tıklayın Ayarlar.
Adım 4: Aşağı kaydırın ve Teams.exe'nin yanındaki onay kutuları.
Adım 5: “Katılıyorumonaylamak için altta
Adım 6: Pencereyi kapatın ve sorunun çözülüp çözülmediğini kontrol etmek için Sohbet uygulamasını açın.
Ayrıca birkaç başka yöntem hakkında da bilgi edinebilirsiniz. Windows 11'de güvenlik duvarı ayarlarını sıfırlamak için.
6. WINDOWS STORE için sorun giderme aracını çalıştırın
Yukarıdaki çözüm işe yaramazsa, PC'nizin sorunu otomatik olarak kontrol edip düzeltmesini sağlamak için Windows Mağazası Uygulamaları Sorun Giderici'yi çalıştırabilirsiniz. Windows 11 Insider Build 25169 veya sonraki sürümlerin, Windows Mağazası uygulamaları olarak Microsoft Mağazası Uygulamaları sorun gidericisini görüntüleyeceğini unutmayın.
Adım 1: Bir simgeyi tıklayın başlangıç Windows 11 PC'nizde şunu yazın: Ayarlar , Ve basın Keşfet.
Adım 2: Ayarlar altında Sistem , Aşağı kaydırın ve Giderme.
Adım 3: tık Diğer sorun gidericiler.
Adım 4: Aşağı kaydırın ve Windows Mağazası uygulamalarının yanında çalıştırın.
Adım 5: Takip Yardım Görünen İşlemi sonlandırmak için ekran keşif Hatalar ve düzeltmeler.
Adım 6: Tamamladıktan sonra süreç Sorunun çözülüp çözülmediğini kontrol etmek için Sohbet uygulamasını açın.
7. Teams uygulama önbelleğini silin
Önbellek uygulamaları, tüm tercihlerinizi ve oturum açma bilgilerinizi Windows 11 PC'nizde depolar.Bu adımları izleyerek App Cache for Microsoft Teams'i silebilirsiniz.
Adım 1: basın Windows + R Çalıştır penceresini açmak için
Adım 2: tip%AppData%\Microsoft\Teams Ve basın Keşfet.
Adım 3: set Tüm içerik Ve basın Sil.
Adım 4: yakın penceresini açın ve bilgisayarınızı yeniden başlatın.
Adım 5: aç sohbet uygulaması tekrar ve sorunun çözülüp çözülmediğini kontrol edin.
8. WINDOWS 11'U GÜNCELLE
Deneyebileceğiniz son seçenek, bilgisayarınızdaki Windows 11 sürümünü güncellemektir. Bu, Chat for Microsoft Teams'in düzgün çalışmasını engelleyen hataları kaldıracaktır.
Adım 1: tık başlangıç sembolü Çalışan bilgisayarda , Windows 11 , Ve yazın Ayarlar , Ve Enter tuşuna basın.
Adım 2: tık Windows Update Sağ üst köşede.
Adım 3: Mümkün ise modernizasyon İndirin ve kurun.
Adım 4: tık Güncellemeleri yüklemek için yeniden başlatın.
5. Adım: Bu yapıldıktan sonra, sorunun çözülüp çözülmediğini kontrol edin.
Sevdiklerinizle bağlantı kurun
Microsoft Teams için Sohbet, yalnızca özel kişilerle iletişim kurmak için Windows 11'de kullanıma sunuldu. Ayrıca okuyabilirsiniz Microsoft Teams etkileşimleri Windows 11'de çalışmıyorsa gönderimiz.