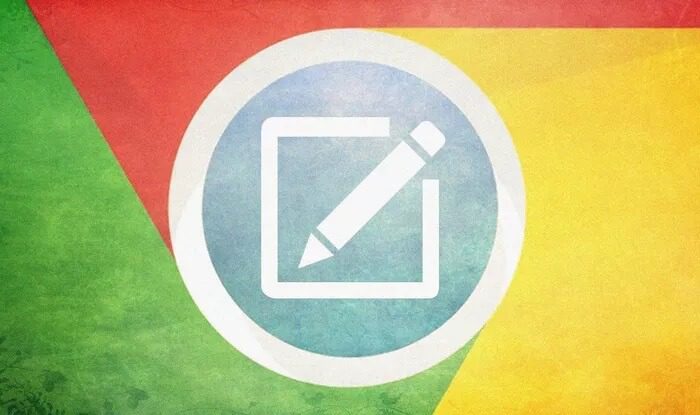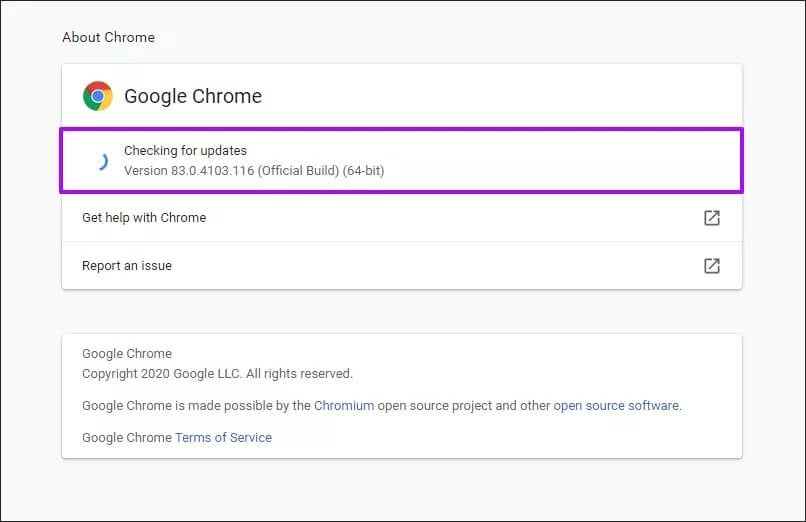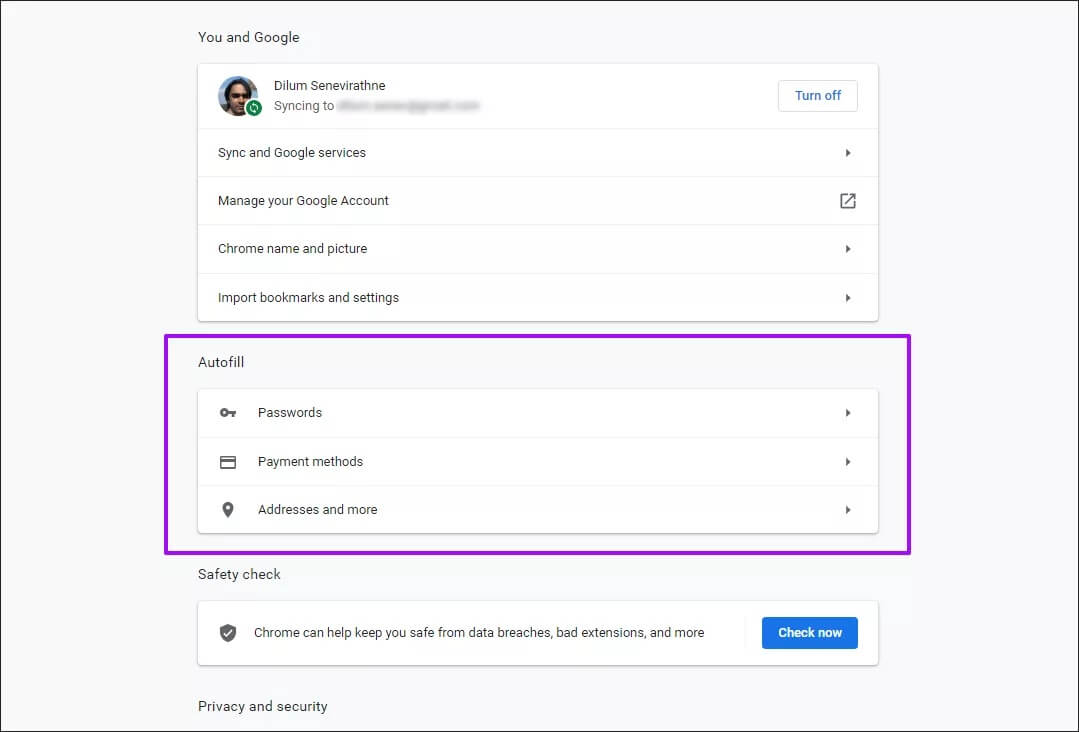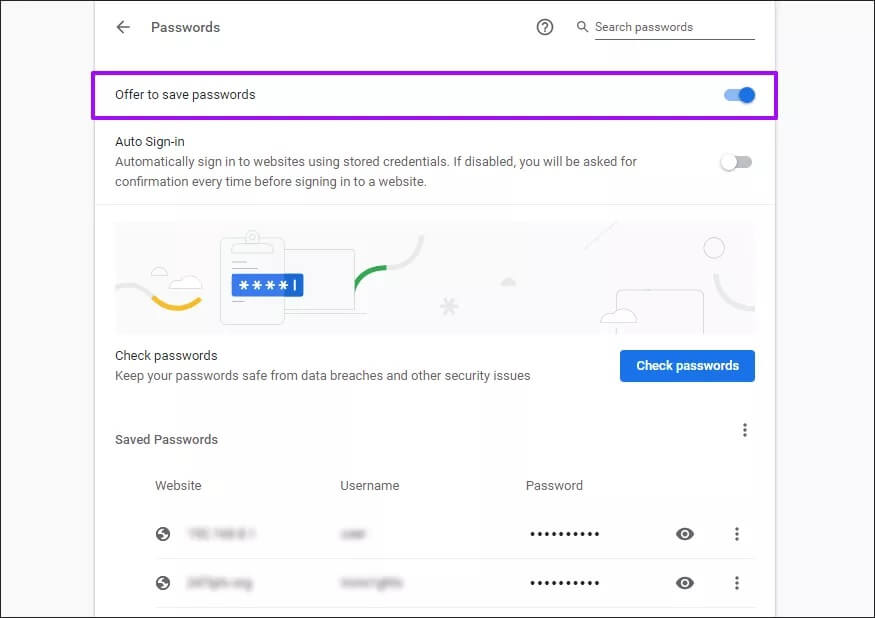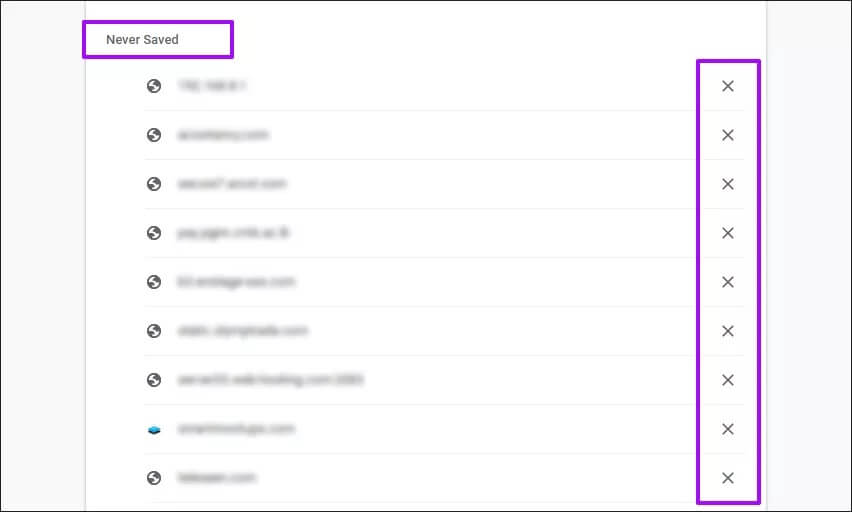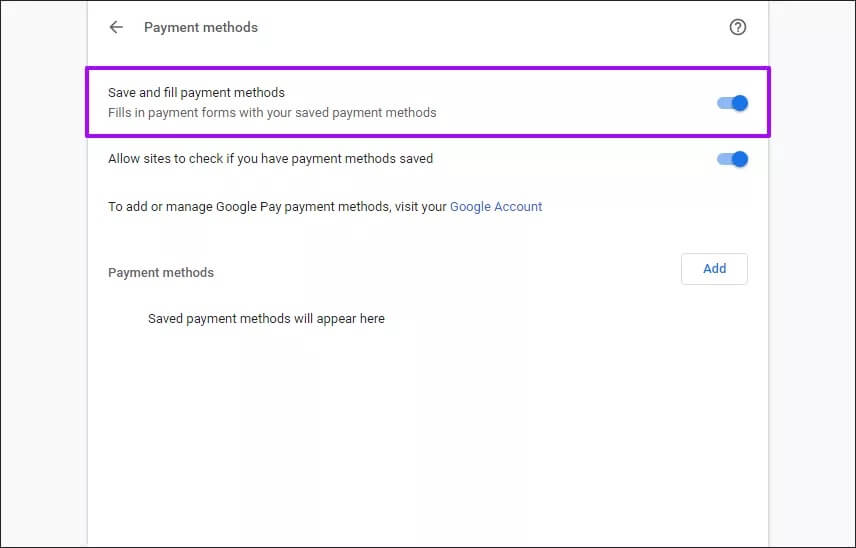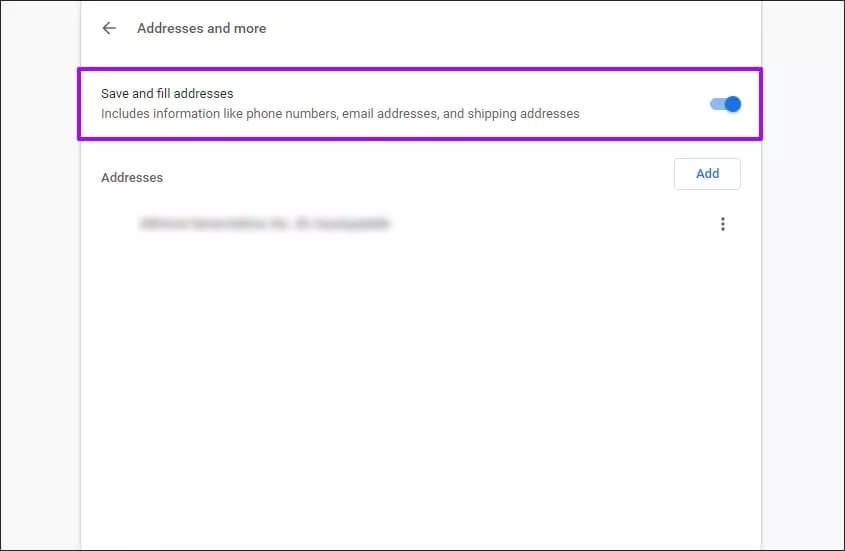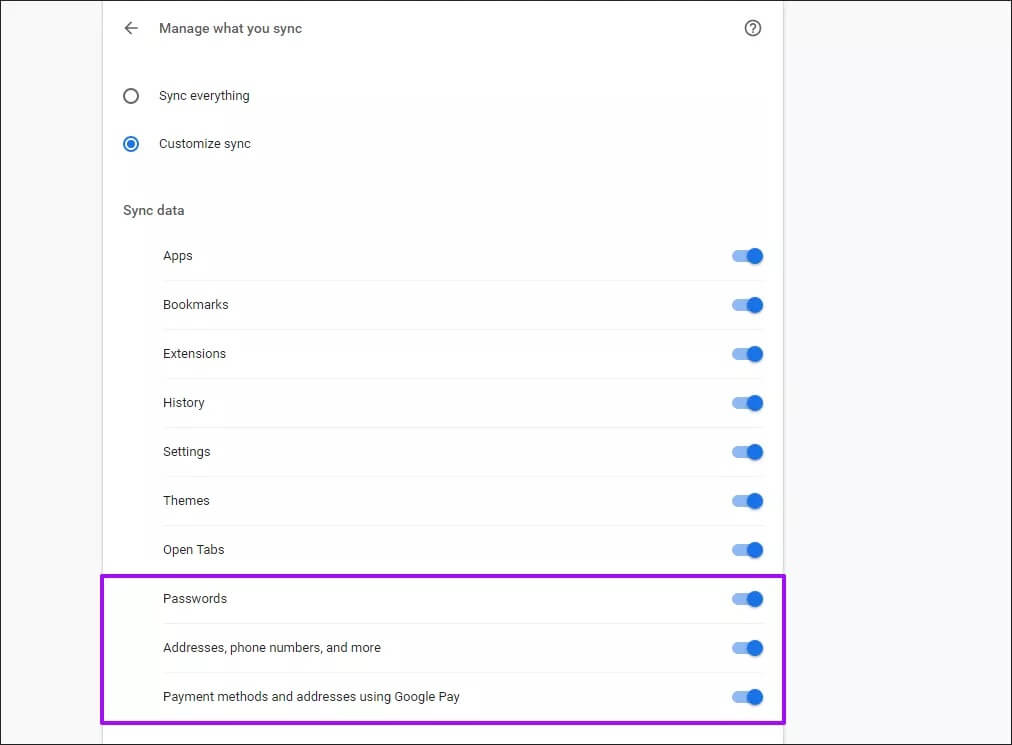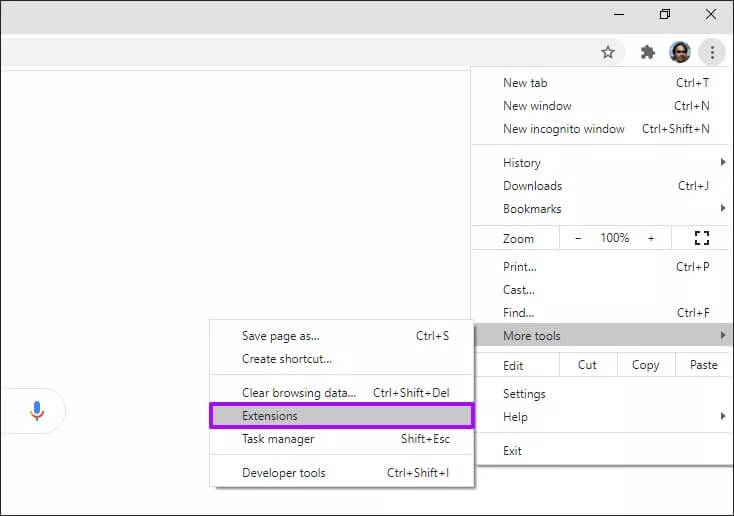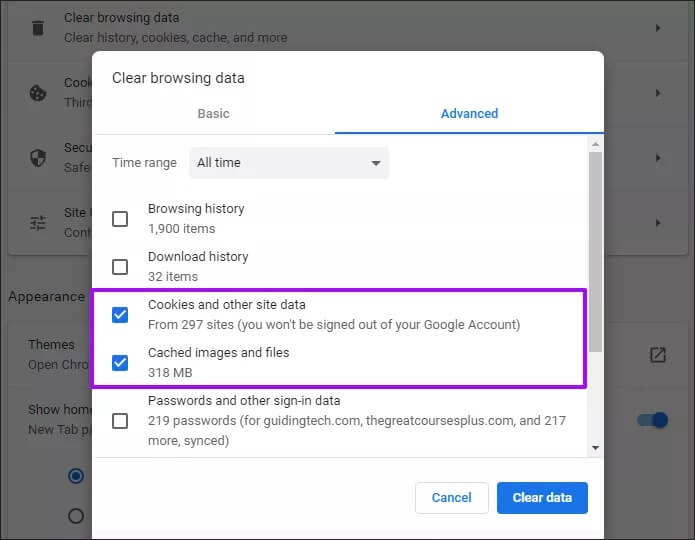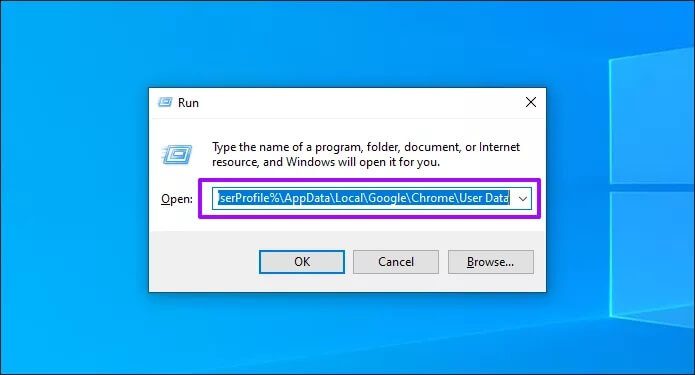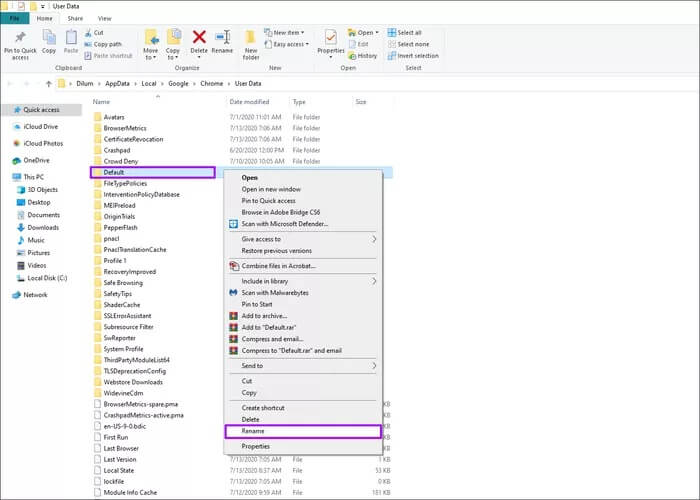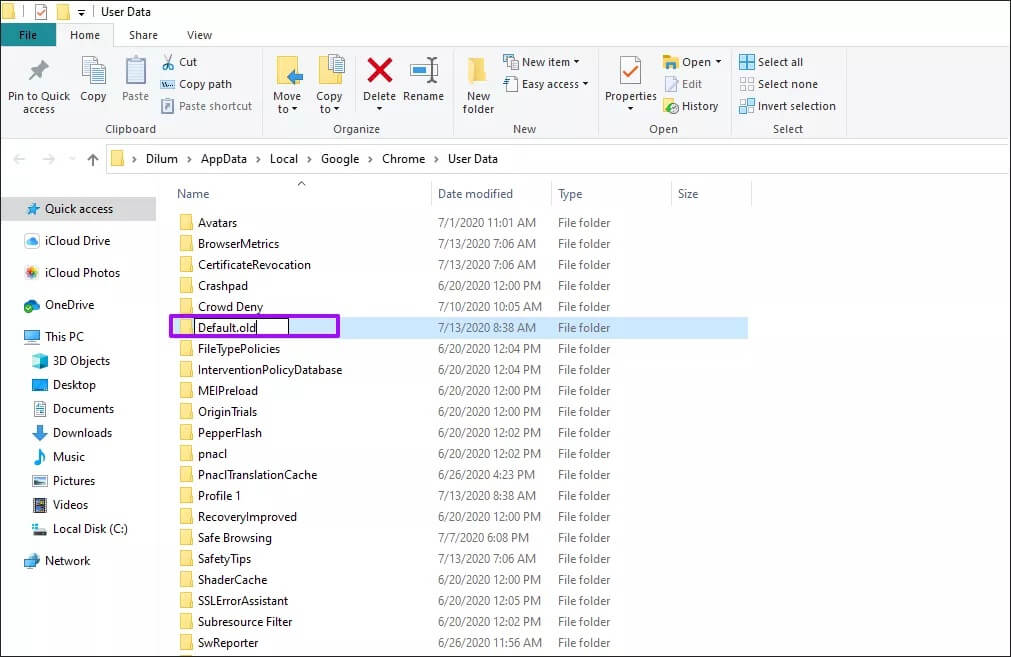Chrome'da çalışmayan otomatik doldurmayı düzeltmenin en iyi 6 yolu
Google Chrome'un şifreleri, ödeme yöntemlerini ve adresleri otomatik olarak doldurma özelliği, çevrimiçi gezinirken işleri çok daha kolay hale getirir. Peki ya Chrome artık bunu yapmazsa? Görünmeyebilir Veri otomatik doldurma talepleri , İster belirli yerler için, ister ziyaret ettiğiniz her yerde, bu şeylere büyük bir damper koyar. Bu nedenle, bu yayında Chrome Otomatik Doldur işlevinin çalışmadığı bir sorunu çözmenin yollarını arayacağız.
Chrome Otomatik Doldurma'nın masaüstü veya mobil cihazlarda çalışmamasına katkıda bulunabilecek birçok faktör vardır. Katkıda bulunabilir Buggy Chrome sürümleri Yanlış yapılandırılmış Otomatik Doldurma ayarları veBozuk kullanıcı profilleri , Vb., Bu problemde.
Chrome'un Otomatik Doldur'u tekrar doğru bir şekilde başlatmasını sağlamak için hemen uygulayabileceğiniz birkaç olası sorun giderme düzeltmesine göz atalım.
1. Chrome Güncellemesi
Chrome, çoğunlukla nispeten istikrarlı bir web tarayıcısıdır, ancak aynı zamanda hataların adil payıyla birlikte gelir. Bu nedenle, tarayıcıyı güncelleyerek bunu hariç tutmak daha iyidir. Chrome'un daha yeni sürümleri bilinen sorunları çözer ve özellikle basit bir Chrome örneği ilk başta çalışmasını durdurursa otomatik doldurmanın düzeltilmesine yardımcı olabilir.
Chrome'u masaüstünüzde güncellemek için Chrome menüsünü açın, Yardım'ın üzerine gelin ve ardından üzerine dokunun. حول Google Chrome. Tarayıcı yeni güncellemeler algılarsa, otomatik olarak yüklenir.
Android ve iOS'ta, Play Store veya App Store'da "chrome" ifadesini aratın, ardından varsa en son Chrome güncellemelerini uygulamak için Güncelle'yi tıklayın.
2. Otomatik Doldurma ayarlarını kontrol edin
Sonraki: Otomatik Doldurma ayarlarınızı gözden geçirin. Chrome otomatik olarak üç veri kategorisini doldurur - şifreler, ödeme yöntemleri ve adresler. Otomatik Doldurma özelliğinin herhangi biri veya tümü için düzgün yapılandırılıp yapılandırılmadığını kontrol etmek her zaman iyi bir fikirdir.
Chrome menüsünü açarak başlayın. Ardından, Chrome Ayarları bölmesini getirmek için Ayarlar'ı tıklayın. Ardından, ekranın ortasında her üç kategoride de tamamlanan Otomatik Doldur bölümünü göreceksiniz.
Bulamazsanız, bölümü vurgulamak için soldaki gezinme alanında (yalnızca masaüstünde kullanılabilir) Otomatik Doldur'u tıklayın.
Şifreler
Parolalar bölümü, “Şifreleri kaydetmeyi öner ” - Etkinleştirdiğinizden emin olun. Aksi takdirde, Chrome oturum açma kimlik bilgilerini ilk etapta kaydetmez, bu da tarayıcının otomatik olarak doldurulmasını önler.
Chrome'un belirli siteler için giriş kimlik bilgilerini kaydetmesini önlerseniz, şifre otomatik doldurma sorunları da oluşabilir. Şifre listesini Asla Kaydetme bölümüne kaydırın - ardından Chrome'un kaydetmeye başlamasını (ve Otomatik Doldurmasını) istediğiniz siteleri kaldırabilirsiniz.
Ödeme yöntemleri
Ödeme yöntemleri bölümünde bir açma / kapatma düğmesi var "Ödeme yöntemlerini kaydetme ve doldurma“. Önceden kaydedilmiş ödeme yöntemlerini otomatik doldurmaya ve yeni ödeme yöntemlerini kaydetmeye (ve otomatik doldurmaya) başlamak için bu özelliği açmanız gerekir.
adres ve dah
Adres ve daha bölümü, Adresleri Kaydet ve Doldur adlı bir geçiş sunar. Önceden kaydedilmiş adresleri otomatik olarak doldurmaya ve daha yeni adresleri kaydetmeye (ve otomatik doldurmaya) başlaması için etkinleştirin.
3. Senkronizasyon ayarlarını kontrol edin
Başka bir otomatik yükleme cihazında bir cihaza kaydettiğiniz şifreleri, ödeme yöntemlerini veya adresleri görmüyorsanız, Chrome senkronizasyon ayarlarını inceleyin Her cihaz için.
Chrome menüsünü açın, Ayarlar'a tıklayın veya dokunun, ardından Senkronizasyon ve Google hizmetleri'ni seçin. Senkronize ettiklerinizi yönet'i (veya mobil sürümlerde Senkronizasyonu yönet) seçerek bunu takip edin.
"Parolalar", "Adresler, telefon numaraları, daha" ve "Google Pay ile ödeme yöntemleri ve adresleri"nin yanındaki tuşların etkinleştirildiğinden emin olun.
4. Uzantıları durdur (WINDOWS ve MACOS)
Otomatik doldurma, tarayıcı uzantılarınızla çakışıyorsa da çalışmayabilir. Onaylamak için gizli modu kullanmayı deneyin - Chrome menüsünü açın ve ardından Yeni Gizli Pencere'yi tıklayın.
Otomatik Doldurma gizli modda çalışıyorsa, normal bir Chrome penceresine geri dönün ve uzantılarınızı devre dışı bırakın (Chrome menüsü> Araçlar> Uzantılar'a gidin), Sorunlu uzantıyı yalıtmak için tek tek yeniden etkinleştirin.
Zararlı Chrome uzantılarını kontrol etmek ve bunlardan kurtulmak için yerleşik "Bilgisayarı Temizle" aracını da (yalnızca Chrome'un Windows sürümünde bulunur) kullanabilirsiniz.
5. Tarama verilerini temizle
Eski tarayıcı önbelleği, Chrome Otomatik Doldurma işlevinin çalışmasını engelleyebilir, bu nedenle temizlemeyi deneyin.
Adresine git Chrome Ayarları> Gizlilik ve Güvenlik> Tarama verilerini temizleyin. Gelişmiş sekmesine geçin, her zaman kontrol edin, ardından "Çerezler ve diğer site verileri" ve "Önbelleğe alınmış resimler ve dosyalar" ın yanındaki kutuları işaretleyin. Son olarak, Verileri temizle.
Uyarı: "Parolalar ve diğer giriş verileri" ve "Form verilerini otomatik doldur" kategorilerini belirtmeyin. Bu, şifrelerinizi ve form verilerinizi kalıcı olarak siler.
Yalıtılmış sorunlarda, yalnızca bir site için tarama verilerini temizlemeyi de seçebilirsiniz.
Chrome'un Android ve iOS sürümlerinde, Chrome Ayarları> Gizlilik> Depolama belleğini temizlemek için tarama verilerini temizle Geçici tarayıcı.
6. Yeni bir kullanıcı profili oluşturun (WINDOWS ve MACOS)
Hasarlı bir kullanıcı profili, Chrome'un verilerinizi otomatik olarak doldurmasını da önleyebilir. Sorunu çözmek için sıfırdan yeni bir profil oluşturmanız gerekir. Aşağıdaki adımları izlemek, yerel olarak depolanmış verilerin kaybolmasına neden olacaktır, bu nedenle başlamadan önce Chrome senkronizasyon ayarlarınızı gözden geçirdiğinizden ve Google’ın sunucularındaki herhangi bir veri türünü yedeklediğinizden emin olun.
Adım 1: çıkmak krom.
Adım 2: Adresine git Yer Kim saklar krom Kullanıcı profili verileriniz:
Windows -
basın Windows + R Çalıştır'ı açmak için tıklayın OK Aşağıdaki klasör yolunu ekledikten sonra:
% UserProfile% \ AppData \ Local \ Google \ Chrome \ Kullanıcı Verileri
macOS -
basın Cmd + Boşluk Bir arama açmak için spot , Ardından Keşfet Aşağıdaki klasör yolunu ekledikten sonra:
~ / Kütüphane / Uygulama Desteği / Google / Chrome
Adım 3: Klasörü sağ tıklayın Varsayılan etiketlidir (Kullanıcı profili verilerinizi içerir), ardından Adlandırın.
Not: Birden fazla Chrome profiliniz varsa, bunları Profil 1, Profil 2, Profil 3 vb.
Adım 4: Klasörü şu şekilde yeniden adlandırın: Varsayılan.eski.
Not: Klasörü tamamen silmek yerine, gerekirse yerel verilerin yedeğini almanız için yeniden adlandırmak daha iyidir.
Adım 5: Chrome'u yeniden açın ve yeni bir profil oluşturmak için Google Hesabı kimlik bilgilerinizle giriş yapın. Otomatik doldurma muhtemelen bundan sonra sorunsuz çalışacaktır.
yoksa hayırmı
Çoğunlukla Chrome Otomatik Doldurma işlevselliği sorunlarını çözmek nispeten kolaydır. Ancak, yukarıdaki sorun giderme ipuçlarını gözden geçirirken sorun yaşamaya devam ediyorsanız, Google Chrome'u sıfırlamayı düşünebilirsiniz - tam sıfırlama, tarayıcının yeni bir menü ile başlamasına yardımcı olur ve genellikle kalıcı sorunları düzeltir .