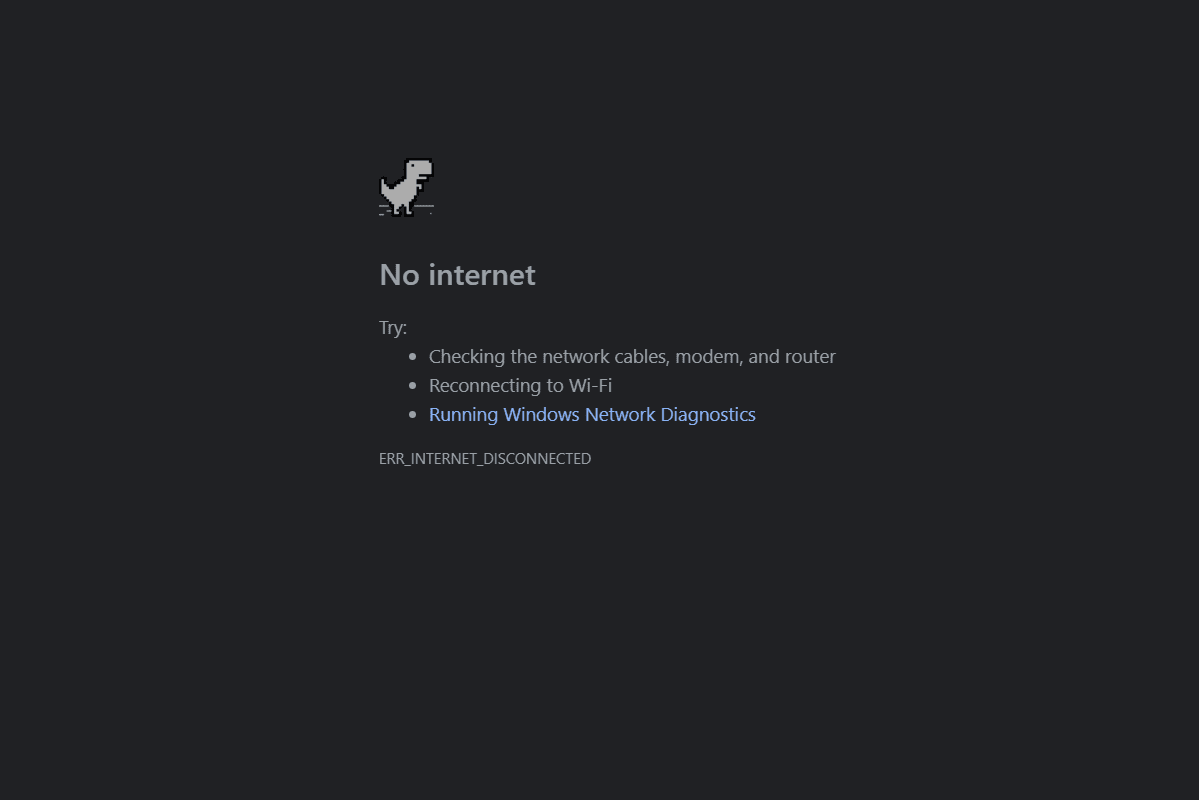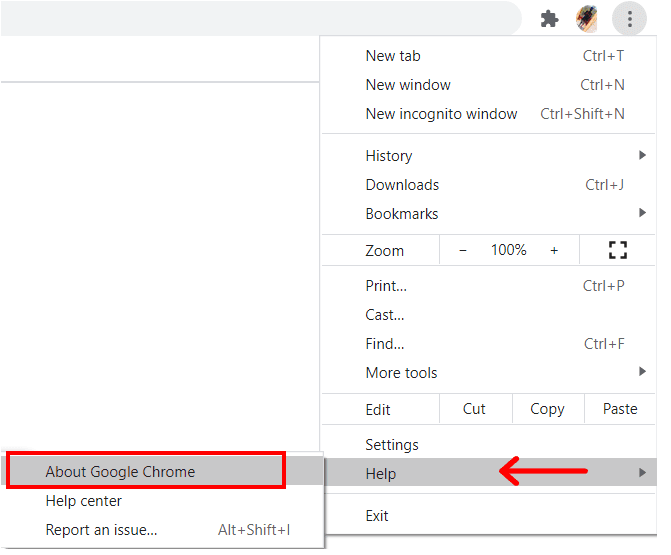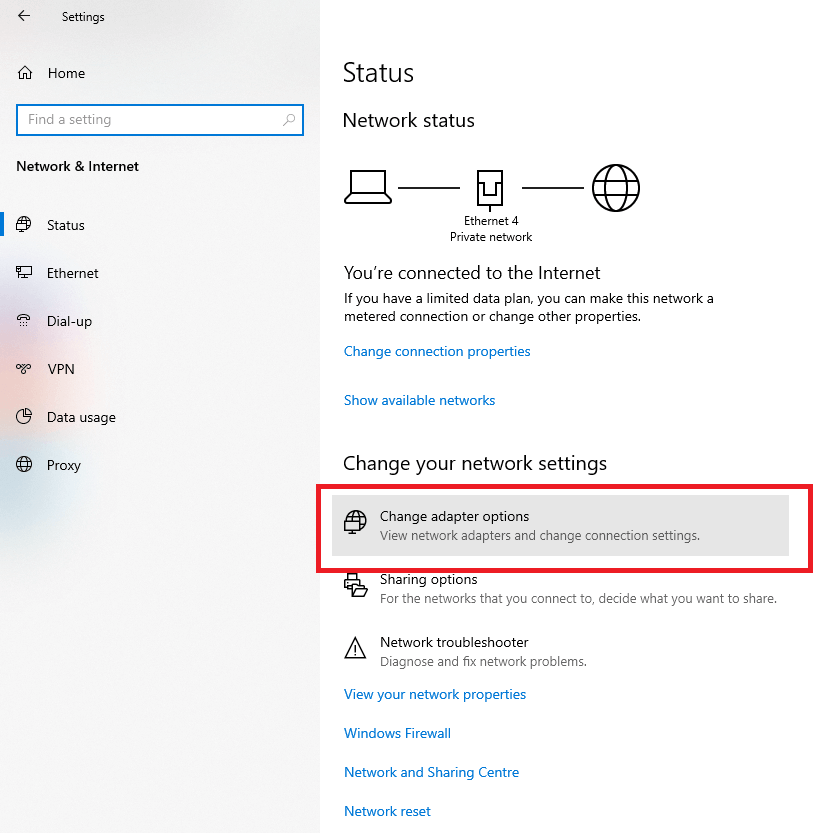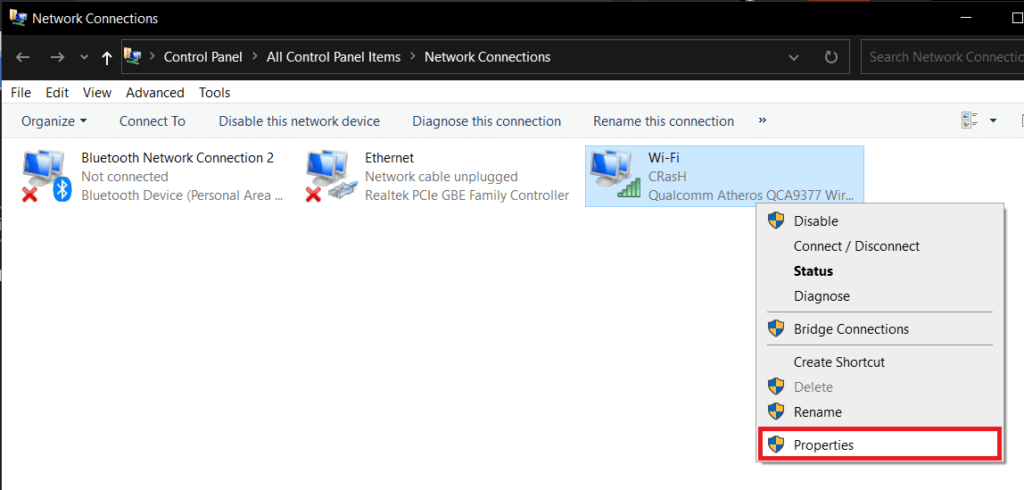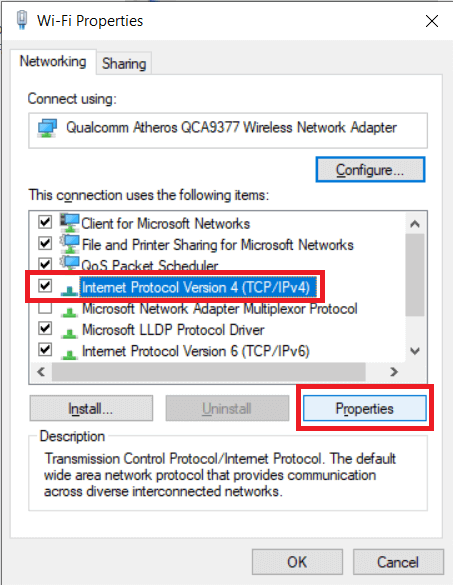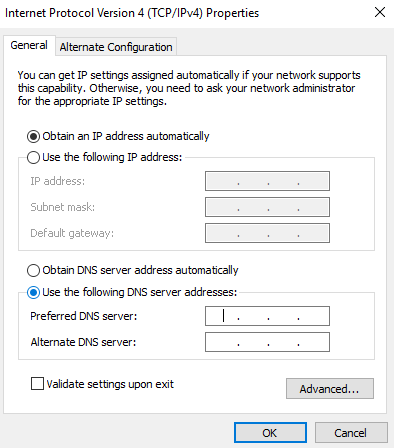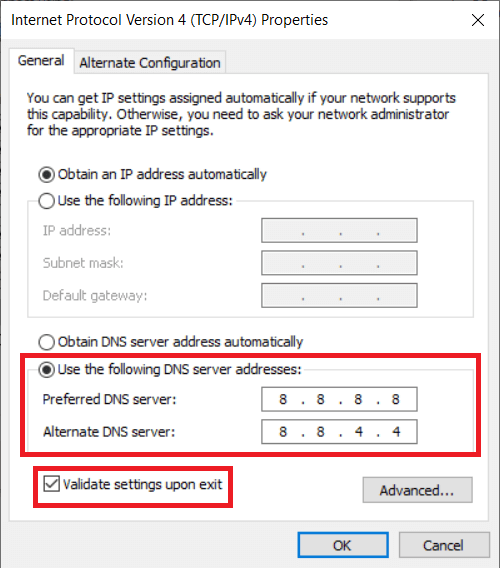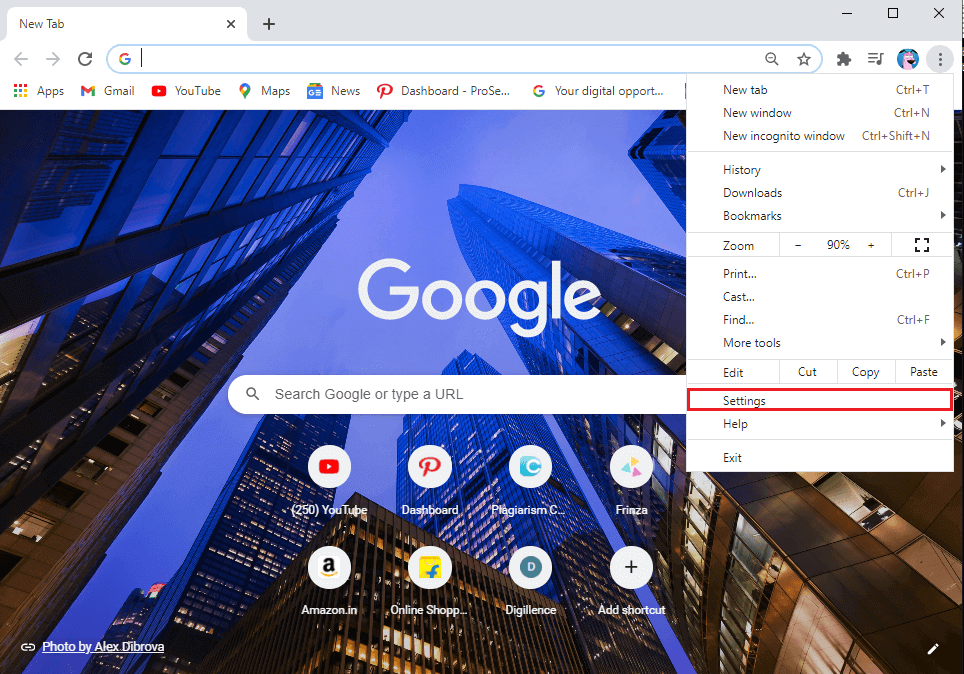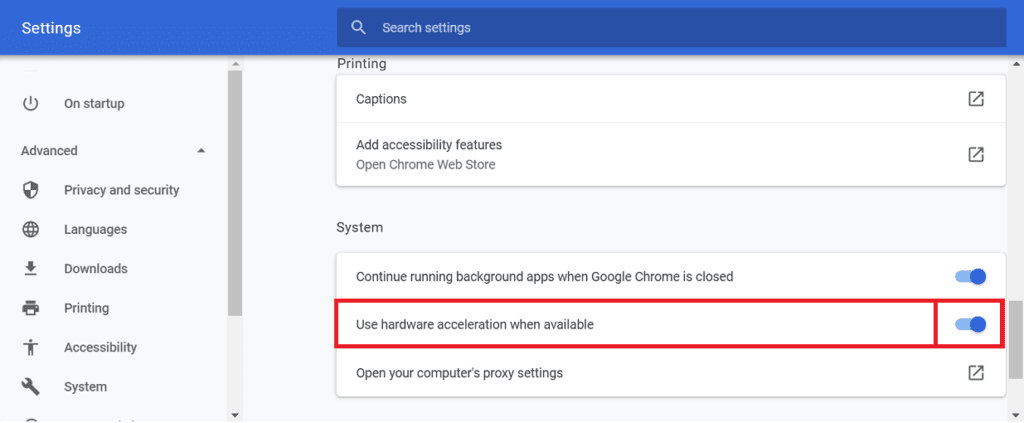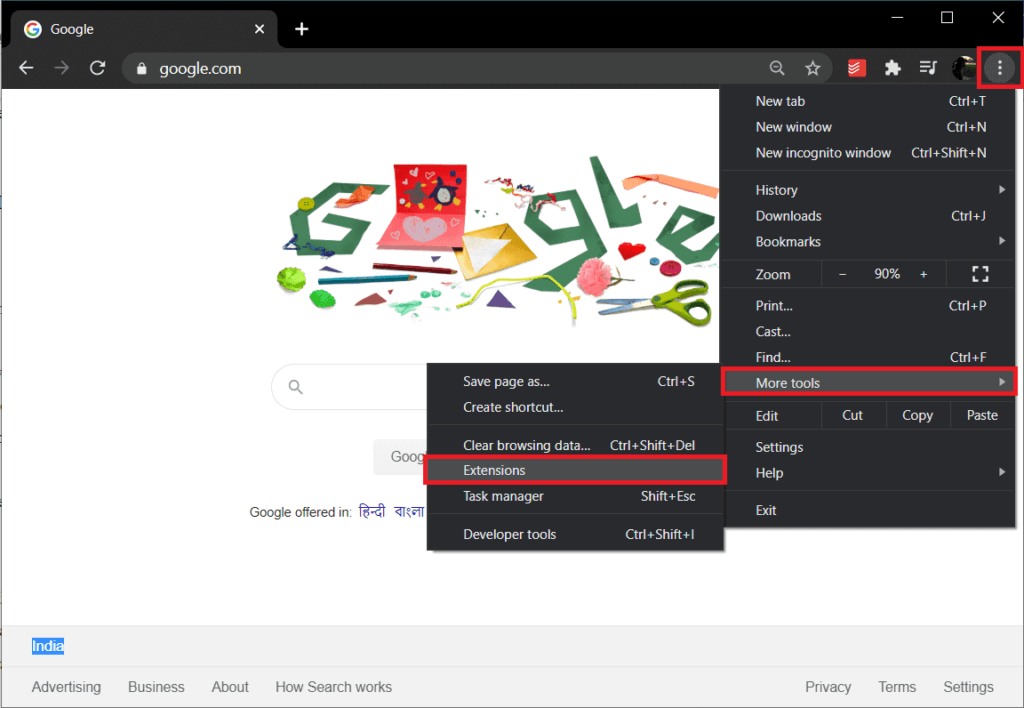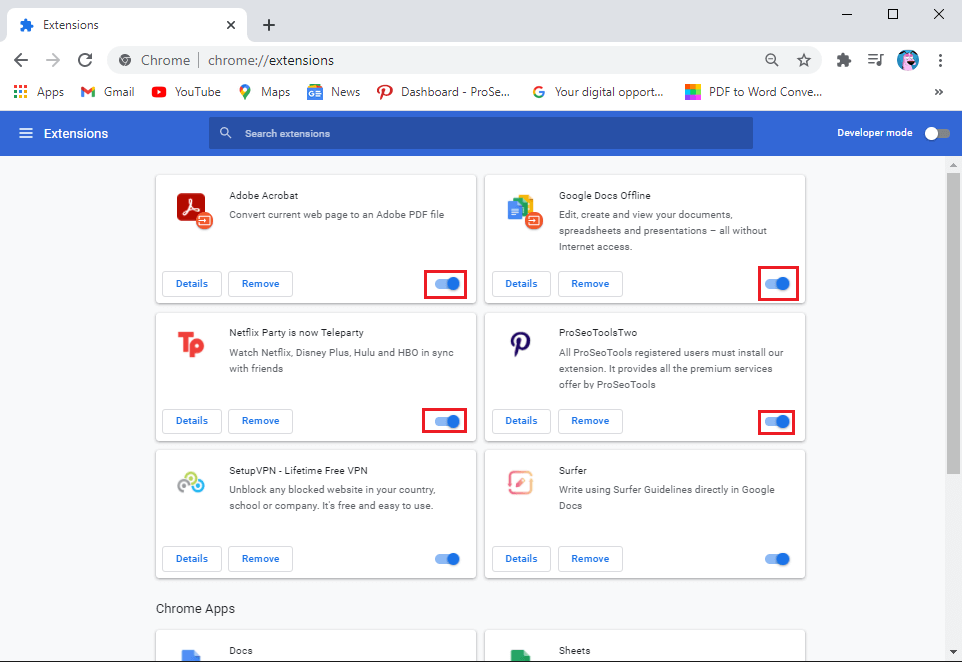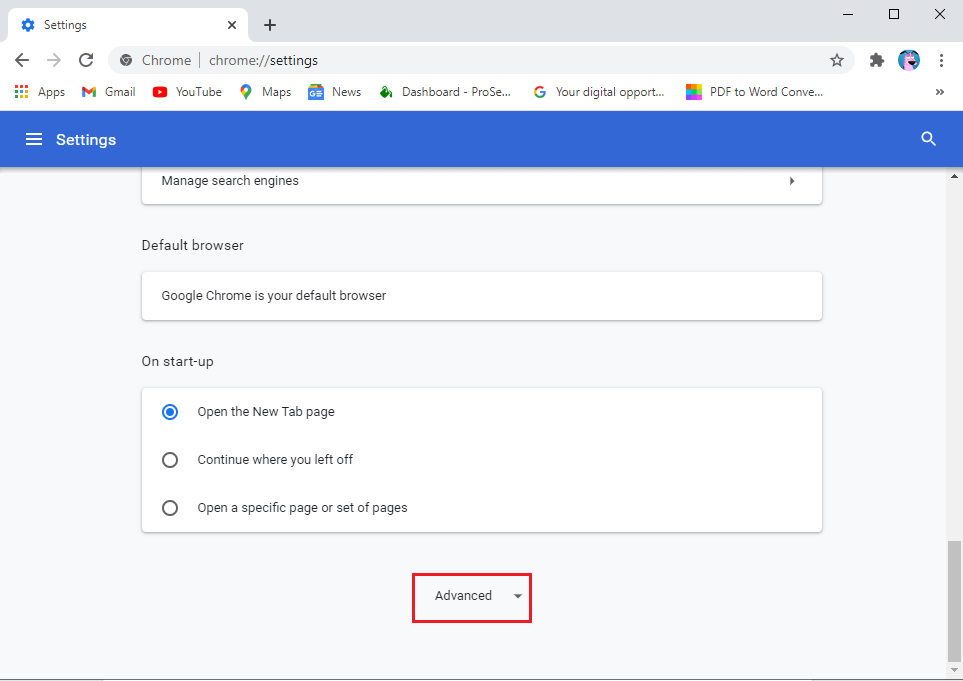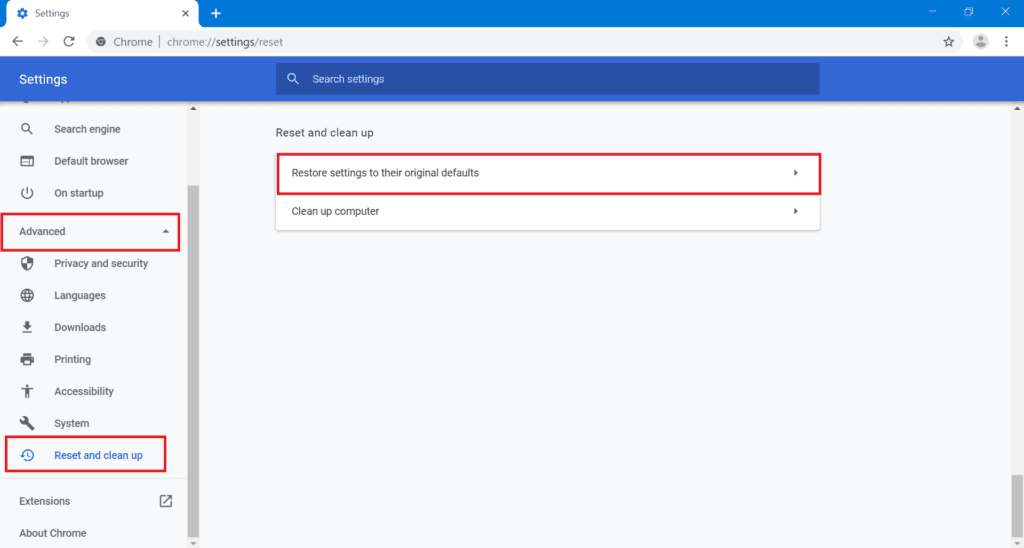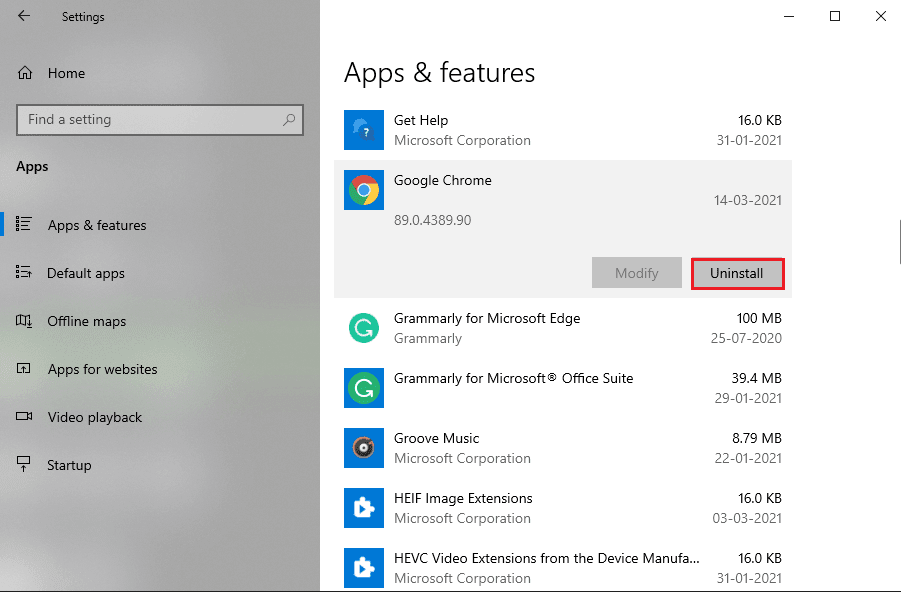Chrome'un İnternet'e bağlanmamasını düzeltin
Çalışmaya başlamak üzereyken Google Chrome kapattı mı? Yoksa en son Netflix dizisini izlemeye çalışan ünlü dinozor ekranınızda belirdi mi? Eh, en popüler web tarayıcılarından biri olmasına rağmen, Google Chrome bazen aksaklıklar çalıştırabilir. Bu yazıda, herkesin hayatında en az bir kez karşılaştığı yaygın bir sorunu ele alacağız. Bu, "Chrome İnternete bağlı değil" hatasıdır. Aslında, bu sorun tahmin edebileceğinizden daha sık ortaya çıkar. Hangi cihazı kullanıyor olursanız olun (Windows, Android, iOS, MAC vb.), Er ya da geç Chrome'un İnternet'e bağlanamaması hatasıyla karşılaşacaksınız. İşte bu yüzden bu sorunu çözmenize yardımcı olmak için buradayız.
Chrome'un internete bağlanmaması hatasını düzeltin
Chrome'un İnternet'e bağlanmamasına ne sebep olur?
Ne yazık ki, Chrome'un İnternet'e yanlışlıkla bağlanmamasının nedeni birkaç nedenden kaynaklanıyor olabilir. Bu, zayıf bir internet bağlantısından veya açmaya çalıştığınız belirli web sitesiyle ilgili daha karmaşık nedenlerden kaynaklanıyor olabilir.
Sonuç olarak, sorunun arkasındaki kesin nedeni belirlemek zordur. Makinenizde Mozilla Firefox veya Internet Explorer gibi başka tarayıcılar yüklüyse, İnternete bağlanıp bağlanamadığınızı görmelisiniz. Bu, sorunun doğasını daha iyi teşhis etmeye ve sorunun özellikle Chrome ile ilgili olmasını sağlamaya yardımcı olacaktır.
İnternet bağlantısı sorunlarının yanı sıra, daha olası açıklamalardan bazıları DNS adres sorunları, tarayıcı ayarları, eski sürüm, proxy ayarları, kötü amaçlı eklentiler vb. Bir sonraki bölümde, Chrome'un internete bağlanmamasını düzeltmek için bir dizi çözüm ve çözüm listeleyeceğiz.
Chrome'un internete bağlı olmadığını düzeltmenin 8 yolu
1. Yönlendiriciyi yeniden başlatın
Listeye yönlendirici ile başlayalım "Kapatıp tekrar açmayı denediniz mi?" Daha önce de belirtildiği gibi, bu sorunun en basit açıklaması internet bağlantısının olmamasıdır. Diğer tarayıcıları kullanarak İnternete bağlanmayı deneyerek bunu doğrulayabilirsiniz. Her yerde benzer sonuçlar alırsanız, bu kesinlikle yönlendirici hatanızdır.
Tek yapmanız gereken, Wi-Fi yönlendiriciyi güç kaynağından ayırmak ve bir süre sonra yeniden bağlamaktır. Cihazınız şimdi ağa yeniden bağlanacak ve umarım bu sorunu çözecektir. Bununla birlikte, sorun hala devam ederse, bir sonraki çözüme geçin.
2. Bilgisayarı yeniden başlatın
Deneyebileceğiniz başka bir basit çözüm, bilgisayarınızı yeniden başlatmaktır. Chrome'un İnternet'e bağlı olmadığını düzeltmek için ihtiyacınız olan tek şey basit bir yeniden başlatma olabilir. Aslında, bu düzeltme PC, MAC veya akıllı telefon gibi tüm cihazlar için geçerlidir.
Cihazınız yeniden başladığında Chrome ile çevrimiçi olmaya çalışın ve eğer şanslıysanız, her şey normale dönmelidir. Aksi takdirde, daha teknik bir şey denemeniz gerekecektir.
3. Chrome'u en son sürüme güncelleyin
Chrome'un eski bir sürümünü kullanıyorsanız, Chrome'un internete bağlanmama hatasıyla karşılaşabilirsiniz. Bu nedenle, Chrome'u her zaman en son sürüme güncellemelisiniz. Bu sadece bu tür hataların oluşmamasını sağlamakla kalmaz, aynı zamanda performansı da artırır.
1. Yapmanız gereken ilk şey Google Chrome'u açın Cihazınızda.
2. Şimdi bir listeye tıklayın Üç puan Ekranın sağ üst köşesinde.
3. Ardından, "talimatlarArdından bir seçenek belirleyin.Google Chrome hakkında"Menüden. Bu, yeni bir sekme açacak ve şu anda cihazınızda çalışan Google Chrome sürümünü gösterecektir.
4. Şimdi, ideal olarak, Google Chrome, yeni bir sürüm mevcutsa otomatik olarak güncellemeleri kontrol etmeye ve yüklemeye başlayacaktır.
5. Güncellemeler yüklendikten sonra, Chrome'u yeniden başlatın ve Chrome'un İnternet'e bağlanmadığına bakın. Hatanın hala orada olup olmadığına bakın.
4. DNS ayarlarını değiştirme
Yukarıdaki yöntemler sorunu çözmediyse, DNS ayarlarınızı biraz değiştirmeniz gerekir. Genellikle Chrome bunlarla ilgilenebilir Ayarlar Otomatik olarak ancak bazen devreye girmeniz gerekir. DNS adresini değiştirmek ve kromun internete bağlanmaması hatasını düzeltmek için aşağıda verilen adımları izleyin.
1. Yapmanız gereken ilk şey, ağ simgesine sağ tıklamak ve ardından Seçenek'i seçmek. Ağ ve İnternet Ayarlarını açın.
2. Şimdi aşağı kaydırın ve Adaptör seçeneklerini değiştirin Gelişmiş ağ ayarları altında.
3. Artık mevcut tüm farklı ağ bağlantılarını görebileceksiniz. Burada, aktif internet bağlantınıza (ideal olarak kendi Wi-Fi ağınızdır) sağ tıklayın ve Özellikler'i seçin.
4. Ardından bir seçenek belirleyin "İnternet Protokolü Sürüm 4 (TCP / IPv4)" ardından "Özellikler" düğmesini tıklayın.
5. Şimdi bir seçenek seçin Aşağıdaki DNS sunucu adreslerini kullanın.
6. Şimdi DNS adreslerini manuel olarak girmeniz gerekecektir. Tercih edilen DNS sunucusu alanına "8.8.8.8"Giriş "8.8.4.4Alternatif DNS sunucusu alanında.
5. Donanım hızlandırmayı devre dışı bırakın
Daha önce belirtildiği gibi, Ayarlar'daki bir çakışma nedeniyle Chrome çevrimdışı hatası oluşabilir. Bir çok soruna neden olan chrome ayarlarından biri de donanım hızlandırma ayarıdır. Diğer tarayıcıların internete bağlanabildiğini tespit ederseniz, donanım hızlandırmayı devre dışı bırakmalı ve bunun sorunu çözüp çözmediğine bakmalısınız.
1. Menü'ye tıklayarak başlayın Üç puan Bu, Chrome penceresinin sağ üst köşesinde görünür.
2. Şimdi "seçeneğini seçin"Ayarlar"Ve içinde"Ayarlar, Aşağı kaydırın ve seçeneği tıklayınGelişmiş".
3. Burada ayarı bulacaksınız "hazır olduğunda donanım hızlandırmasını kullanSistem sekmesinde listelenmiştir.
4. Tek yapmanız gereken, yanındaki geçiş anahtarını devre dışı bırakmaktır.
5. Bundan sonra, kromu kapatın ve yeniden başlatın. İnternete bağlı olmayan Windows 10 Chromium sorunu şimdi çözülecektir.
6. Chrome Uzantılarını devre dışı bırakın
Belirli web sitelerini açmaya çalışırken bu sorunla karşı karşıyaysanız ve başka türlü değilse, bazı Chrome uzantıları bir çatışmaya neden olan suçlu olabilir. Bunu kontrol etmenin en iyi yolu, aynı web sitesini gizli bir pencerede açmaktır.
Gizli modda tüm uzantılar devre dışı bırakıldığından, sorun gerçekten bir uzantıdan kaynaklanıyorsa web sitesinin kendisi açılmalıdır. Hangi uzantının Chrome'un internete bağlanmamasına neden olduğunu bulmak için kaldırma işlemini kullanmanız gerekir. Bunu nasıl yapacağınızı öğrenmek için aşağıda verilen adımları izleyin.
1. Uzantılar sayfasına gitmek için Menü'yü tıklayın Üç puan Chrome penceresinin sağ üst köşesindeki daha fazla seçeneğinin üzerine gelin ve Araçlar.
2. Şimdi seçeneğe tıklayın İlaveler.
3. Burada, bir sayfada İlaveler , Hepsinin bir listesini bulacaksınız Aktif krom katkı maddeleri.
4. yanındaki geçişi devre dışı bırakarak başlayın. ekleme Biri daha sonra hazırlandı Chrome kullanıma sunuldu.
5. Web siteniz bundan sonra sorunsuz bir şekilde açılırsa, çakışmaya neden olduğundan bu uzantıyı başka bir uzantıyla değiştirmeniz gerekir.
6. Bununla birlikte, sorun devam ederse, sorumlu uzantıyı bulana kadar tüm uzantılarda aynı şeyi denemeye devam etmeniz gerekir.
7. Google Chrome'u sıfırlayın
Yukarıda belirtilen tüm çözümleri denedikten sonra hala Chrome ile internete bağlı değil hatasıyla karşı karşıyaysanız, yeni bir başlangıç yapma zamanı gelmiş olabilir. İşte Google Chrome ayarlarını sıfırlamak için adım adım talimatlar. Başka bir deyişle, bu adımlar Chrome'u fabrika varsayılan ayarlarına geri yüklemenize yardımcı olacaktır.
1. İlk olarak, açık Google Chrome Bilgisayarınızda.
2. Şimdi tıklayın Üç puan listesi Sağ üst köşede bir seçenek belirleyin Ayarlar Listeden.
3. Sayfada Ayarlar , Aşağıya kaydırmanız ve "gelişmiş".
4. Bir seçenek bulacaksınız "Sıfırla ve temizle" Gelişmiş Ayarlar sayfasının altında. Üzerine tıklayın ve sıfırlama penceresine yönlendirileceksiniz Ayarlar.
5. Burada, Ayarları orijinal varsayılan Ayarlara sıfırla seçeneğine tıklamanız yeterlidir. Bir açılır pencere belirecektir, Ayarları Sıfırla seçeneğine tıklayın. Google Chrome şimdi fabrika ayarlarına sıfırlanacak.
Sabitlenmiş sekmeler, önbellek ve çerezler gibi kayıtlı verilerinizden bazılarını kaybedeceksiniz. Tüm uzantılarınız da devre dışı bırakılacak. Ancak, bu, Chrome'un İnternet Bağlanmıyor Hatasını düzeltmek için ödenmesi gereken küçük bir bedeldir.
8. Google Chrome'u kaldırın ve yeniden yükleyin
Çözümler listesindeki son öğe, Google Chrome'u bilgisayarınızdan tamamen kaldırmak ve ardından yeniden yüklemektir. Çakışan önbellek, çerezler veya Ayarlar gibi bazı bozuk veri dosyaları nedeniyle Google Chrome'a göz atamıyorsanız, Chrome'u kaldırmak bunların hepsinden kurtulacaktır.
Ayrıca, hata düzeltmeleri ve performans iyileştirmeleriyle birlikte gelen en son Chrome sürümünün cihazınıza yüklenmesini sağlar. Chrome'u kaldırıp yeniden yüklemek, birden çok sorunu çözmenin etkili bir yoludur. Bu nedenle, diğer tüm yöntemler kromun internete bağlanmamasını düzeltemezse, aynısını denemenizi şiddetle tavsiye ederiz.
Bu kılavuzun yararlı olduğunu ve Chrome'un İnternet'e bağlanmamasını düzeltebildiğinizi umuyoruz. Bu makaleyle ilgili hala sorularınız varsa, bunları yorum bölümünde sormaktan çekinmeyin.