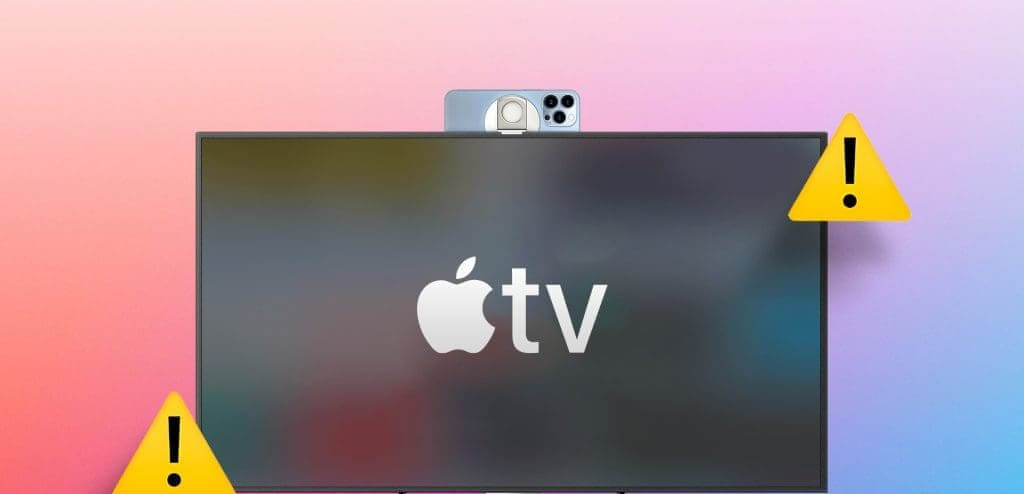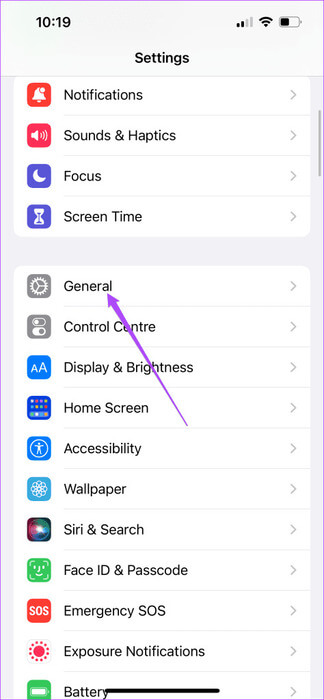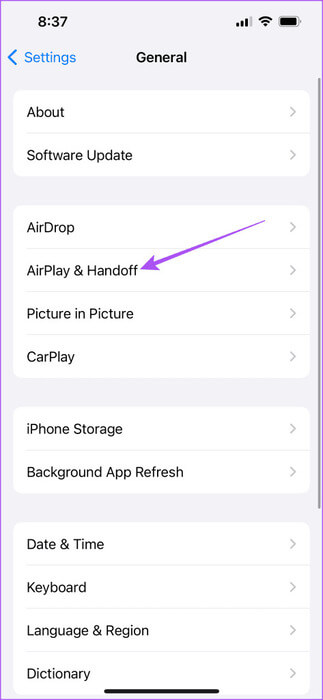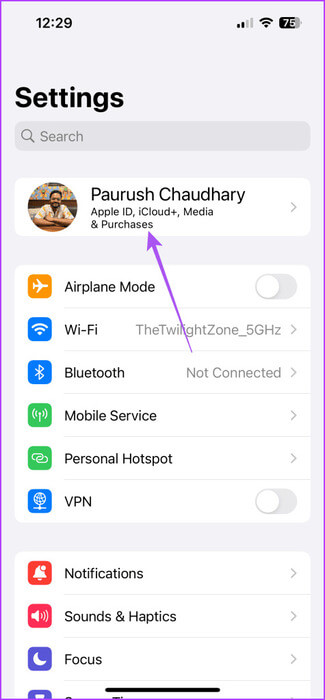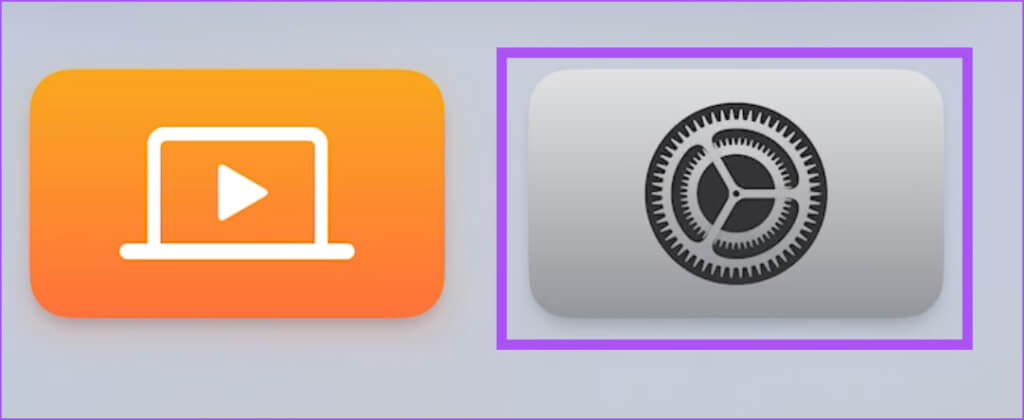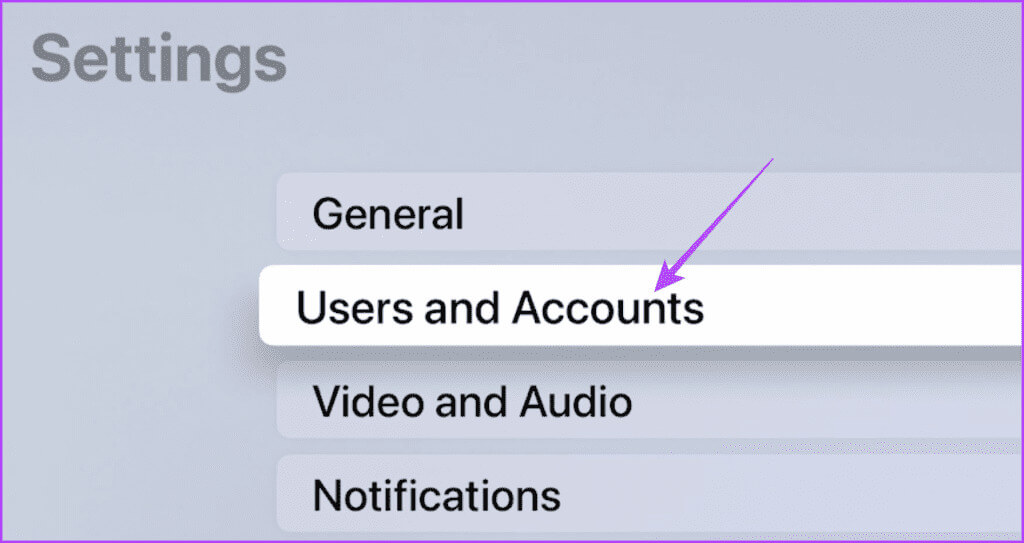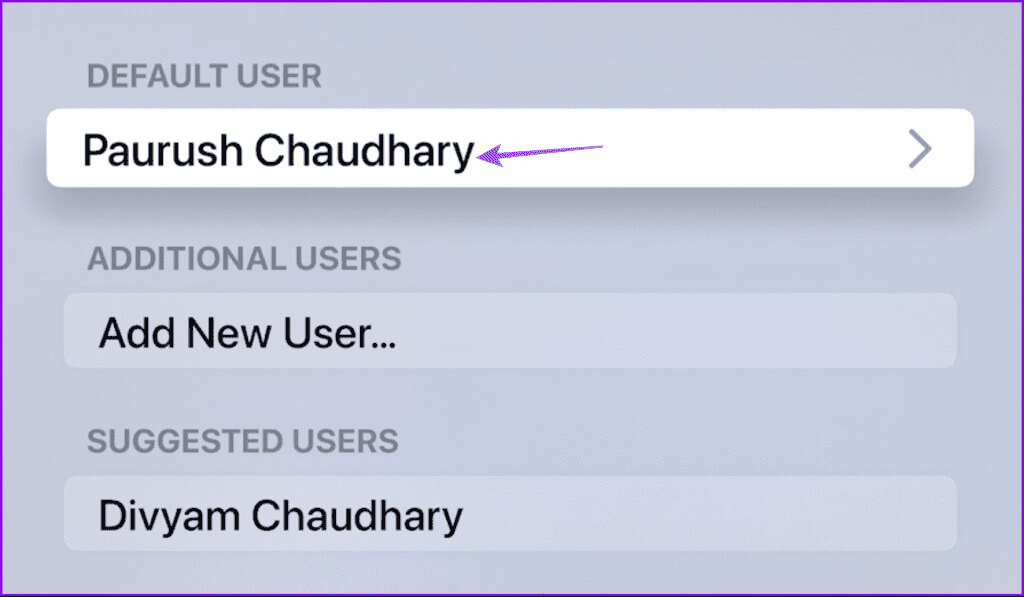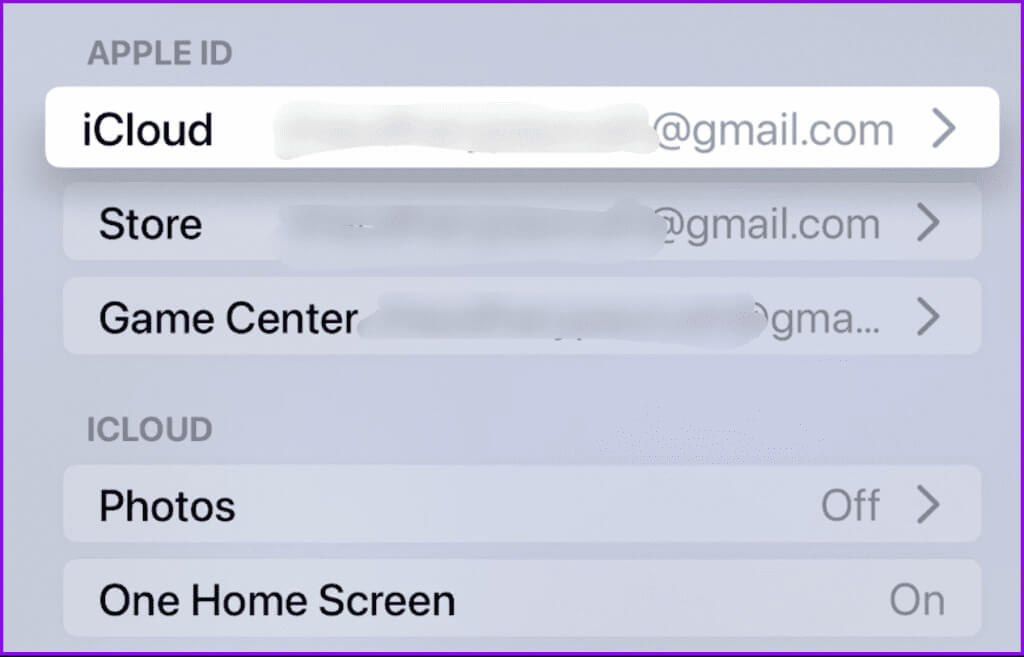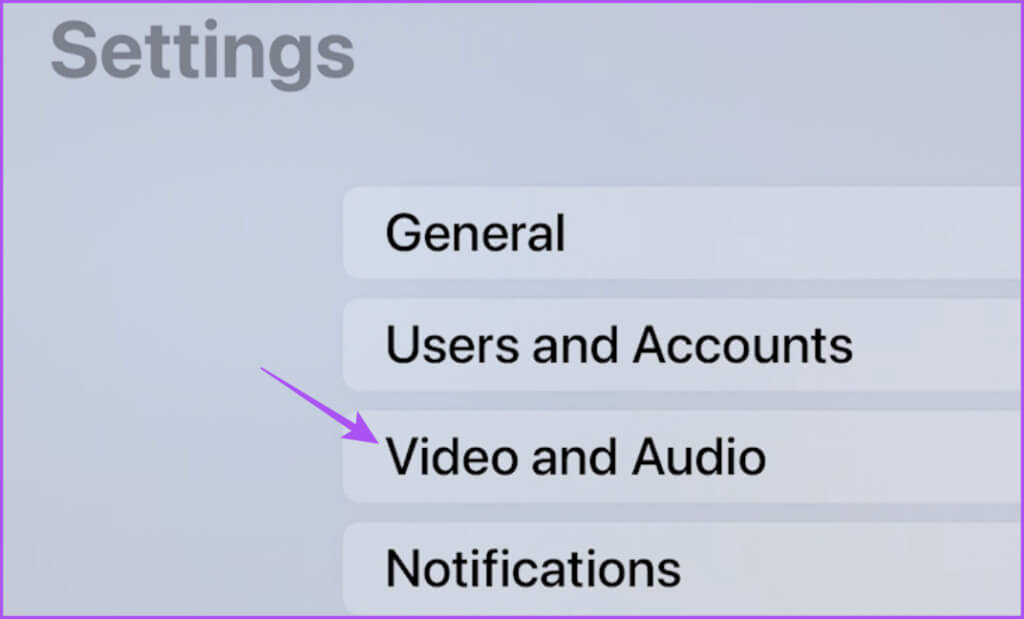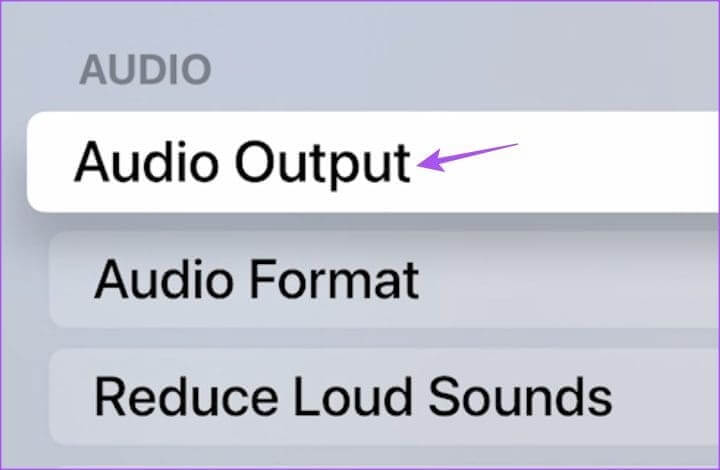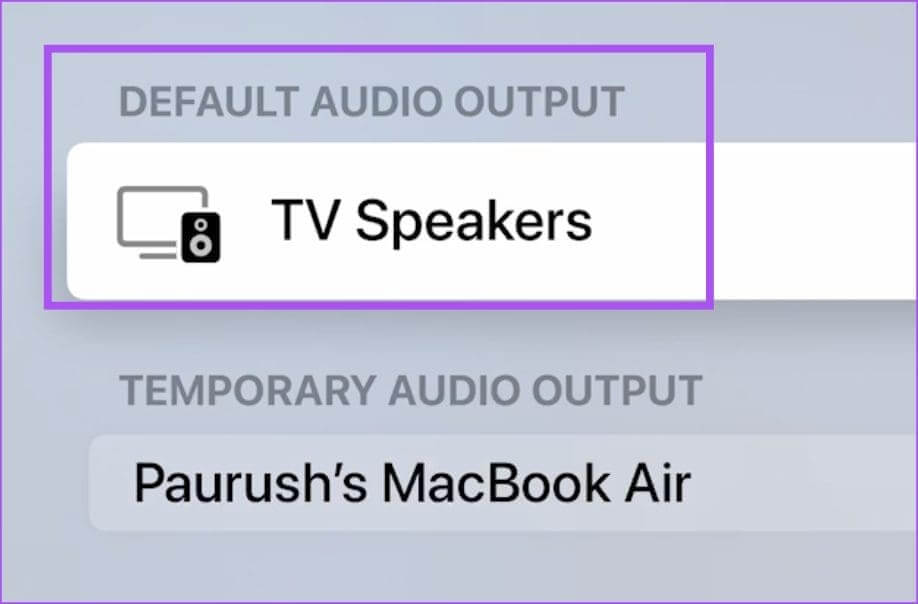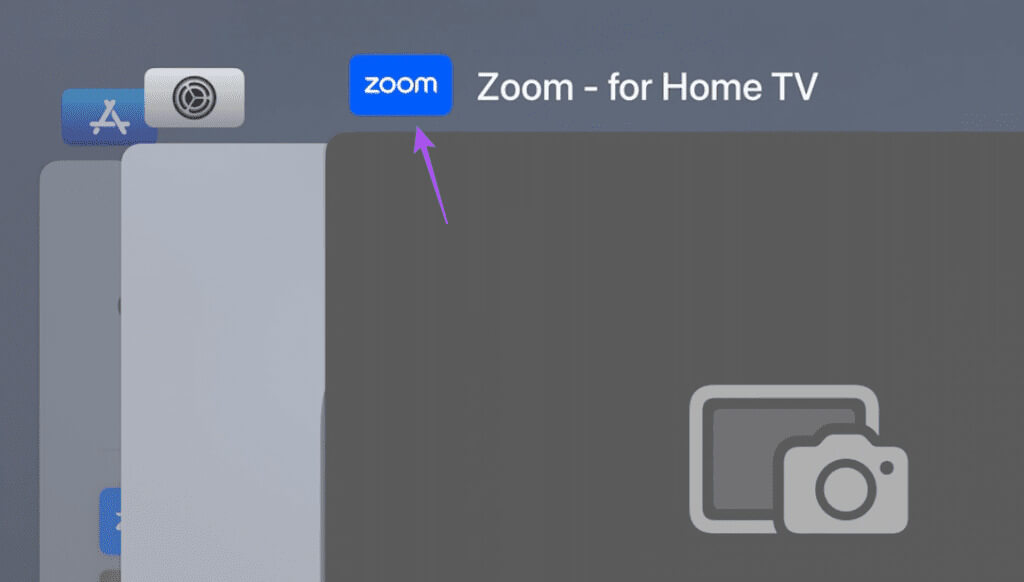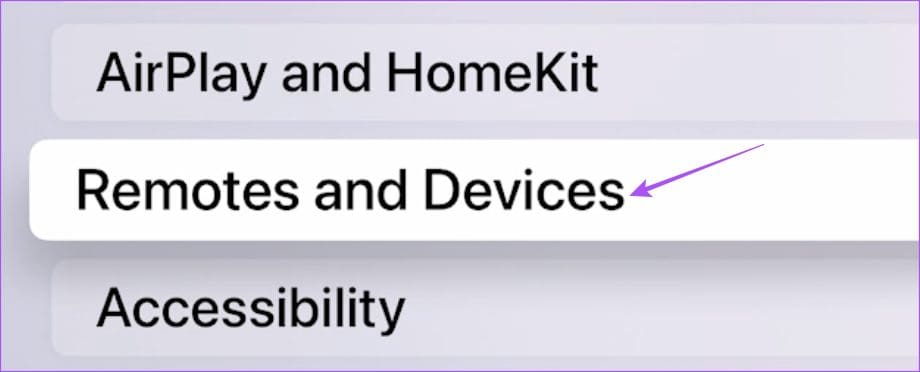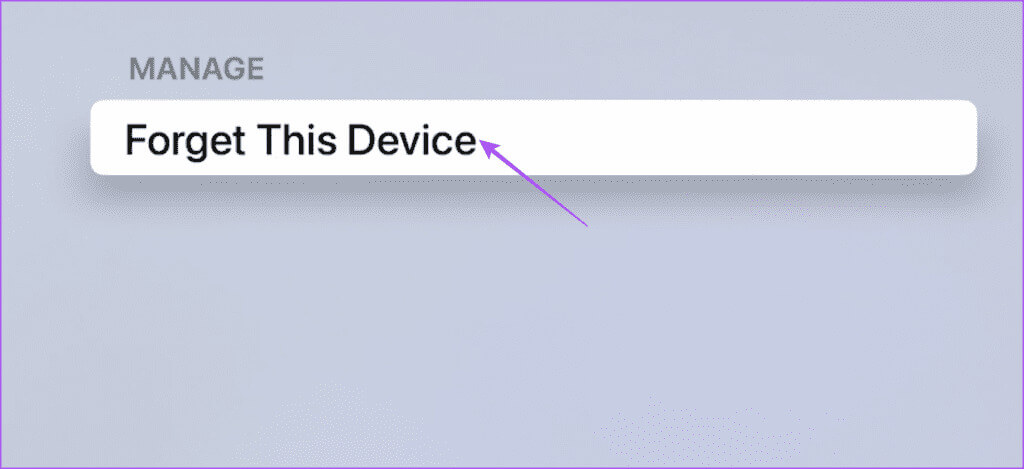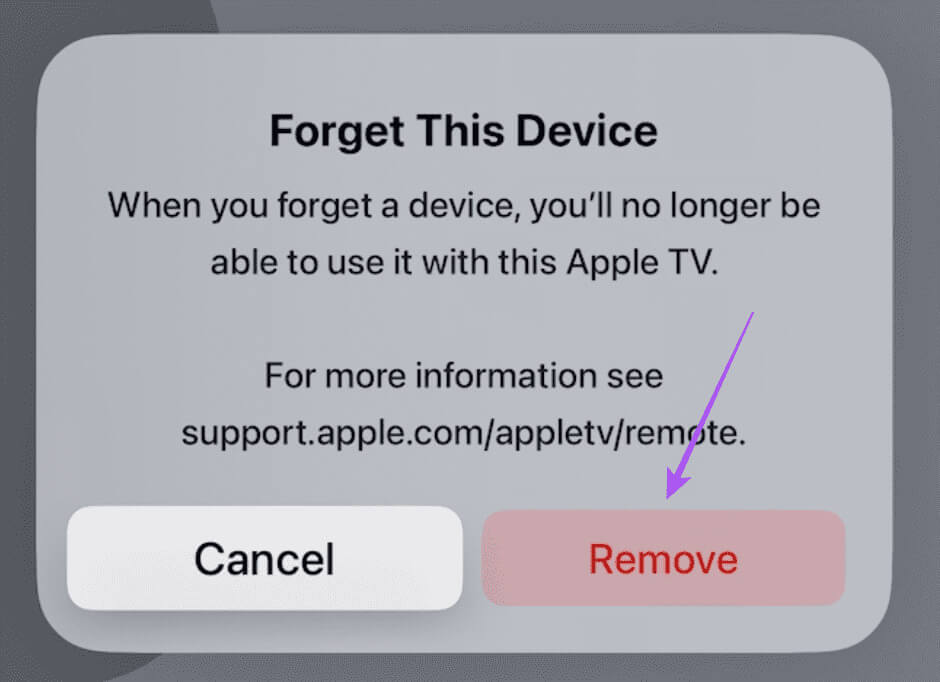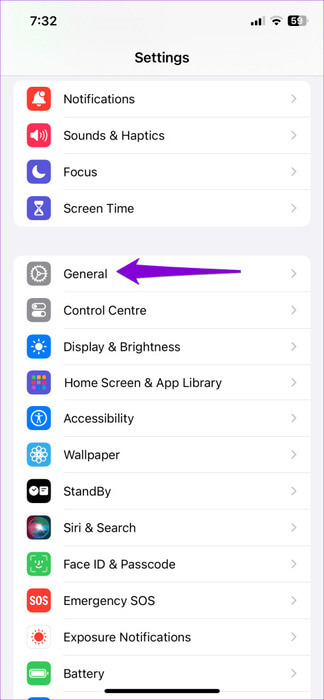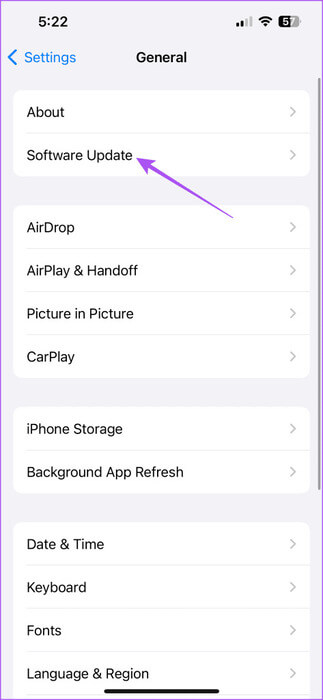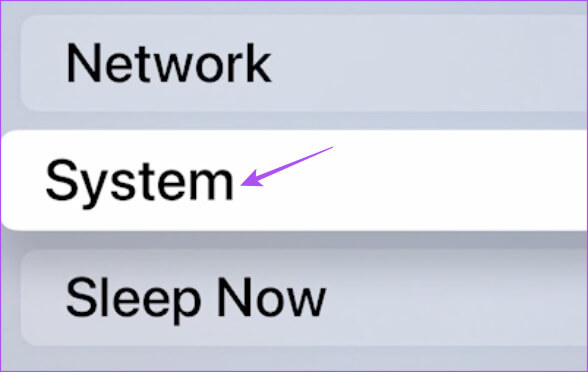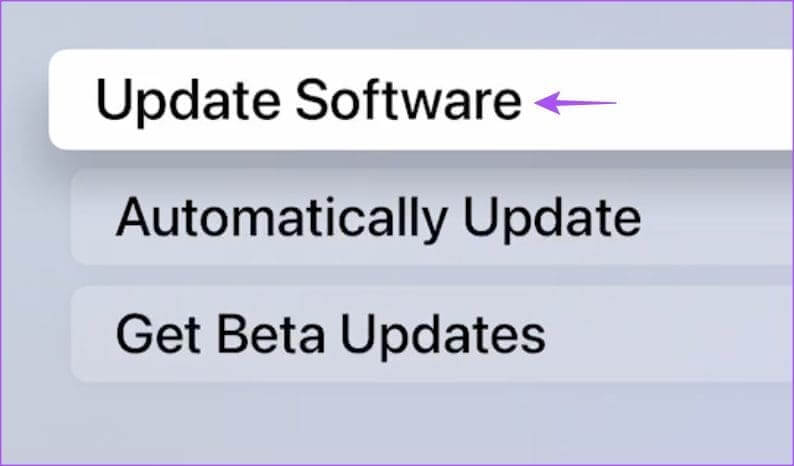Devamlılık Kamerasının Apple TV'de Çalışmamasına İlişkin En İyi 8 Düzeltme
iPhone'daki Süreklilik Kamerası özelliği, kullanıcıların FaceTime yapmasına veya... Aramaları Apple TV'de yakınlaştırın. Bu özellik Apple TV 4K modelleriyle sınırlı olsa da bu özelliğin gelecek nesil Apple TV'lere de gelmesini bekleyebiliriz.
Ancak şu anda bazı kullanıcılar bu özelliğin sorunlu hale geldiğini ve Apple TV modellerinde düzgün çalışmadığını bildiriyor. Sizin için de durum aynıysa, Süreklilik Kamerasının Apple TV'nizde çalışmaması sorununu çözecek bazı çözümleri burada bulabilirsiniz.
1. Süreklilik Kamerasının etkin olup olmadığını kontrol edin
Apple bu özelliği iOS 16 ile birlikte kullanıma sundu. Bu nedenle kullanmaya başlamak için manuel olarak etkinleştirmeniz gerekebilir. Bunu nasıl kontrol edeceğiniz aşağıda açıklanmıştır.
Adım 1: Bir uygulama açın Ayarlar iPhone'unuzda ve öğesine dokunun. Yıl.
Adım 2: set AirPlay ve Aktarma. Ardından etkinleştirin Süreklilik Kamerası seçeneği.
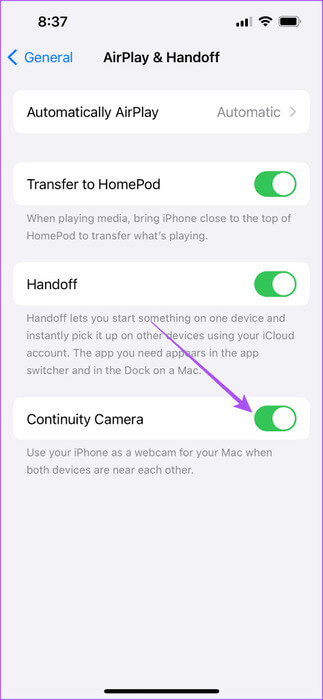
Aşama 3: yakın Ayarlar Ve kontrol et Sorun devam ediyor.
2. iCloud Kimliğini ve iCloud senkronizasyonunu kontrol edin
Aynı Apple Kimliğini kullanan ve iCloud ile senkronize edilen cihazlar Sürekli Kamera özelliğini kullanabilir. Özelliği etkinleştirdikten sonra önerdiğimiz bir sonraki çözüm, iCloud Kimliğinizi doğrulamak ve iCloud senkronizasyonunu etkinleştirmektir. Aynı iCloud hesabını kullanmanıza rağmen hala sorunla karşılaşıyorsanız bunu takip edebilirsiniz.
iPhone'unuzdaki iCloud kimliğini kontrol etmek için Ayarlar uygulamasını açın ve profil adınıza dokunun. Adın altında iCloud hesap adresinizin görüntülendiğini göreceksiniz.
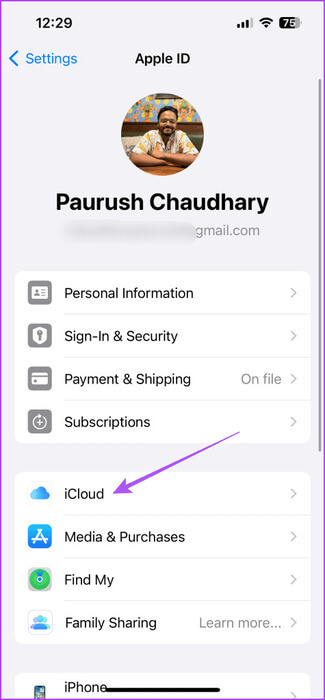
Bunu Ayarlar menüsünde iCloud'a tıklayarak da kontrol edebilirsiniz.
Apple TV'de iCloud kimliğini kontrol edin
Adım 1: aç Ayarlar Apple TV'nizin ana ekranında.
Adım 2: set Kullanıcılar ve hesaplar.
Aşama 3: set Profil ismi Ve kontrol et iCloud Kimliği.
iPhone'unuzdan farklıysa oturumu kapatın ve aynı hesapta oturum açın.
Adım 4: Bunu kontrol ettikten sonra bildirimi görüp görmediğinizi kontrol etmek için geri gelin "Bazı iCloud verileri senkronize edilmiyor."
Evetse, onu seçin ve bu özelliği kullanmak üzere Apple Kimliğinizi güncellemek için ekrandaki talimatları izleyin.
3. Aynı WI-FI ağına bağlanın
AirDrop gibi, yalnızca aynı Wi-Fi ağına bağlı Apple cihazları Süreklilik özelliğini kullanabilir. Bu nedenle, Apple TV'niz üzerinden arama alabilmek için cihazların aynı Wi-Fi ağına bağlı olduğundan emin olun.
4. Varsayılan ses çıkışını değiştirin
Apple HomePod'unuzu Apple TV'niz için harici hoparlör olarak kullanıyorsanız muhtemelen varsayılan ses çıkışı olarak ayarlanmıştır. Bazı kullanıcıların bunu şu adreste bulduğu bildirildi: Apple'ın resmi topluluk forumları Ses çıkışını HomePod'dan TV hoparlörlerine aktarmak pratik bir çözümdür. Devamlılık Kamerası Apple TV modelinizde hâlâ çalışmıyorsa aynı şeyi nasıl deneyebileceğiniz aşağıda açıklanmıştır.
Adım 1: aç Ayarlar Apple TV'nizde şuraya gidin: Video ve ses.
Adım 2: Aşağı kaydırın ve seçin Ses çıkışı.
Aşama 3: Seçtiğinizden emin olun TV hoparlörleri Varsayılan ses çıkışı için.
Adım 4: yakın Ayarlar Ve sorunun çözülüp çözülmediğini kontrol edin.
5. Uygulamayı çıkmaya zorlayın ve yeniden başlatın
Tüm kablosuz bağlantılar tamamlandıktan sonra uygulamadan çıkıp yeniden başlatmayı deneyebilirsiniz. Bu, Süreklilik Kamerası ile çalışmayan uygulamaya Apple TV'nizde yeni bir başlangıç sağlayacaktır. Apple TV uzaktan kumandanızdaki sürükle ve tıkla işlevini kullanmanızı öneririz.
Adım 1: Cihazın uzaktan kumandasında AppleTV, üzerine çift tıklayın TV düğmesi Arka planda uygulama pencerelerini algılamak için.
Adım 2: Cihazınızın sol gezinme düğmesini kullanarak uygulamayı bulun uzaktan kumanda.
Aşama 3: Uygulamadan çıkmaya zorlamak için uygulama penceresini yukarı kaydırın.
Adım 4: Uygulamayı yeniden başlatın Ve dene Süreklilik Kamerasını Kullan bir daha.
6. iPhone'unuzu tekrar eşleştirin
Bu özelliği kullanmak için kamerayı etkinleştiremiyorsanız iPhone'unuzu Apple TV'nizle tekrar eşleştirmeyi deneyebilirsiniz. Bu, bir Bluetooth cihazını iPhone'unuzdan çıkarıp tekrar bağlamaya benzer.
Adım 1: aç Ayarlar Apple TV'nizde ve seçin Uzaktan kumanda ve cihazlar.
Adım 2: iPhone adınızı seçin Cihaz listesi.
Aşama 3: Tıklayın Bu cihazı unuttum.
Adım 4: set uzaklaştırma Onaylamak için.
Adım 5: Önceki menüye geri dönmeyin Apple TV ekranı. iPhone'unuzun kilidini açın ve Apple TV'nizi eşleştirmek için açılır pencereyi görene kadar bekleyin.
Aşama 6: iPhone'unuzu tekrar bağlamak amacıyla şifreyi eklemek için ekrandaki talimatları izleyin.
7. Yazılım sürümlerini güncelleyin
Hâlâ sorun yaşıyorsanız sırasıyla iOS ve tvOS'in en son sürümünü yüklemeyi deneyin. Mevcut yazılım sürümleri bu sorunu çözmek için hata düzeltmeleri yayınlamış olabilir. Devamlılık Kamerası gibi birçok yeni özellik hâlâ geliştirilme aşamasındadır ve düzenli yazılım güncellemeleriyle daha da iyi hale gelir.
iOS güncellemesi
Adım 1: Bir uygulama açın Ayarlar Ve basın Yıl.
Adım 2: basın Yazılım güncelleme Varsa yükleyin.
tvOS güncellemesi
Adım 1: aç Ayarlar Ve git sistemi.
Adım 2: set Yazılım güncellemeleri. Daha sonra mevcutsa güncellemeyi yükleyin.
8. Apple TV'yi sıfırlayın
Çözümlerden hiçbiri işinize yaramazsa son önerimiz Apple TV modelinizi sıfırlamanızdır. Bunun tüm uygulamalarınızı ve tercihlerinizi temizleyeceğini unutmayın. Bu nedenle bu çözümü yalnızca önceki çözümler işe yaramadıysa uygulamalısınız. Apple TV modelinizi nasıl sıfırlayacağınızı öğrenmek için yazımıza başvurabilirsiniz. Adımlar tvOS 17 çalıştıran tüm Apple TV modelleri için geçerlidir.
Süreklilik Kamerasını kullanmaya devam edin
Devamlılık Kamerası'nın Apple TV'nizde çalışmaması ile ilgili sorunlarla karşılaştığınızda her zaman bu çözümlere başvurabilirsiniz. Çocuklarınızın Zoom üzerinden çevrimiçi bir derse veya oturuma katılması gerektiğinde de bu özelliği kullanabilirsiniz. Ancak şunu da öneriyoruz: Apple TV'nizde ebeveyn denetimlerini etkinleştirin. Bu, erişimlerini sınırlayacak ve uygunsuz içeriğin kendilerine ulaşmasını engelleyecektir.