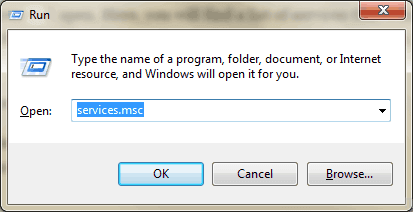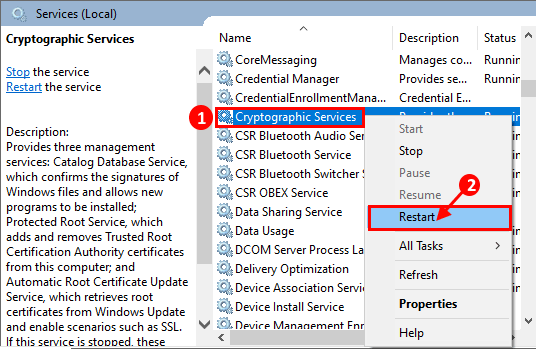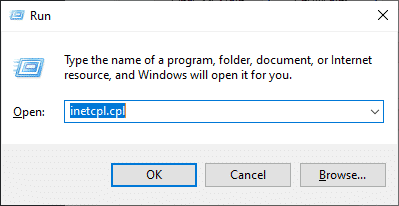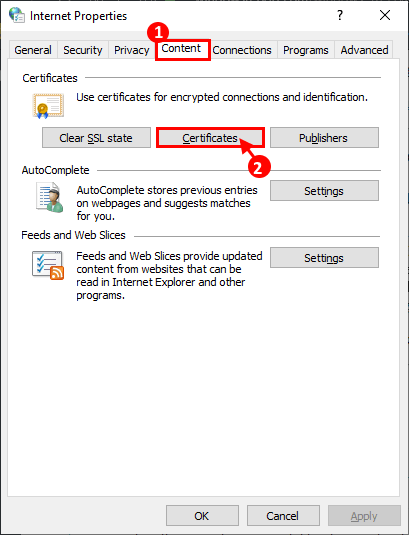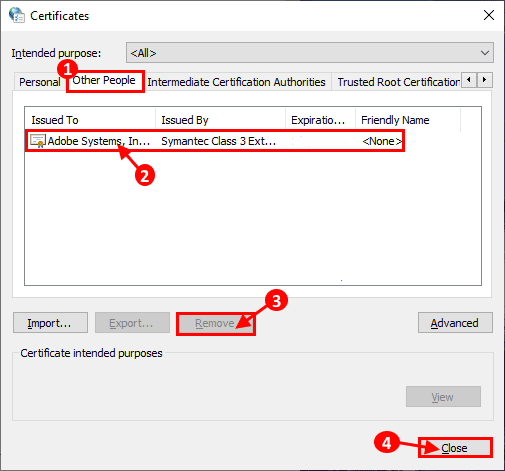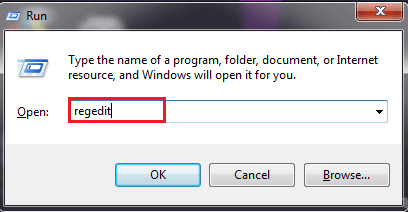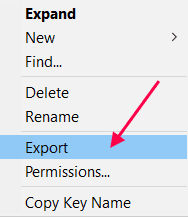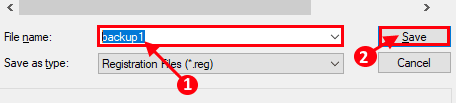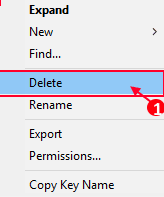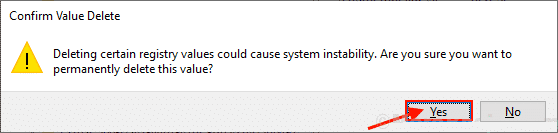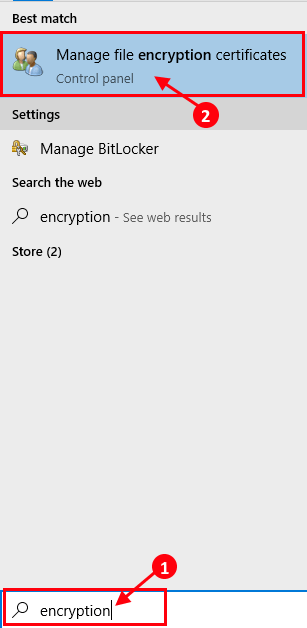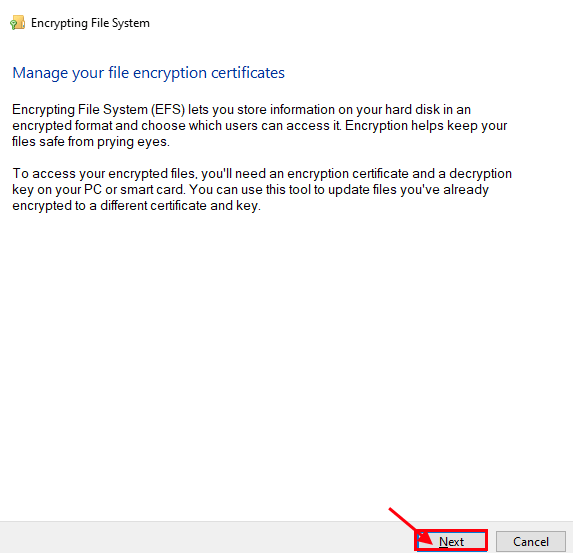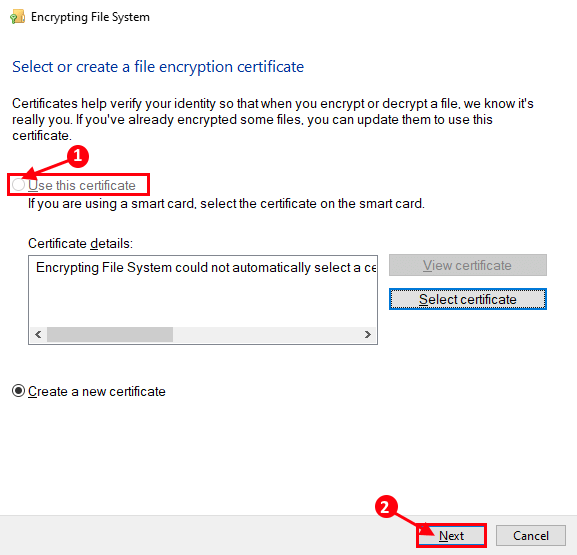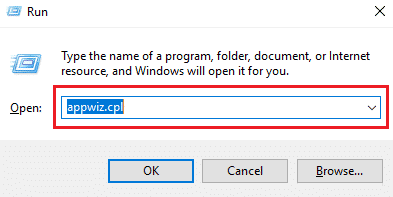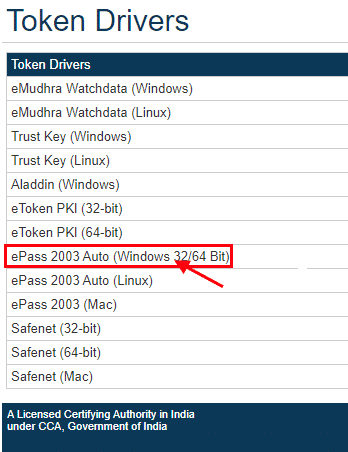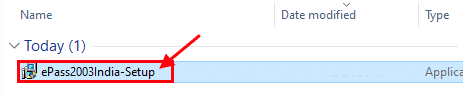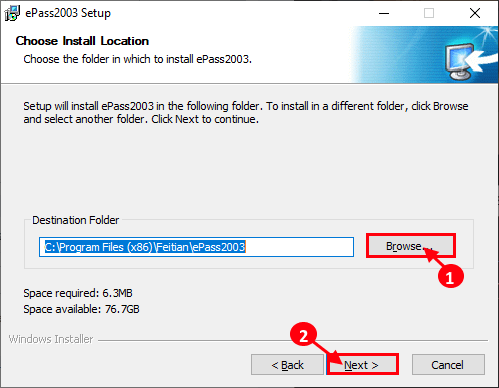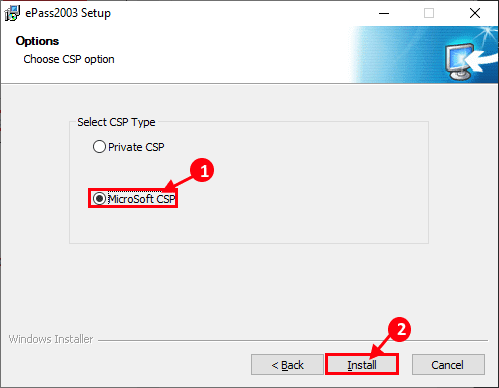Windows 10'da şifreleme hizmeti sağlayıcısı (CSP) hatalarını düzeltme
Şifreleme Servis Sağlayıcısı (CSP) Parolalarınızı, PIN'inizi parmak izi korumasından şifreleyen, e-postalarınızı güvenceye alan, hatta pdfs'ye imza ekleyen - güvenliğini sağlamak için gereken her şeyi şifreleyen bir yazılım kütüphanesi. Ancak bazen CSP hatası güvenli bir imza sağlayamaz ve bilgisayarınızda “Windows Şifreleme Hizmeti Sağlayıcısı, anahtar kümesinin tanımlanmadığı, anahtarın bulunmadığı, anahtar geçersiz olduğu, nesne bulunmadığı, imza geçersiz olduğu, parametre geçersiz olduğu, erişimin reddedildiği bir hata bildirdi. “Bu sorun genellikle bozuk imza dosyaları veya kırık sertifika ayarları nedeniyle oluşur. Cihazınızda aynı sorunla karşı karşıyaysanız endişelenmeyin.
Bu sorunun yanı sıra, kullanıcılar şifreleme hizmetleriyle ilgili bu sorunlardan da şikayet ediyorlar -
- Adobe Windows Şifreleme Hizmeti Sağlayıcısı Hatası - Windows Şifreleme Hizmeti, Adobe Acrobat Reader ile açıldığında pdf dosyalarına imza ekleyemedi.
- Windows Şifreleme Hizmeti Sağlayıcısı hatası güvenlik kodunu içermiyor: Hata 214807xxxx - Bu soruna neden olan belirli sertifikalar (hata kodu farklı durumlarda farklı olabilir). Sorunu sizin yerinize çözebilecek sertifikayı bilgisayarınızdan silmeyi düşünün.
- Windows Şifreleme Hizmeti Sağlayıcısı hata kodu 0, 1400 bildirdi - Bu sorun, çoğunlukla üçüncü taraf bir güvenlik hizmeti sağlayıcısının varlığı nedeniyle oluşur. “EPass 2003” kullanıcının çoğu cihazı için ana endişe nedenidir.
Sorununuzu çözebilecek bazı basit çözümler var. Ancak onarımlara devam etmeden önce, sorununuzu minimum çaba ile çözebilecek bu ön çözümleri deneyin.
İlk çözümler
- 1. Bilgisayarınızı yeniden başlatın. Bu, bilgisayarı varsayılan duruma sıfırlar ve sorunu çözebilir.
- 2. Kaydolun Windows 10 cihaz güncellemesi Windows ayarlarınız. Eğer varsa Güncelleme bekleniyor , Güncellemeyi uygulayın.
- 3. güncellediğinizden emin olun Adobe Reader En son sürüme.
Bu çözümlerin hiçbiri işe yaramazsa, sorununuzu çözecek bu düzeltmeleri inceleyin -
Düzeltme - 1 Şifreleme hizmetini yeniden başlatın
Şifreleme hizmetlerini hizmetler penceresinden yeniden başlatmak sorunu sizin için çözebilir. Şifreleme hizmetlerini yeniden başlatmak için aşağıdaki kolay adımları izleyin
1. Tıklayın Windows Tuşu + R Çalışmaya başlamak için “services.msc"Ve basın Keşfet.
2. Hizmetler penceresinde, "Şifreleme hizmetleriVe sağ tıklayın ve "Yeniden".
Hizmetler penceresini kapatın. Bilgisayarı yeniden başlatın Yeniden başlattıktan sonra, hala bir sertifika sorunu yaşayıp yaşamadığınızı kontrol edin. Hala aynı sorunu yaşıyorsanız, bir sonraki düzeltmeye geçin.
Düzeltme 2 - Sorunlu sertifikaları silme
Sorunun karşılaştığı sorunlu sertifikaları silebilirsiniz. Bunun için İnternet özelliklerini açmalısınız
1. Tıklayın Windows Tuşu + R Çalıştır'ı açmak için şimdi “inetcpl.cpl'yi"Ve basın Keşfet İnternet Özellikleri penceresini açar.
2. Şimdi, “içerikArdından "Sertifikalar".
3. Şimdi, Sertifikalar penceresinde, "sübjektif". Değilse, "Diğer insanlar". Şimdi sorunlu sertifikayı tıklayın ve ardından “uzaklaştırma". Sertifikayı kaldırdıktan sonra, “kapanış“Sertifikalar penceresini kapatmak için.
İnternet özellikleri penceresini kapatın. Bilgisayarı yeniden başlatın Yeniden başlattıktan sonra, şifreleme hizmetiyle aynı sorunu yaşayıp yaşamadığınızı kontrol edin. Aynı sorunu yaşamaya devam ediyorsanız aşağıdaki düzeltmelere gidin.
Düzeltme 3 - Adobe Acrobat-
Adobe Acrobat kayıt defteri anahtarının bilgisayarınızdan silinmesi sorununuzu çözebilir. Şimdi bunu yapmak için şu kolay adımları izleyin
1. Tıklayın Windows Tuşu + R Çalışmaya başlamak için “regedit"Ve basın Keşfet. Kayıt Defteri Düzenleyicisi penceresi açılacaktır.
2. Şimdi, “محرر التسجيلSol bölmede şunu genişletin:
HKEY_CURRENT_USER \ Yazılım \ Adobe \ Adobe Acrobat \ 11.0
3. Şimdi bu anahtarı sağ tıklayın ve “ihracat". (Anahtar 11.0'ın akrobat sürümüne bağlı olarak farklı olabileceğini unutmayın)
4. Şimdi, kayıt defteri anahtarını vermek için uygun bir yer seçin. Anahtarın adı “backup1"Ve tıklayın"Kaydet". Herhangi bir hata oluşursa, bu yedek kayıt defteri anahtarını kullanabilirsiniz.
5. Şimdi 11.0 anahtarını sağ tıklayın, ardından “Sil".
6. “نعم“Anahtar silme işlemini onaylayın.
Bu işlem, sorunlu anahtarı bilgisayarınızdan silecektir. Bilgisayarı yeniden başlatın Yeniden başlattıktan sonra hala şifreleme sorununuz olup olmadığını kontrol edin. Hâlâ sorun yaşıyorsanız bir sonraki düzeltmeye geçin.
Düzelt -4 Akıllı kart veya etkin anahtar kullan
Bazı kullanıcılar, en yüksek şifreleme hizmetleriyle ilgili sorunlarını bir akıllı kart veya etkin bir anahtarla düzeltmiştir. Bu kolay adımları izleyin
1. Bir simgenin yanındaki arama kutusunu tıklayın Windows , Ve “Şifreleme"Ve tıklayın"Dosya şifreleme sertifikalarını yönetme".
2. FCC penceresinde, “Sıradaki".
3. Şimdi “Bu sertifikayı kullanArdından "Sıradaki".
4. Bir sonraki pencerede akıllı kart / etkin tuş seçeneğini görmelisiniz. Gerekirse giriş yapın.
5. “Sıradaki". Önceden kodlanmış dosyaları güncelle penceresinde, “Tüm mantıksal sürücüler"Ve"Şifrelenmiş dosyaları güncelleme". “Sıradaki".
Başka bir sorun yaşamadan sertifikalarınızı güncelleyebilmeniz gerekir. Aynı sorunu yaşamaya devam ediyorsanız bir sonraki düzeltmeye geçin.
5 ePass2003'ü kaldırma düzeltildi
EPass2003'ünüz varsa (Şifreli USB simgesi) Sisteminizde, karşılaştığınız sorun bu üçüncü taraf programdan kaynaklanıyor olabilir. Yalnızca şu adımları izleyerek kaldırabilir ve yeniden yükleyebilirsiniz -
1. Tıklayın Windows Tuşu + R Çalıştır'ı çalıştırmak için “appwiz.cpl"Ve basın Keşfet.
2. “Program ve özellikler"Within"Programı kaldırın veya değiştirinBulmak için aşağı kaydırın "ePass2003, Kaldırmak için çift tıklayın.
3. Şimdi, Bilgisayarı yeniden başlatın.
4, bilgisayarınızı yeniden başlattıktan sonra, kurulum dosyalarını indirin Epass2003 “ePass 2003 Auto” ya tıklayarak (Windows 32/64 Bit için) ”.
5. Şimdi indirme sitesine gidin. Bir işlemi başlatmak için kurulum dosyasına çift tıklayın tesisat.
6. ePass2003 Kurulum penceresinde, “استعراضKurulum kılavuzunu seçmek için “Sıradaki".
7. Şimdi “Microsoft CSP'siArdından "تثبيت".
8. “son".
Bilgisayarınızı yeniden başlatın. Yeniden başlattıktan sonra sorununuz çözülmelidir.
Düzelt -6 Yeni imza oluştur-
Bu sorunu yaşayan çoğu kullanıcı, yeni bir imza oluşturulduktan sonra sorununu çözmüştür. Yukarıdaki onarımların hiçbiri işe yaramazsa, Windows sertifikasıyla yeni bir imza oluşturabilirsiniz. İmzayı oluşturduktan sonra cihazınızı yeniden başlatın.
Yeniden başlattıktan sonra, bilgisayarınızdaki sertifikalarla ilgili herhangi bir sorun olmamalıdır.