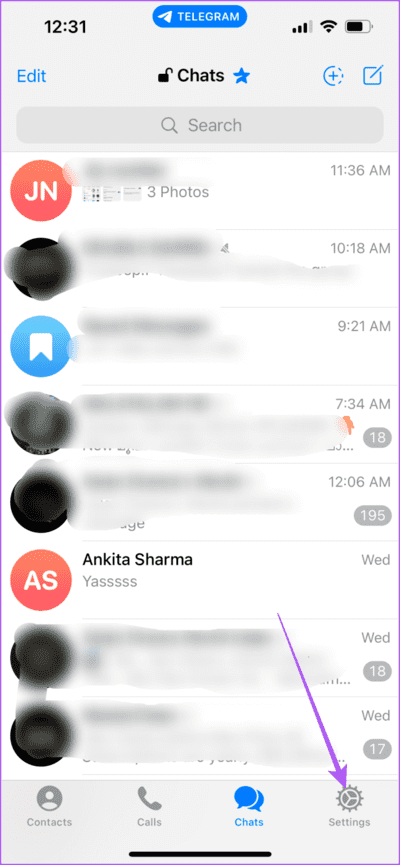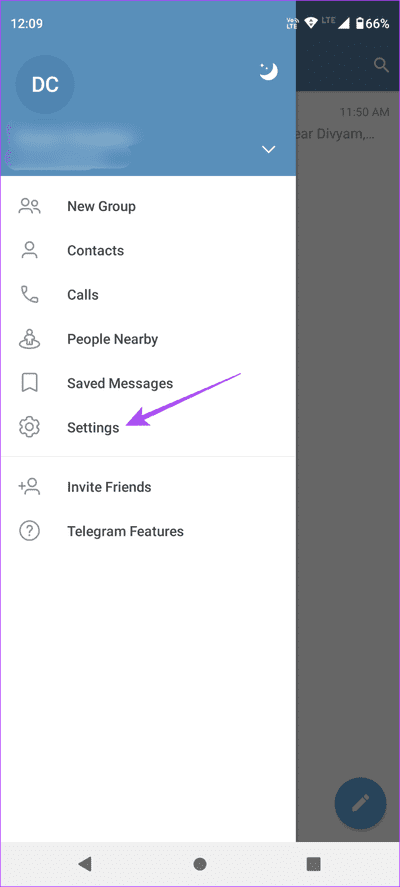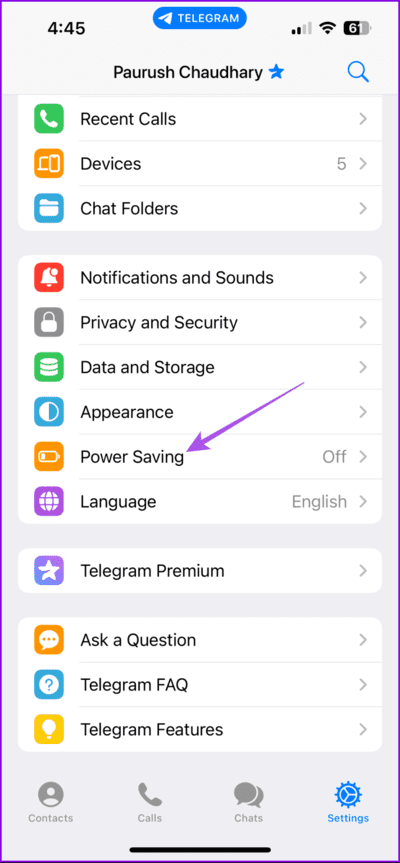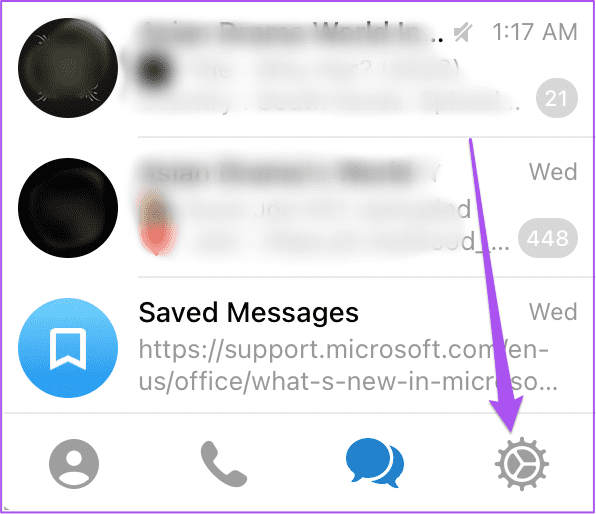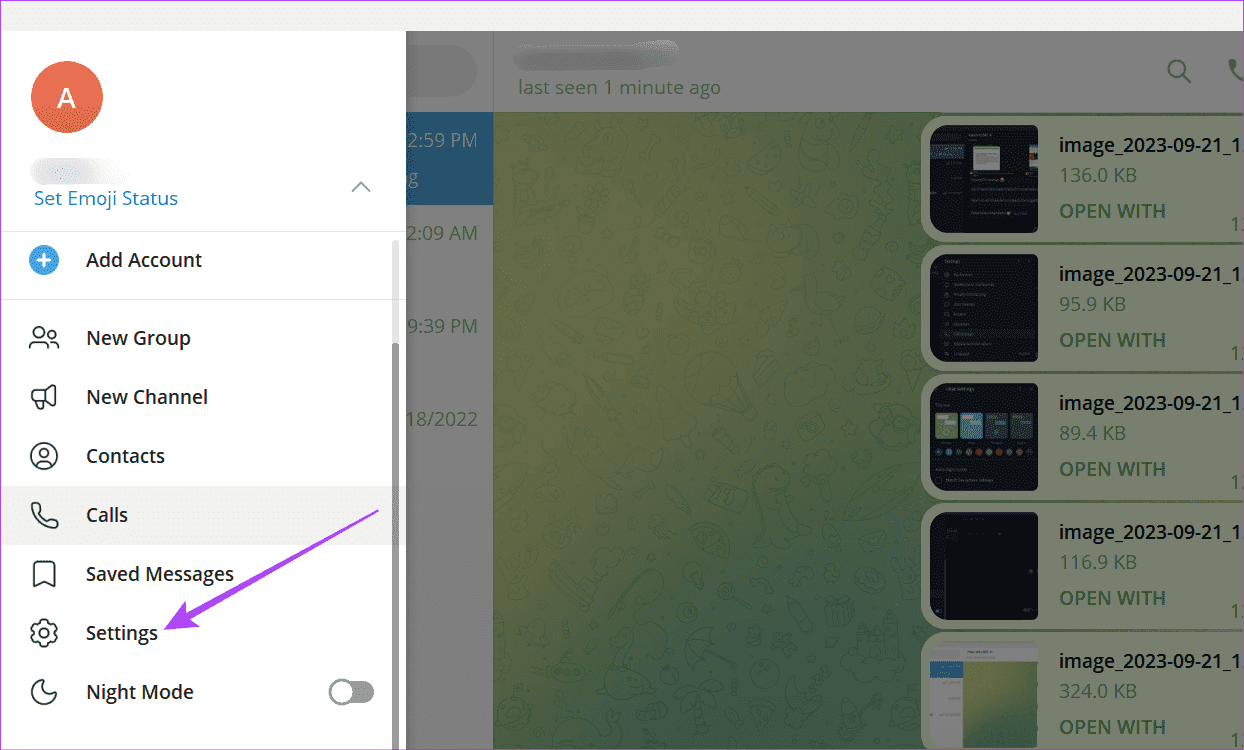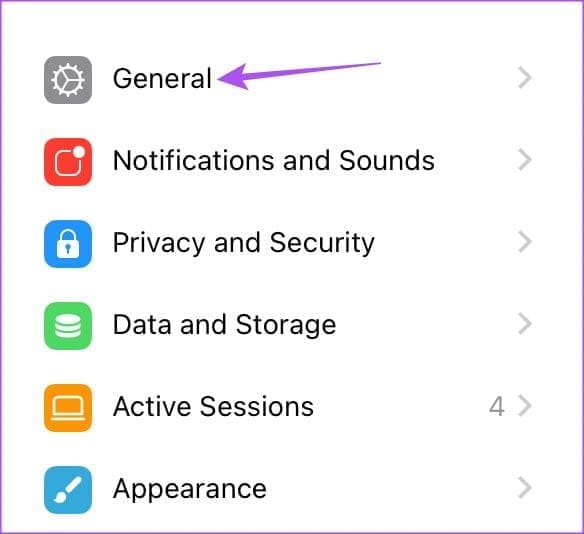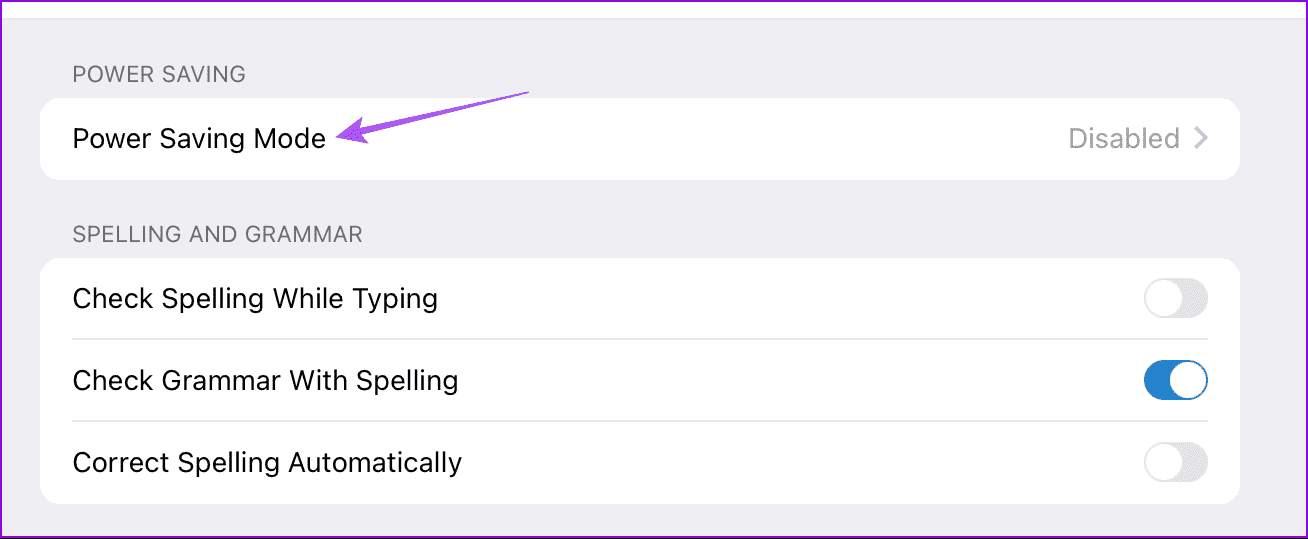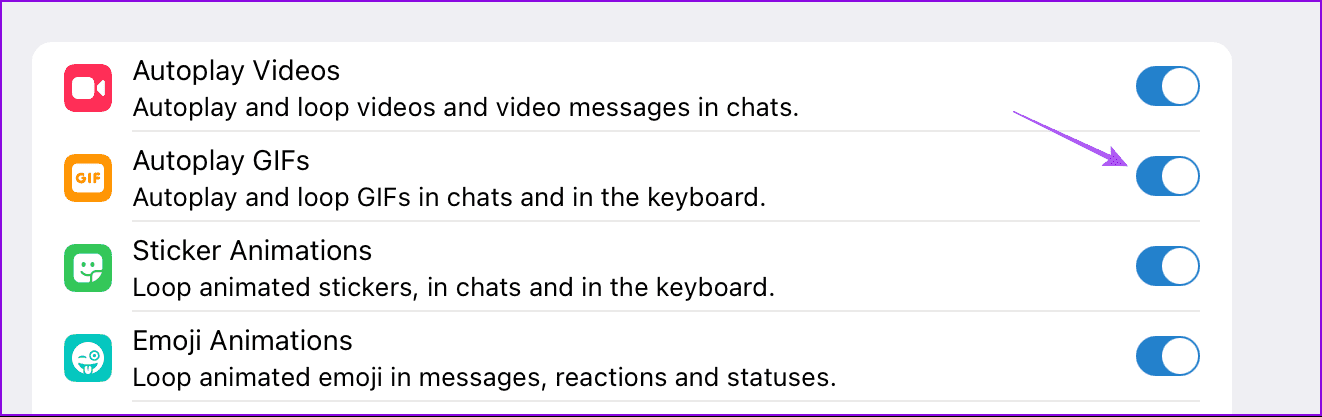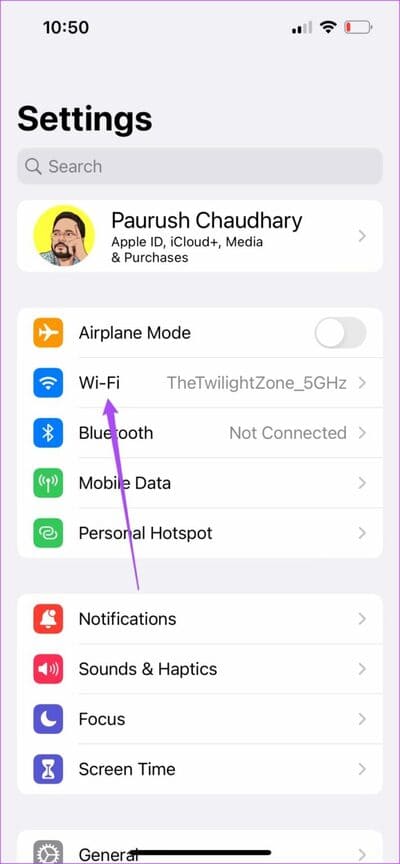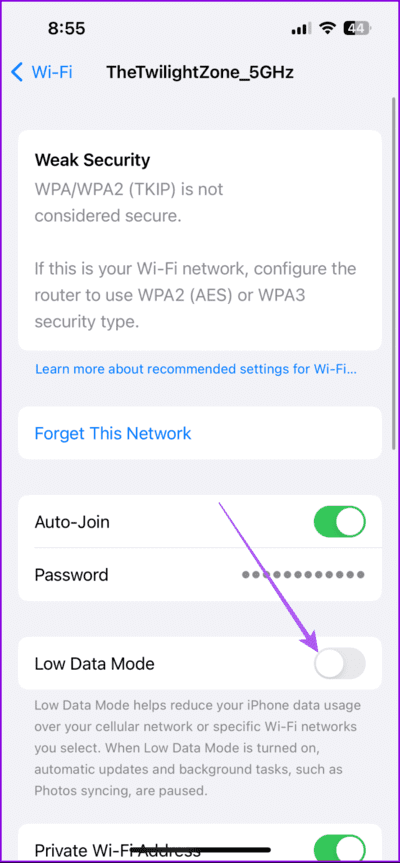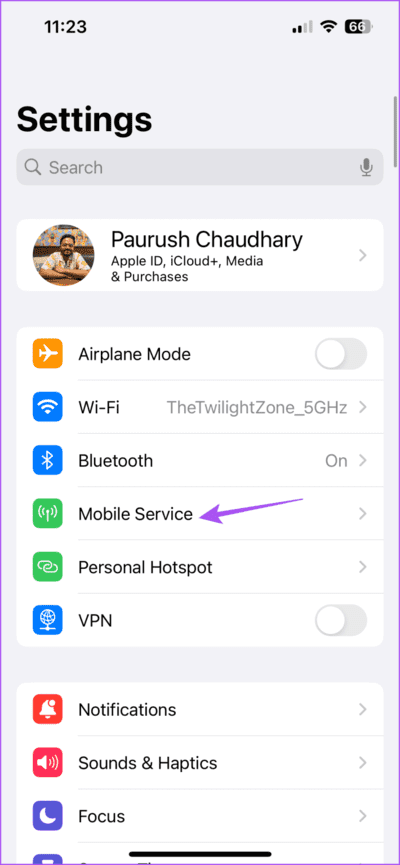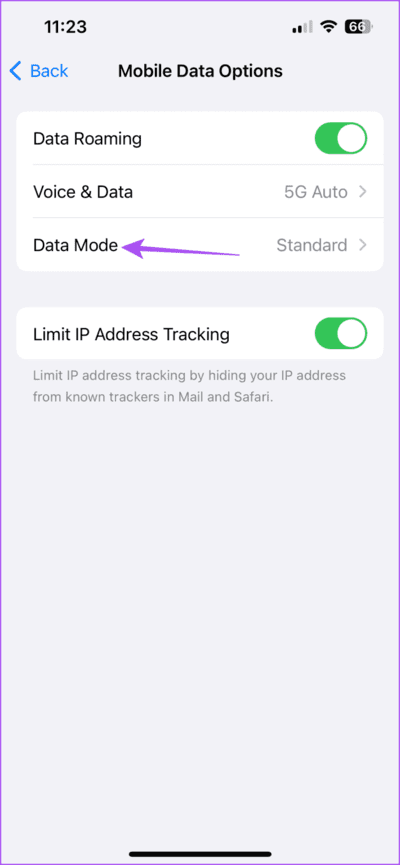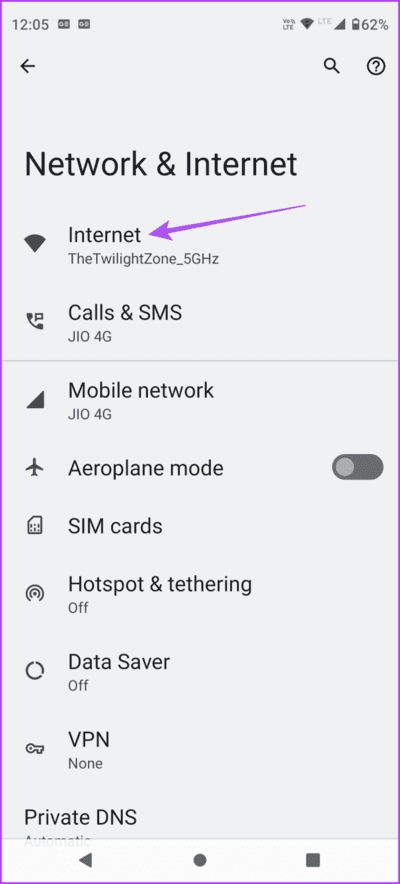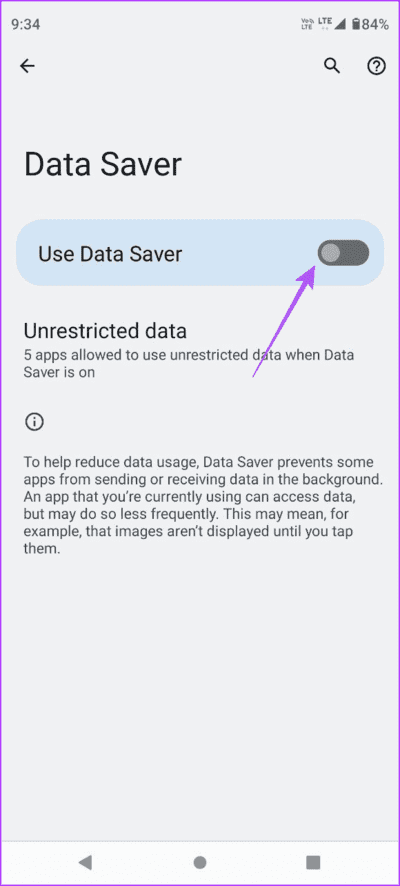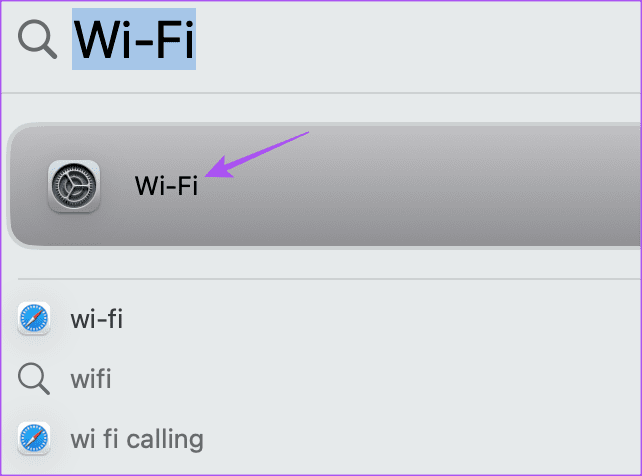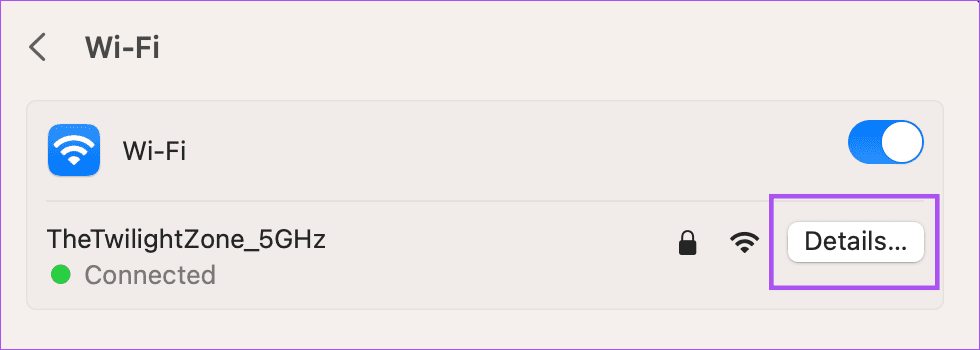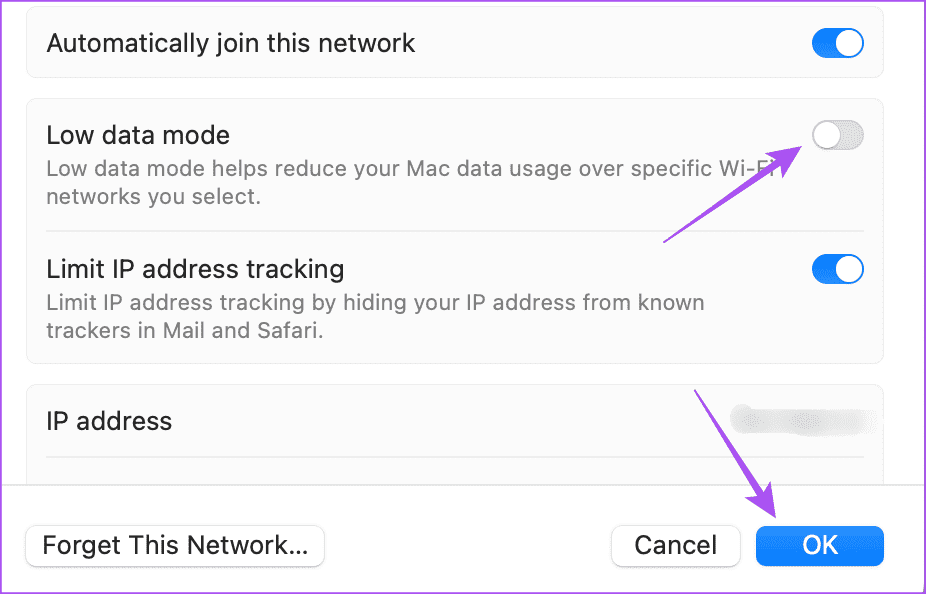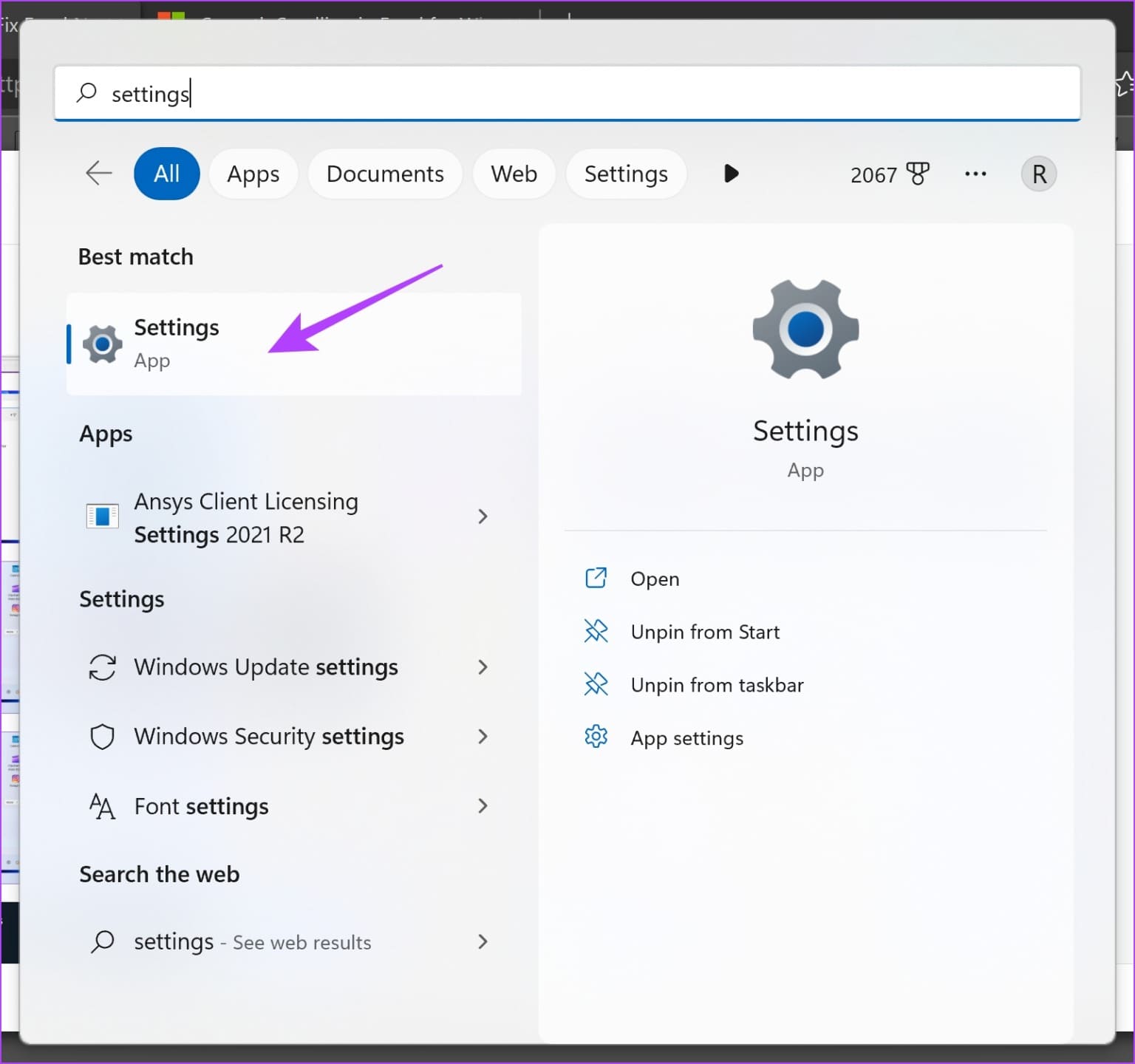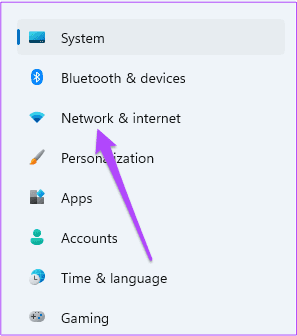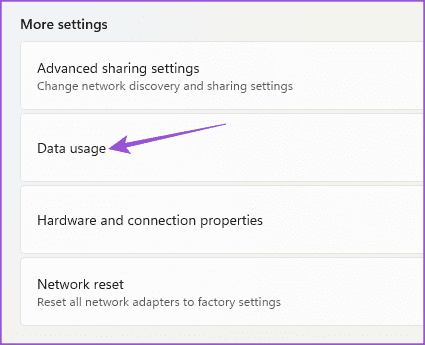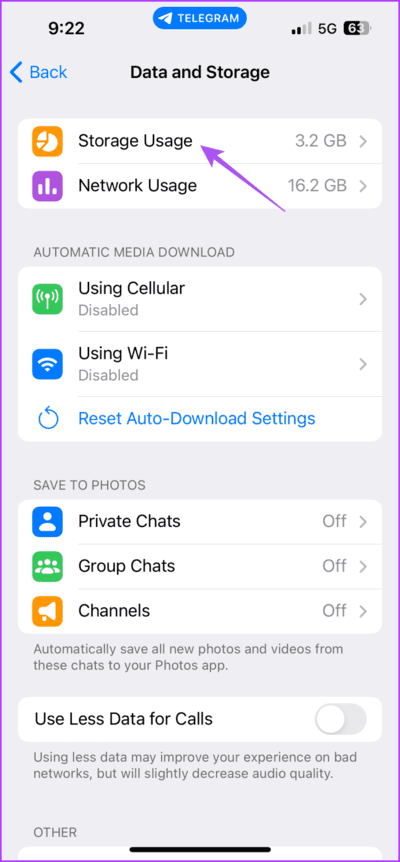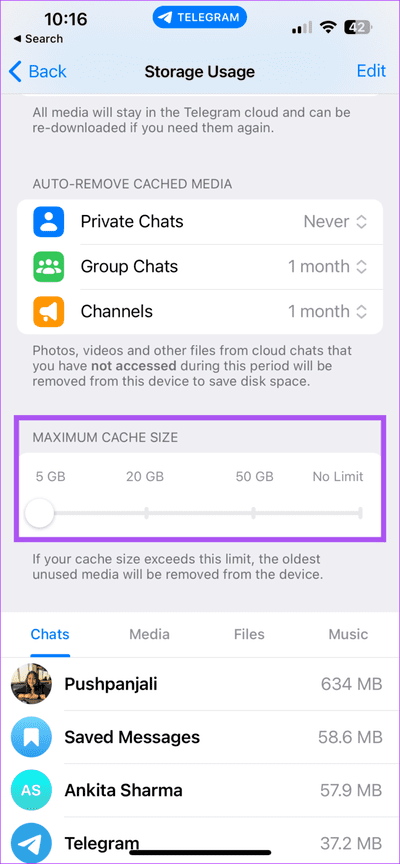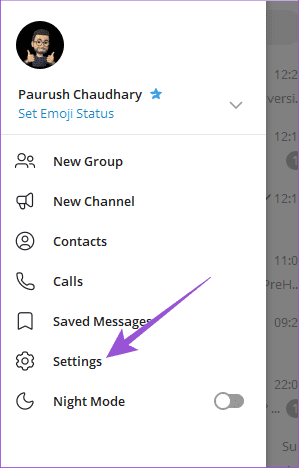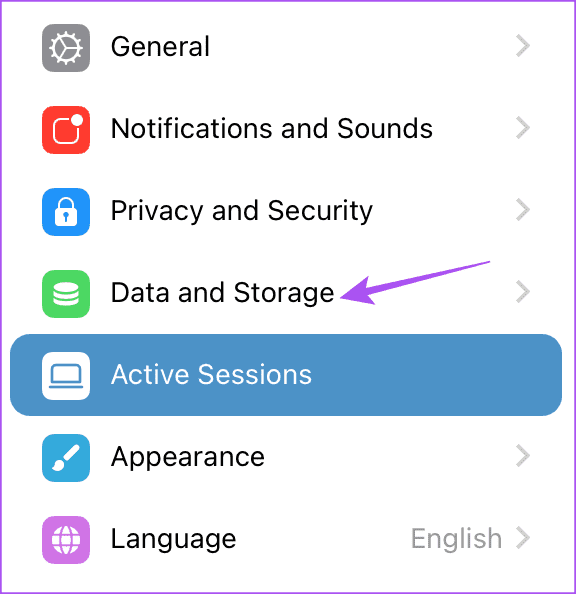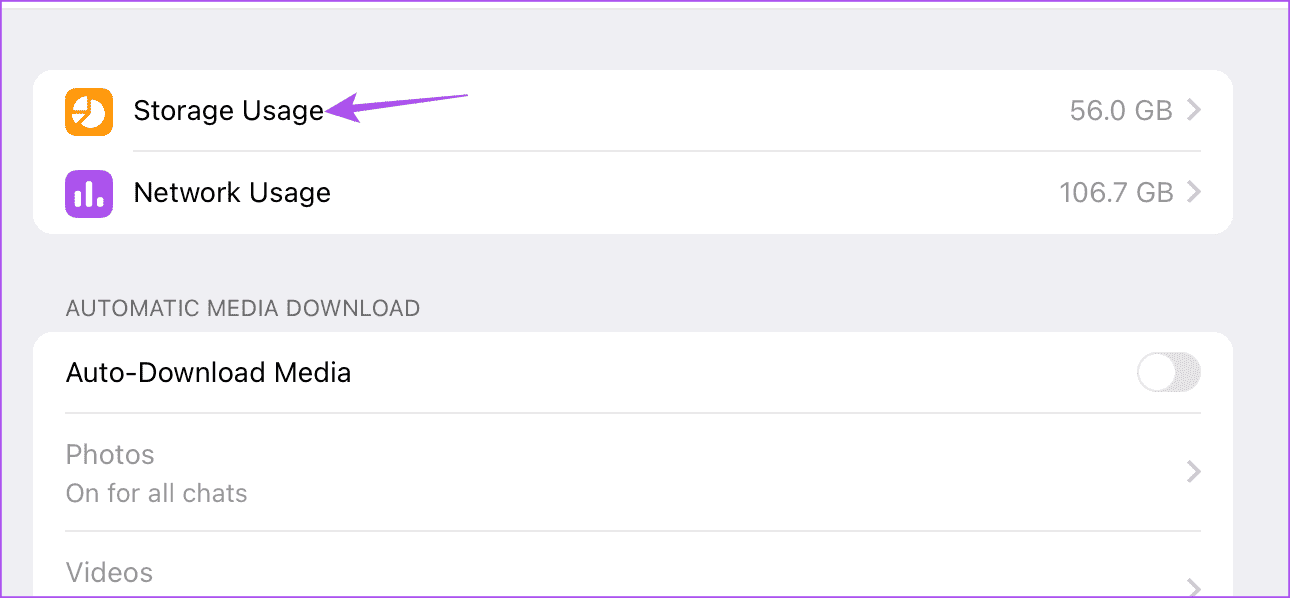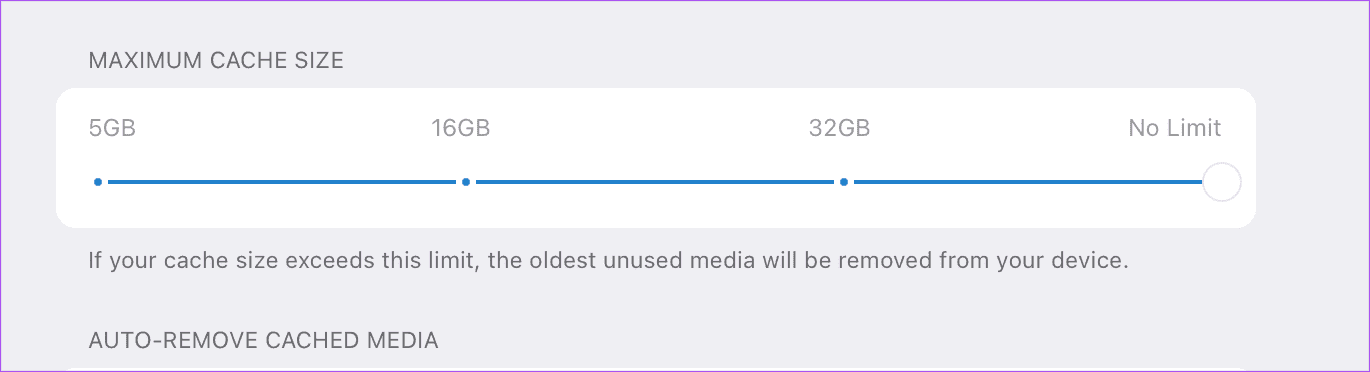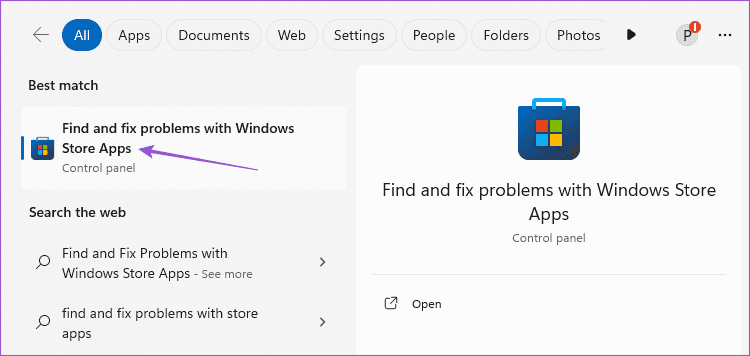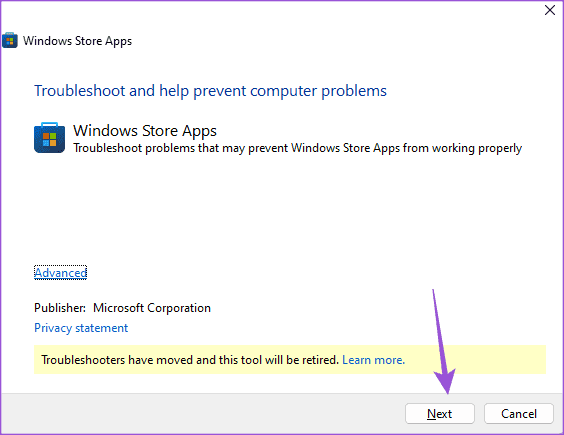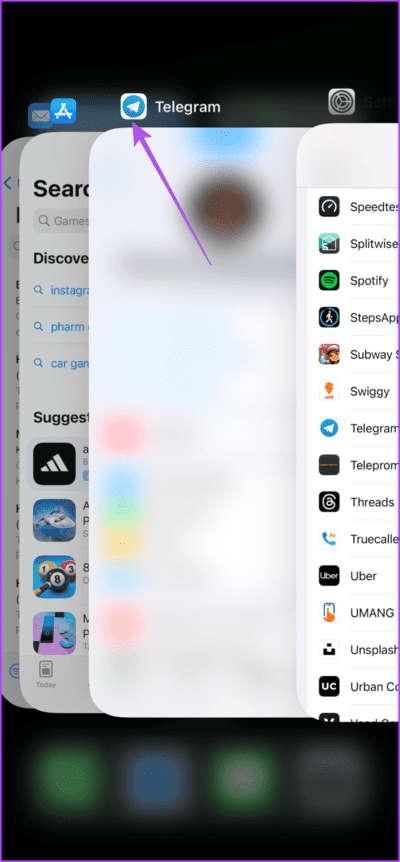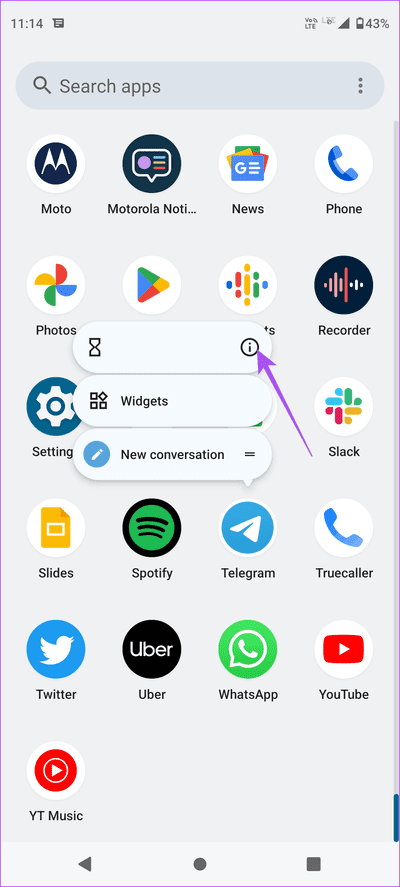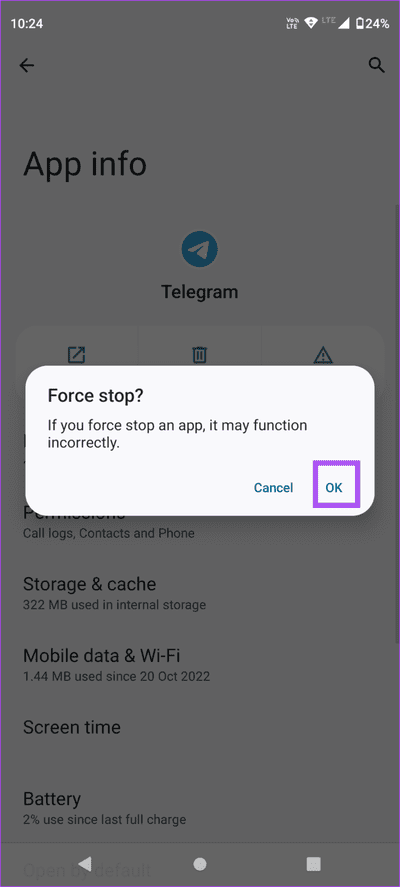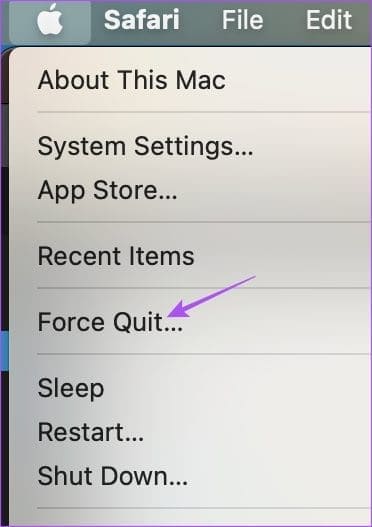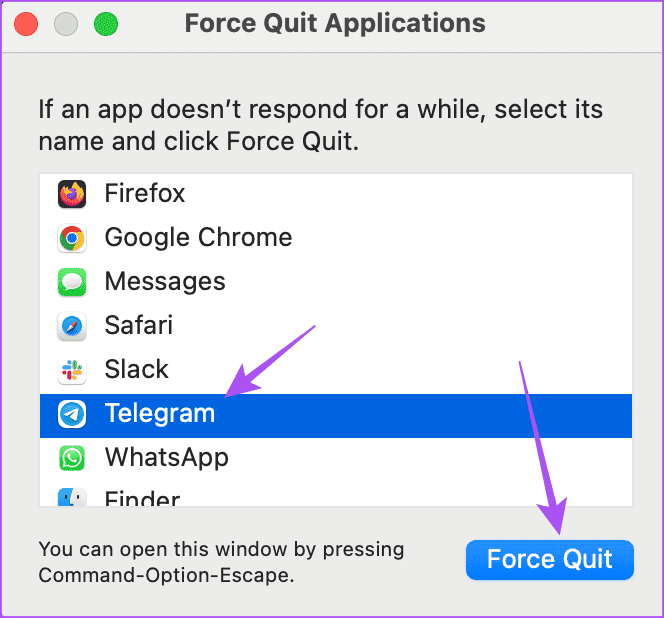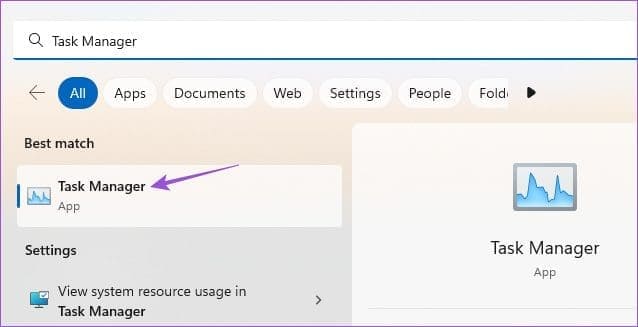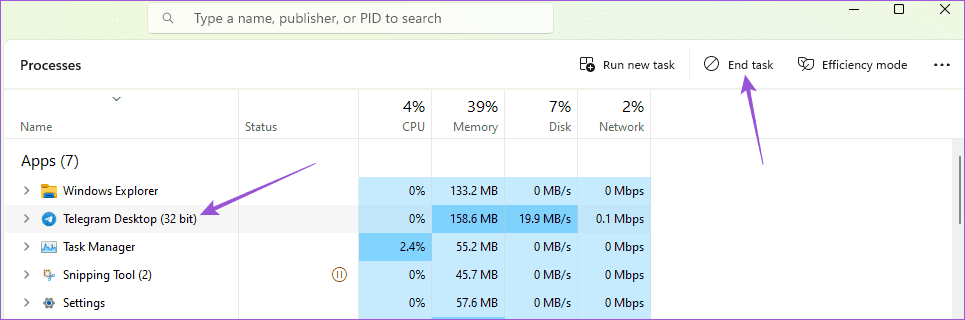Mobil ve Masaüstünde Çalışmayan Telegram GIF'leri için En İyi 8 Düzeltme
Telegram, kişilerinizden gönderilen mesajlara yanıt vermenin tüm olası yollarını sunar. Dışında Mesajlara tepki göndermeKonuşmalarınıza daha fazla eğlence katmak için GIF'leri de paylaşabilirsiniz. Telegram uygulamasında, konuşmalarınızda her türlü fikri ifade etmenize olanak tanıyan bazı harika GIF'ler bulunmaktadır.
Ancak bazı kullanıcılar için GIF kullanımı sınırlı hale geliyor ve bunları kişileriyle paylaşamıyor. Aynı şey başınıza geldiyse, mobil ve masaüstü cihazlarda Telegram'da GIF'lerin çalışmaması sorununa yönelik en iyi düzeltmeleri burada bulabilirsiniz.
1. GIF dosyasının bozuk olup olmadığını kontrol edin
Temel bilgilerden başlayarak, harici bir web sitesinden indirdiğiniz bir GIF dosyası bozulmuş olabilir. Bu yaygın bir sorundur ve yüksek kaliteli GIF indirmenize izin veren her web sitesine güvenemezsiniz. Bu yüzden önce bunu kontrol etmenizi ve dosyayı tekrar indirmenizi öneririz.
2. Güç tasarrufu modu ayarlarını kontrol edin
Telegram tanıtıldı Enerji tasarrufu modu Telegram'daki animasyonları, arayüz efektlerini, otomatik video oynatmayı ve arka plan güncellemelerini azaltmak için. Dolayısıyla Telegram GIF oynatmıyorsa GIF'ler için güç tasarrufu modunu devre dışı bırakmanız gerekecektir. İşte nasıl.
Mobil cihazlarda
Adım 1: Bir uygulama açın Telegram Bir telefonda iPhone veya Android senin.
Adım 2: Karşı iPhone, Simgeye tıklayın Ayarlar Sağ alt köşede.
Android'de dokunun Hamburger simgesi sol üst köşede ve öğesini seçin ayarlar.
Adım 3: set Enerji tasarrufu Otomatik oynatma için devre dışı bırakın GIF dosyaları için.
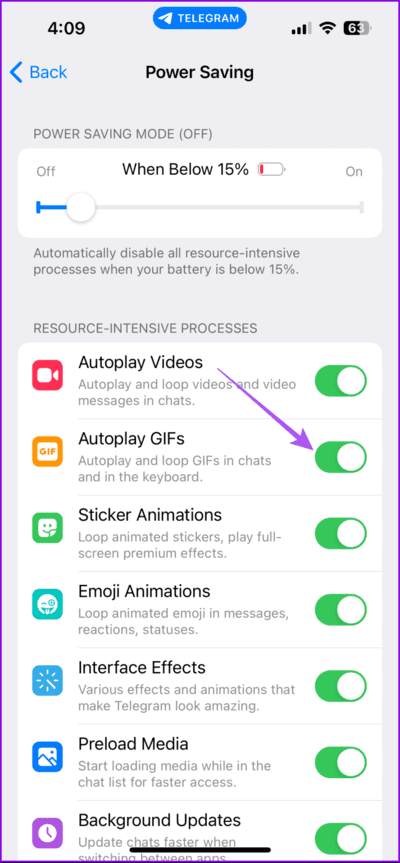
Masaüstünde
Adım 1: aç Telegram Karşı Mac veya Windows PC.
Adım 2: Bir sistemde Mac, Simgeyi tıklayın Ayarlar sol alt köşede.
Windows'ta simgeye tıklayın Hamburger sol üst köşede ve öğesini seçin Ayarlar.
3. adıma geçin: Tıklayın yıl Sol menüden.
Adım 4: Modu tıklayın Enerji tasarrufu.
Adım 5: Devre Dışı Enerji tasarrufu modu GIF dosyalarını otomatik oynatmak için.
3. Daha hızlı internete geçin
Telegram'da GIF gönderemiyorsanız cep telefonunuzda veya masaüstünüzde daha hızlı internete geçmenizi öneririz. Mobil ve masaüstü cihazlarda 5GHz frekans bandına geçmeyi deneyebilirsiniz. Mobil kullanıcılar için 5G'ye geçiş, GIF göndermek için daha iyi bant genişliği sağlar. Bu dosyalar, özellikle mobil ise, yüksek hızlı İnternet gerektirebilir.
4. Düşük veri modunu devre dışı bırakın
Daha hızlı bir internet bağlantısına geçtikten sonra cep telefonunuzda ve masaüstünüzde Düşük Veri Modunun veya Veri Tasarrufunun kapalı olup olmadığını kontrol etmenizi öneririz. Aksi takdirde GIF'lerin Telegram'a hızlı bir şekilde gönderilip yüklenmesi amacına hizmet etmeyecektir.
iPhone'da
1. AdımBir uygulama açın Ayarlar Ve basın Wi-Fi.
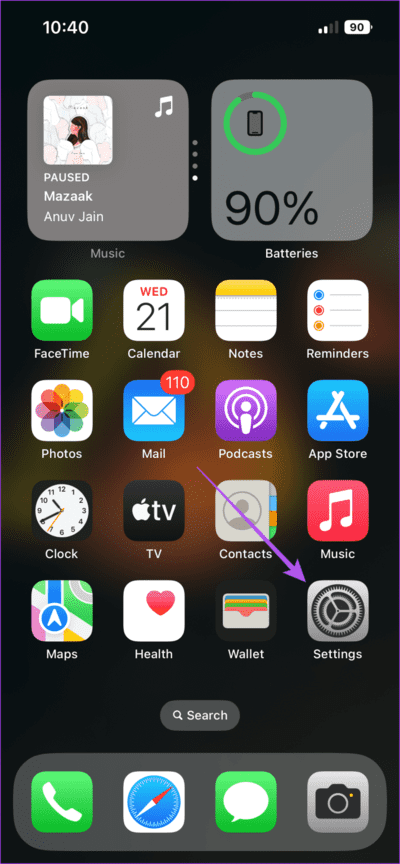
Adım 2: basın bilgi simgesi Bağlı Wi-Fi ağının adının yanındaki simgesini tıklayın ve Düşük Veri Modunu kapatın.
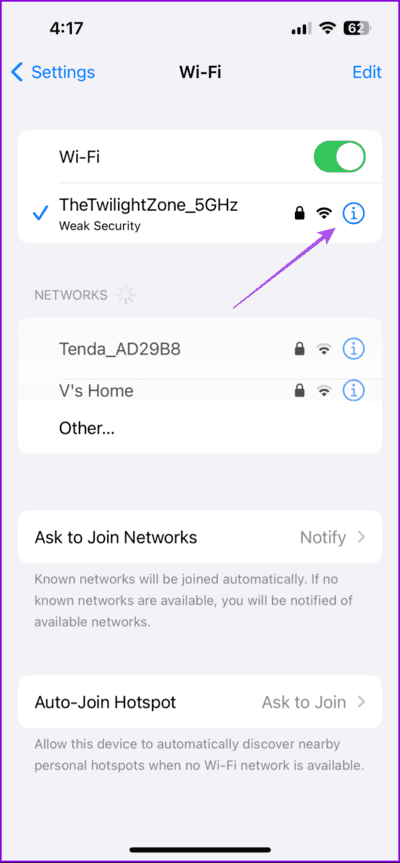
3. adıma geçin: Geri dön ve tuşuna bas Cep telefonu hizmeti.
Adım 4: Mobil Veri Seçeneklerini seçin ve ayarlandığından emin olun Verileri standart olarak ayarlayın.
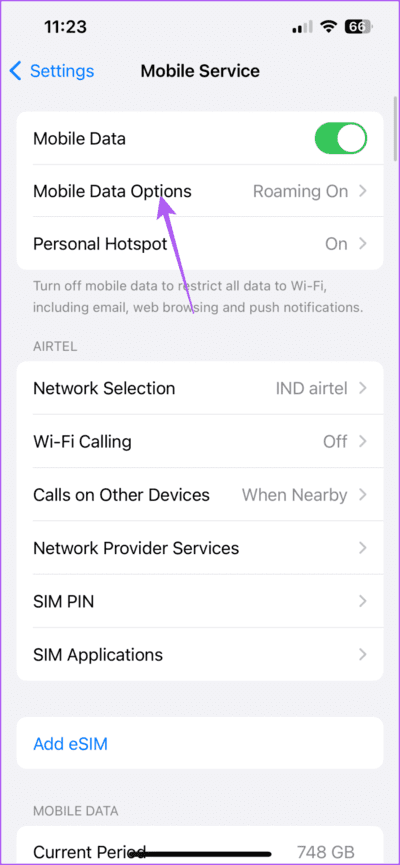
Android'de
Adım 1: aç Ayarlar Ve basın Ağ ve İnternet.
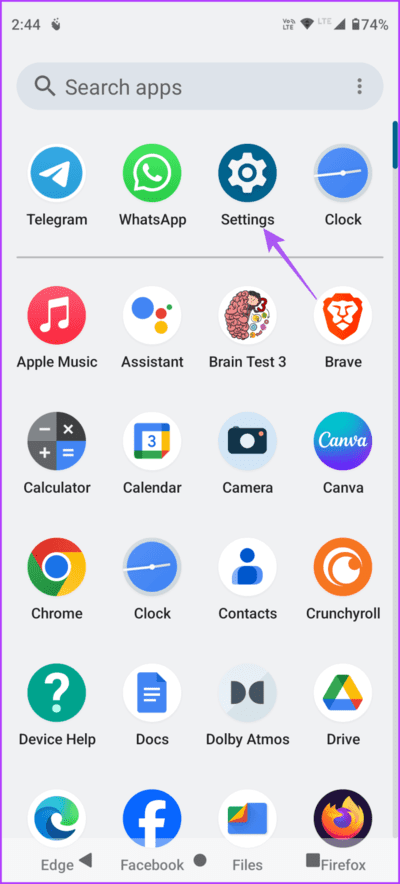
Adım 2: basın veri Tasarrufu Devre dışı bıraktığınızdan emin olun.
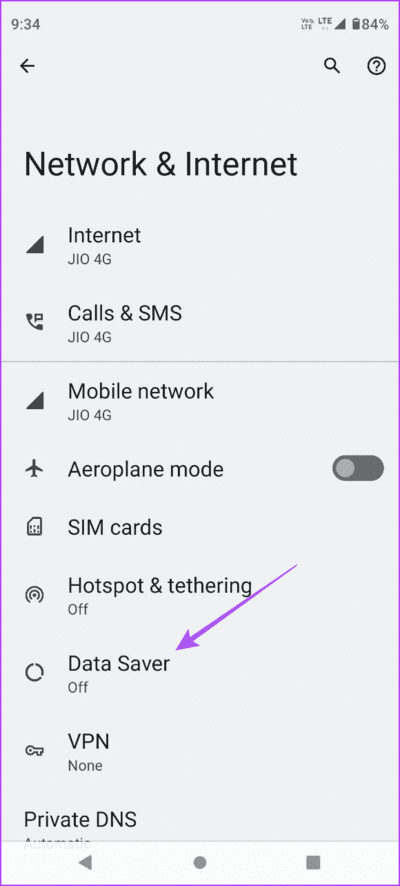
Mac'inizde
Adım 1: Klavye kısayoluna basın Komut + Boşluk Çubuğu لفتح Spot Işığı Araması, Ve yaz Wifi, Ardından Dönüş.
Adım 2: Tıklayın ayrıntılar Bir ismin yanında Bağlı Wi-Fi ağı.
3. adıma geçin: Devre dışı bırakmak için Düşük Veri Modu'nun yanındaki geçiş düğmesine dokunun ve "Tamam."
Windows'ta
Adım 1: Simgeyi tıklayın hiç, Ve yazın ayarlar, Ardından Keşfet Sistem ayarlarını açmak için.
Adım 2: Tıklayın Ağ ve İnternet Sol menüden.
3. adıma geçin: Veri kullanımına tıklayın ve kontrol edin İnternet bağlantınızın sınırı yoktur.
5. Maksimum önbellek boyutunu artırın
Telegram önbelleği, fotoğraflar, videolar, GIF'ler ve daha fazlası gibi dosyaları cihazınızda yerel olarak saklar. Bu, uygulamanın performansını artırmasına ve görüntülemek isteyebileceğiniz verileri hızlı bir şekilde sunmasına yardımcı olur. Yani GIF'leriniz Telegram'da yüklenmiyorsa cihazınızdaki maksimum önbellek boyutunu artırmayı deneyebilirsiniz.
Mobil cihazlarda
Adım 1: aç Telegram iPhone veya Android telefonunuzda.
Adım 2: Karşı iPhone, basın Ayarlar Sağ alt köşede.
Android'de Menü simgesine dokunun Hamburger sol üstte ve öğesini seçin ayarlar.
3. adıma geçin: set Veri ve depolama Ve basın Depolama kullanımı.

Adım 4: Maksimum önbellek boyutunu artırmak için aşağı kaydırın ve kaydırıcıyı kullanın.
Masaüstünde
Adım 1: aç Telegram Mac veya Windows PC'de.
Adım 2: Bir sistemde Mac, Simgesini tıklayın Ayarlar sol alt tarafta.
Windows'ta simgeye tıklayın Hamburger sol üst köşede ve öğesini seçin ayarlar.
3. adıma geçin: Soldaki menüden Veri ve Depolama'ya tıklayın.
Adım 4: Depolama kullanımı'na tıklayın.
Adım 5: Mac'inizin veya Windows PC'nizin maksimum önbelleğini artırmak için kaydırıcıyı sürükleyin.
6. WINDOWS STORE UYGULAMASI SORUN GİDERİCİSİNİ ÇALIŞTIRIN (Windows PC)
Telegram'ı bir Windows bilgisayarda kullanıyorsanız Windows Mağazası uygulamaları sorun gidericisini çalıştırabilirsiniz. Bu, Microsoft Store'dan indirdiğiniz uygulamalarla ilgili sorunları tespit etmeye yönelik yerleşik bir sorun giderme yöntemidir.
Adım 1: tık Windows 11'de başlat simgesive Sorunları bul ve düzelt yazın Windows Mağazası uygulamaları, Ardından Enter tuşuna basın.
Adım 2: tık "sıradaki" Sorun gidericiyi çalıştırmak için.
3. adıma geçin: Takip Yardım sorun giderme işlemini tamamlamak için ekranda görünür.
Bundan sonra Telegram'ı yeniden başlatın ve sorunun çözülüp çözülmediğini kontrol edin.
7. Telegram'ı zorla sonlandırın ve yeniden başlatın
Hala aynı sorunla karşılaşıyorsanız Telegram'ı zorla kapatıp yeniden başlatmayı deneyebilirsiniz. Bu, uygulamaya yeni bir başlangıç sağlayacak basit ama etkili bir sorun giderme yöntemidir.
iPhone'da
Adım 1: Ana ekranda, arka plandaki uygulama pencerelerini ortaya çıkarmak için yukarı kaydırıp basılı tutun.
Adım 2: Aramak için sağa kaydırın Telegram ve kaldırmak için yukarı kaydırın uygulama penceresi.
3. adıma geçin: Yeniden Telegram Ve sorunun çözülüp çözülmediğini kontrol edin.
Android'de
Adım 1: Üzerine uzun basın Telgraf uygulaması simgesi Ve seçin Başvuru bilgisi.
Adım 2: basın zorla durdurma Ve seçin Ok Onaylamak için.
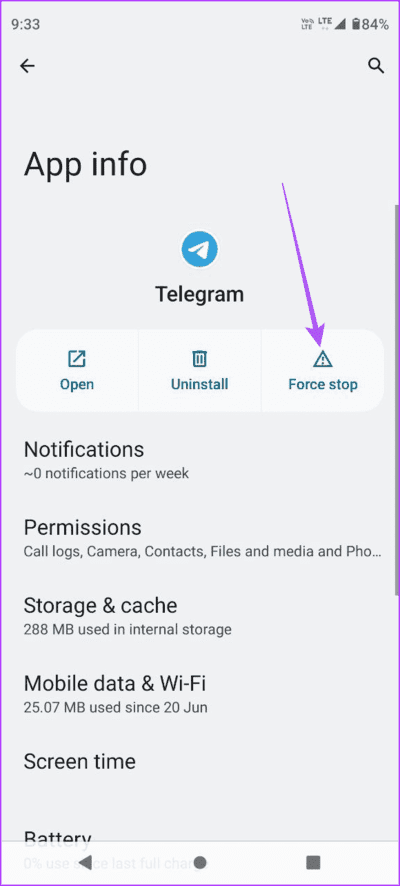
3. adıma geçin: Uygulama bilgilerini kapatın ve sorunun çözülüp çözülmediğini kontrol etmek için Telegram'ı yeniden başlatın.
Mac'inizde
Adım 1: Sol üst köşedeki Apple logosuna tıklayın ve Zorla ayrılma.
Adım 2: set Telegram Ve düğmesine tıklayın Zorla durdurma.
3. adıma geçin: Telegram'ı yeniden başlatın ve sorunun çözülüp çözülmediğini kontrol edin.
Windows'ta
Adım 1: Simgeyi tıklayın hiç, Ve yazın Görev yönetimi, Ardından Enter tuşuna basın.
Adım 2: set Telegram Uygulamalar listesinden Görevi sonlandır'a tıklayın.
3. adıma geçin: İşlem tamamlandıktan sonra Telegram'ı yeniden başlatın ve sorunun çözülüp çözülmediğini kontrol edin.
8. Telegram'ı güncelleyin
Şu ana kadar hiçbir şey işe yaramadıysa cep telefonunuzdaki veya masaüstünüzdeki Telegram uygulamasını güncelleyin. Mevcut sürümde GIF dosyalarında sorunlara neden olan bazı hatalar olabilir. Cihazınıza bağlı olarak uygulamayı güncellemek için aşağıdaki bağlantıları kullanabilirsiniz.
Telegram'da GIF gönderin
Bu çözümler, Telegram GIF'leri cep telefonunuzda veya masaüstünüzde çalışmadığında size yardımcı olacaktır. Mesajınızı göndermenin bir başka ilginç yolu da Video mesajları gönderme Telegram kişilerinize.