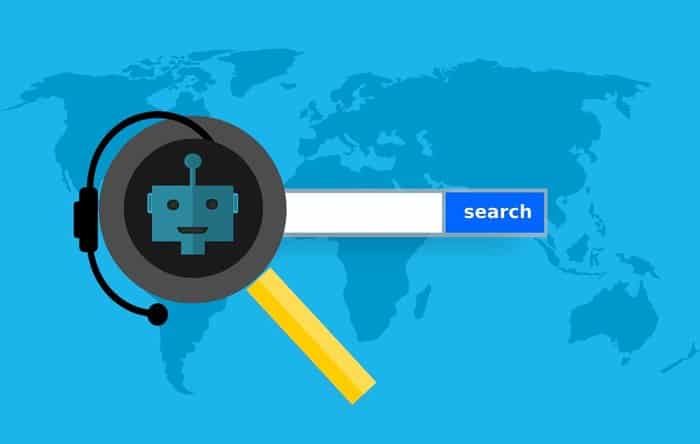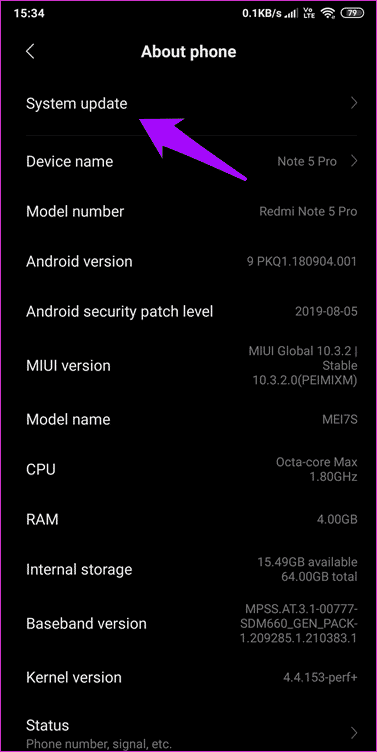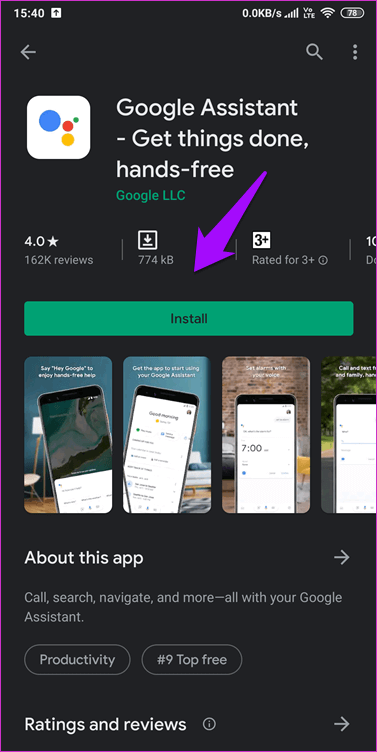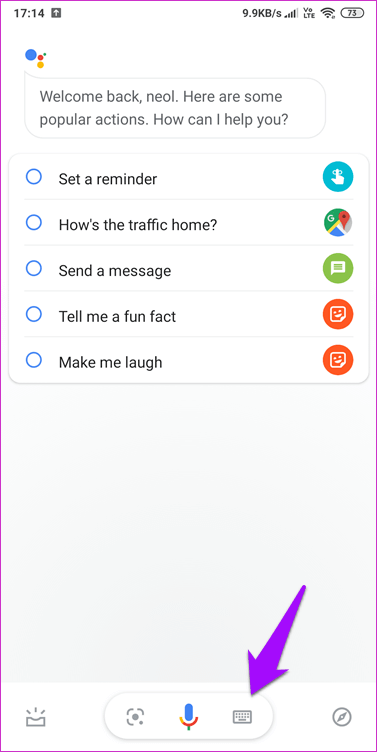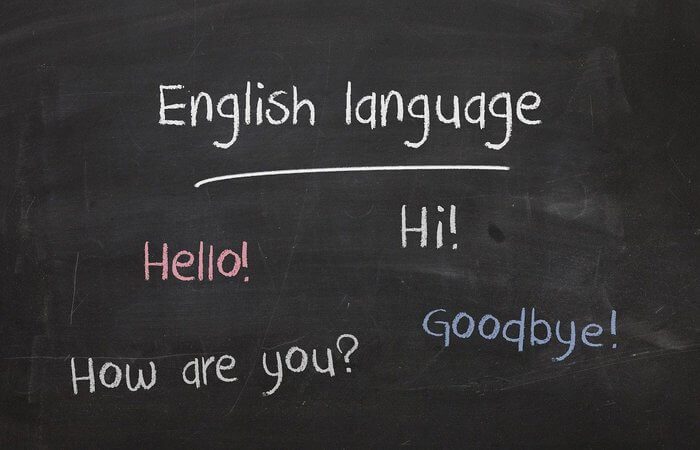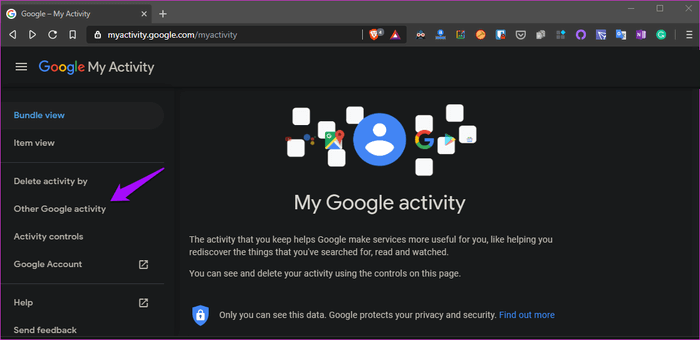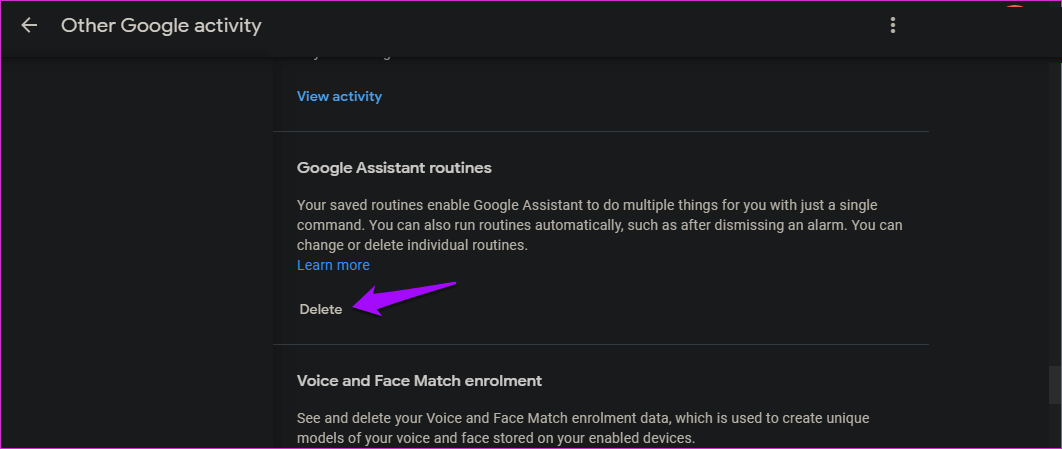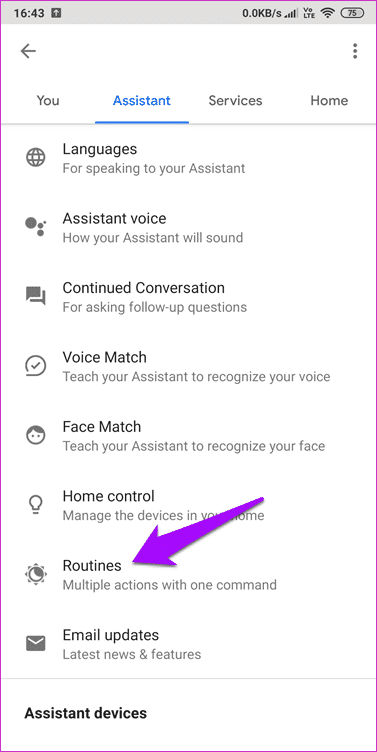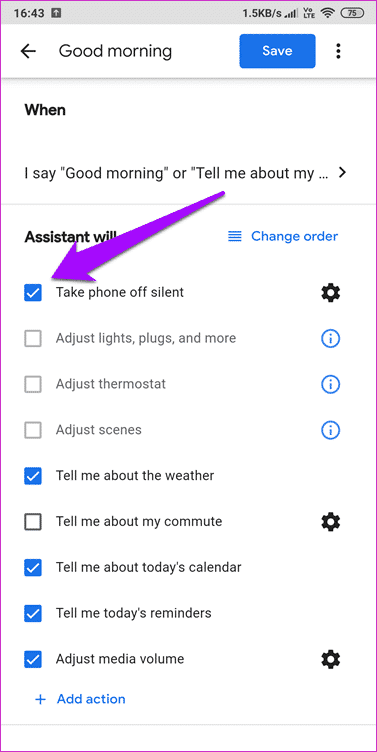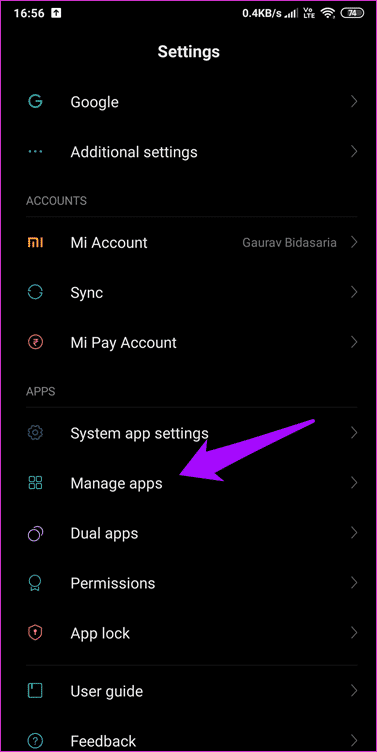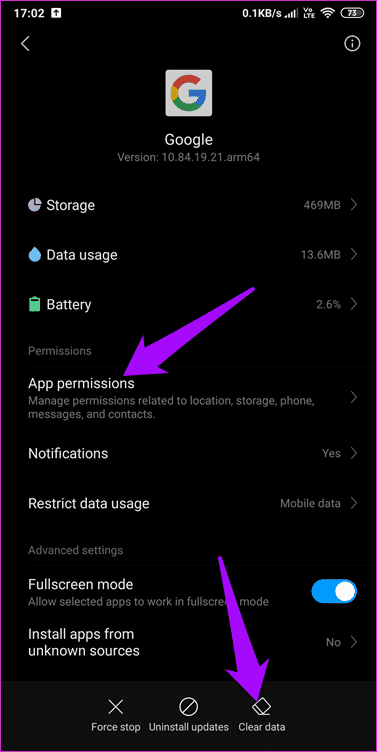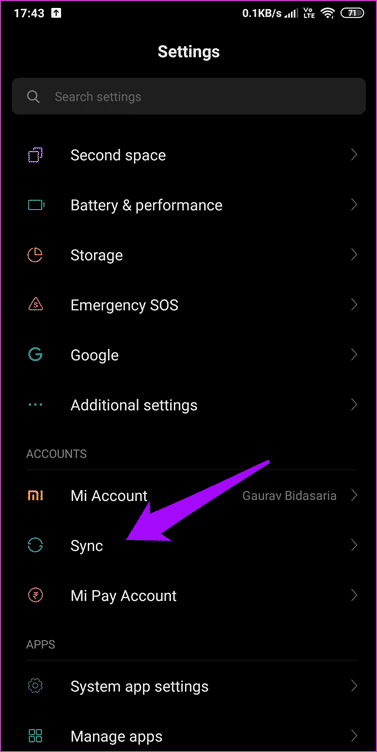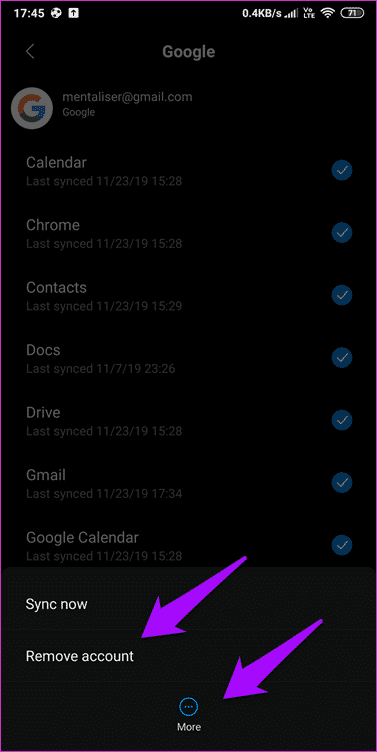Google Asistan'daki bir hatayı düzeltmenin en iyi 10 yolu
Devam ediyor Google Asistan Yıllık güncellemelerle her gün iyileştirmek. Bugün akıllı ev cihazlarını kontrol etmek için çoklu akıllı AI destekli hoparlörlerle çalışıyor. Lambaları, fanları, sıcaklık kontrollerini ve diğer akıllı cihazları da kontrol edebilirsiniz. Harika bir özellik rutindir, ancak bazı kullanıcılar için eylemler Google Asistan Çalışma.
Bu, rahatsız edici çünkü birçok görevi otomatikleştiriyor ve tek bir komutla yürütüyor. Hava durumu ve takvim kayıtlarını raporlamak ve en sevdiğim haber podcast'lerini dinlemek için her gün kullanabilirim. Böylece rutinler rastgele çalışmayı bıraktığında sizin için ne kadar sinir bozucu olacağını anlayabiliyorum.
Bir sorunu nasıl çözebileceğimizi görelim Google Asistan Bu işe yaramıyor.
1. Telefonu yeniden başlatın
Yardımcı olup olmadığını görmek için telefonunuzu yeniden başlatın. Akıllı telefonların yeniden başlatılmasının, uygulama ile ilgili birçok sorunun da çözülmesine yardımcı olduğu bilinmektedir. Google Asistan İstisna değil.
2. İşletim sistemini ve uygulamayı güncelleyin
Ayarlar'ı açın ve Telefon hakkında altında Sistem güncellemeleri'ne dokunun.
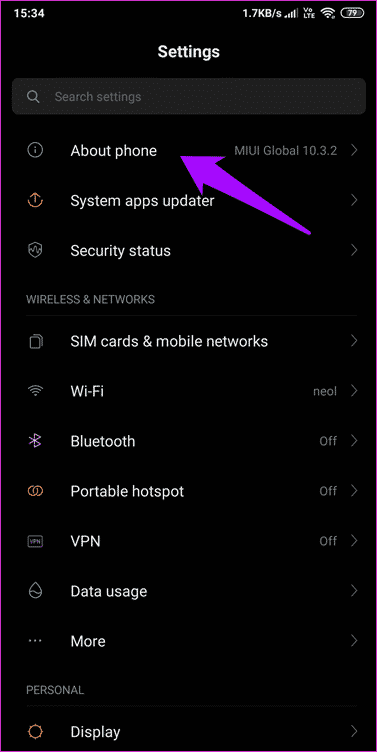
İşletim sistemi sürümünüz için bir güncelleme olup olmadığını kontrol edin. Birçok hatayı düzeltmeye yardımcı olabilir ve güvenlik ve gizlilik özellikleri sunabilir.
Eğer Google Asistan Telefonunuza önceden yüklenmiş, otomatik olarak güncellenecektir. Aksi takdirde, güncellemeyi Play Store'dan indirebilirsiniz.
Google Asistan'ı indirip çalıştırmadan önce Google tarafından önerilen sistem gereksinimlerinin bir listesi aşağıdadır.
- 5.0GB bellekli Android 1 Lollipop veya 6.0GB bellekli 1.5 Marshmallow
- Google uygulaması v6.13 veya üstü
- Google Play hizmetleri
- Ekran çözünürlüğü en az 720p
Bu fırsatı değerlendirin Google uygulamasını ve Google Play hizmetlerini güncellemek için....
3. Diğer AI uygulamalarını kaldırın
Başka bir AI destekli yardımcı uygulaması çalıştırıyorsanız, kaldırın. Şimdi seçim zamanı. Genellikle her uygulamanın Ayarlar'ı ve telefonunuzun diğer özelliklerini kontrol etmeye çalışmasıyla çakışmayla sonuçlanır. Bazı yaygın örnekler Microsoft Cortana ve Amazon'un Alexa'sıdır.
4. Komutu yazın
İşte birden fazla kullanıcı için çalışan basit bir numara. Bir altyordam çalıştırma komutu hakkında konuşmak yerine, not alın. Google Asistan'ı açın ve klavye seçeneğini görmek için birkaç dakika bekleyin. Komutu yazmak için üzerine tıklayın.
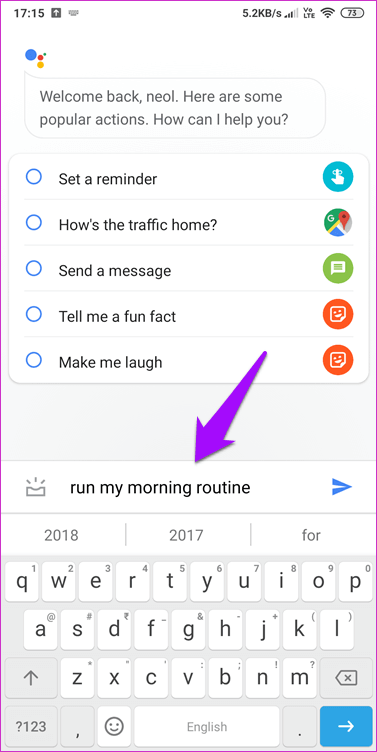
Google Asistan, sesinizi daha iyi anlamak ve öğrenmek için kullandığınız ve deneyimden öğrendikçe daha iyi hale gelir. Bu yüzden ses komutlarını kullanmalı ve süreci biraz hızlandırmak için bazılarını yazmalısınız.
Komutlarınızı net bir sesle söyleyin. Asistanın sesli komutlarınızı anlayamaması mümkündür. Neyse ki, var Son zamanlarda yaptığınız tüm sesli komutları kontrol etmenin bir yolu.
5. Dijital lüksü devre dışı bırakma
Dijital lüks Bu, Google'ın Apple'ın zaman ekranına cevabıdır. Google Ürün Uzmanı James M. Kapalı Kalma Süresi ve Filtre seçeneği çakışabilir Google Asistan prosedürlerinin çalışma şekli. Devre Dışı Dijital refah Ve belirli rutini tekrar çalıştırmayı deneyin. Çalışırsa, bu uygulamayı tamamen kullanmayı bırakmanız veya kaldırmanız gerekir. Yapabilirsin Yardım için yorum gönderin Google bu sorunu daha hızlı çözmek için.
6. Bir dil kullanın
Google Asistan'ı ana dilinizde kullanıyorsanız veya ikiden fazla dil yüklediyseniz, sorun bu olabilir. Ayrıca, akıllı telefonunuz için bir dil ve Google Asistan için başka bir dil kullanmak kötü bir fikirdir.
Google Asistan'da kullandığınız cihaza (telefon, hoparlör, ekran vb.) Bağlı olarak şunları yapabilirsiniz: Varsayılan dili değiştirme Arzunuza göre. Kişisel deneyimime göre Google Asistan İngilizce olarak daha iyi çalışıyor. Diğer diller için destek olsa da, bazı komutlar başarılı veya yanlıştır.
7. Tekrar kurun
Belki kararlı Rutin ayarlama hatası? En son güncelleme telefonunuzda bazı şeyleri kesmiş olabilir. Size bir sorun veren rutini silin ve sıfırdan ayarlayın. Etkinliğimi bilgisayarınızdaki bir tarayıcıda açın ve sol kenar çubuğundan başka bir Google etkinliği seçin.
Google Asistan işlemlerini silme seçeneğini bulmak için sayfanın en altına gidin.
Tüm eylemleri sileceğini unutmayın. Tek tek silmenin bir yolu yoktur. Bunun yerine, Google Asistan'daki rutini devre dışı bırakın ve yeni bir tane oluşturun. "Asistan" ı açın, profil resminizi tıklayın ve "Asistan" sekmesinin altındaki "İşlemler" i seçin.
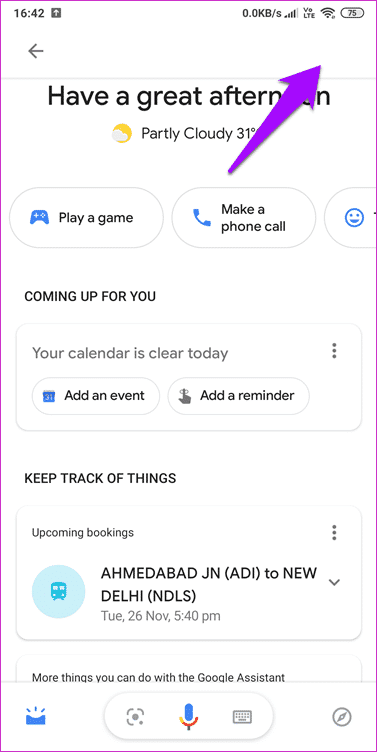
Rutin adına tıklayın ve her seçeneği değiştirin. Önceki ekrana dönün ve yeni bir ekran oluşturmak için Rutin Ekle'yi tıklayın.
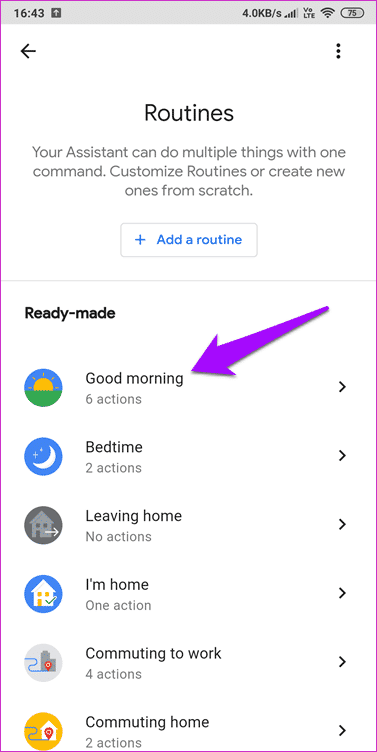
8. Uygulama izinlerini kontrol edin / sıfırlayın
Google Asistan ve Google uygulamasının düzgün çalışma izinleri var mı? Ayarları açın, Uygulamaları yönet üzerine dokunun, Google'ı aratın ve açın.
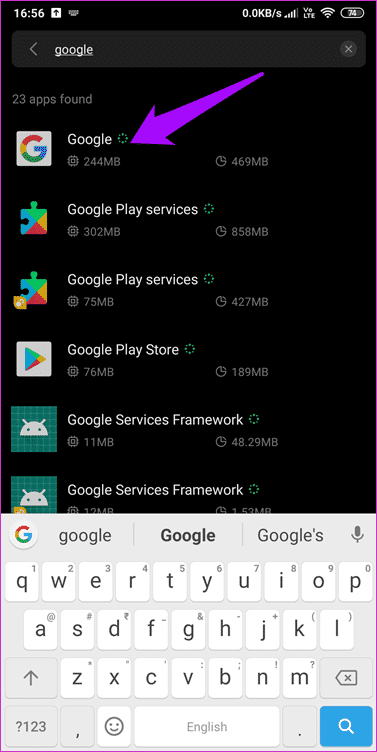
Buradaki uygulama izinlerini tıklayın ve tüm seçenekleri değiştirdiğinizden emin olun.
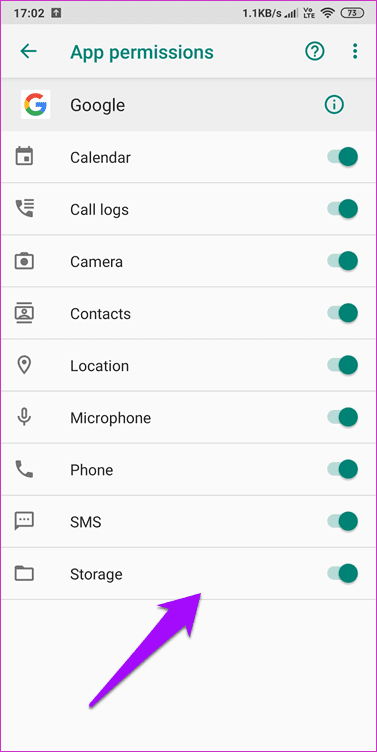
Google Asistan işlemlerinin çalışıp çalışmadığını görmek için tekrar kontrol edin.
9. Uygulama verileri ve önbellek
Uygulamanın izinlerini gördüğünüz ekrana geri dönün ve ekranın altındaki Verileri Temizle'yi tıklayın.
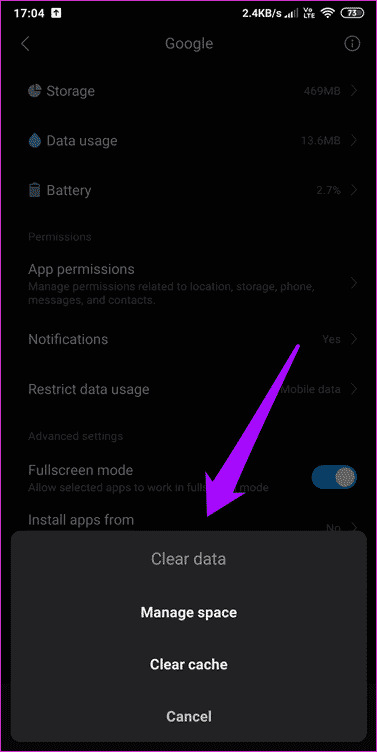
Önbelleği temizle'yi tıklayın ve android cihazdaki şeyleri bozabilecek eski verileri kaldırmak için verileri silin.
10. Bir GOOGLE hesabını kaldırın ve yeniden ekleyin
Ayarlar'ı açın ve burada Google'ı seçmek için Eşitle'ye tıklayın.
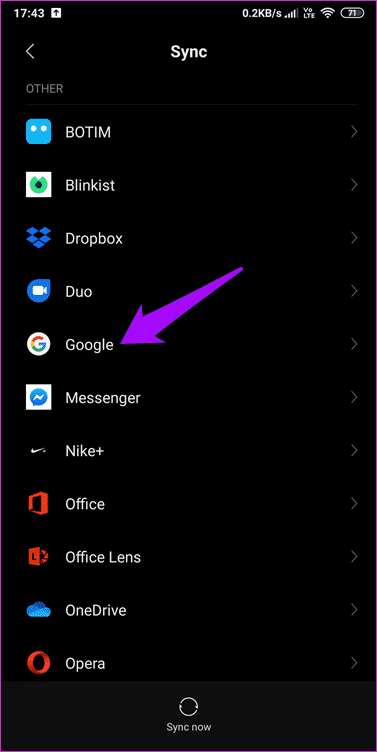
Hesabı kaldırmak için aşağıdaki daha fazlasını tıklayın.
Google Hesabınızı tekrar ekleyin ve senkronizasyona izin vermek için tüm seçeneklerin burada etkinleştirildiğinden emin olun. Tekrar izin vermeniz gerekebilir, ancak bu bir sorun olmayacaktır. Çalışmayan Google Asistan sorununun çözülüp çözülmediğini kontrol edin.
Google Asistan yakında sizin adınıza sesli arama yapabilir ve otomatik olarak rezervasyon ve rezervasyon taksileri yapabilir. Google Asistan'ın yarın neler yapabileceğini hayal edin? Bu arada, oynamak için eylemler ayarlayabilirsiniz. Bir şey mi kaçırdık? Bize bildirin.