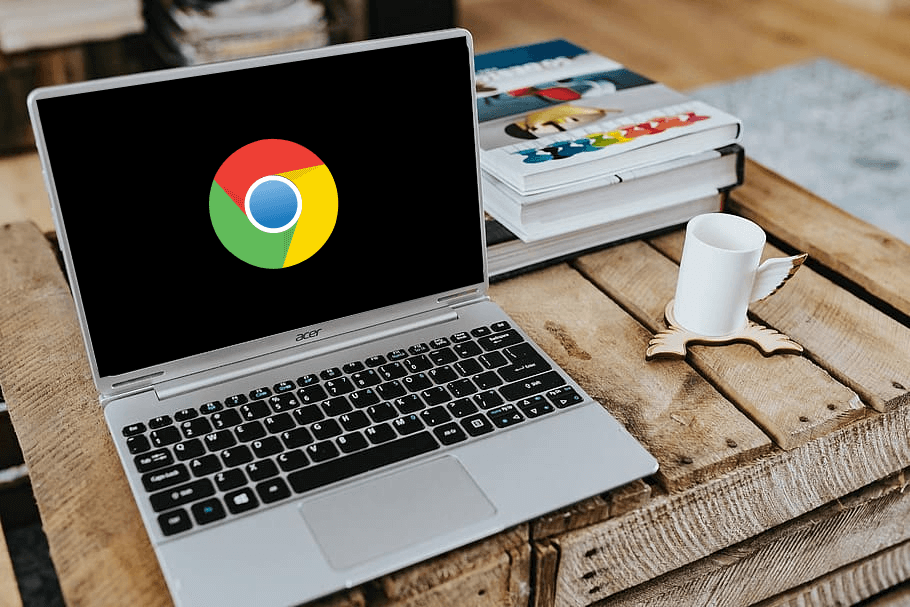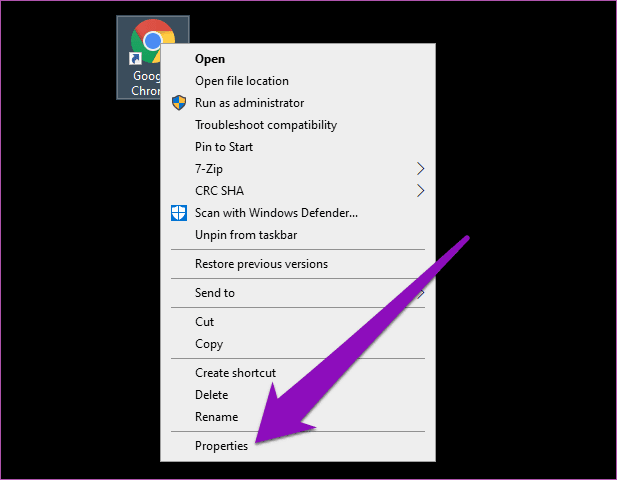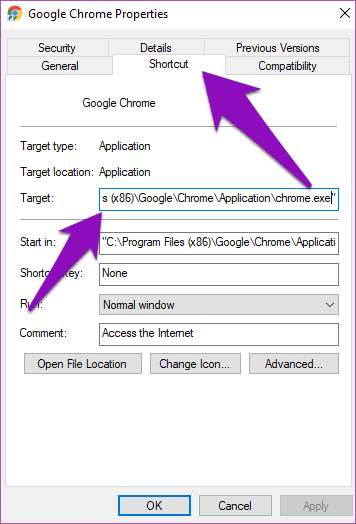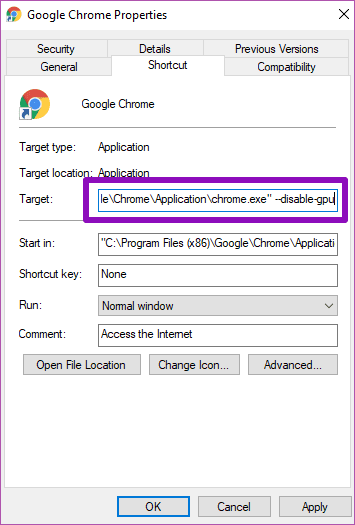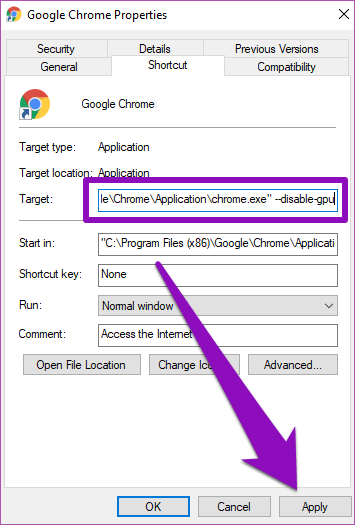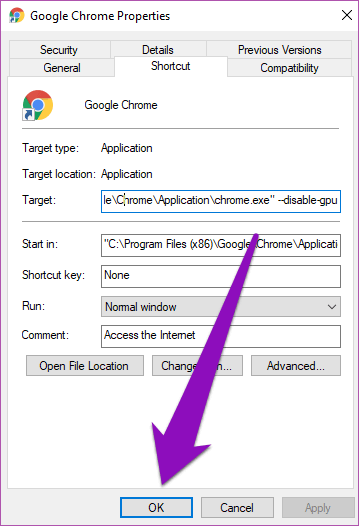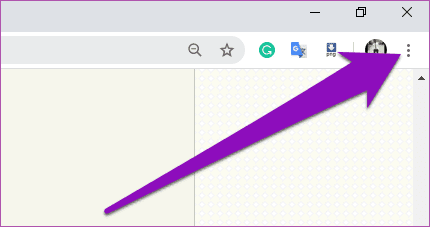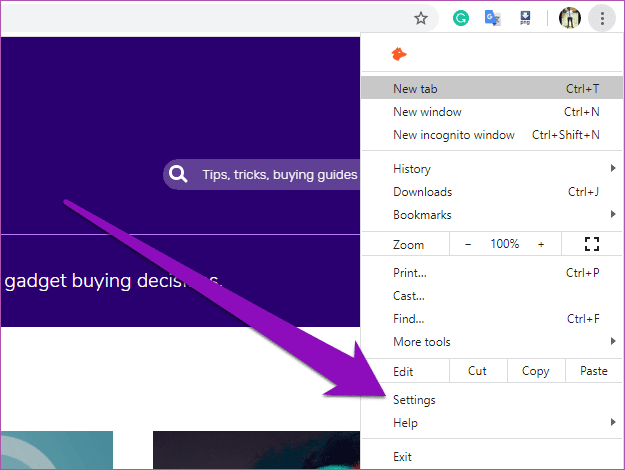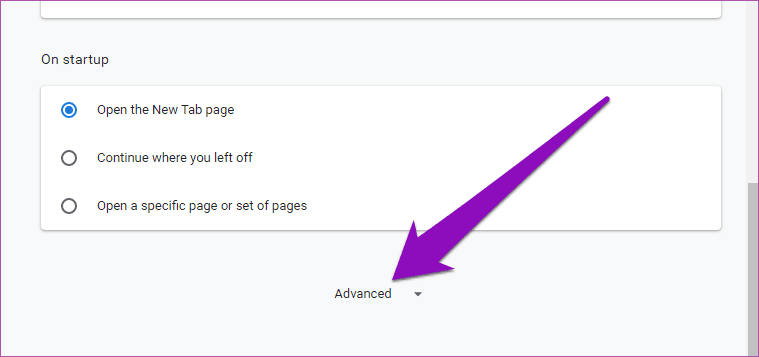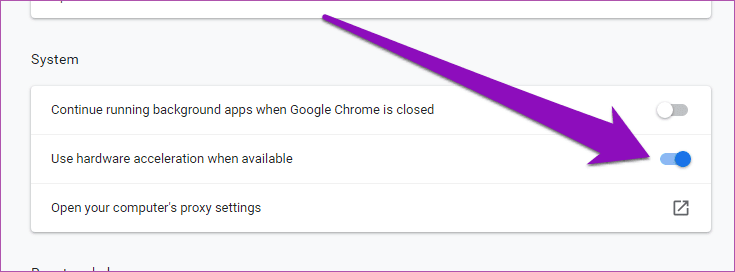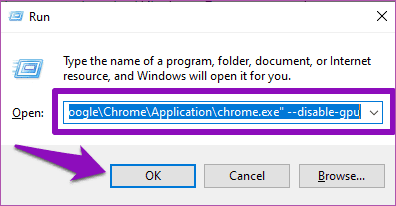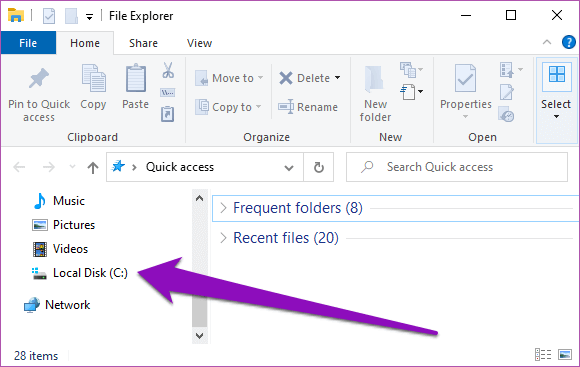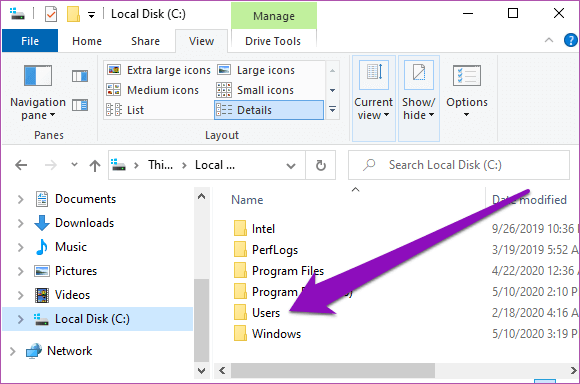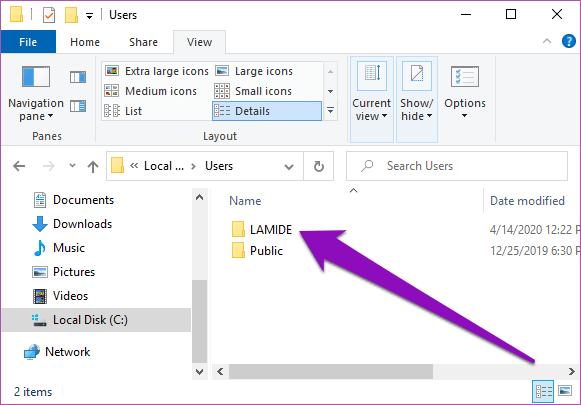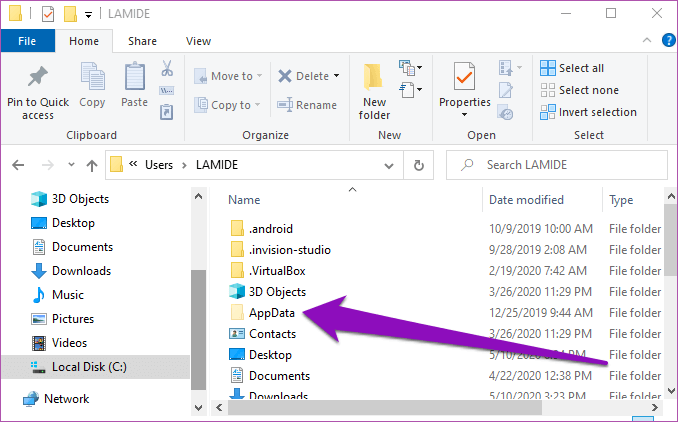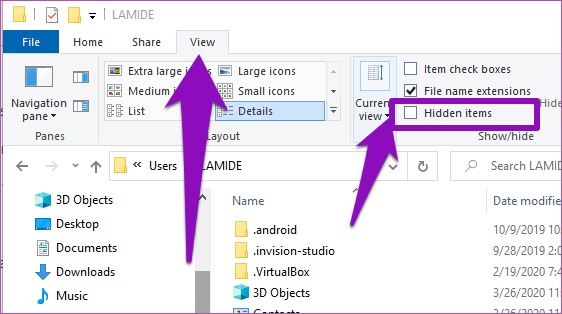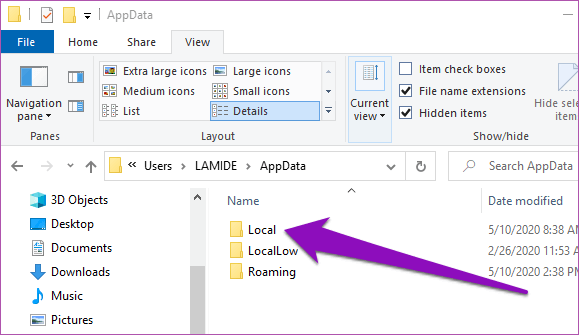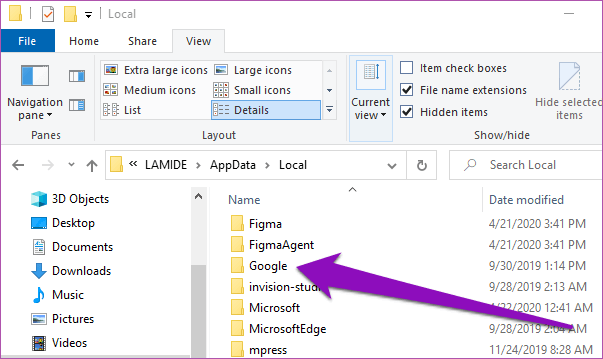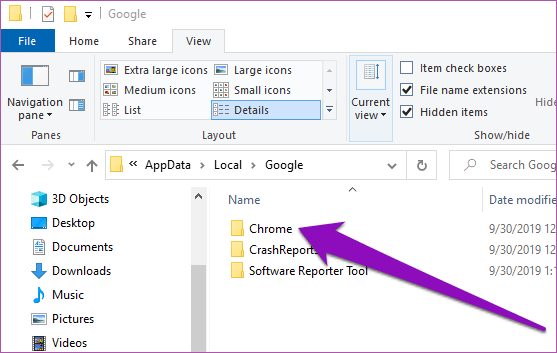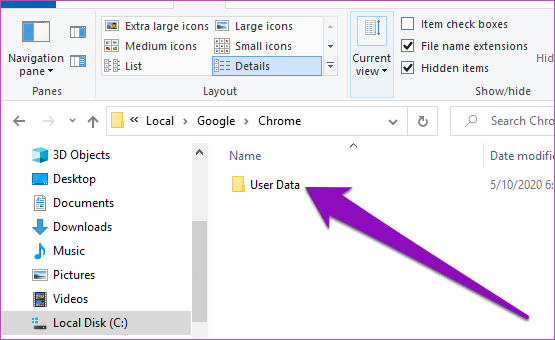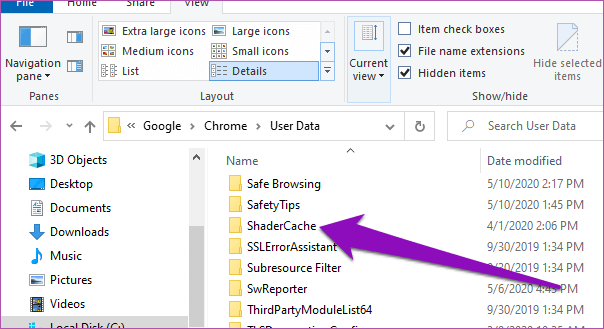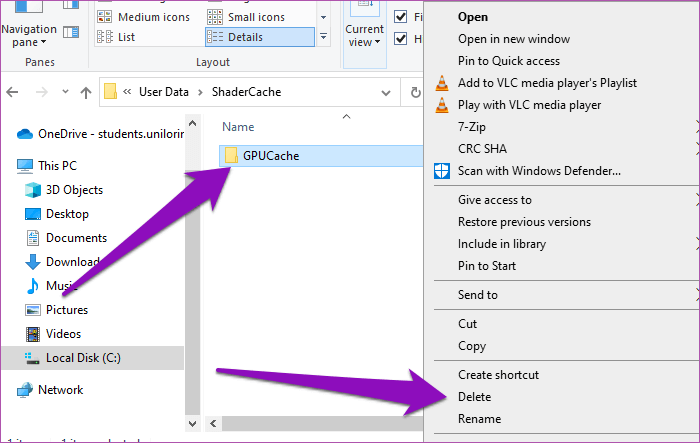Windows 3'da Google Chrome siyah ekran sorunlarını düzeltmenin en iyi 10 yolu
Google Chrome'u bir Windows PC'de her başlattığınızda sıklıkla siyah bir ekran görüyor musunuz? Ya da belki, Chrome penceresi aniden kararır mı? Bu bir Chrome'un birçok sorunu var. Bu kılavuzda, Windows 3'da Chrome'daki siyah ekran sorununu düzeltmek için üç (10) yoldan geçeceğiz.
Chrome, kullanımı zorlandıkça sık sık donacak ve siyah bir sayfa görüntüleyecektir Grafik birimi Bilgisayarın GPU'su. Diğer durumlarda, tarayıcı GPU önbellek klasöründeki aşırı / bozuk dosyalar böyle bir arızaya neden olabilir. Aşağıdaki sorun giderme yöntemleri, Chrome'da siyah ekran sorunu için güçlü düzeltmelerdir. Hadi kontrol edelim.
Yöntem 1: Donanım hızlandırmasını devre dışı bırakma
Genel olarak, Chrome donanım hızlandırma, tarayıcının bilgisayar grafik (GPU) cihazlarının yardımıyla grafik yoğun görevleri daha iyi gerçekleştirmesine yardımcı olur. Özellik, tarayıcının genel hızını artırmaya yardımcı olmak için tasarlanmış olsa da, bu siyah ekran sorunu da dahil olmak üzere bazı performans sorunlarının temel nedeniydi.
Birçok kullanıcı, Chrome cihaz hızlandırmasını devre dışı bırakmanın Windows 10 bilgisayarlardaki siyah ekran sorununu çözmelerine yardımcı olduğunu doğruladı.Google Chrome'un gelecekte siyaha dönmesini önlemek için aynı şeyi denemelisiniz.
Adım 1: Bilgisayarın ana sayfasında bir kısayol simgesini sağ tıklatın Google Chrome Ve seçin Özellikleri.
Adım 2: Sekmeye git kestirme. Bir yolda bazı ayarlamalar yapacaksınız Chrome kısayolu Hedef iletişim kutusunda. Ancak, belirtilen yola çok dikkat edin.
Adım 3: Şimdi, Göstergesi Parçanın sonunda, Boşluk Bir kez (boşluk eklemek için) ve yazın -Sakatlar grafik işlemci sonunda. Hedef iletişim kutusundaki yol şöyle görünmelidir:
"C: \ Program Dosyaları (x86) \ Google \ Chrome \ Application \ chrome.exe" --disable-gpu
Adım 4: basın تطبيق Ve basın devam Değişime idari izin vermek Ayarlar.
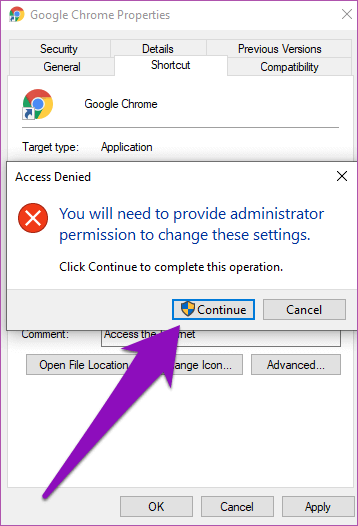
Adım 5: Bundan sonra, tıklayın Katılıyorum.
Bu nedenle, tarayıcıyı uygulama kısayolunu kullanarak her çalıştırdığınızda bilgisayarınıza Chrome'un bilgisayarınızın GPU'sunu kullanmasını kısıtlama talimatı verdim.
Ardından, Chrome tarayıcısının içindeki donanım hızlandırmayı devre dışı bırakmanız gerekir.
Not: Etkin Chrome penceresi siyah ekranda sıkışmışsa, uygulama içinde donanım hızlandırmasını devre dışı bırakmadan önce temizlenmesini beklemeniz gerekebilir. Bunu yaptığınızda aşağıdaki 6. Adım'a gidin. Chrome siyah ekrana yapışırsa, doğrudan ikinci yönteme geçin.
Adım 6: Chrome'u başlatın ve menü simgesine basın üç puan ile Ekranın sağ üst köşesinde uygulama.
Adım 7: set Ayarlar.
Adım 8: Aşağı kaydır Ayarlar صفحة sayfası Ve seçin gelişmiş.
Adım 9: Bölümde Sistem , Seçeneğin seçimini kaldırın "Hazır olduğunda donanım hızlandırmasını kullan."
Şimdi Chrome'u yeniden başlatın. Ancak, önemli sekmelerinizi kaybetmemek için açık sekmelerinizi kaydettiğinizden emin olun.
Yöntem 2: WINDOWS komutlarını kullanma
Devre dışı bırakamazsan Donanım hızlandırma (Yukarıdaki Yöntem 1'de) Google Chrome siyah bir ekrana eklenmeden açılmayacağından, “Normal”Windows Run komutunu kullanarak tarayıcıda.
1. Adım: Kısayol tuşunu kullanarak Windows Çalıştır komutunu çalıştırın Winkey + R
Adım 2: Ardından, Aç iletişim kutusuna aşağıdaki yolu girin. Devam etmek için Tamam düğmesine veya klavyedeki Enter düğmesine basın.
"C: \ Program Dosyaları (x86) \ Google \ Chrome \ Application \ chrome.exe" --disable-gpu
Bu, siyah ekranda herhangi bir sorunla karşılaşmadan normal olarak kullanabileceğiniz yeni bir Chrome penceresi açar. Şimdi, donanım hızlandırmayı devre dışı bırakmaya devam edin (yukarıdaki Yöntem 6'deki # 9 - # 1 numaralı adımlara bakın) ve Chrome kullanım sırasında siyah olmamalıdır.
Yönetilen Birçok Chrome kullanıcısı Kim bu sorunu bu yöntemi kullanarak düzeltti daha karşı karşıya. Bu yüzden seninle de çalışması gerektiğini düşünüyorum. Aksi takdirde, aşağıda listelenen diğer düzeltmeleri deneyin.
Yöntem 3: Chrome önbelleğini silme
Chrome, bilgisayarınızda aşırı GPU önbellek dosyalarının bulunması nedeniyle kullanım sırasında siyaha dönebilir. Bu dosyaların silinmesi tarayıcı donanım hızlandırma özelliğini devre dışı bırakmak zorunda kalmadan sorunu çözecektir. Siyah ekran sorunlarıyla uğraşmak zorunda kalmadan Chrome donanım hızlandırmanın avantajlarından yararlanmak istiyorsanız bu önerilir.
Bunu yapmak için aşağıdaki adımları izleyin.
Adım 1: Bilgisayarınızda dosya gezginini çalıştırın. Ve “Yerel disk (C :) ” Gezinti bölmesinde.
İpucu: Windows Dosya Gezgini, Windows tuşu / kısayol tuşu / kısayolu kullanılarak çalıştırılabilir.
Adım 2: aç Kullanıcı klasörleri.
Adım 3: Adınızı veya bilgisayarınızın adını içeren klasörü çift tıklatın.
Adım 4: Şimdi bir klasör açın AppData.
AppData klasörünü Windows bilgisayarınızda bulamazsanız, Görüntü bölümüne gidin ve Gizli öğeler kutusunu işaretleyin.
Adım 5: Bundan sonra açın Yerel klasör.
Adım 6: Google klasörünü çift tıklayın.
Adım 7: Chrome klasörünü açın.
Adım 8: aç Kullanıcı bilgisi.
Adım 9: Kullanıcı veri klasörünün en altına gidin ve ShaderCache öğesini çift tıklayın.
Adım 10: Şimdi, GPUCache klasörünü sağ tıklayın ve silin.
Alternatif olarak, klasör içeriğini bilgisayarınızdaki başka bir yola taşıyabilirsiniz. Chrome'u yeniden başlatın ve artık siyah ekran sorunlarıyla karşılaşmamalısınız.
Siyah grafikler
Siyah ekran sorunu çok sinir bozucu olabilir ve bazen Chrome'u kullanılamaz hale getirebilir. Chrome'un Windows 10 bilgisayarınızda sorunsuz çalışması için yukarıda listelenen yöntemlerden herhangi birinde listelenen adımları izleyin.
Bu sorun giderme ipuçlarından hiçbiri işe yaramadıysa, Chrome'un Windows 10 bilgisayarınızda hata olmadan çalışmasını sağlamak için yukarıdaki yöntemleri göz önünde bulundurun. Google Chrome'u en son sürüme güncelleyin.