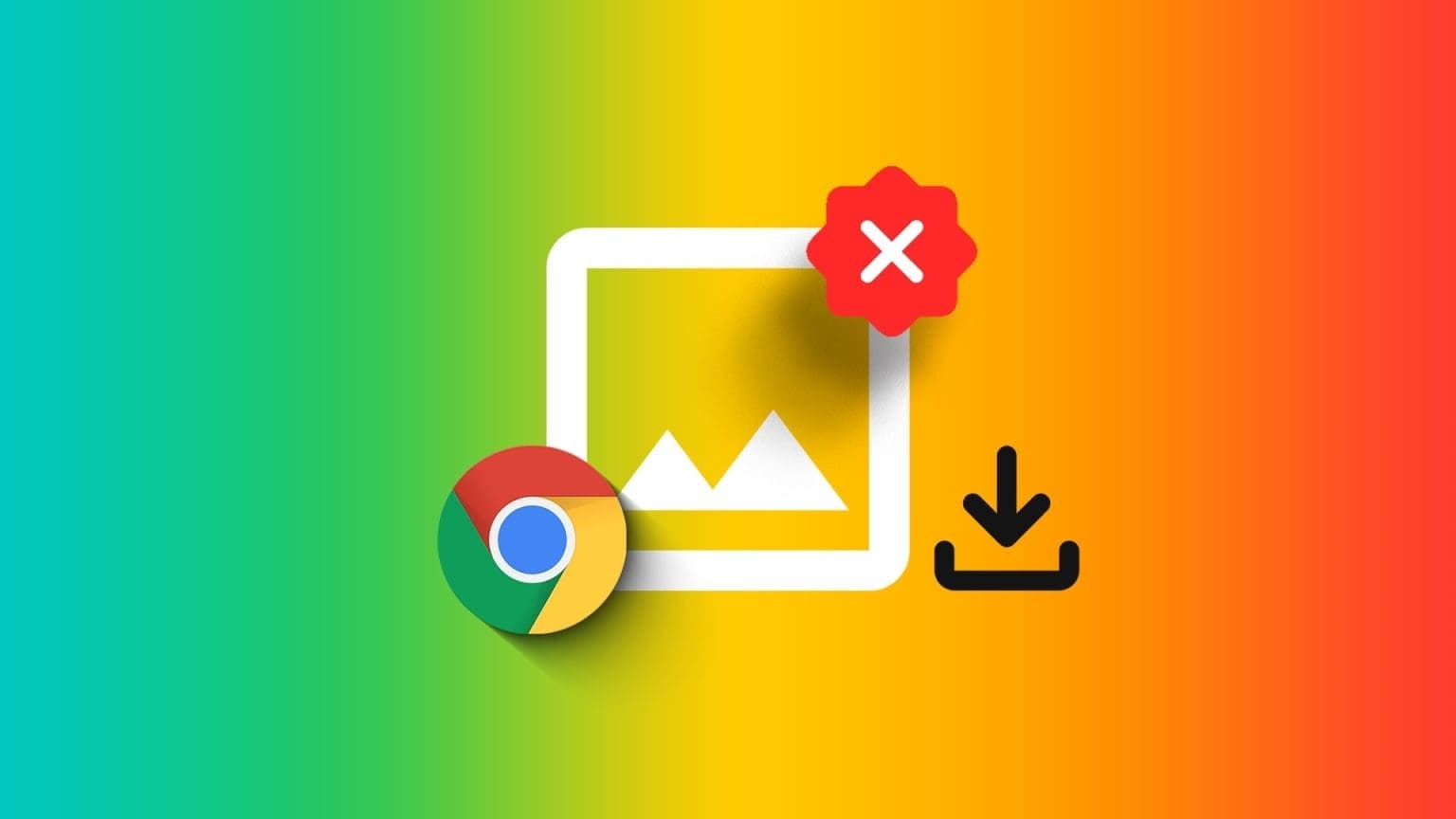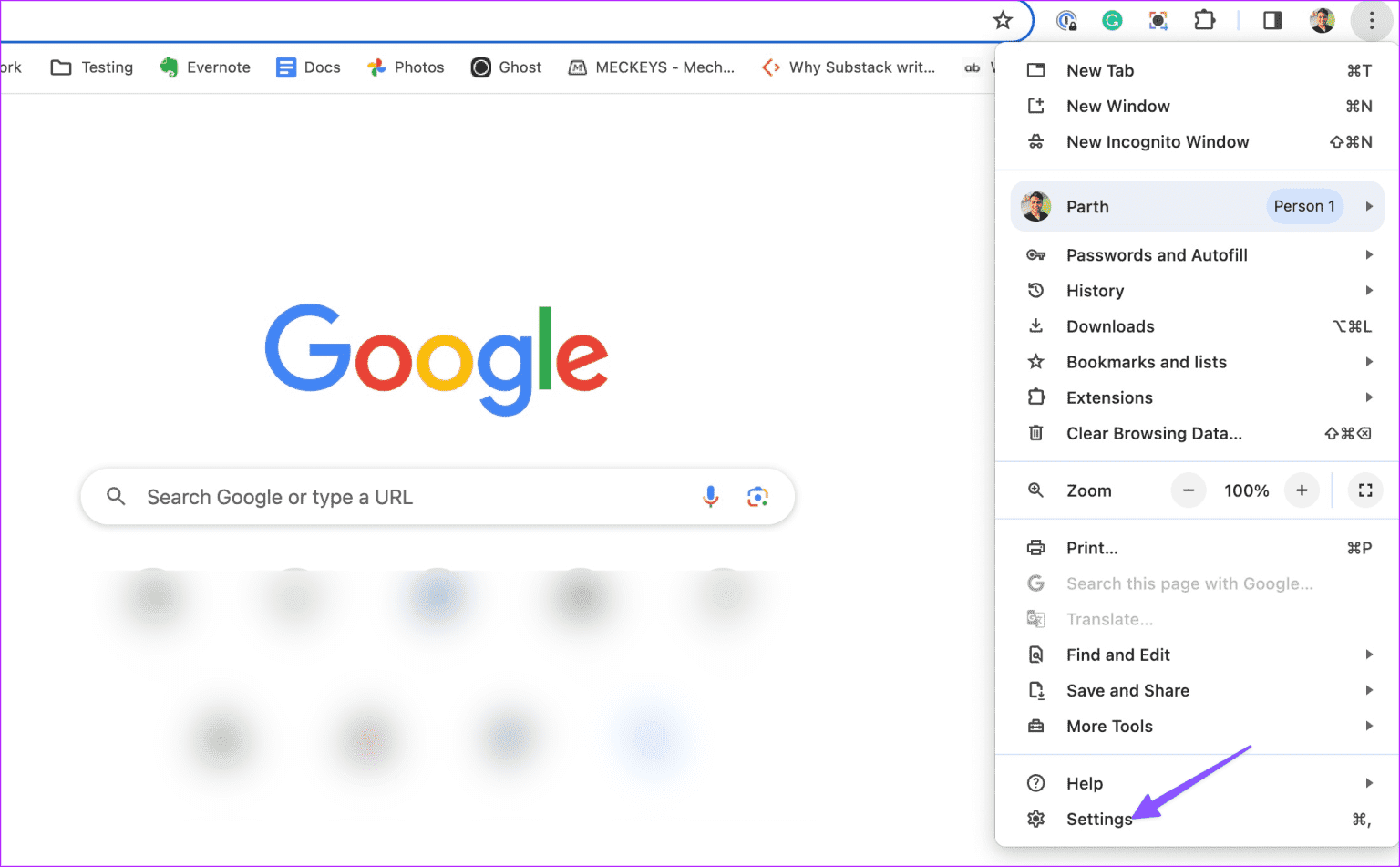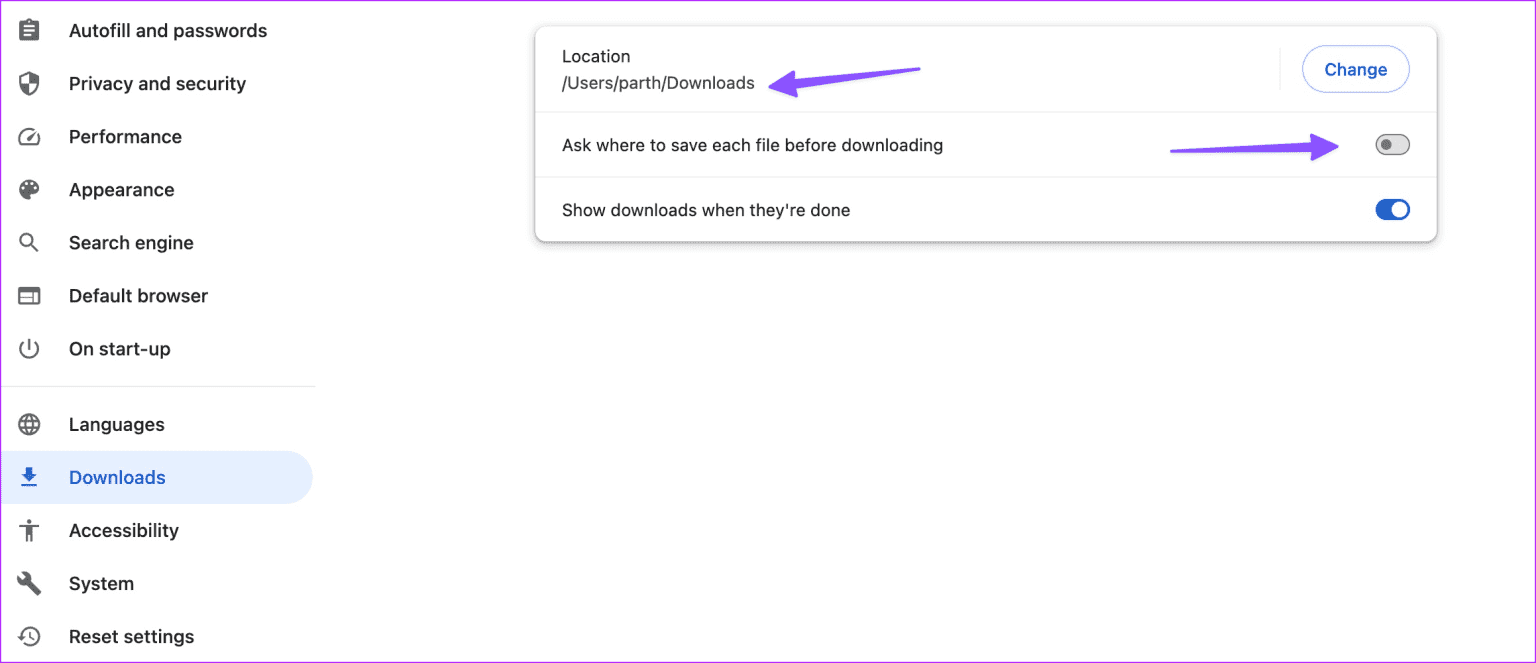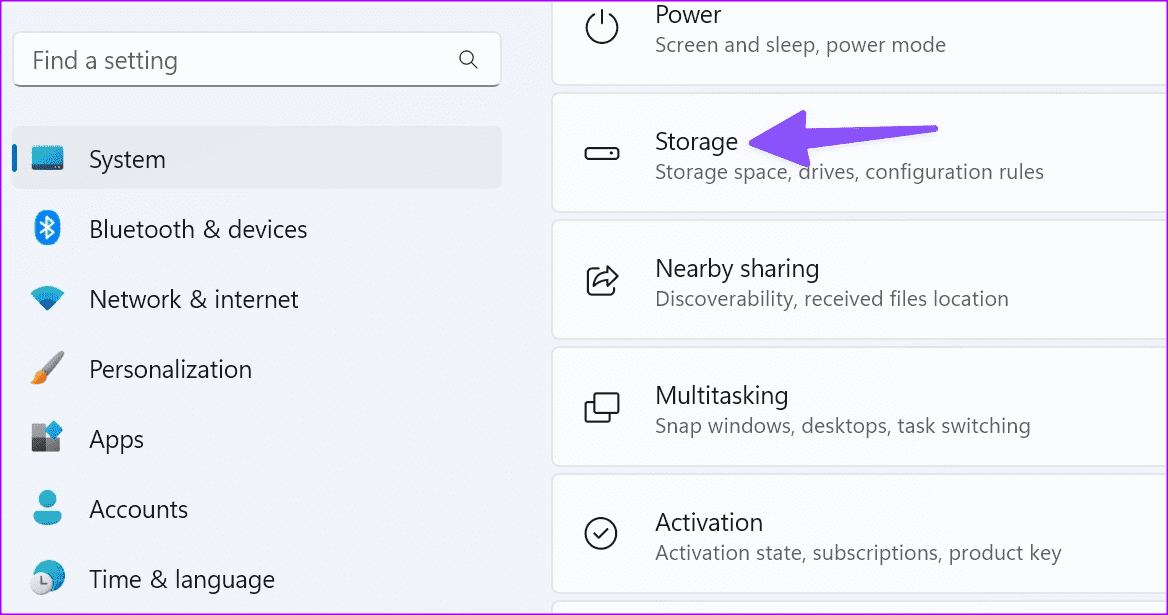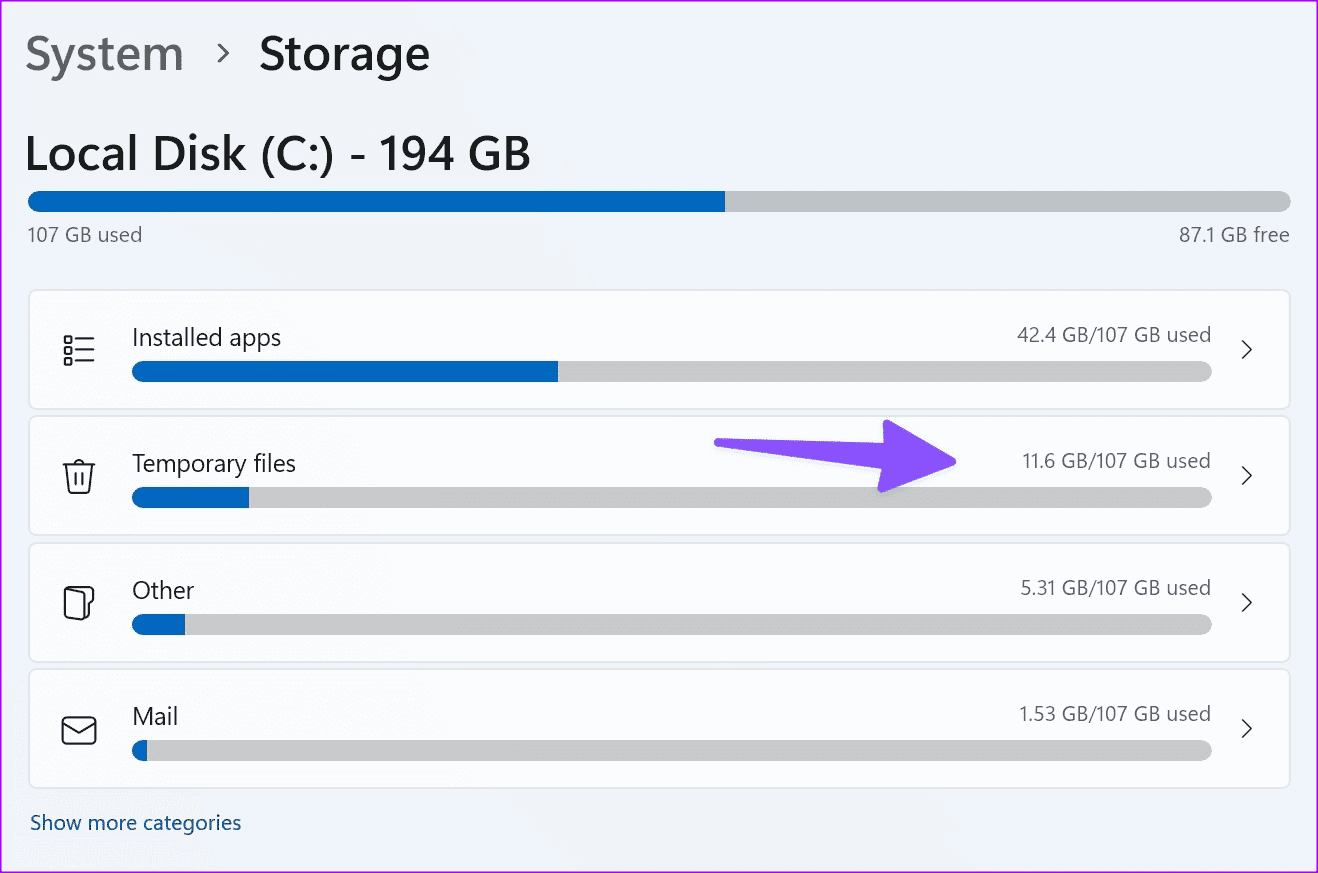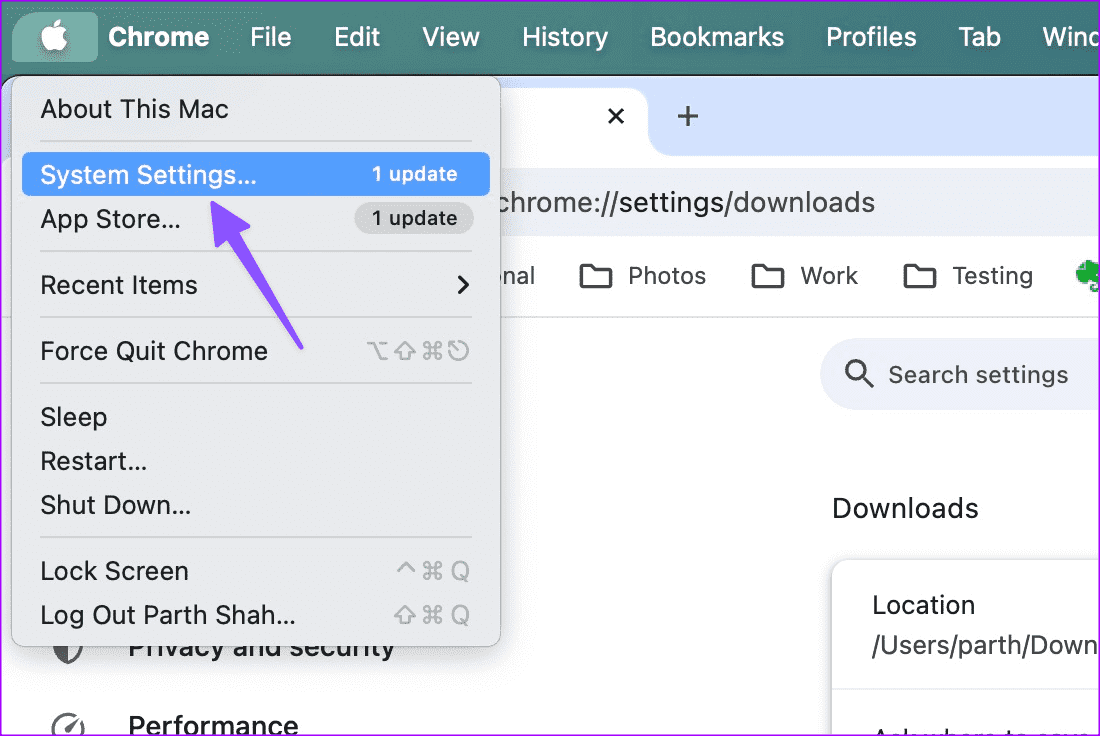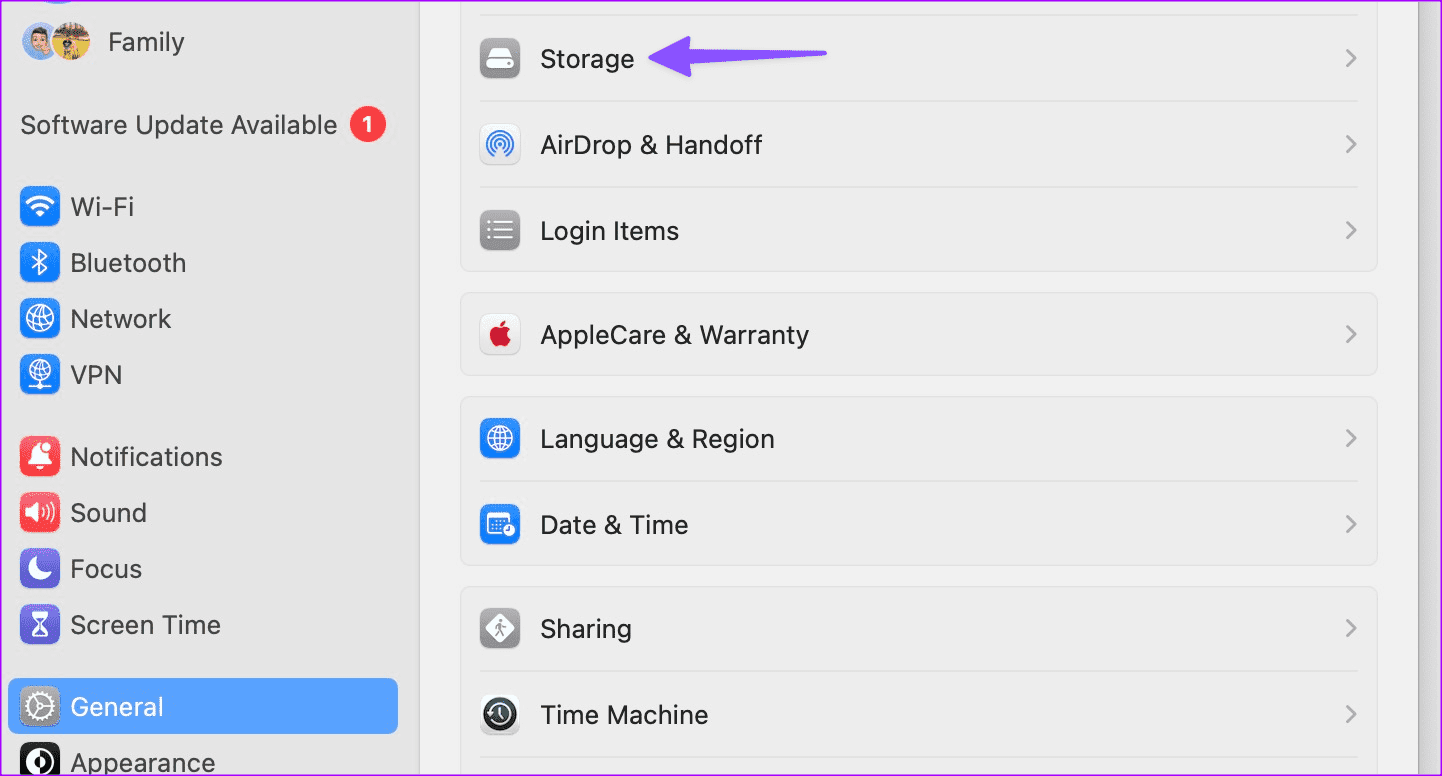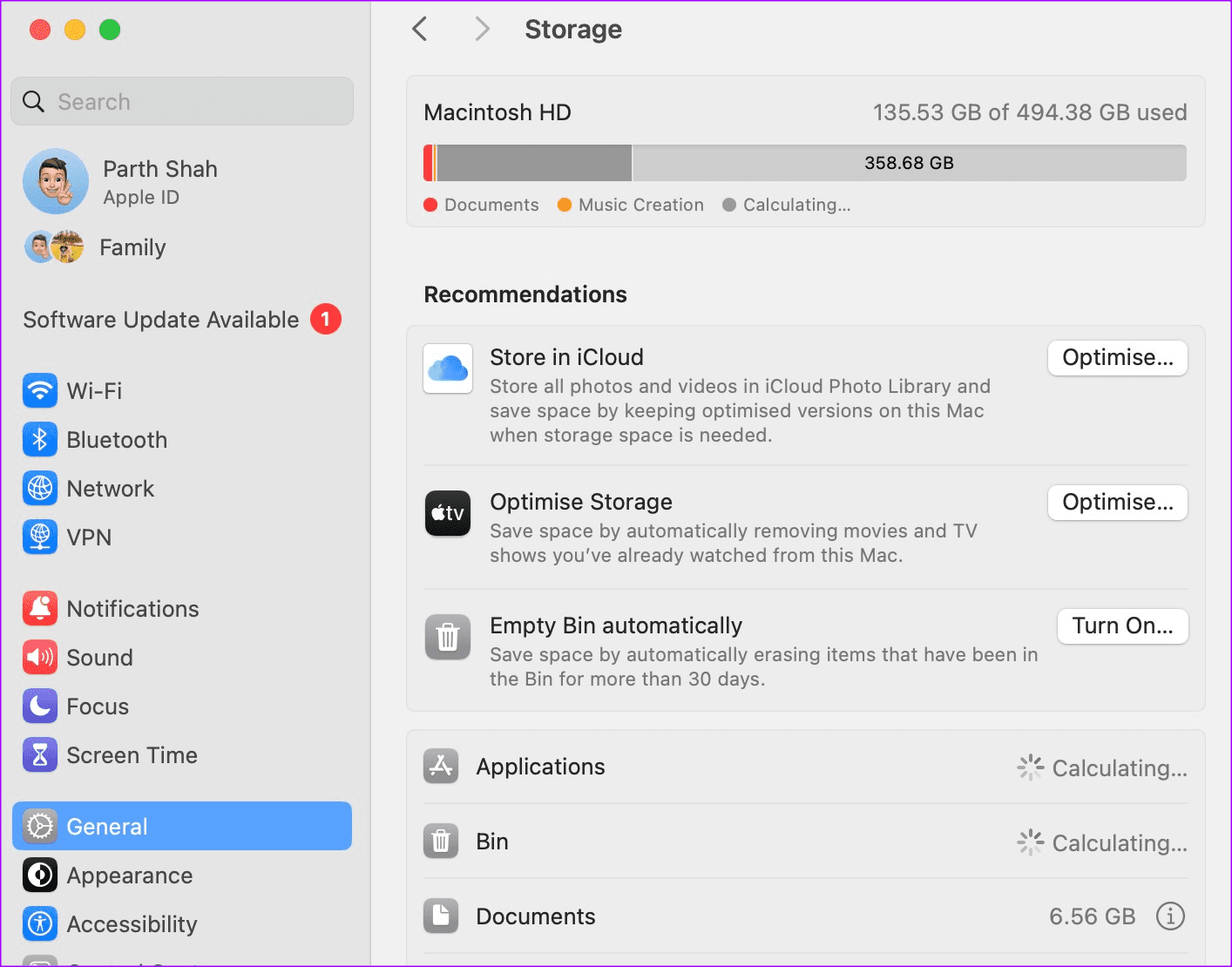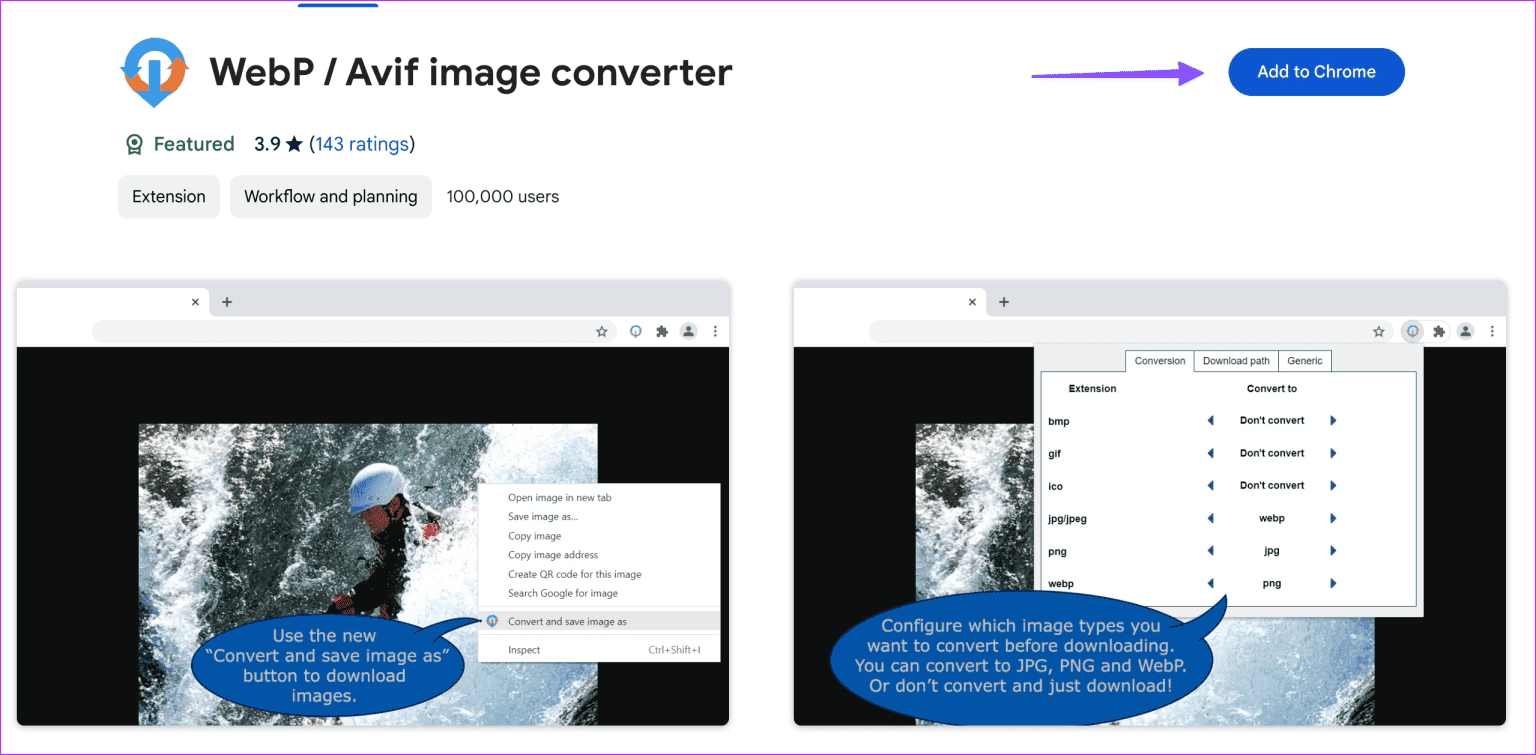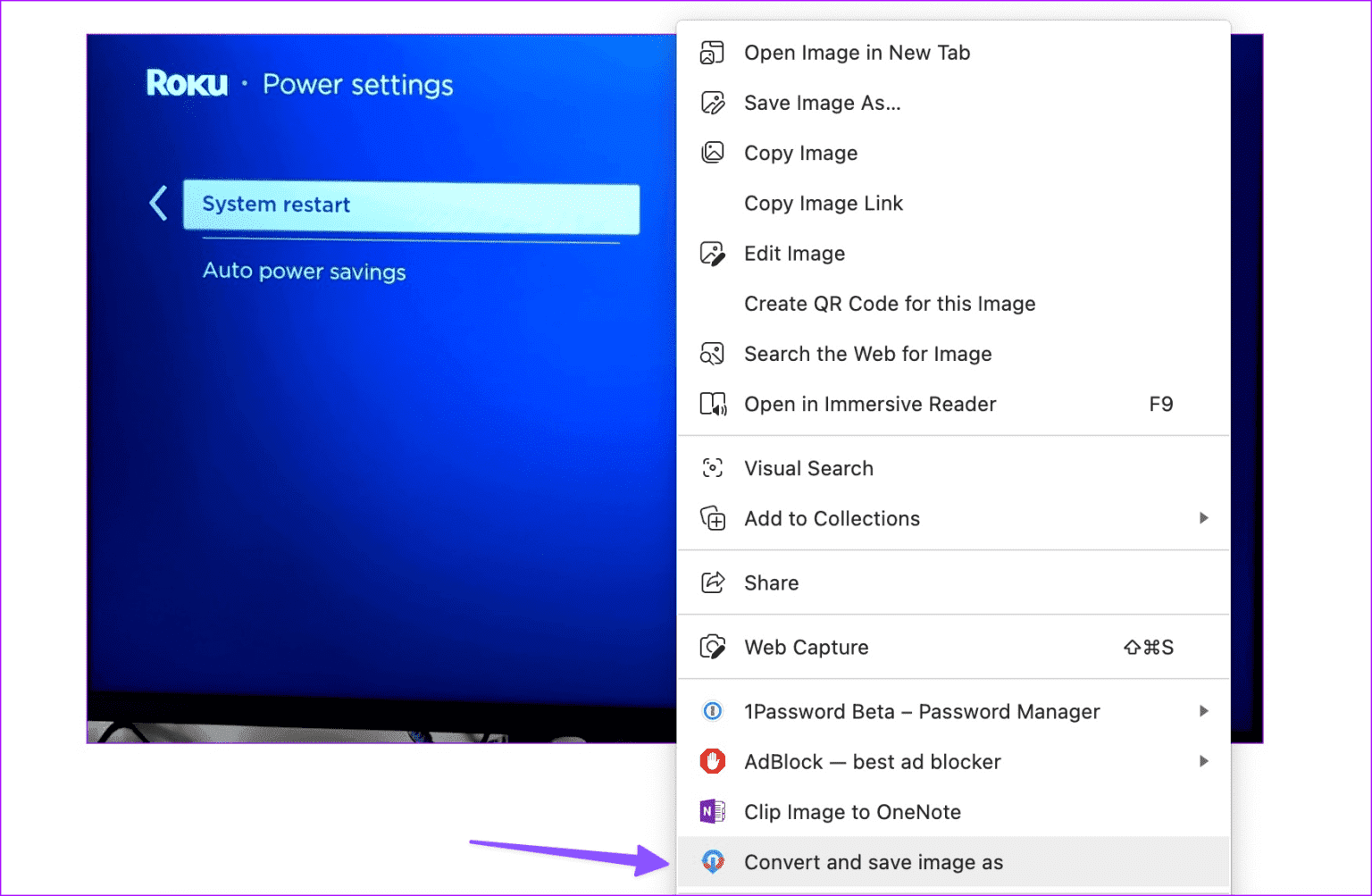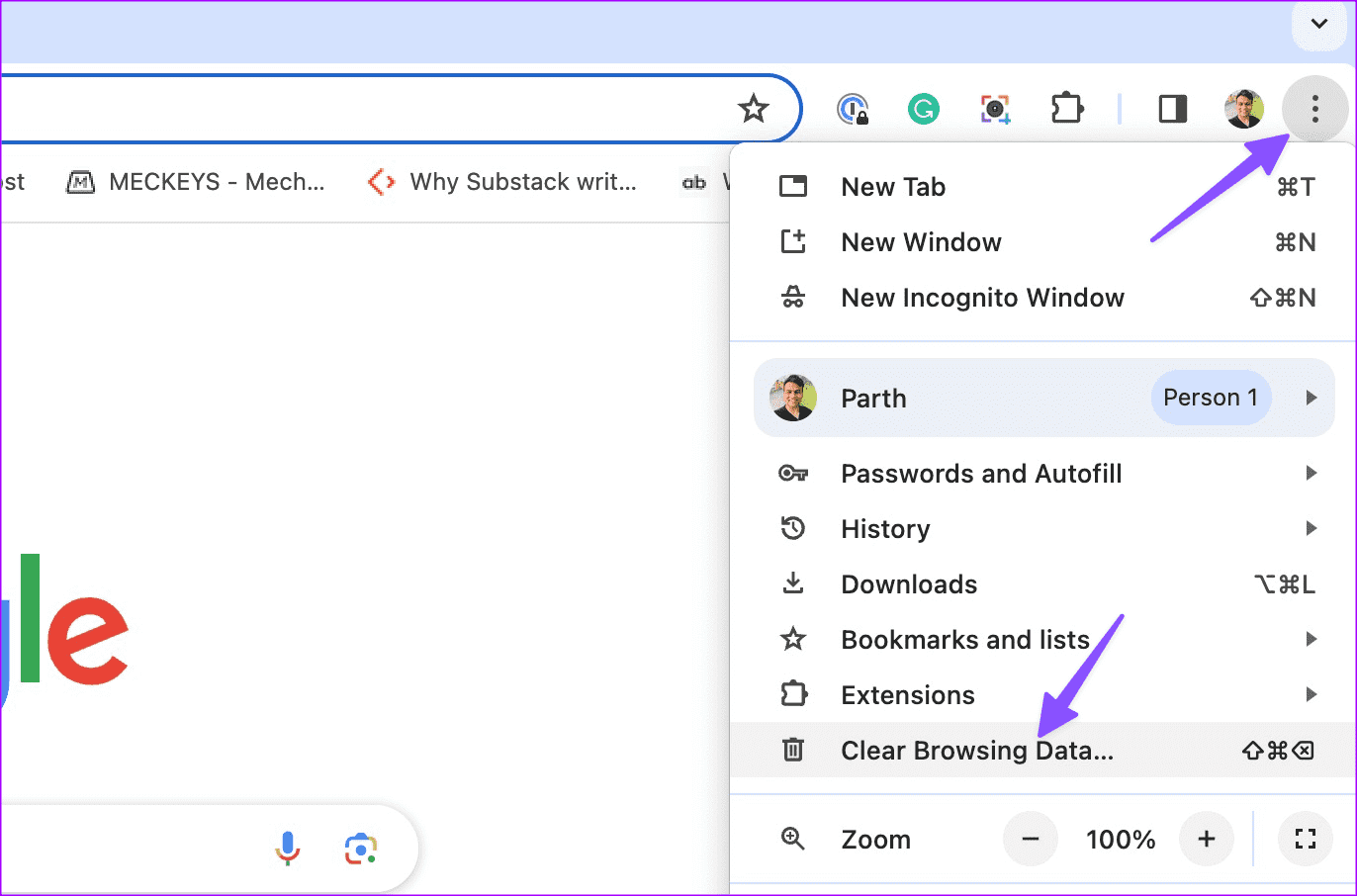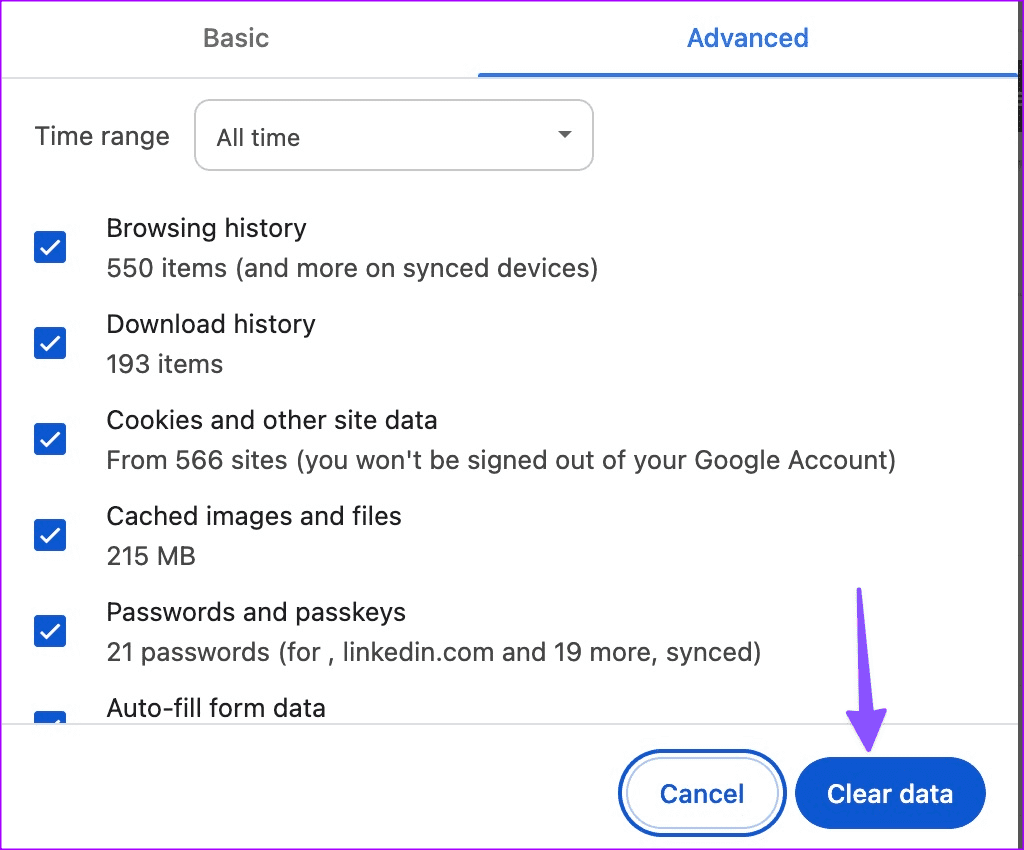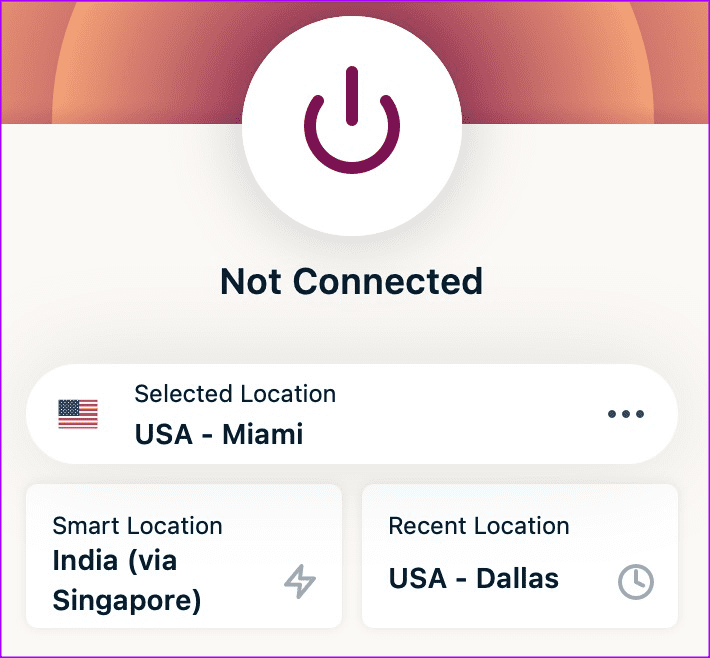Google Chrome'un Görüntüleri Kaydetmeme Sorununu Düzeltmenin En İyi 9 Yolu
Her ne kadar Safari ve Microsoft Edge sırasıyla Mac ve Windows'a önceden yüklenmiş olsa da Google Chrome çoğu tüketici için fiili tercih olmaya devam ediyor. Google'ın sağlam bir teklifi olmasına rağmen, tarayıcının resimleri kaydetmemesi gibi hatalar iş akışınızı bozabilir. Bu en iyi çözümlerle Google Chrome'daki resimlerin kaydedilememesi sorununu nasıl çözeceğinizi öğrenin.
Bazen belirli bir web sitesindeki görselleri Google Chrome'a kaydetmeniz gerekir. Tarayıcınızın görselleri yanlış formatta indirmesi veya hiç kaydetmemesi kafanızı karıştırabilir. Fotoğrafları kaydetmenin alışılmadık yollarına başvurmadan önce aşağıdaki sorun giderme püf noktalarını deneyin.
1. Ağ bağlantısını kontrol edin
Google Chrome'dan yüksek çözünürlüklü bir resim indirmeye mi çalışıyorsunuz? Bu görüntüleri herhangi bir aksaklık olmadan kaydetmek için güçlü bir internet bağlantısına ihtiyacınız var.
İnternete kusursuz bir şekilde bağlanmak için bir Ethernet ağı oluşturmanız gerekir. Eğer bir sorun yaşıyorsanız... İşletim sistemindeki Wi-Fi ağı Windows veya MacBu nedenle, ağ bağlantısı sorunlarını çözmek için özel sorun giderme kılavuzlarımıza göz atın.
Ziyaret edebilirsin fast.com Güvenilir internet hızlarına sahip olduğunuzdan emin olun ve görselleri tekrar indirmeyi deneyin.
2. İndirilenler klasörünüzü kontrol edin
Google Chrome'daki varsayılan İndirilenler klasörünü değiştirdiniz mi? Chrome'daki varsayılan İndirilenler klasörünüzü kontrol etmeniz ve dosyalarınızı bulmanız gerekir.
Adım 1: koşmak Google Chrome Sağ üst köşedeki üç nokta menüsüne tıklayın. aç Ayarlar.
Adım 2: Şuraya kaydır: İndirme.
3. adıma geçin: Kontrol etme varsayılan konum Ve gerekirse değiştirin.
Ayrıca bir seçeneği de etkinleştirebilirsiniz “İndirmeden önce her dosyanın nereye kaydedildiğini sorun” Ve kaydet Resimler İlgili klasörde.
3. Cihaz depolama alanını kontrol edin
Windows'taki depolama kapasitesi veya Mac'iniz düşük, Google Chrome'dan görselleri kaydederken sorun yaşayabilirsiniz. Windows ve Mac cihazlarda yer açmak için yerleşik bir yöntemi inceleyelim.
Windows
Adım 1: Tuşlara basın Windows + I لفتح Ayarlar.
2. Adım: Sistem'i seçin ve bir menü açın depolama.
3. adıma geçin: Ayrıntıları kontrol et Depolama alanı Aşağıdaki listeden tahliye önerilerine hızlıca göz atın Depolama alanı.
Mac
Adım 1: Tıklayın Elma simgesi sol üst köşede ve açık Sistem yapılandırması.
Adım 2: Genel'e ilerleyin ve depolama.
3. adıma geçin: Depolama çöküşünü kontrol edin. Dosyaları iCloud'da saklayabilir, Çöp Kutusu'nu boşaltabilir ve aynı listeden uygulamaları silebilirsiniz.
4. Site, görüntüleri WEBP formatında indirir
Bazı web siteleri, görüntü kalitesini etkilemeden sunucu alanından tasarruf etmek için WebP formatını kullanır. Bu nedenle, masaüstünüzdeki varsayılan resim görüntüleme uygulaması WebP resimlerini açarken sorun yaşayabilir. WebP görsellerini JPEG veya PNG gibi evrensel formatlarda indirmek için üçüncü taraf bir resim görüntüleme uygulaması kullanmalı veya aşağıdaki yöntemi denemelisiniz.
Adım 1: Google Chrome Web Mağazası'na gidin ve bir dönüştürücü uzantısı arayın Görüntüler WebP/Avif.
Adım 2: Uzantıyı yükleyin ve web sayfasına gidin.
3. adıma geçin: Sağ tıklayın WebP görüntüsü, Bağlam menüsünden Görüntüyü Dönüştür ve Kaydet'i seçin.
Bu yapıldıktan sonra görüntüleri evrensel bir formatta kaydedebilecek ve sorunsuz bir şekilde açabileceksiniz.
5. Bozuk görüntüler
Bozuk görseller içeren bir web sitesinden görselleri kaydedemezsiniz. Sorunu açıklığa kavuşturmak için site yönetimiyle iletişime geçmelisiniz.
6. Chrome bir web sayfası indiriyor
Bazı web siteleri resimleri yalnızca HTML biçiminde görüntüler. Bu web sitelerinden görsel indirmeye çalıştığınızda Google Chrome, dosyanın tamamını HTML biçiminde kaydeder.
En etkili yöntem olmasa da web görselinin ekran görüntüsünü almaktan başka seçeneğiniz yok.
7. Chrome Önbelleğini Temizle
Google Chrome, arama geçmişinizi ve giriş ayrıntılarınızı kaydetmek ve uygulamanın genel performansını artırmak için arka planda önbellek toplar. Tarayıcınız bozuk uygulama önbelleği topladığında görselleri indirirken sorunlarla karşılaşabilirsiniz. Google Chrome önbelleğinizi temizleyip tekrar denemelisiniz.
Adım 1: koşmak krom Ve bir listeye tıklayın Üç nokta.
Adım 2: set Tarama verilerini temizle Ve git Gelişmiş seçenekler.
3. adıma geçin: basın Verileri temizle.
İşiniz bittiğinde web sayfasını yeniden yükleyin. Artık görüntüleri sorunsuz bir şekilde kaydedebilmelisiniz.
8. Bir VPN kullanın
Bazı web siteleri belirli alanlara diğerlerine göre öncelik verir. Örneğin web'den bir maket indirmeye çalıştık ve karşılığında bir hata aldık. Ancak ABD sunucularından birine bağlanmak ve işi hızlı bir şekilde tamamlamak için bir VPN kullanabildik. Bu nedenle bir görseli indirmek için farklı bir VPN sunucusu kullanmayı deneyin.
9. Başka bir tarayıcı deneyin
Google Chrome'dan fotoğraf indirirken hâlâ sorun mu yaşıyorsunuz? Sorunun Chrome'a özel olup olmadığını görmek için geçici olarak Microsoft Edge veya Safari gibi başka bir tarayıcıyı denemelisiniz.
Web'deki herhangi bir resmi kaydedin
Google Chrome'un maket, grafik poster veya herhangi bir görsel indirmemesi üretkenliğinizi olumsuz etkileyebilir. Yukarıdaki püf noktaları sorunu kısa sürede çözecektir. Hangi tavsiye işinize yaradı? Sonuçlarınızı aşağıdaki yorumlarda bizimle paylaşın.