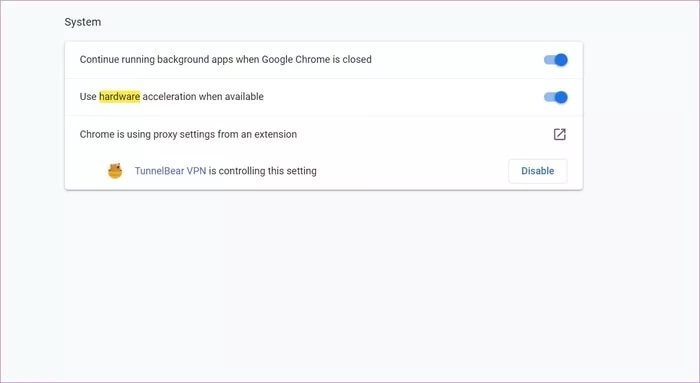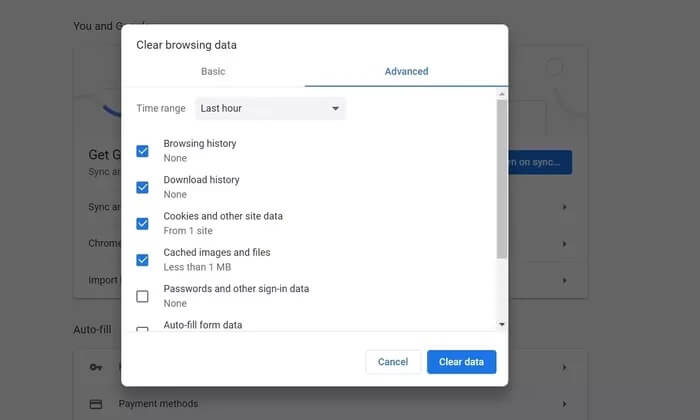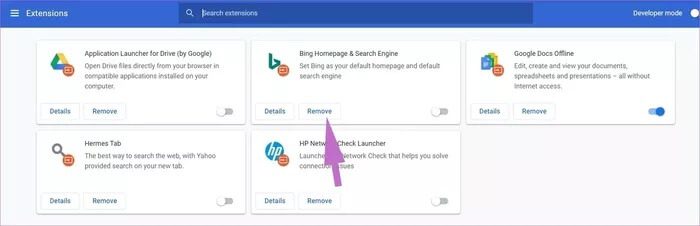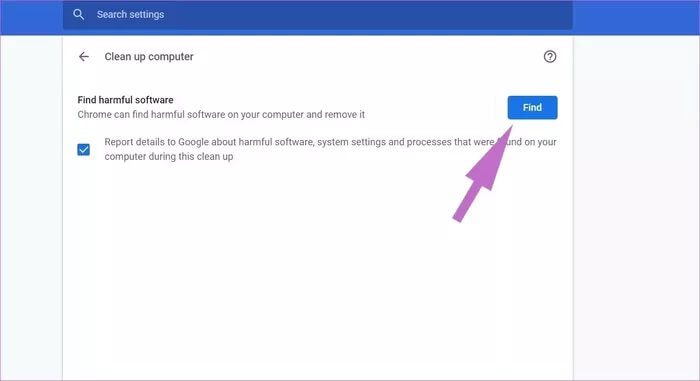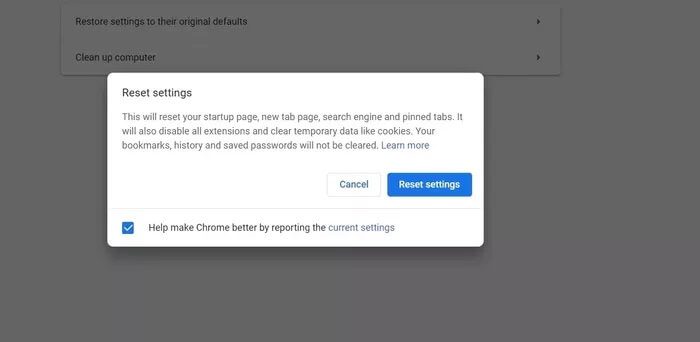Windows 7'da Google Chrome beyaz ekran hatasını düzeltmenin en iyi 10 yolu
1. Google Chrome'u tamamen kapatın
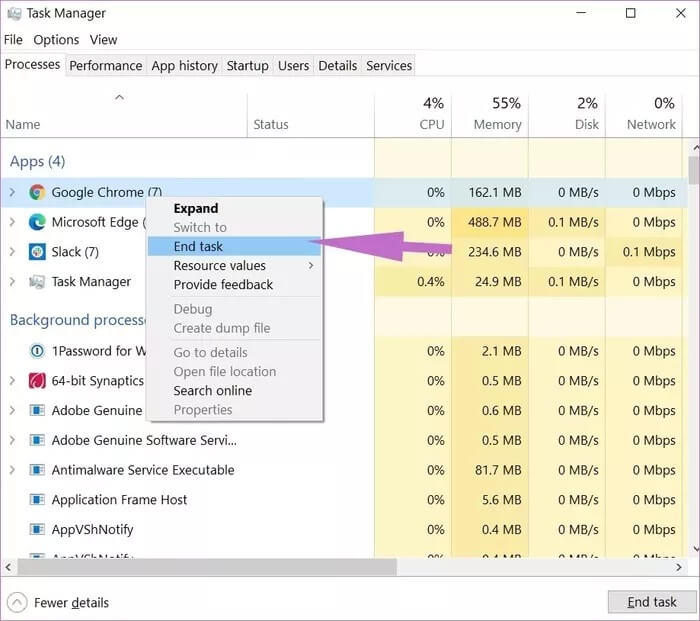
Aşama 3: Bir işlemi sağ tıklayın Google Chrome Seviye atlayın ve Görevi bitir'i seçin.
2. "Donanım hızlandırmayı" kapatın
Ses kartları ve grafik kartları için donanım hızlandırma açık. Tek başına bilgisayarınız teknik olarak bu aygıtların yapabileceği her şeyi yapabilir, özellikle entegre grafik içeriyorsa, ancak işi özel donanımlara bırakmak genellikle en iyi seçenektir.
Ne yazık ki, donanım hızlandırma her zaman olması gerektiği kadar sorunsuz çalışmıyor. Bazen tarayıcının daha az kararlı çalışmasını sağlar ve genellikle beyaz ekran arızası dahil olmak üzere performans sorunlarına neden olur.
Google Chrome donanım hızlandırma ayarını devre dışı bırakmak, tarayıcı beyaz ekran hatasını düzeltmenin bir yoludur. Kapatmak için aşağıdaki adımları izleyin.
Adım 1: aç Google Chrome , Ardından anlık görüntüyü açmak için ana sayfanın sağ üst köşesindeki üç nokta menüye dokunun.
Adım 2: Son üçüncü seçeneği tıklayın. Ayarlar.
3. Adım: "Ayarlar"Aşağı kaydırın Sistem simgesi.
Adım 4: Mümkün olduğunda donanım hızlandırmayı kullanma seçeneğini kapatın.
Adım 5: Tarayıcıyı yeniden başlatın ve gitmekte fayda var.
3. Önbelleği ve çerezleri boşaltın
Bozuk bir önbellek gününüzü mahvedebilir. Önbelleği silmek genellikle her zaman güvenlidir, bu yüzden denememek için hiçbir sebep yoktur.
Google Chrome'da aşırı yüklenmiş göz atma verileri varsa, tarayıcı beyaz ekran hatasının görünmesine neden olabilir. Google Chrome'da önbelleği ve çerezleri temizlemek için aşağıdaki adımları izleyin.
Adım 1: aç Google Chrome, Ve üstteki üç noktalı menüyü tıklayın.
2. Adım: daha'a git Araçlar> Tarama verilerini temizle.
Adım 3: Aşağıdaki menüden Gelişmiş seçenekler'e gidin ve Silinecek dosyaları ve çerezleri önbelleğe al'ı seçin.
4. Chrome uzantılarını devre dışı bırakın
Uzantılar, Chrome ekosisteminde hayati bir rol oynar. Uzantıları kullanarak, Chrome'un temel arayüzüne ve işlevselliğine daha fazla özellik eklenebilir. Ancak, bazılarını aktif olarak tutmamış olabilirsiniz. Eski olabilir veya Chrome'un en son sürümleriyle uyumsuzluğa neden olabilir.
Yüklü düzinelerce Chrome uzantınız varsa, hangisinin soruna neden olduğunu bilmek zor olabilir. Bu nedenle en kolay çözüm Tüm eklentileri devre dışı bırakın Ardından her seferinde yalnızca ihtiyacınız olan eklentileri etkinleştirin.
Adım 1: aç Google Chrome , Ve tıklayın Liste Üstte üç nokta.
2. Adım: daha'a git Araçlar> Eklentiler.
Adım 3: Bir liste açılacak uzatma. Chrome Uzantılarını Kaldır ve Kaldır düğmesine basın.
5. Herhangi bir kötü amaçlı yazılım için Google Chrome programlarını kullanın
Kullanıcıların çoğu, kötü amaçlı yazılımları tarayıcıdan kaldırmak için Windows Defender'ı seçer. Birçoğu, tarayıcıya yerleştirilmiş Chrome kötü amaçlı yazılımından habersiz. Bununla birlikte, zararlı dosyaları tarayıcıdan belirleyebilir ve kaldırabilirsiniz.
Adım 1: aç krom Ve git Ayarlar.
2. Adım: Aşağı kaydırın ve Tüm ayarların kilidini açmak için gelişmiş seçenekler.
Adım 3: Bir bölüme ilerleyin Sıfırlayın ve temizleyin ve Bilgisayarı temizle'ye tıklayın.
Bu, bir Chrome kötü amaçlı yazılım taraması çalıştırabileceğiniz bir pencere açacaktır. Taramayı başlatmak için yalnızca "Ara" düğmesini seçmeniz gerekir.
6. Tüm Chrome ayarlarını sıfırlayın
Özellikle deneysel özellikleri etkinleştirirseniz, yanlış bir Ayarlar ayarının Chrome'da sorunlara yol açabileceği zamanlar olduğu için kullanışlı olabilir.
Tüm bunları Chrome'u sıfırlayarak düzeltebilirsiniz.
Adım 1: koşmak krom Ve aç Ayarlar.
2. Adım: Aşağı kaydırın ve Tüm ayarların kilidini açmak için gelişmiş seçenekler.
Adım 3: Sıfırla ve temizle bölümüne ilerleyin ve Ayarlar'ı orijinal varsayılan Ayarlara Yeniden Yükle'ye tıklayın.
Bu, tüm Chrome ayarlarının sıfırlanacağına dair bir uyarı içeren bir pencere açacaktır. Devam etmek için Ayarları Sıfırla'yı seçmeniz yeterlidir.
7. Chrome'u yeniden yükleyin
Chrome'u yeniden yükleyin Chrome'u sıfırlamanın tam yolu. Program ekle veya kaldır listesinden Chrome'u kaldırmanız gerekir.
Kaldırma işlemi bittiğinde, indirdiğiniz Chrome yükleyiciyi açın. Chrome tamamen yeniden yüklendikten sonra tekrar normal şekilde çalışmalıdır.
Chrome'u tekrar kullanmaya başlayın
Beyaz ekranla uğraşmak özellikle sinir bozucu olabilir çünkü sorunun nedenini gösteren bir hata kodu veya mesaj yoktur. Elbette, ne olduğunu ve gördüğünüz boş sayfanın ekranınızın zarar gördüğü anlamına gelip gelmediğini merak ediyor olabilirsiniz. endişelenme. Bu sadece bir yazılım hatası. Yukarıdaki adımları izleyin ve Google Chrome'da beyaz ekran hatası sorununu düzeltin.