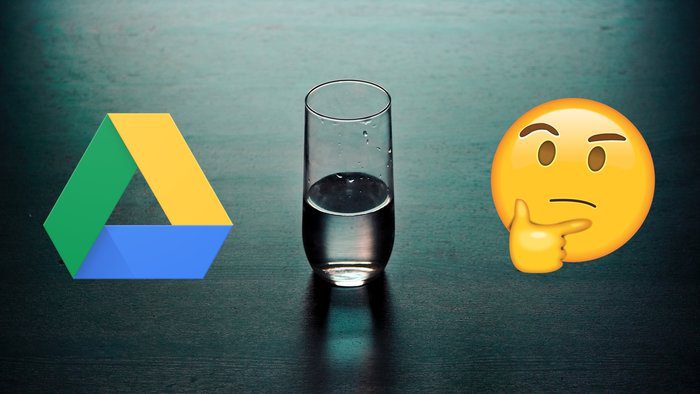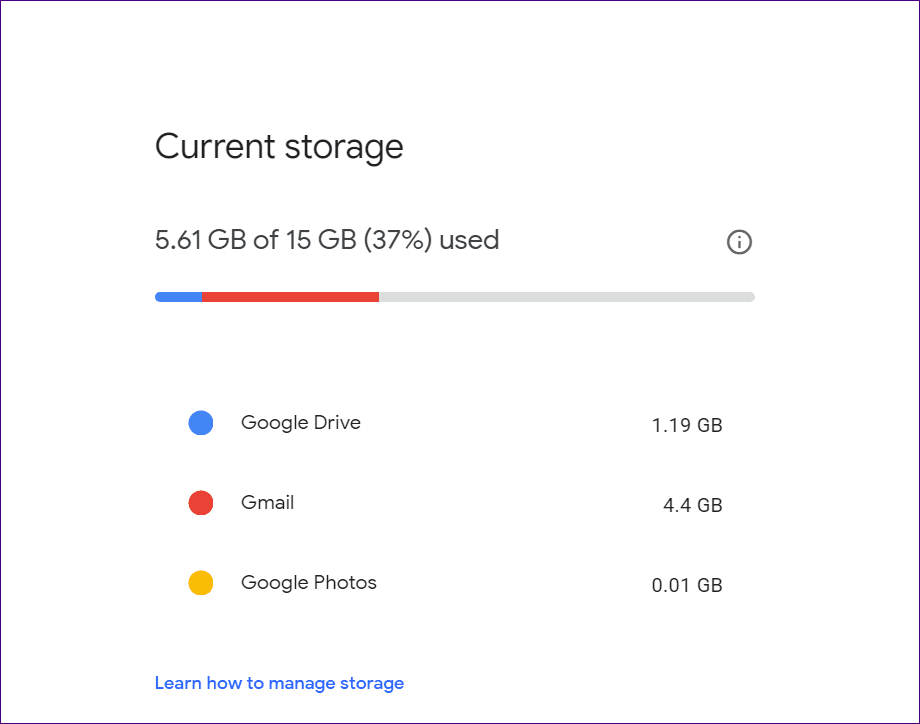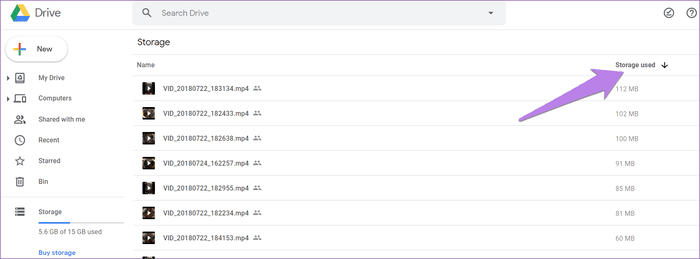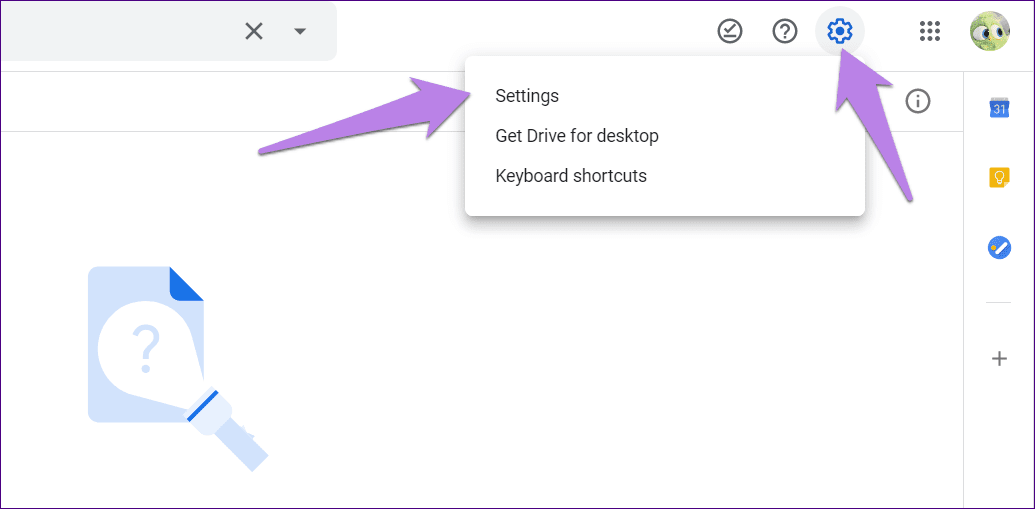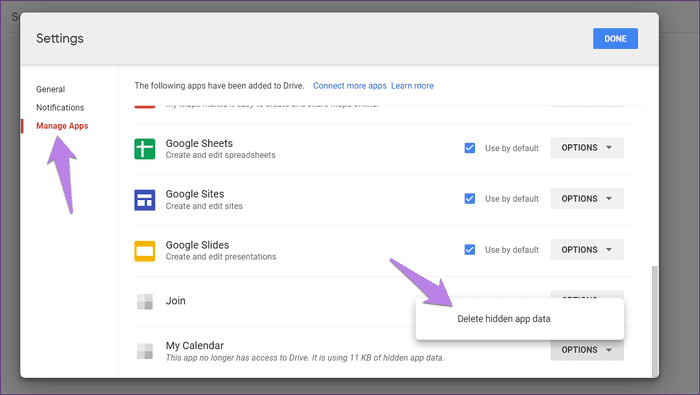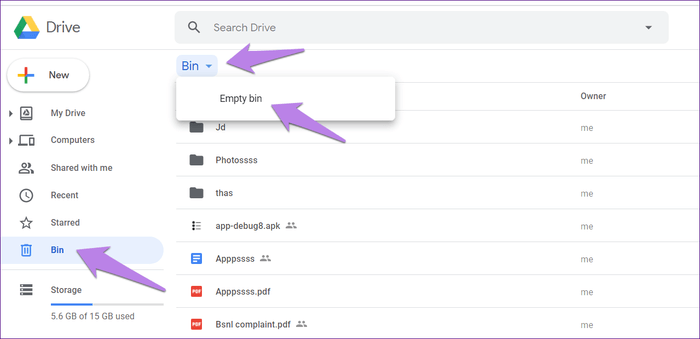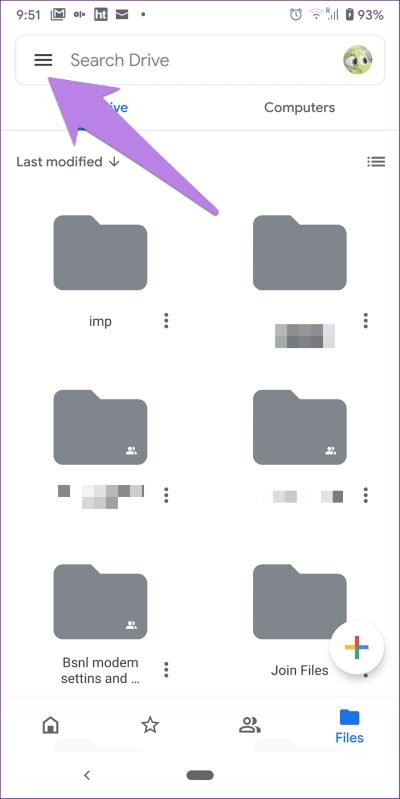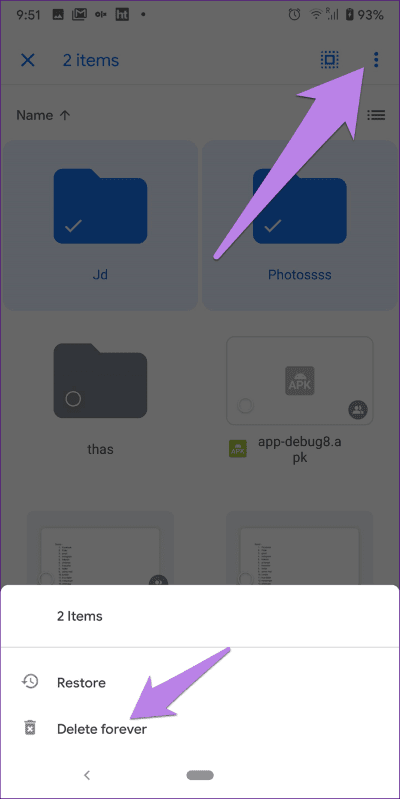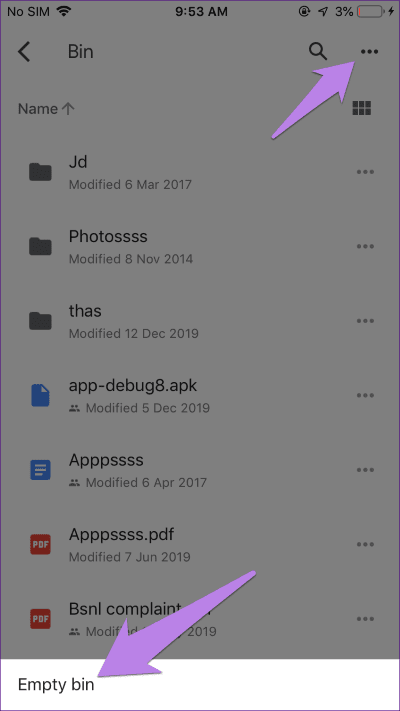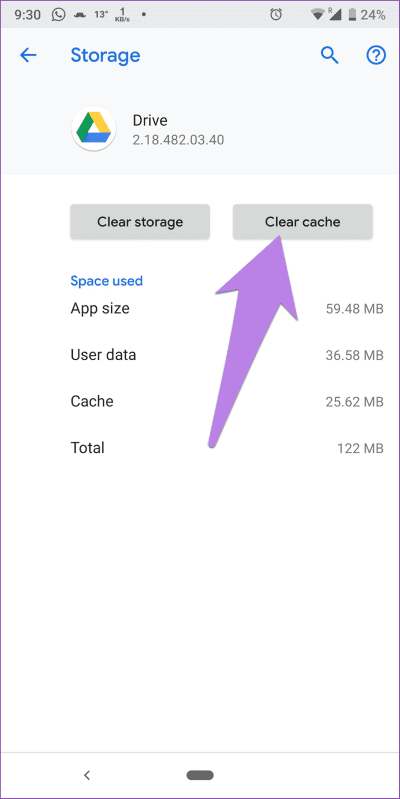Depolama alanını düzeltmenin en iyi 8 yolu Google Drive için doludur, ancak dosya yoktur
Genellikle sınırlı depolama kapasitesi sağladığı için bulut depolama hizmetlerindeki alanı doldurmaktan her zaman endişe duyarız. Alanı olabildiğince sık yönetmeye çalışıyoruz. Ancak Google Drive'ın dolu olduğuna dair rastgele bir bildirim alırsam ne olur? Google Drive'ın neden bu kadar dolu olduğunu merak ediyor olmalısınız. Bu yazıda cevabı ve nasıl düzeltileceğini bulalım.
Zaten doluysa, Google Drive'daki bildirimin tamamı iyiydi. Bazı kullanıcılar Google Drive boş olduğunda bildirim alırken, diğerleri Google Drive alanı verileri sildikten sonra bile güncellenmez. Peki ne oldu? Size gizli görünmez veriler nedir?
Google Drive'ı tam olarak nasıl onarabileceğinizin farklı yollarına bakalım, ancak içinde dosya yok.
1. GOOGLE hesabınızdaki kullanılabilir depolama alanını kontrol edin
Google Drive depolama alanı, toplam Google Hesabı depolama alanının bir parçasıdır. Dolayısıyla, hangi Google ürününün depolama alanı kapladığını kontrol etmeniz gerekir. Google Drive depolama alanında nelerin önemli olduğunu içeren ayrıntılı broşürümüzü okuyun.
Bu yazı için temelleri listelemek önemlidir. Google depolama alanı, Google Drive, Gmail ve Google Fotoğraflar için alanı kapsar. Kullanılabilir depolama alanını şu adresten kontrol edebilirsiniz: https://one.google.com/storage.
Google Drive diğerlerinden daha az depolama alanı sunuyorsa, diğer ikisiyle boş alan açmanız gerekir. Gmail için ekleri silebilirsiniz. Google Görseller durumunda şunları yapabilirsiniz: Görüntüleri yüksek kaliteye dönüştürün. Sonra, depolama almayacaklar.
Google Drive daha fazla depolama alanı tüketiyorsa aşağıdaki yöntemleri kontrol edin.
2. GOOGLE DRIVE dosyaları tarafından alınan depolamayı kontrol edin
Bazı dosyalar Google Drive'da mevcut olabilir. Mevcut tüm dosyaları kontrol etmek için açın https://drive.google.com/drive/quota Telefonunuzda veya web'de bir tarayıcı kullanma. Sıralama düzenini büyükten küçüğe değiştirmek için kullanılan depolama seçeneğini tıklayın. Bazı büyük dosyalar hala görünüyorsa, bunları silin.
Ayrıca üzerindeki dosyaları da kontrol etmelisiniz. https://drive.google.com/drive/computers. Burada bilgisayarınızdan yedeklenmiş dosyaları bulacaksınız. Gerekmiyorsa silin. Ancak, bilgisayarla eşitlemeye devam ederseniz bilgisayarın da kaldırılacağını unutmayın.
3. Yetim dosyaları silin
Bazen bir klasör Google Drive'dan silindiğinde içindeki dosyalar silinmez. Bu dosyalar yetim dosyaları olarak bilinir. Doğrudan Drive'da görülemez. "Örgütlenmemiş sahip: ben" anahtar kelimesini arayarak görebilirsiniz. Dosyalar görünürse, gerekmediklerinde silin veya görünür hale getirmek için bir klasöre taşıyın.
İpucu: Web'de, dosyaları Çöp Kutusu klasörüne sürükleyerek silebilirsiniz.
4. Gizli uygulama verilerini kaldırın
Üçüncü taraf uygulamalardan veri yedeklemek için Google Drive'ı kullanırsanız, bu veriler de depolama alanını tüketir. Bu gizli verileri görüntülemek için şu adımları izleyin:
Adım 1: aç drive.google.com Tarayıcıdan.
Adım 2: Simgeye tıklayın Ayarlar En üstte Ayarlar öğesini seçin.
Adım 3: Açılan açılır pencerede Uygulama yönetimi Sol taraftan. Aşağı kaydırın ve uygulamalar tarafından yakalanan verileri göreceksiniz. Uygulamanın yanındaki "Seçenekler" i tıklayın ve verilere artık ihtiyacınız yoksa "Gizli uygulama verilerini sil" i seçin.
5. Çöp kutusunu boşaltın
Dosyalar Google Drive'dan silindiğinde kalıcı olarak silinmez. Çöp Kutusu'nu manuel olarak boşaltıncaya kadar kaldıkları Çöp Kutusu veya Geri Dönüşüm Kutusu klasörlerine taşınırlar. Dolayısıyla, Google Drive tamamen görünüyorsa, birimi temizlemek için kutuyu boşaltmanız gerekir.
Web üzerinde Google Drive çöp kutunuzu boşaltın
Google Drive sitesini açın. Sol kenar çubuğundan Çöp Kutusu seçeneğini tıklayın. Üst kısımdaki "Kutu" açılır menüsünü tıklayın ve "Kapsayıcıyı Boşalt" ı seçin. Sayfayı yenileyin ve kullanılabilir depolama alanını kontrol edin.
Android'de Çöp Kutusunu Boşalt Google Drive
Drive uygulamasını açın. Üst taraftaki üç çubuk simgesini tıklayın ve Çöp Kutusu'nu seçin.
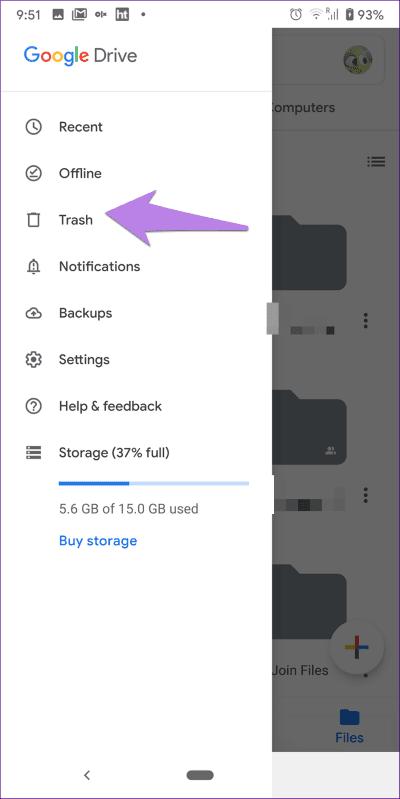
Ardından, tüm dosyaları seçin. Üstteki üç noktalı simgeye dokunun ve Kalıcı olarak sil'i seçin. Telefonunuzu yeniden başlatın.
İOS'ta çöp kutusunu Google Drive'da boşaltın
İOS'ta, Drive uygulamasında en üstteki üç çubuk simgesine hafifçe vurun ve Çöp Kutusu'nu seçin. Ardından, üstteki üç noktalı simgeyi tıklayın ve boş bir kap seçin. Telefonunuzu yeniden başlatın.
6. Oturumu kapat
Bu nedenle, çöp kutunuzu boşalttıktan sonra Google Drive yine de ücretsiz depolama alanı sunmuyor, bundan çıkmalısınız. Ardından tekrar giriş yapın.
7. Android'de önbelleği temizleme
Bir Android telefondan kullanılabilir depolama alanını kontrol ediyorsanız Drive uygulaması önbelleğini temizleyin. Önbelleğinizi temizlemek, verileri temizlemekten farklı oldukları için dosyaları silmez.
Google Drive önbelleğini temizlemek için, telefonunuzda Ayarlar'ı açın ve Uygulamalar ve bildirimler veya yüklü uygulamalar'a gidin. Tüm uygulamalar altında Google Drive'ı bulun. Google Drive'da Depolama'ya dokunun. Son olarak, Önbelleği Temizle üzerine dokunun. Telefonunuzu yeniden başlatın.
8. Başka bir cihaza göz atın
Google'ın depolama alanınızı güncellediğinden emin olmanın harika bir yolu başka bir cihazı kontrol etmektir. Telefondan dosya silerseniz, web'i kontrol edin veya tersini yapın.
sabırlı ol
Başarının anahtarı sabırlı olmaktır. Google Drive'dan çok sayıda dosyayı silerseniz, panik yapmadan önce yukarıdaki adımları denedikten sonra en az 24 saat beklemeniz gerekir. Güncellenmiş birimin o sırada yansıtılacağını ve Google Drive'da tam depolama kapasitesi elde etmeyeceğinizi umuyoruz.