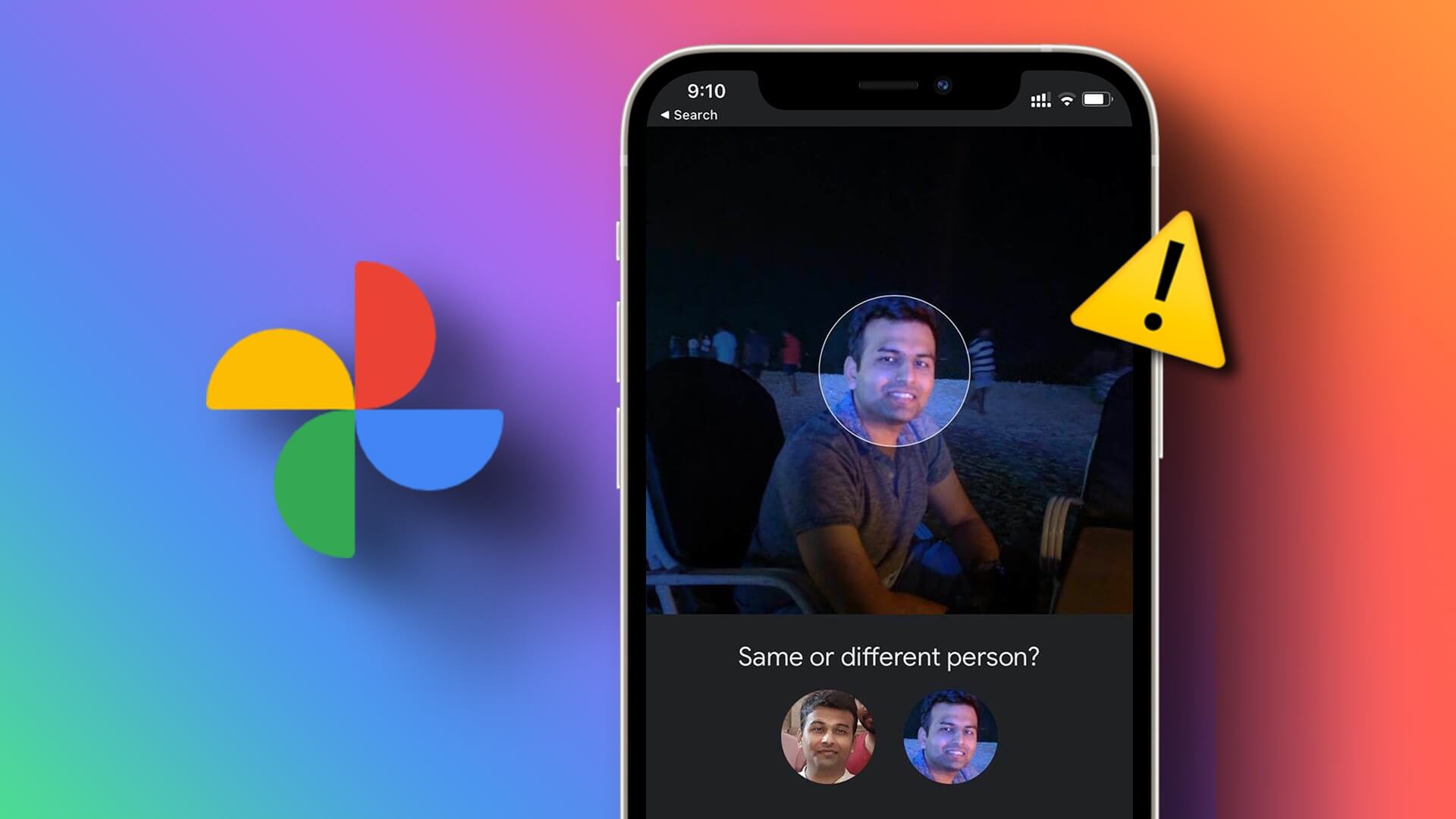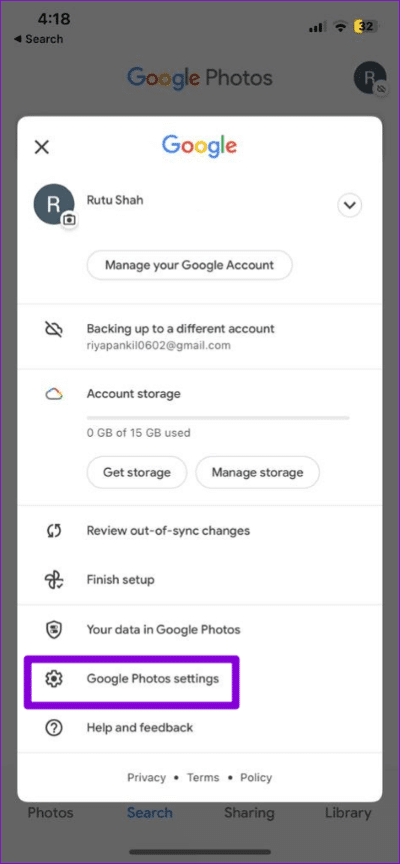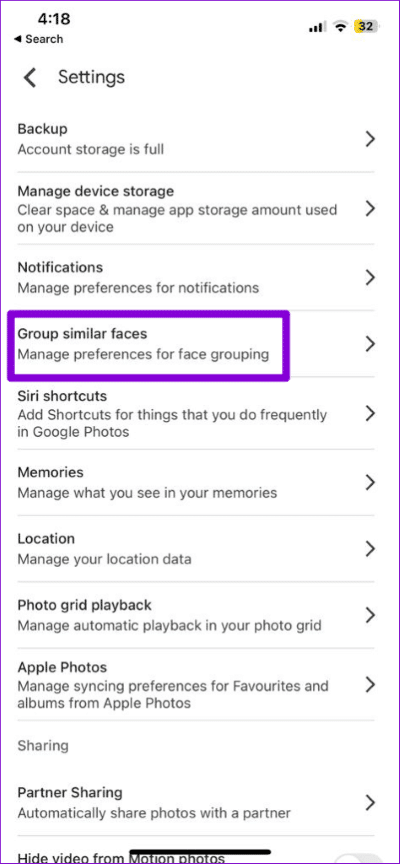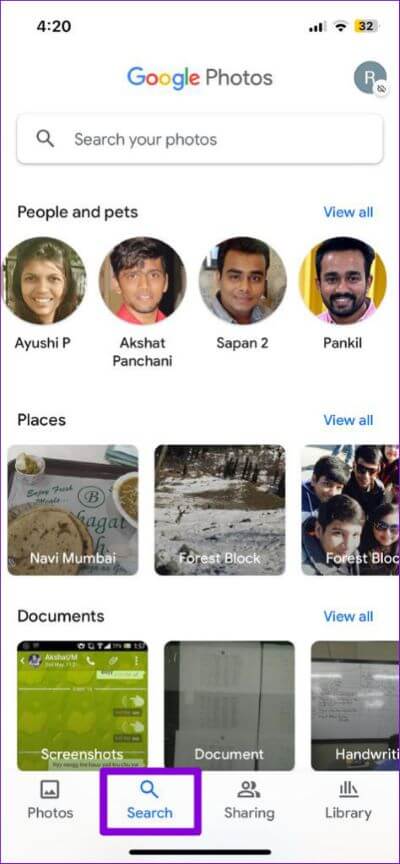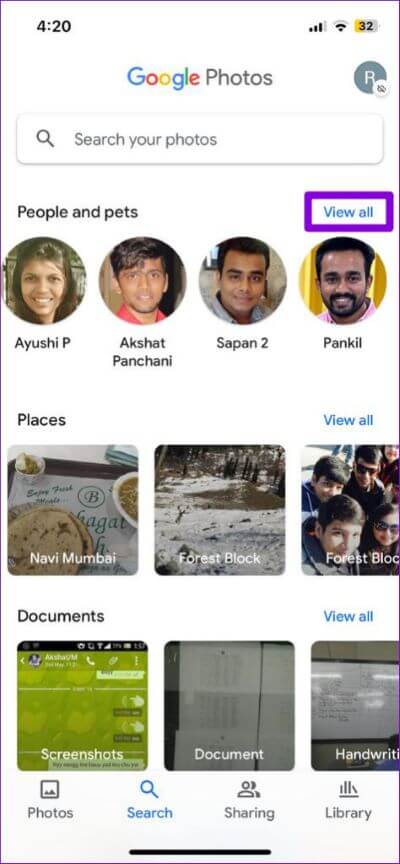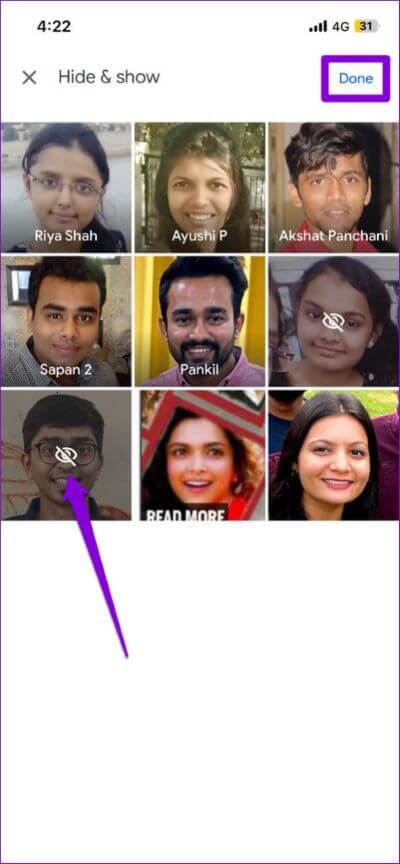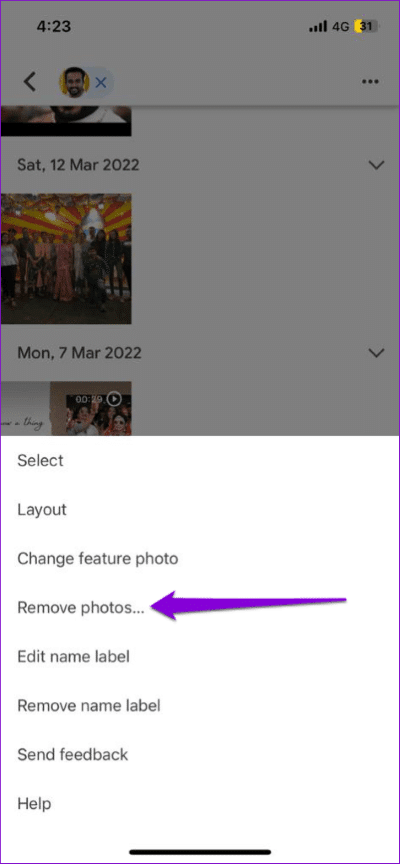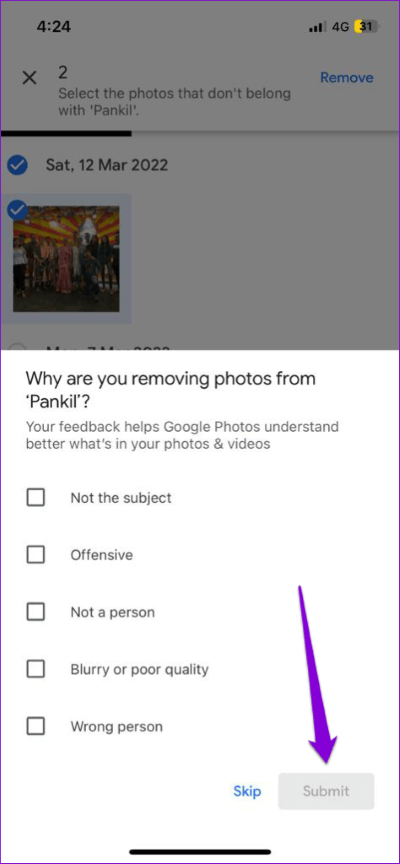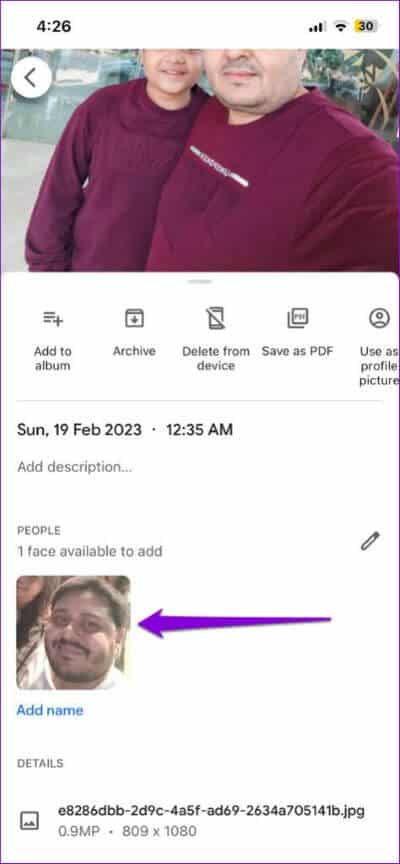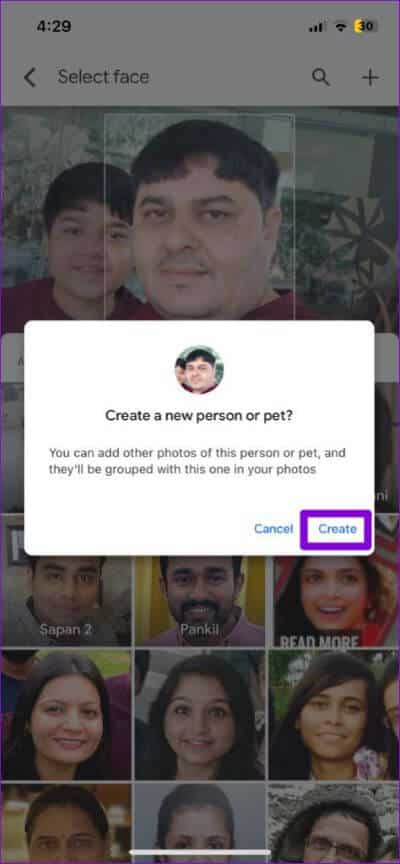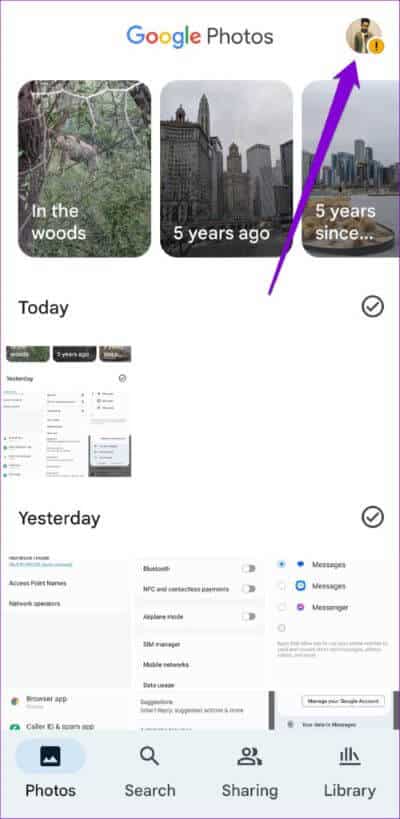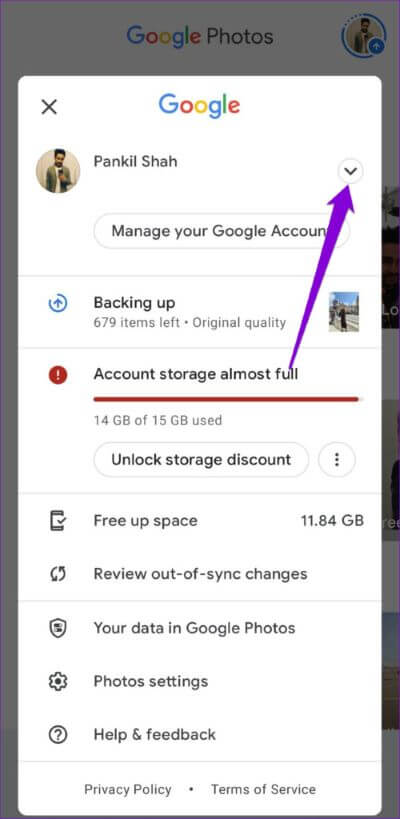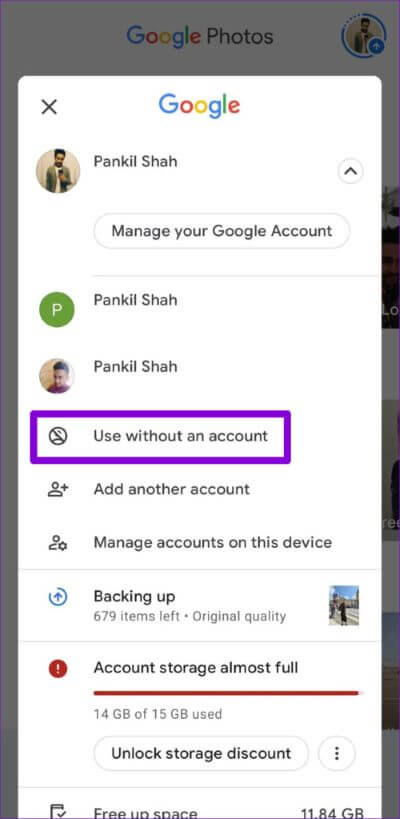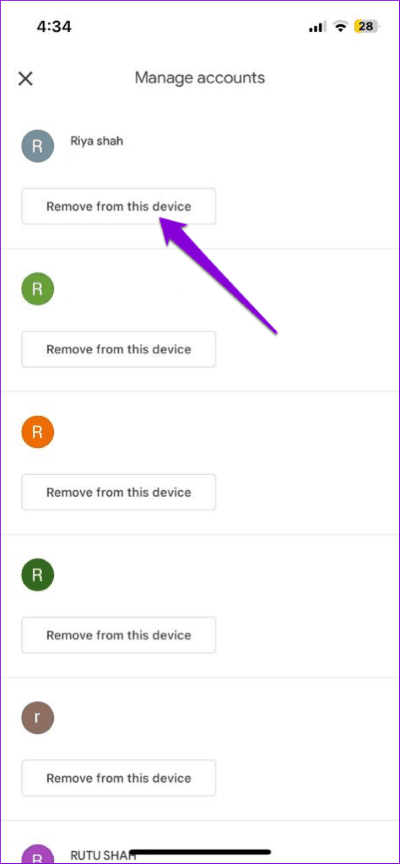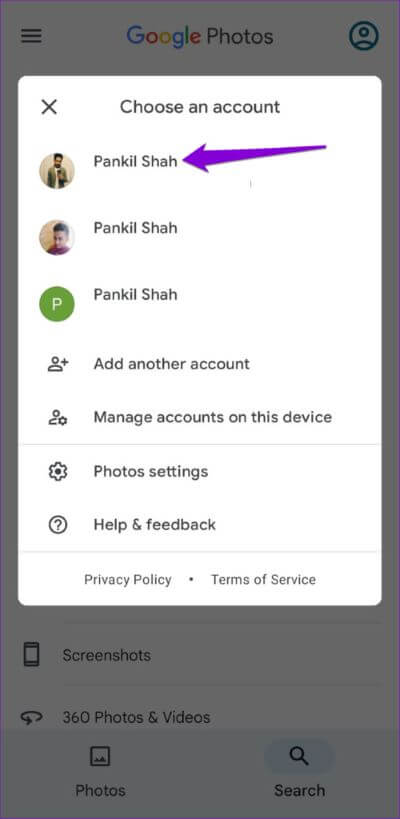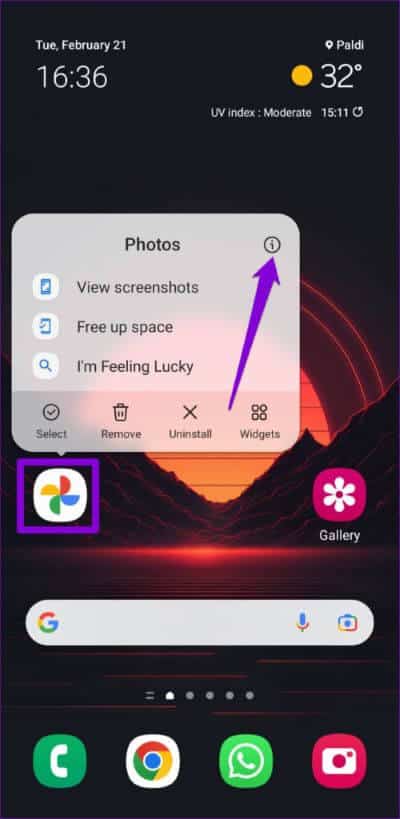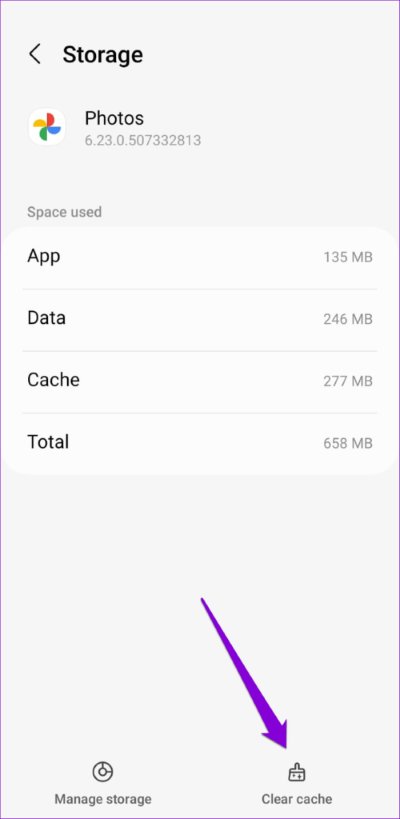Google Fotoğraflar Yüz Tanıma'nın Android ve iPhone'da Çalışmamasını Düzeltmenin En İyi 7 Yolu
Yüze göre gruplandırma, fotoğraflarınızdaki farklı yüzleri algılamak ve gruplandırmak için yüz tanıma teknolojisini kullanan harika bir Google Fotoğraflar özelliğidir. Bu özellik, sevdiklerinizin fotoğraflarını hızlı bir şekilde bulmanızı sağlasa da, Google Fotoğraflar uygulamasının Android veya iPhone'unuzdaki yüzleri tanımadığı zamanlar olabilir.
Bunun nedeni, yanlış yapılandırılmış Ayarlar'dan Bozuk uygulama verileri. Bu gönderi, Google Fotoğraflar uygulamasında çalışmayan yüz tanıma sorunuyla ilgili tüm olası düzeltmeler konusunda size yol gösterecektir. Öyleyse bir göz atalım.
1. Yüz ayarının etkinleştirildiğinden emin olun
Bir özellik devre dışı bırakılırsa Google Fotoğraflar yüzleri tanımayı durdurabilir Uygulama için yüze göre gruplandırma Android veya iPhone'unuzda. Bu nedenle, bakmanız gereken ilk şey budur.
Adım 1: aç Google Fotoğraflar uygulaması Telefonunuzda.
Adım 2: basın Profil resmin Sağ üst köşede ve seçin Google Fotoğraflar ayarları.
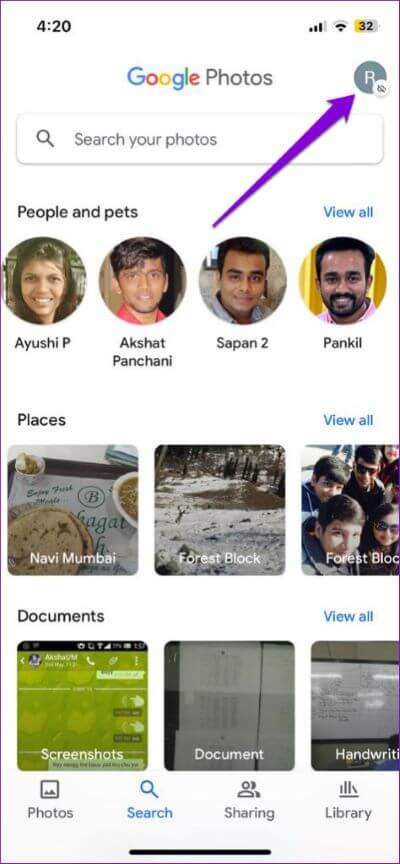
Adım 3: Basın Benzer yüzlerin gruplandırılması ve etkinleştirmek Bir sonraki ekranda Yüz grubu'nun yanında geçiş yapın.
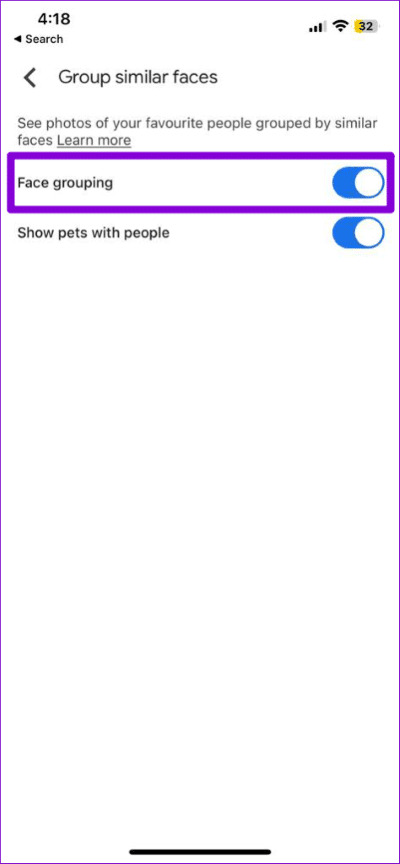
Yüze göre gruplandırmayı etkinleştirdikten sonra Google Fotoğraflar'ın yüzleri tanımasının biraz zaman alabileceğini unutmayın, bu nedenle sabırlı olun.
2. Google Fotoğraflar yüz aramasında kişileri gösterin
Google Fotoğraflar, yüzleri arama sonuçlarından gizlemenize olanak tanır. Bu nedenle, Google Fotoğraflar bazı yüzleri göstermiyorsa, bunun nedeni büyük olasılıkla onları daha önce gizlemiş olmanızdır. Onu nasıl geri alacağınız aşağıda açıklanmıştır.
Adım 1: Bir uygulama açın Google Fotoğraflar Ve basın ikon البحث Aşağıda.
Adım 2: Yanındaki Tümünü Görüntüle seçeneğine tıklayın İnsanlar ve evcil hayvanlartüm yüzleri görmek için
3. Adım: Sağ üst köşedeki üç noktalı menü simgesine dokunun ve seçin Yüzleri göster ve gizle Listeden.
Adım 4: set Alvjvh göstermek istediğinizi seçin ve Bitti'ye dokunun. Bundan sonra, görüntülenecek Google Fotoğraflar Bu yüzler Arama sekmesindedir.
3. Geliştirilmiş manuel yüz tanıma
Bazen, Google Fotoğraflar yanlışlıkla iki ayrı kişinin yüzlerini birleştirebilir. Neyse ki, Google Fotoğraflar bu hataları manuel olarak düzeltmenize olanak tanır Yüz tanımayı iyileştirmek için. İşte nasıl yapılacağı.
Adım 1: Bir uygulamada Google Fotoğraflar Sekmeye git "Araştırma".
2. Adım: Düğmesine tıklayın İnsanların ve evcil hayvanların yanındaki tümünü görüntüleyin.
Adım 3: set Yüz arama sonuçlarını iyileştirmek istediğiniz Tıklamak Üç yatay noktalı menü simgesi Üst kısımda ve Fotoğrafları kaldırın.
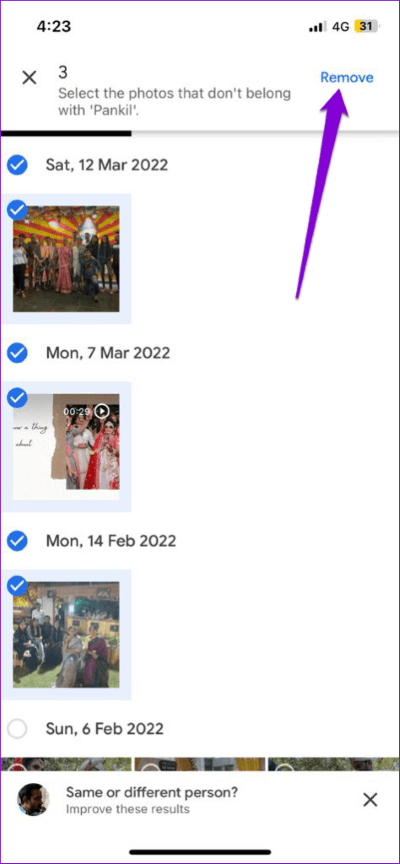
Adım 4: set Resimler yanlış ve sağ üst köşedeki Kaldır'a basın.
5. Adım: Nedeninizi seçmek için onay kutularını kullanın ve tıklayın إرسال Değişiklikleri uygulamak için sağ alt köşedeki
4. Manuel olarak bir yüz ekleyin
Google Fotoğraflar, yüzleri bulma ve gruplandırma konusunda kendi başına mükemmel bir iş çıkarsa da, mükemmel değildir. Bu, fotoğraflarda birden fazla yinelenen veya yanlış etiketlenmiş yüz oluşturacaktır. Google Fotoğraflar yüzünüzü otomatik olarak tanıyamazsa, aşağıdaki adımları izleyerek yüzünüzü manuel olarak ekleyebilirsiniz.
Adım 1: koşmak Google Fotoğraflar uygulaması Ve aç kişinin fotoğrafı kimin yüzünü eklemek istersiniz.
Adım 2: basın Üç yatay noktalı menü simgesi sağ üst köşede ve simgesine dokunun. Yüz eklemek istediğiniz

Adım 3: basın kombinasyon simgesi Sağ üst köşede ve seçin kurma.
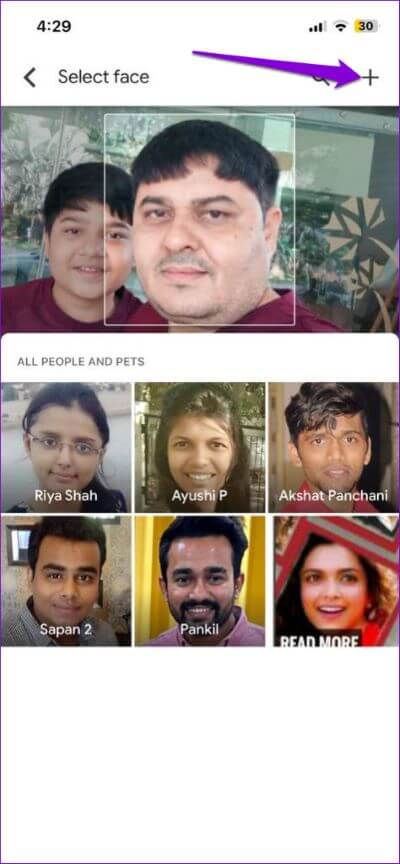
5. Oturumu kapatın ve tekrar oturum açın
Google hesabınızla ilgili geçici sorunlar, Fotoğraflar uygulamasının Android veya iPhone'unuzda yüzleri gruplandırmasını da engelleyebilir. Oturumu kapatıp Google Fotoğraflar uygulamasında tekrar oturum açmak, bu tür sorunları çözmenin etkili bir yoludur. İşte nasıl yapılacağı.
Adım 1: Içinde Google Fotoğraflar uygulaması Basın Profil resmin Sağ üst köşede.
Adım 2: Hesabınızın yanındaki aşağı oku tıklayın.
Adım 3: set Hesapsız kullanın.
iPhone kullananlar için, “Bu cihazdaki hesapları yönet” seçeneğine dokunun ve ardından “Bu cihazdan kaldır” hesap adınız altında.
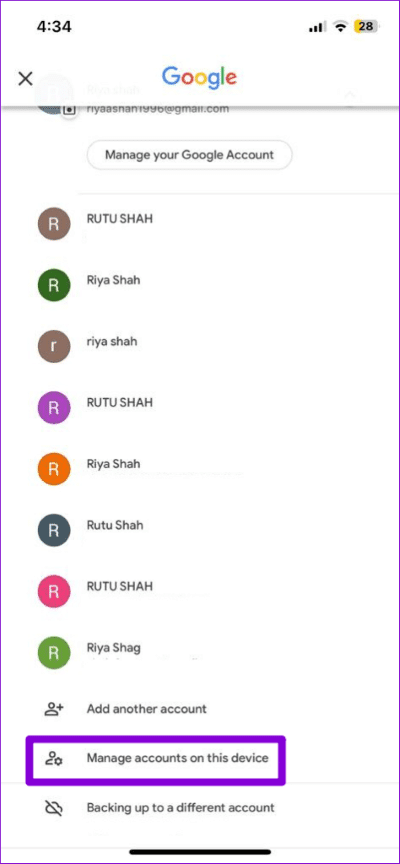
Oturumu kapattıktan sonra sağ üst köşedeki profil simgesine tıklayın ve tekrar oturum açmak için Google hesabınızı seçin.
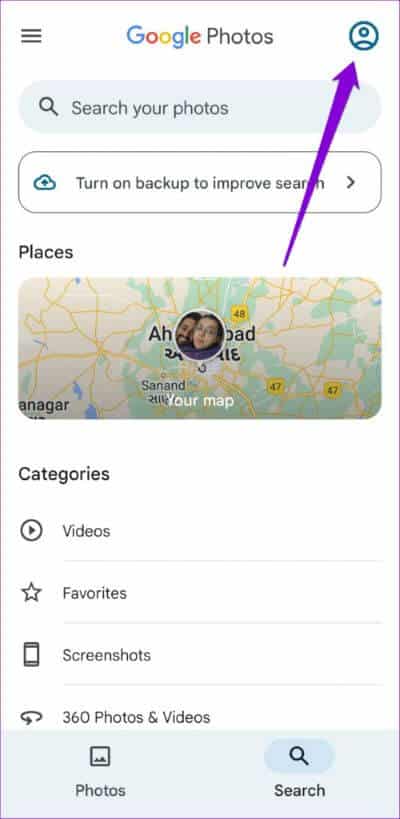
6. Google Fotoğraflar Önbelleğini Temizle (Android)
Google Fotoğraflar'da önbelleğin temizlenmesi, tüm eski veya bozuk geçici dosyaları siler ve uygulamayı bunları sıfırdan yeniden oluşturmaya zorlar. Yüz tanıma özelliğindeki sorun hatalı önbellek verilerinden kaynaklanıyorsa, bunu temizlemek yardımcı olacaktır.
Adım 1: Üzerine uzun basın Google Fotoğraflar uygulama simgesi Ve tıklayın bilgi simgesi Görüntülenen listeden.
Adım 2: Adresine git depolama ve khiya'ya basınönbelleği temizle Aşağıda.
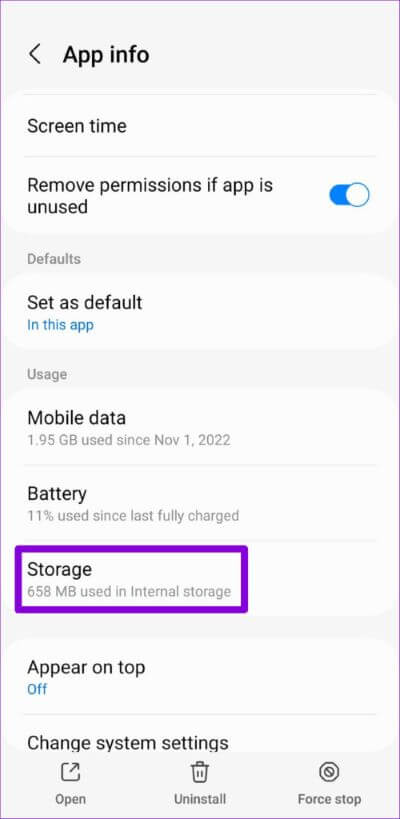
7. Uygulamayı güncelleyin
Yüz tanıma özelliğiyle ilgili bu tür sorunlar, Fotoğraflar uygulamasındaki bir hata nedeniyle de ortaya çıkabilir. Hataları ve bilinen sorunları düzeltme konusunda Google genellikle hızlıdır. Yani, bu iyi Bir güncelleme olup olmadığını kontrol edin Google Fotoğraflar uygulaması için.
Google Fotoğraflar uygulamasını aramak için Android'de Play Store'a veya iPhone'unuzda App Store'a gidin. Daha yeni bir sürüm varsa, yüklemek için Güncelle düğmesine tıklayın.
Zaman kaybetmeden birini bulun
Yüzleri kolayca gruplandırın, Google Fotoğraflar'ın en kullanışlı özelliklerinden biridir. Sık kullanıyorsanız aniden çalışmayı bırakması sakıncalı olabilir. Umarız artık durum böyle değildir ve Google Fotoğraflar, Android veya iPhone'unuzdaki yüzleri tanır.