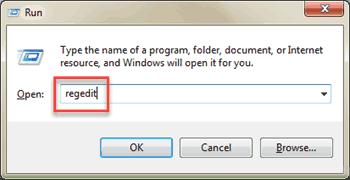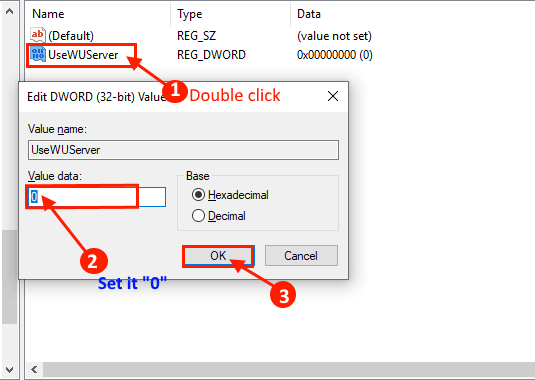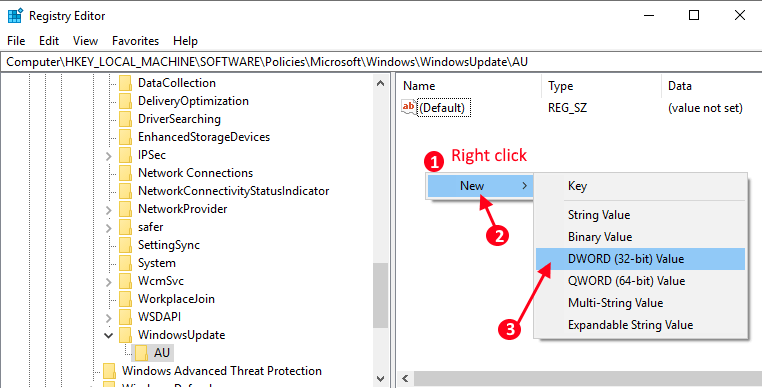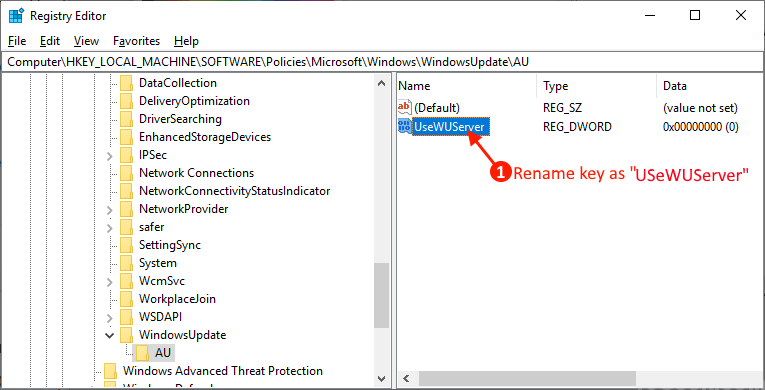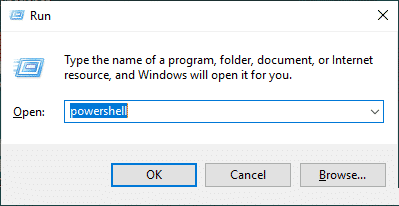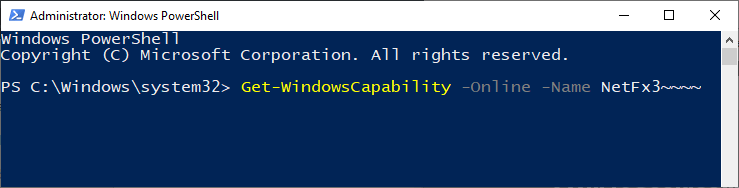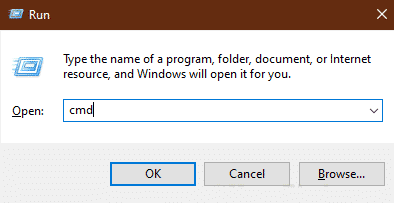Onar .NET Framework 3.5 Hata Kodu 0x800F0954'ü Windows 10'a yükleyemedi
Bilgisayarınıza Windows .NET Framework 3.5'i yüklemek istiyorsanız çok sinir bozucu olacaktır, ancak “Windows istenen değişiklikleri tamamlayamadı. Hata kodu 0x800F0954 ".
Windows 10 aygıtında isteğe bağlı Windows özelliklerinden herhangi birini etkinleştirmeye veya yüklemeye çalıştığınızda bu hata kodu soruna neden olabilir.Bu sorunla karşılaşırsanız endişelenmeyin. Sorunu sizin için düzeltmek için mevcut düzeltmeler var. Bu hata, iki bağlantı başarısız olduğunda oluşur Windows Server Hizmetleri (WSUS) ve Windows Feature Feature Installer'ı güncelleyin veya sonlandırın.
Bu nedenle, isteğe bağlı güncelleştirme yükleyicisi başarısız oldu Windows Update Ayrıca isteğe bağlı Windows özelliğini indirmek için onay alın ve hata mesajı görünür. Sebepleri bir kenara bırakalım, doğrudan çözümlere geçelim.
Komut istemi penceresinde aynı hata kodunu fark ederseniz, bu ön çözümleri deneyin ve sorunun çözülüp çözülmediğini kontrol edin.
İlk çözümler -
1. Bilgisayarı yeniden başlatın ve makinenizi yeniden başlattıktan sonra .NET Framework'ü tekrar yüklemeyi deneyin.
2. Windows güncellemelerinin beklemede olup olmadığını kontrol edin. Herhangi bir Windows güncelleştirmesi askıya alınırsa, Windows Update'i yükleyin (birçok Windows Update, Windows güncelleştirmeleri sırasında yüklenen .NET Framework sistemleri ile birlikte gelir).
- [Önemli] - Düzeltmelere geçmeden önce, sisteminiz için bir sistem geri yükleme noktası oluşturduğunuzdan emin olun. Her durumda, bir şeyler ters giderse, sistemi geçerli duruma geri yükleyebilirsiniz.
.NET Framework 3.5'i veya isteğe bağlı herhangi bir Windows özelliğini yüklerken hala sorun yaşıyorsanız, şu düzeltmelere gidin -
WSUS izni olmadan Windows Update'ten Fix-1 güncelleştirmesi
Bu hatanın nedeninin Windows Server Update Services (WSUS) ile Windows İsteğe Bağlı arasındaki isteği kabul veya reddetme nedenini tartıştığımız için Özellik Yükleyici , Böylece onay isteğini WSUS'ye atlayabilir ve Windows özelliğini doğrudan WSUS olmadan yükleyebiliriz. Bunu yapmak için bu adımları dikkatle izleyin -
1. Başlamak için Windows + R tuşlarına basın ve "regedit"Ve basın Keşfet. Kayıt Defteri Düzenleyicisi penceresi açılacaktır.
2. Kayıt Defteri Düzenleyicisi'nin sağ bölmesinde, bu siteye gidin -
HKEY_LOCAL_MACHINE \ SOFTWARE \ Policies Microsoft \ Windows \ Windows Update \ AU \
3. Şimdi sol bölmede, “KullanımWUServer". Değer verilerini “0". “Katılıyorum".
Bulamazsanız “KullanımWUServerAnahtarı kendiniz oluşturmanız gerekir. Anahtar oluşturmak için aşağıdaki adımları izleyin
A. Kayda geçtikten sonra “AU, Boş alanı sağ tıklayın ve "yeni"Ve tıklayın"D-WORD (32 bit) değeri".
B. Şimdi yeniden adlandırın “Yeni anahtarAdınaKullanımWUServer". Şimdi Fix-2'in 1. Adımını izleyin.
Kayıt Defteri Düzenleyicisi'ni kapatın ve bilgisayarı yeniden başlatın. Yeniden başlattıktan sonra, .NET Framework 3.5'i bilgisayarınıza yeniden yüklemeyi deneyin. Hâlâ sorun yaşıyorsanız bir sonraki düzeltmeye geçin.
Düzeltme -2 Windows MCT- kullanarak isteğe bağlı bir özellik yükleyin
Özelliği doğrudan kontrol panelinden yükleme konusunda sorun yaşıyorsanız, Windows 10 ISO'yu Medya Oluşturma Aracı'nı (MCT) kullanarak indirmeniz gereken Windows PowerShell'i kullanarak yapabilirsiniz. İsteğe bağlı özelliği yüklemek için şu adımları izleyin: Windows PowerShell'i
1. İndir , Windows ISO 10 (Bilgisayarınızdaki Windows 10'un ISO derleme numarasıyla eşleşmeyi unutmayın ve şimdi ISO'ya çift tıklayarak sisteminize yükleyin.
2. Tıklayın Windows Tuşu + R Çalışmaya başlamak ve “powershell”PowerShell penceresini yönetici ayrıcalıklı olarak açmak için Ctrl + Shift + Enter tuşlarına basın. “نعمBir kullanıcı hesabını (UAC) kontrol etmeniz istenirse.
3. Şimdi bu komutu kopyalayıp bir pencereye yapıştırın PowerShell , Ve Enter tuşuna basın.
Add-WindowsCapability -Online -Name NetFx3 ~~~~ -Kaynak D: \ Kaynaklar \ SxS
Kaynak adını Windows 10 ISO'yu yüklediğiniz sürücüye göre değiştirmek, ISO sistemini G: \ sürücüsüne kurduysanız, komutu aşağıdaki gibi değiştirmeniz gerektiği anlamına gelir:
Windows Eklentisi Ekle -Online -Name NetFx3 ~~~~ -Kaynak G: \ Kaynaklar \ SxS
Not - Bu komutu bir pencerede çalıştıramazsanız PowerShell , Bu komutu kopyalayıp PowerShell penceresine yapıştırın ve Keşfet.
DISM.exe / Çevrimiçi / Ekleme Özelliği / YetenekAdı: NetFx3 ~~~~ / Kaynak: D: \ Sources \ SxS
Kaynak adını Windows 10 ISO'yu yüklediğiniz sürücüye göre değiştirmek, ISO sistemini G: \ sürücüsüne kurduysanız, komutu aşağıdaki gibi değiştirmeniz gerektiği anlamına gelir:
DISM.exe / Çevrimiçi / Ekleme Yeteneği / Yetenek Adı: NetFx3 ~~~~ / Kaynak: G: \ Sources \ SxS
4. Şimdi, sonunda olup olmadığını kontrol etmelisiniz.NET Framework Bu komutu kopyalayıp PowerShell penceresine yapıştırarak ve Enter tuşuna basarak yüklenir veya yüklenmez.
Get-WindowsCapability -Çevrimiçi -Name NetFx3 ~~~~
Bilgisayarınızı yeniden başlatın. Yeniden başlattıktan sonra, bilgisayarınızda .NET Framework 3.5'in yüklü olup olmadığını kontrol edin. “.NET Framework 3.5 Hata Kodu 0x800F0954 yüklenemedi” ile karşılaşmaya devam ediyorsanız aşağıdaki düzeltmeye gidin.
Düzeltme 3: .NET Framework 3.5'i komut isteminden yükleme
.NET Framework 3.5'i yalnızca Windows 10 ISO / DVD'yi indirip komut istemi penceresinde bir komut yürüterek yükleyebilirsiniz. Bir komut istemi penceresinden .NET Framework 3.5'i yüklemek için şu adımları izleyin
1. İndir , Windows ISO 10 (ISO yapısını bilgisayarınızdaki Windows 10 işletim sisteminizle eşleştirmeyi unutmayın. Şimdi üzerine çift tıklayarak ISO'yu yükleyin. Windows'u yüklediğiniz sürücünün adını (“G:” / “H:” vb.) Hatırlayın. 10 ISO çıkışı.
2. Şimdi, Windows Tuşu + R Koşmak için koşmak Ve şunu yazın:cmd”Ve komut istemini yönetici ayrıcalıklı olarak açmak için Ctrl + Shift + Enter tuşlarına basın.
3. Şimdi bu komutu kopyalayıp komut istemi penceresine yapıştırın ve Keşfet.
dism / online / enable-feature / özellikadı: NetFX3 / Kaynak: H: \ sources \ sxs / LimitAccess
Kaynak adını Windows 10 ISO'yu yüklediğiniz sürücüye göre değiştirmek, ISO sistemini G: \ sürücüsüne kurduysanız, komutu aşağıdaki gibi değiştirmeniz gerektiği anlamına gelir:
dism / online / enable-feature / özellikadı: NetFX3 / Kaynak: G: \ sources \ sxs / LimitAccess
- Mlhozh-
Bu komutu uygularken sorun yaşıyorsanız, aşağıda belirtilen komutu çalıştırmayı deneyin -
dism / online / enable-feature / özellikadı: NetFX3 / Tümü / Kaynak: H: \ sources \ sxs / LimitAccess
Kaynak adını Windows 10 ISO'yu yüklediğiniz sürücüye göre değiştirmeyi unutmayın, yani G: \ sürücüsüne ISO yüklediyseniz, komutu aşağıdaki gibi değiştirmeniz gerekir:
dism / online / enable-feature / özellikadı: NetFX3 / Tümü / Kaynak: G: \ sources \ sxs / LimitAccess
Bilgisayarınızı yeniden başlatın.
Yeniden başlattıktan sonra hala bir "yükleme" yapıp yapmadığınızı kontrol edin. NET Framework 3.5 "Hata Kodu 0x800F0954" bilgisayarınızda başarısız oldu. .NET Framework 3.5'i bilgisayarınızda herhangi bir hata olmadan etkinleştirebilmeniz / yükleyebilmeniz gerekir.