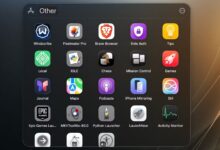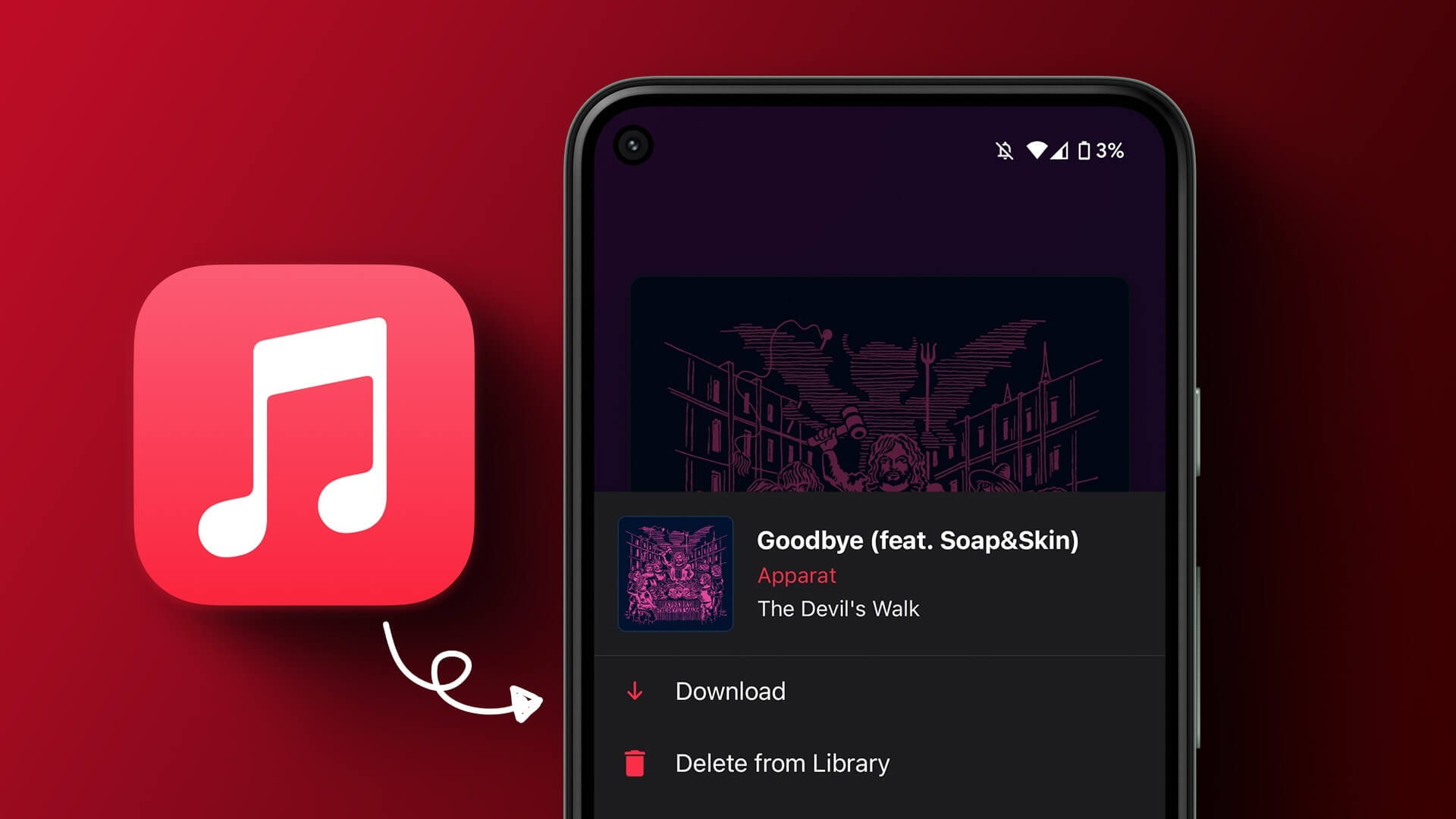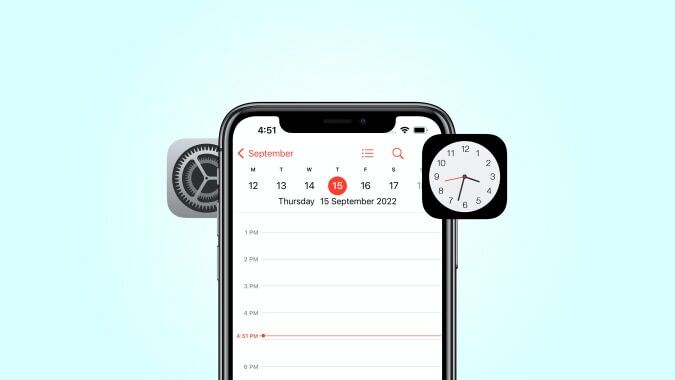Cihazlar genellikle çalışır iPhone ve Mac Apple'dan birbirleriyle bağlantılı olarak. Ancak birçok kullanıcı, iPhone'larının Mac'lerinden ayrılıp bir süre sonra tekrar bağlanmasından şikayet ediyor. İPhone'unuzdan veri tethering yapıyorsanız sinir bozucu olabilir, işte iPhone'un Mac ile bağlantısının kesilmesini nasıl düzelteceğiniz.

iPhone'unuzun Mac'inizle bağlantısı kesilmeye devam ederse, veri aktarmak veya mobil veri bağlantınızı paylaşmak zordur. Neyse ki, bu sorunu çözmeye yardımcı olacak birçok çözüm var.
iPhone'unuzun Mac'inizle bağlantısının kesilmesini önlemenin beş yolunu keşfetmek için okumaya devam edin. Bu ipuçları, tüm MacBook'larda ve masaüstü sürümlerinde çalışacaktır.
IPHONE Konum ve Gizlilik Ayarlarını Sıfırla
iPhone'unuzun Mac'inizle bağlantısı kesilmeye devam ederse, önce Ayarlar'ı kontrol etmeniz gerekir. Gizlilik ve konum ayarlarınızı sıfırlamak bazı durumlarda başarılı olmuştur, bu nedenle daha karmaşık çözümlere geçmeden önce bunu denemeye değer.
Adım 1: iPhone Ayarlarınızı açın ve Genel'e gidin.
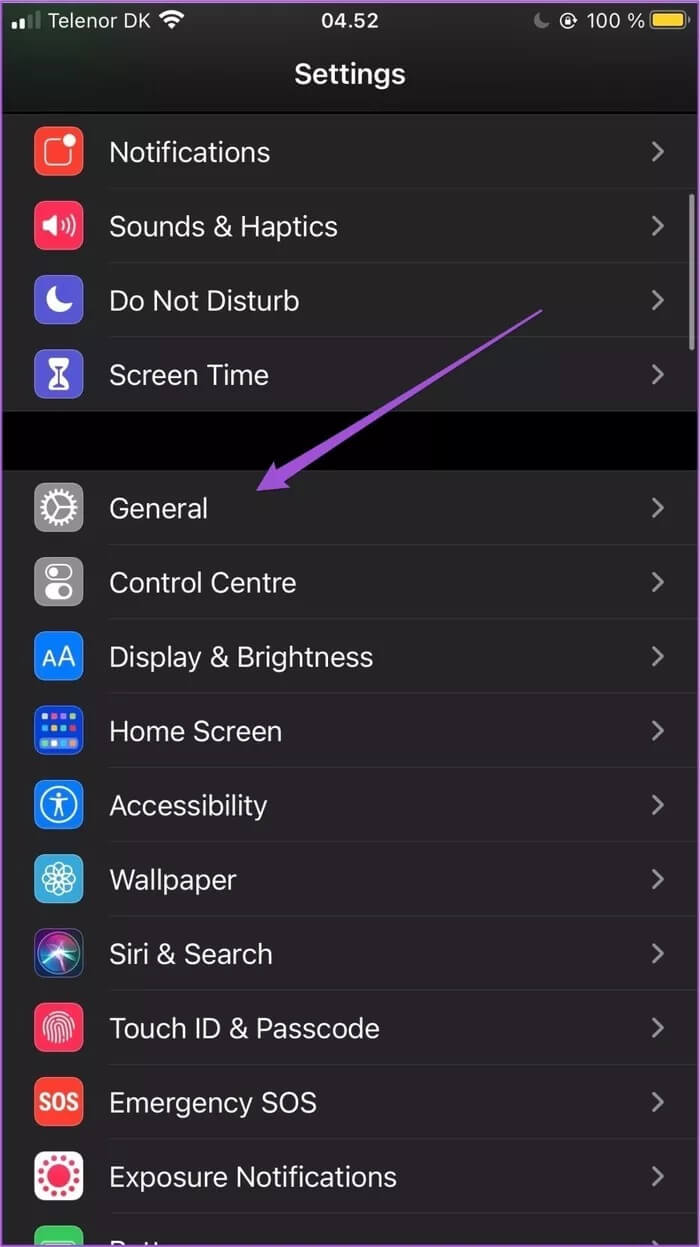
Adım 2: Sıfırlamak için aşağı kaydırın.
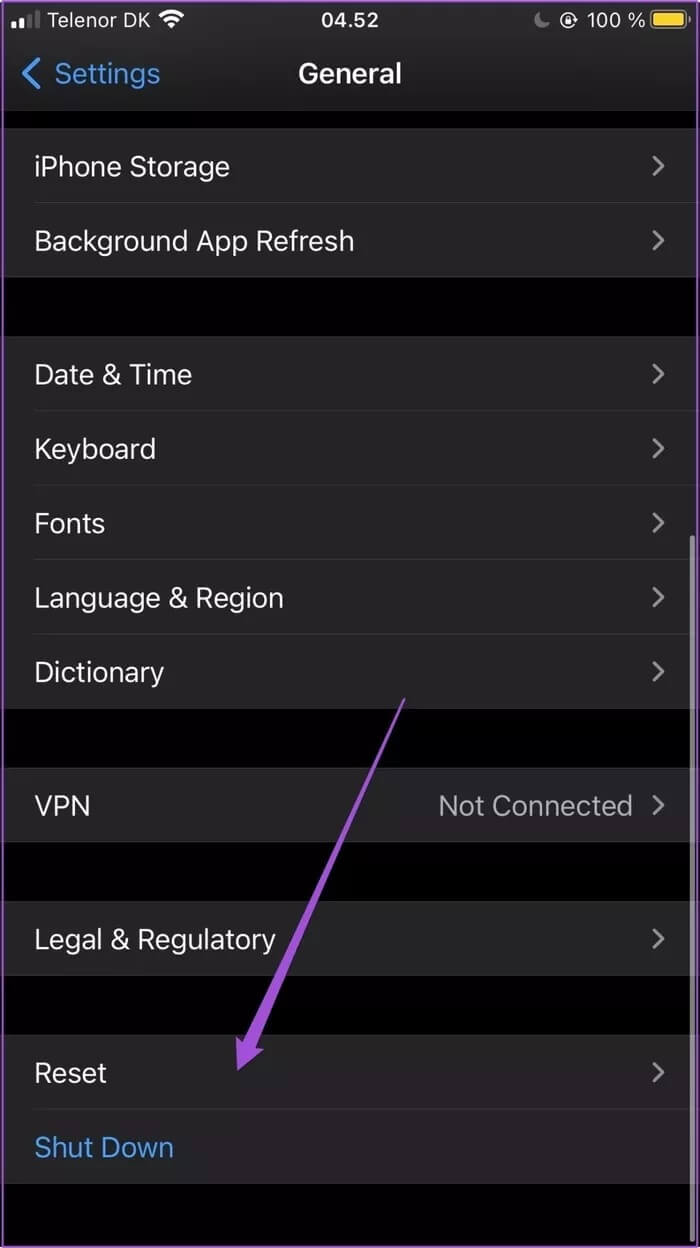
Aşama 3: Konumu ve gizliliği sıfırla'yı seçin.
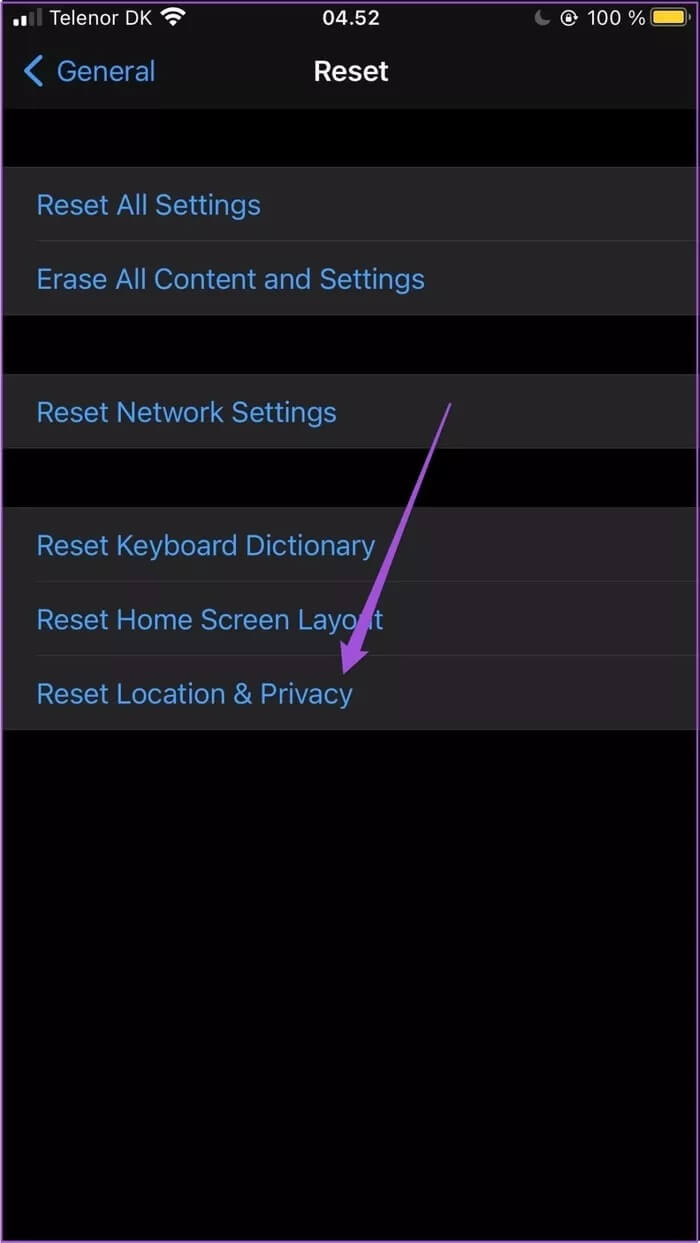
Adım 4: iPhone şifrenizi girin. Bir sonraki ekranda, Ayarları Sıfırla düğmesine dokunun.
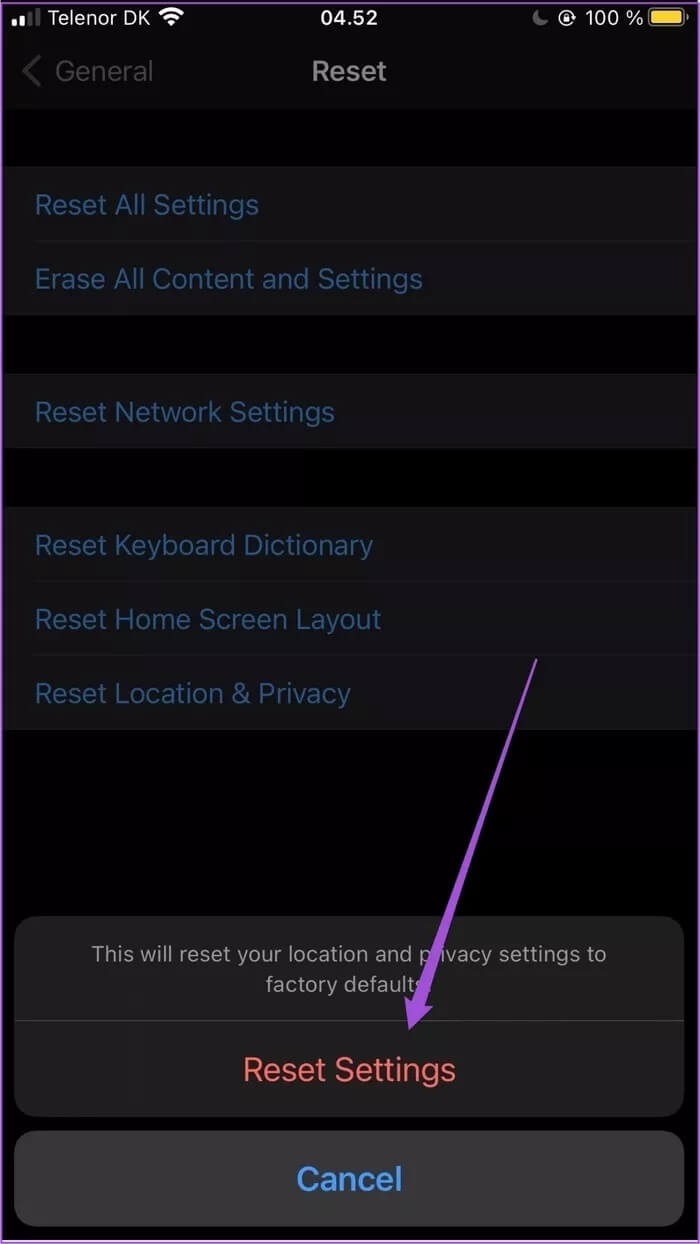
Yukarıdaki adımları tamamladıktan sonra iPhone'unuzun konum ve gizlilik ayarları fabrika varsayılanlarına dönecektir.
Arama aracı tercihlerinizi kontrol edin
Bazen iPhone'unuz Mac'inize bağlı olabilir - ancak ekranınızda göremezsiniz. Bu, düzeltilmesi kolay bir sorundur ve yalnızca bir onay işareti gerektirir.
Bunu yapmak için aşağıdaki adımları izleyin.
Adım 1: Mac'inizde Finder'ı açın.
Adım 2: Uygulama açıldığında, araç çubuğunun sol üst köşesindeki Finder'ı seçin.
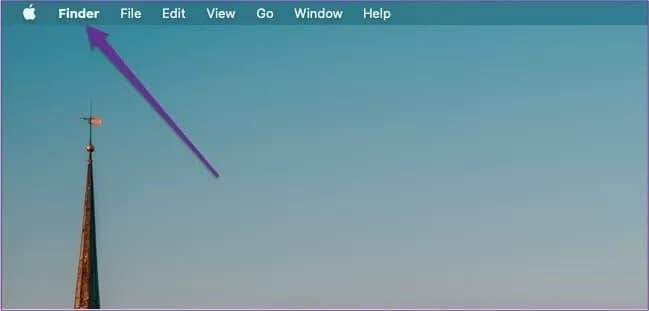
Aşama 3: Tercihler'i tıklayın.
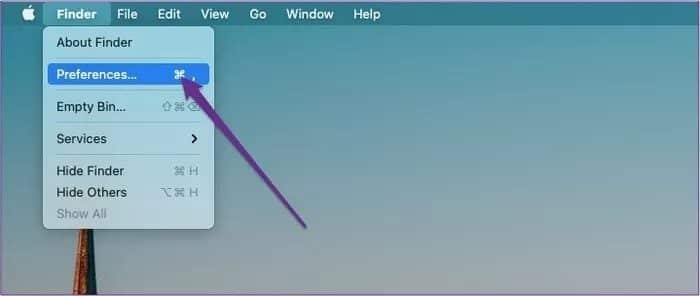
Adım 4: Genel sekmesinde, seçebileceğiniz ve seçimini kaldırabileceğiniz seçeneklerin bir listesini göreceksiniz. Harici disklerin yanında bir işaret olduğundan emin olun.
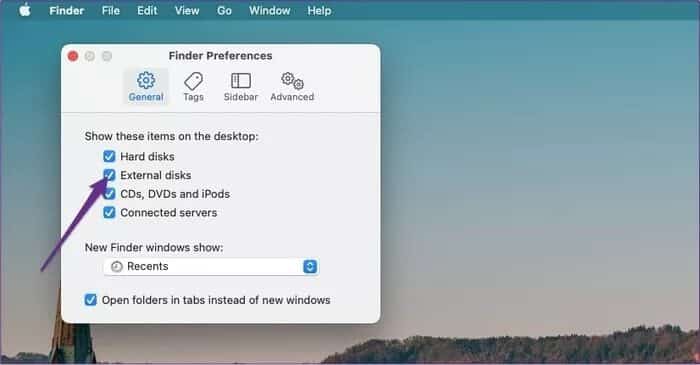
Kendi aktivite monitörünüzü kullanın
Mac Terminal'e alternatif olarak, cihazınızın Activity Monitor'ü kullanarak USB ayarlarını değiştirebilirsiniz. Bunu yapmak için:
Adım 1: Mac'inizin araç çubuğundaki büyütece gidin ve Activity Monitor'ü bulun.
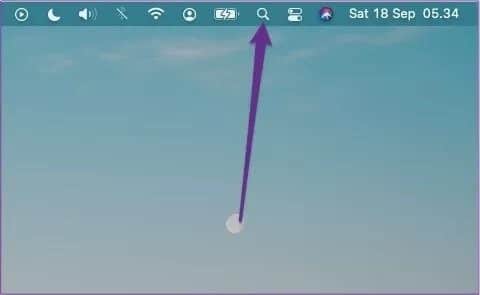
Adım 2: Activity monitor.app'i tıklayın.
Aşama 3: Üstteki Disk sekmesine tıklayın.
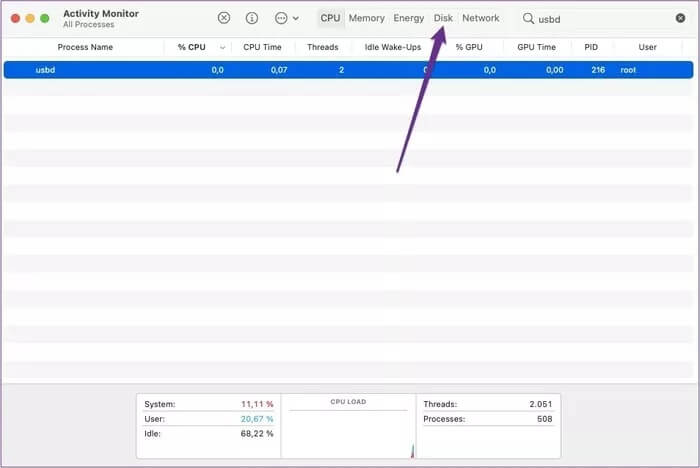
Adım 4: Bu sekmenin altında usbd adlı bir işlem görmelisiniz. Bunu vurgulayın ve üstündeki x düğmesine basın.
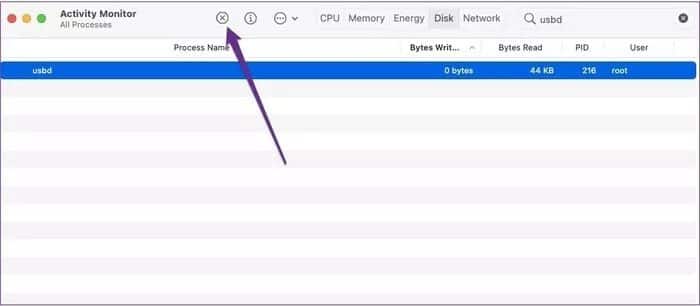
Adım 5: Bir sonraki pencerede, Çıkmaya Zorla'yı seçin.
MAC kullanma
Bir cihazın olup olmadığını görmeye çalıştıysanız iPhone Bağlısınız, ancak şimdi gösteriliyor ve henüz şansınız yok, sorunu çözmek için Mac'inizi kullanmayı deneyebilirsiniz. Bu göz korkutucu gelebilir, ancak endişelenmeyin; Yalnızca hızlı bir kod kullanmanız gerekir.
Terminali kullanarak iPhone'unuzun Mac'inizle bağlantısını kesmesini durdurmak için:
Adım 1: Mac'inizin araç çubuğundaki büyüteci tıklayın.
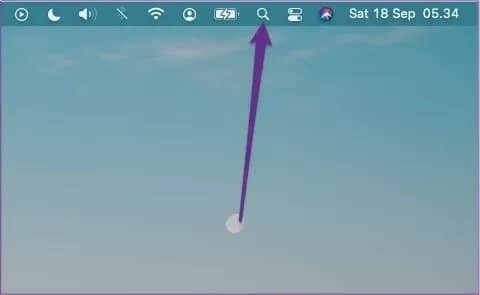
Adım 2: Terminal'i arayın.
Aşama 3: Göründüğünde terminal.app'i tıklayın.
Adım 4: Terminalde, sonuna nokta koymadan şunu yazın: sudo killall usbd.
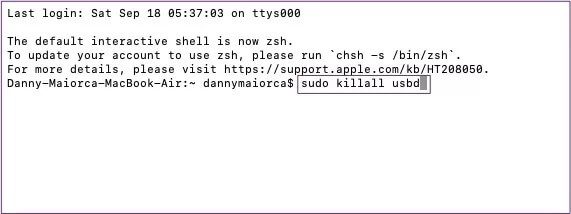
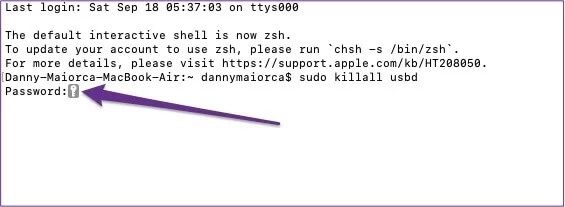
Farklı bir USB bağlantı noktası kullanın
Bazı durumlarda, Mac ayarlarınızla ilgili sorunlar yerine tek bir USB bağlantı noktasında sorun yaşayabilirsiniz. Genellikle kullandığınız bağlantı noktasına giren toz veya nesneleri temizleyerek bunu düzeltmeyi deneyebilirsiniz.
Bu işe yaramazsa, Mac'inizde farklı bir USB bağlantı noktası kullanmayı deneyin. Bu işe yararsa, bir noktada çalışmayan olanı değiştirmeniz gerekecek - ancak diğerini şimdilik kullanabilirsiniz.
USB kablonuzu değiştirin
Her şey başarısız olursa, iPhone'unuzun USB kablosuyla ilgili bir sorununuz olabilir. Yeni bir tane satın almadan önce, kullanabileceğiniz yedek parça olup olmadığına bakın. Bunun yerine, arkadaşlarınızdan ve ailenizden size bir tane ödünç verip vermeyeceklerini sorun.
Yukarıdakilerin hiçbiri işe yaramazsa, her zaman yeni bir USB kablosu satın alabilirsiniz. Ve Terminal uygulaması bölümündeki adımları izlerseniz, iPhone'unuzu Mac'inize yeniden bağlayabilmelisiniz ve bunu yaparken herhangi bir sorun yaşamazsınız.
IPHONE'I MAC'E BAĞLI TUTUN
iPhone'unuzu Mac'inize takıp istediğiniz zaman çıkarmak can sıkıcıdır, ancak onu düzeltmek o kadar da zor değildir. Genellikle USB'nizi değiştirmeniz gerekmediğini göreceksiniz; Cihazlarınızdan birinde bazı Ayarları değiştirmeniz gerekiyor.
Bu makaleyi okuduktan sonra, iPhone'un Mac ile bağlantısının kesilmesini nasıl düzelteceğiniz konusunda ihtiyacınız olan her şeye sahip olmalısınız. Ancak, her zaman ziyaret edebilirsiniz elma deposu Veya sorun devam ederse şirketin destek ekibiyle iletişime geçin.