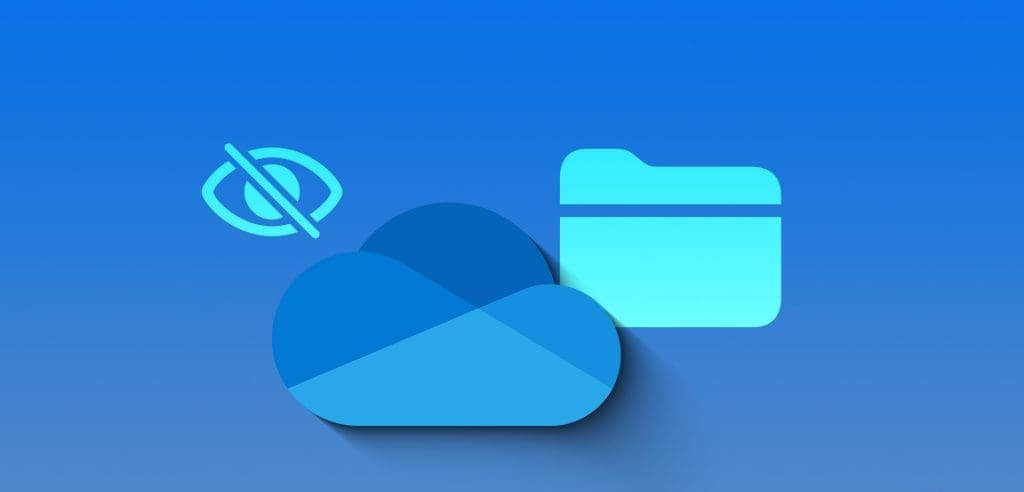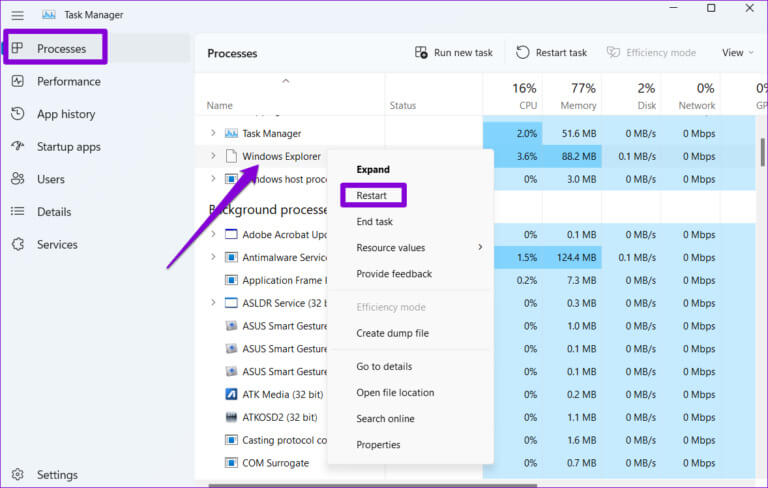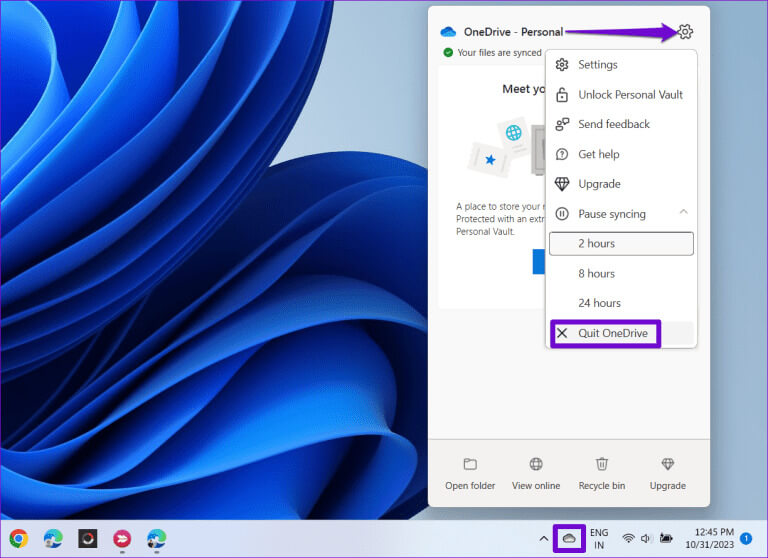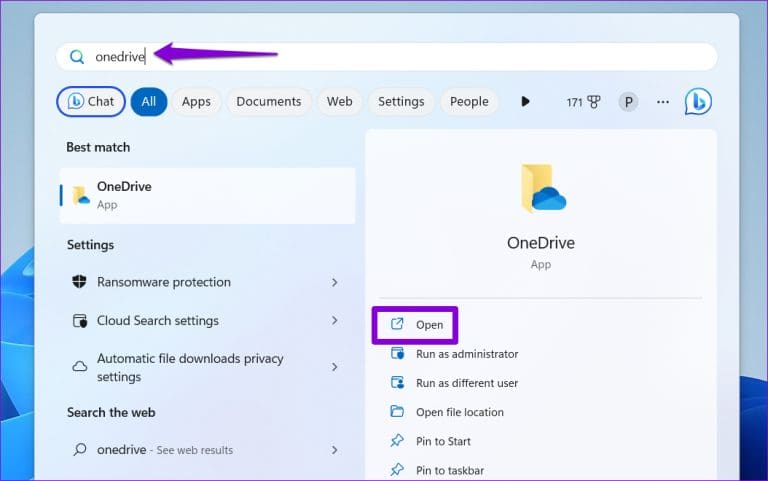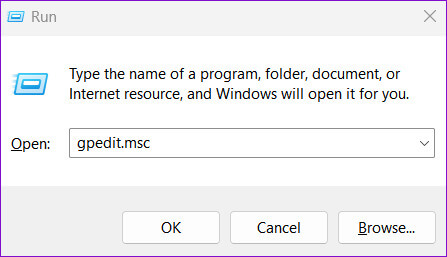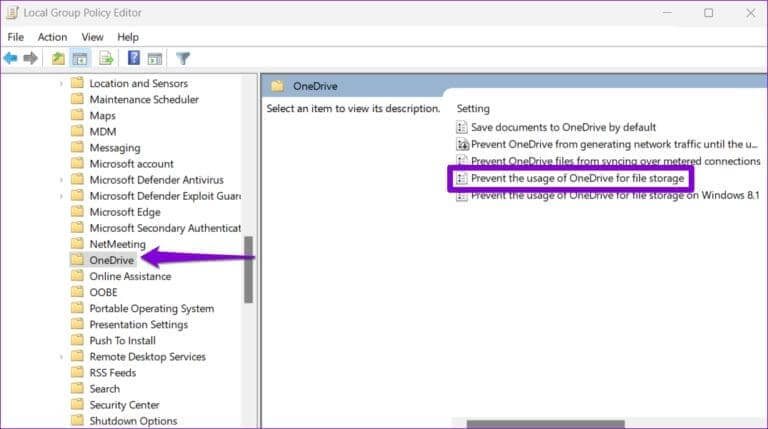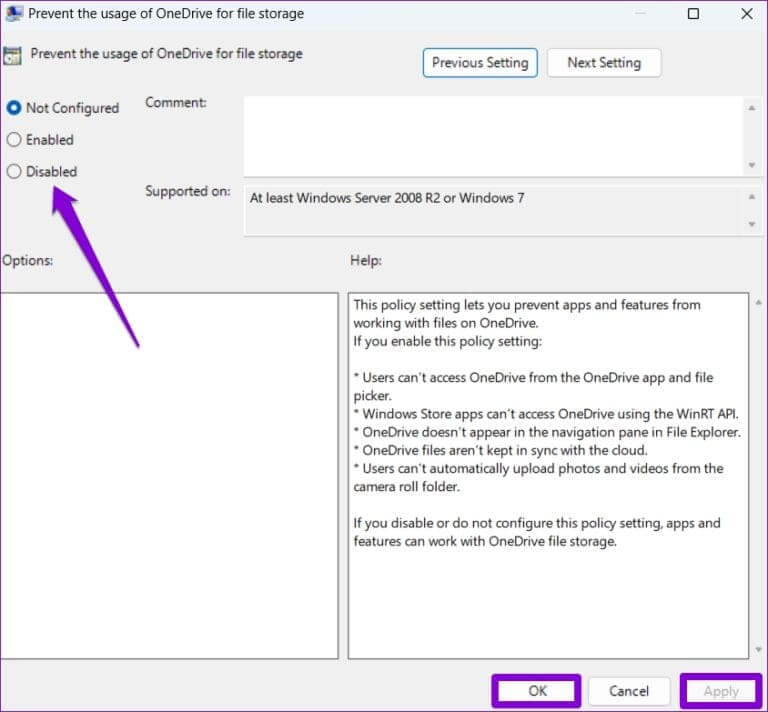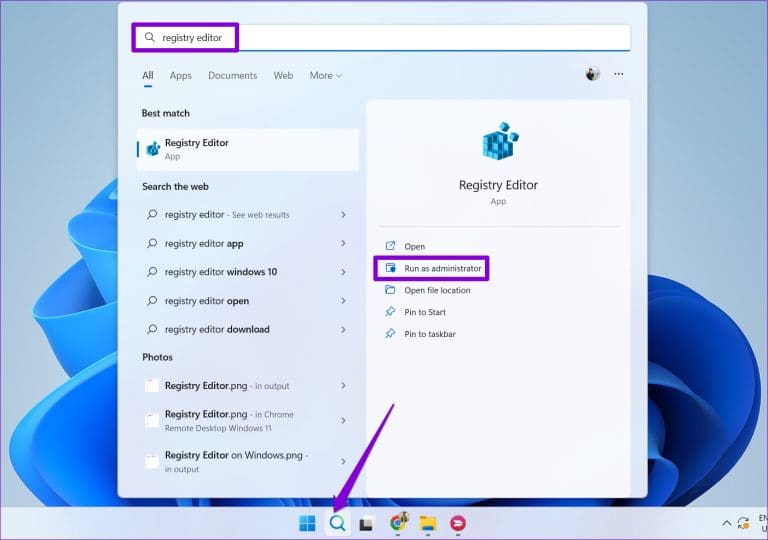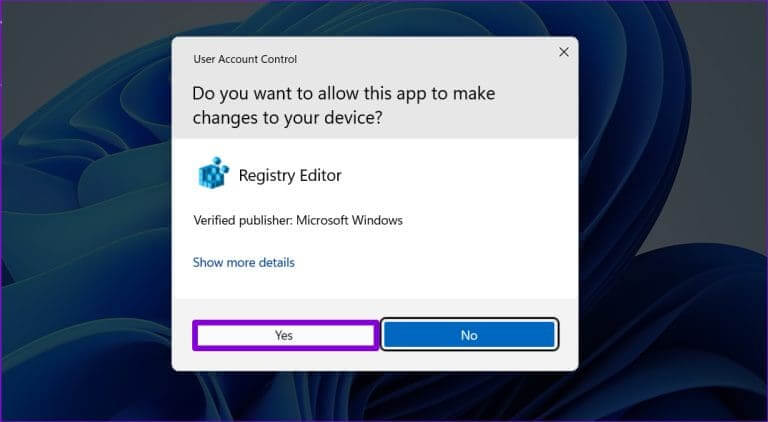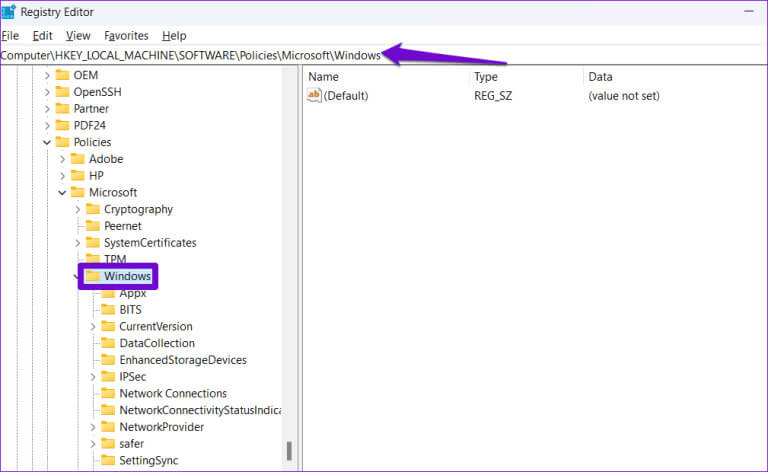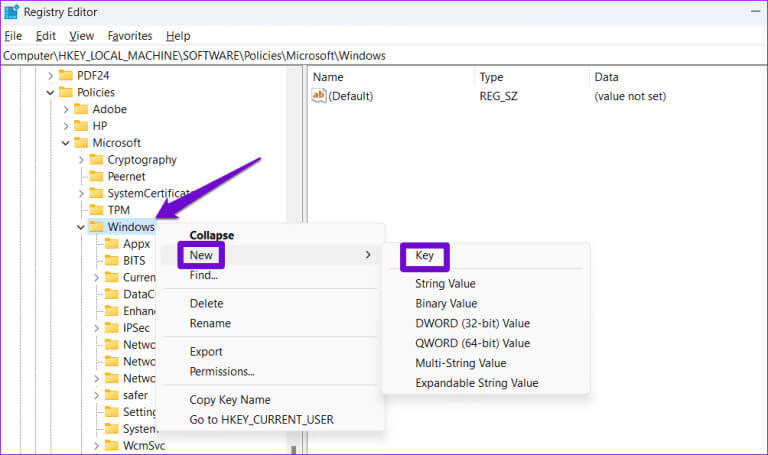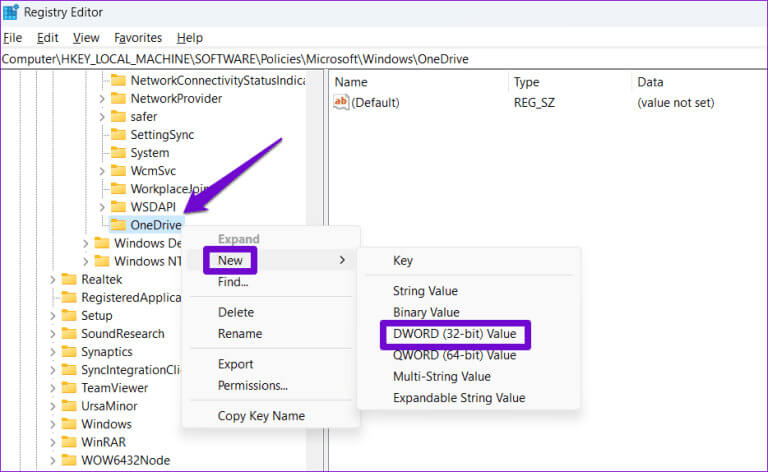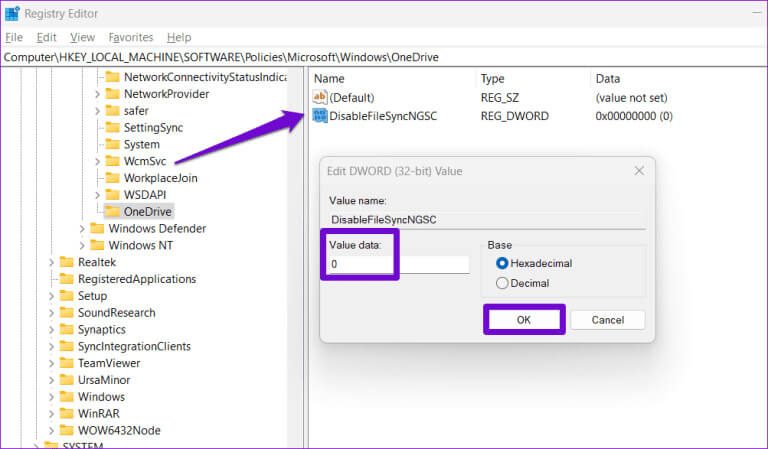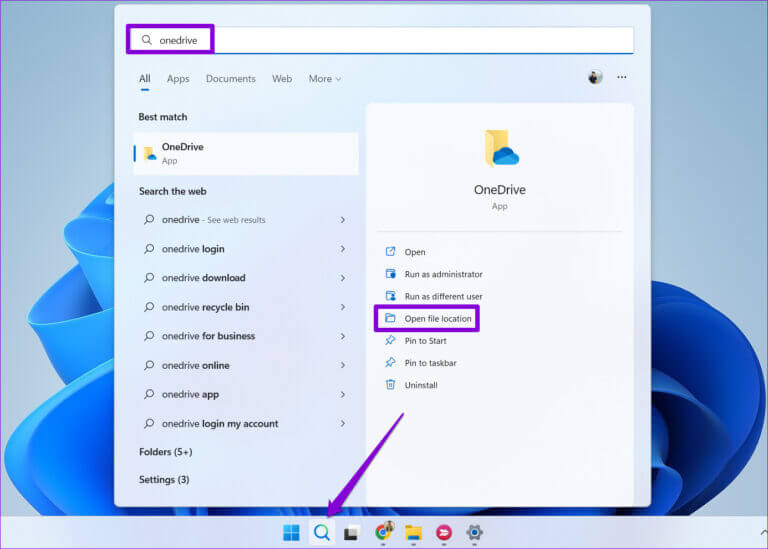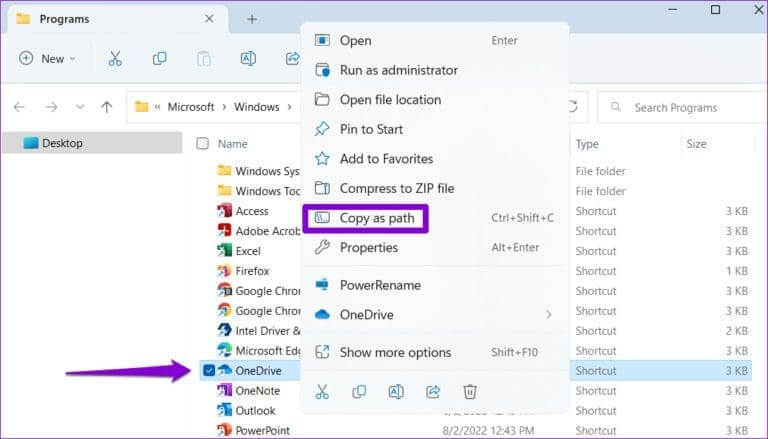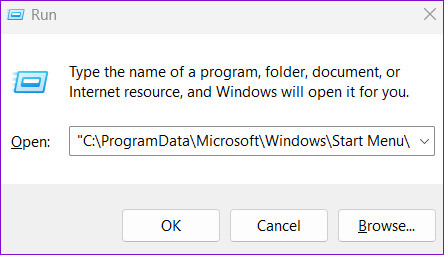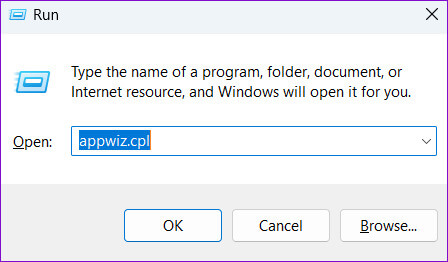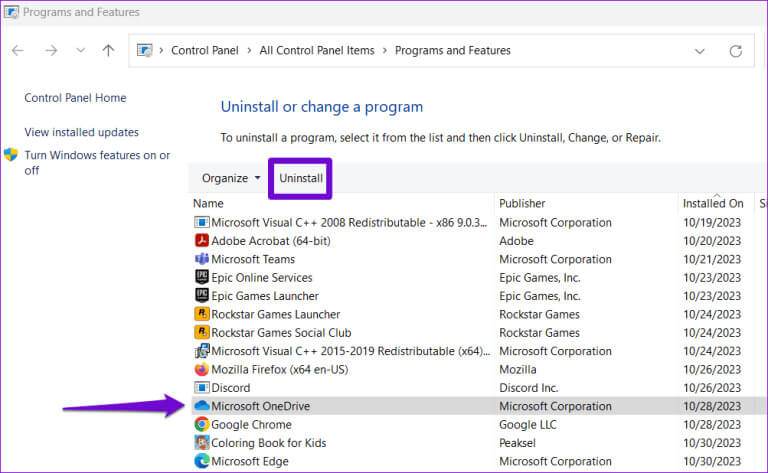OneDrive'ın Windows'ta Dosya Gezgini'nde Gösterilmemesi için En İyi 6 Düzeltme
Dosya Gezgini'ndeki OneDrive klasörü, bulut dosyalarınızı yerel dosyalarla birlikte sorunsuz bir şekilde yönetmenize olanak tanır. Bunu kullanarak dosyalarınıza diğer cihazlardan kolayca erişebilirsiniz ve hatta... Dosyaları buluta yükleyin OneDrive klasörüne sürükleyip bıraktıktan sonra. Peki ya OneDrive klasörünüz Windows 10 veya 11 PC'nizdeki Dosya Gezgini'nde görünmüyorsa? OneDrive'ın Windows'ta Dosya Gezgini'nde görünmemesine ilişkin en iyi 6 düzeltmeyi burada bulabilirsiniz.
Microsoft OneDrive'ın Dosya Gezgini ile entegrasyonu büyük kolaylık sağlar. Ancak OneDrive'ın Dosya Gezgini'nde olmaması nedeniyle bu özelliği kullanamıyorsanız, kısa sürede geri almanıza yardımcı olacak bazı ipuçlarını burada bulabilirsiniz.
1. Windows Gezgini'ni yeniden başlatın
Windows Gezgini, Dosya Gezgini grafik kullanıcı arayüzünü yöneten bir sistem işlemidir. Bu işlemde sorunlar yaşanıyorsa Dosya Gezgini, OneDrive klasörünü gezinme bölmesinde görüntüleyemeyebilir. Bunun normale dönüp dönmediğini görmek için Görev Yöneticisi'ni kullanarak Windows Gezgini işlemini yeniden başlatabilirsiniz.
Görev Yöneticisini hızlı bir şekilde açmak için Ctrl + Shift + Esc klavye kısayoluna basın. İşlemler sekmesinde, Windows Gezgini'ne sağ tıklayın ve Yeniden Başlat'ı seçin.
basın Windows tuşu + Klavye kısayolu E لفتح fileto kâşif Ve OneDrive'ın göründüğünü doğrulayın.
2. ONEDRIVE'ı kapatıp yeniden açın
Windows Gezgini'ni yeniden başlatmak işe yaramazsa Microsoft OneDrive uygulamasını kapatıp yeniden açabilirsiniz. Bunu yapmak için görev çubuğundaki OneDrive simgesine tıklayın. Ardından sağ üst köşede bulunan dişli simgesine tıklayın ve OneDrive'dan Çık'ı seçin.
Arama menüsüne erişmek için Windows Tuşu + S tuşlarına basın, OneDrive yazın ve ardından Aç'ı seçin. Ardından, OneDrive'a Dosya Gezgini'nden erişip erişemediğinize bakın.
3. Grup ilkesi ayarlarını kontrol edin
OneDrive'ı daha önce Grup İlkesi Düzenleyicisi aracılığıyla devre dışı bıraktıysanız, Dosya Gezgini'nde görünmeyebilir. Bu durumda sorunu çözmek için bilgisayarınızda OneDrive'ı yeniden etkinleştirmeniz gerekecektir.
Bunun yalnızca çalışan bilgisayarlar için geçerli olduğunu unutmayın. Windows'un Professional, Education veya Enterprise sürümleriyleGrup İlkesi Düzenleyicisi yalnızca bu sürümlerde mevcut olduğundan.
Adım 1: basın Windows tuşu + R İletişim kutusunu açmak için klavye kısayolu "koşmak". tip gpedit.msc Kutuda ve basın Girin.
Adım 2: Bir pencerede Yerel Grup İlkesi Düzenleyicisi, gitmek için sağ bölmeyi kullanın sonraki klasör.
Bilgisayar yapılandırması\Yönetim Şablonları\Windows Bileşenleri\OneDrive
Aşama 3: Çift tıklama Politikası “Dosyaları depolamak için OneDrive kullanımını önleyin“Sol bölmede.
Adım 4: Seçeneği seçin Kırık Ve basın تطبيق Ardından TAMAM.
4. Kayıt dosyalarını değiştirin
OneDrive hala Dosya Gezgini'nde görünmüyorsa sorunu çözmek için bazı kayıt defteri dosyalarını düzenleyebilirsiniz. Bunu yapmadan önce harekete geçin Tüm kayıt defteri dosyalarını yedekleyin veya yapmakBir geri yükleme noktası oluşturma. Bu, bir şeyler ters giderse kayıt defterini geri yüklemenize olanak tanır.
Adım 1: Görev çubuğundaki büyütme simgesini tıklayın ve şunu yazın: محرر التسجيل Kutuda, ardından Yönetici olarak çalıştır.
Adım 2: set نعم Kontrol istemi göründüğünde Kullanıcı Hesabı (UAC).
Aşama 3: Bir pencerede محرر التسجيل, üstteki adres çubuğuna aşağıdaki yolu yapıştırın ve Girin.
HKEY_LOCAL_MACHINE \ SOFTWARE \ Policies \ Microsoft \ Windows
Adım 4: Sağ tıklayın Windows tuşu, Yeni'ye gidin ve anahtar alt menüden. Adını sen koy Onedrive.
Adım 5: Sağ tıklayın OneDrive anahtarı yeni oluşturuldu ve şuraya gidin: yeni ve bir değer ayarla DWORD (32 bit). Adını sen koy FileSyncNGSC'yi devre dışı bırakın.
Aşama 6: Çift tıklayın FileSync'i devre dışı bırakınNGSC DWORDVe girin 0 Değer verisi alanında, Tamam.
Daha sonra Windows bilgisayarınızı yeniden başlatın ve OneDrive'ın Dosya Gezgini'nde görünüp görünmediğini kontrol edin.
5. OneDrive'ı sıfırlayın
Windows'ta Microsoft OneDrive'ı sıfırlamak, bununla ilgili her türlü sorunu çözmenin etkili bir yoludur. Birçok kullanıcı bildirdi Microsoft Topluluk Gönderisi Kayıp OneDrive klasörünün Dosya Gezgini'nde bu şekilde kurtarılması hakkında. Ayrıca deneyebilirsiniz.
Adım 1: Simgeyi tıklayın البحث Görev çubuğuna şunu yazın: OneDrive, Ve Aç'ı seçin dosya konumu.
Adım 2: Içinde Dosya Gezgini penceresi, uygulamaya sağ tıklayın OneDrive, Sonra seçin Yol olarak kopyala.
Aşama 3: basın Windows tuşu + R İletişim kutusunu açmak için klavye kısayolu "koşmak". Alan içerisinde "açmak", Yürütülebilir dosyanın yolunu yapıştırın OneDrive, Bunu takiben / Sıfırla Ve basın "Tamam."
OneDrive simgesi yeniden görünmeden önce birkaç saniyeliğine görev çubuğundan kaybolacaktır. Ardından OneDrive uygulamasını yeniden açın ve yapılandırın, ardından Dosya Gezgini'nde görünüp görünmediğine bakın.
6. ONEDRIVE uygulamasını yeniden yükleyin
Son olarak hiçbir şey işe yaramazsa sorun bilgisayarınızdaki bazı OneDrive uygulama dosyalarında olabilir. Bu sorunu çözmek için deneyebilirsiniz OneDrive'ı bilgisayarınızdan kaldırın ve tekrar kurun.
Adım 1: basın Windows tuşu + R İletişim kutusunu açmak için klavye kısayolu "koşmak". tip appwiz.cpl Kutuda ve basın Girin.
Adım 2: set Microsoft onedrive Menüden seçin ve Kaldırma.
OneDrive'ı bilgisayarınızdan kaldırmayı tamamlamak için ekrandaki talimatları izleyin. OneDrive uygulamasını bilgisayarınıza indirip yükleyin ve sorunun devam edip etmediğini kontrol edin.
Windows için OneDrive'ı indirin
ONEDRIVE İŞE DÖNÜŞ
Windows PC'nizde Microsoft OneDrive'ı kullanmak, dosyalarınızı güvende tutmanın ve başkalarıyla paylaşmanın harika bir yoludur. Ancak OneDrive'ın Dosya Gezgini'nde görünmemesini düzeltmek için yardıma ihtiyacınız olabilir. Yukarıdaki ipuçlarını uygulamak sorunu çözdü ve OneDrive klasörünü Dosya Gezgini'ne döndürdü.