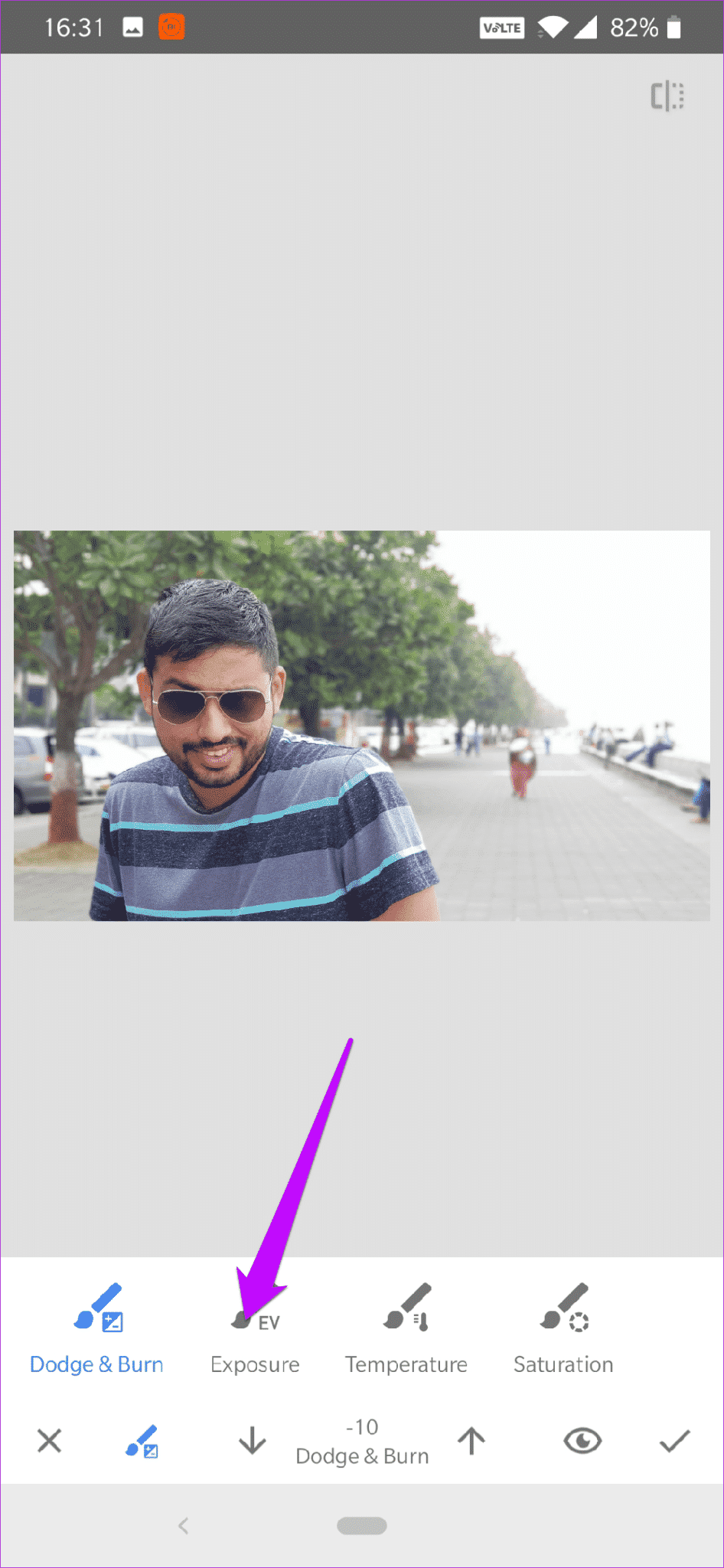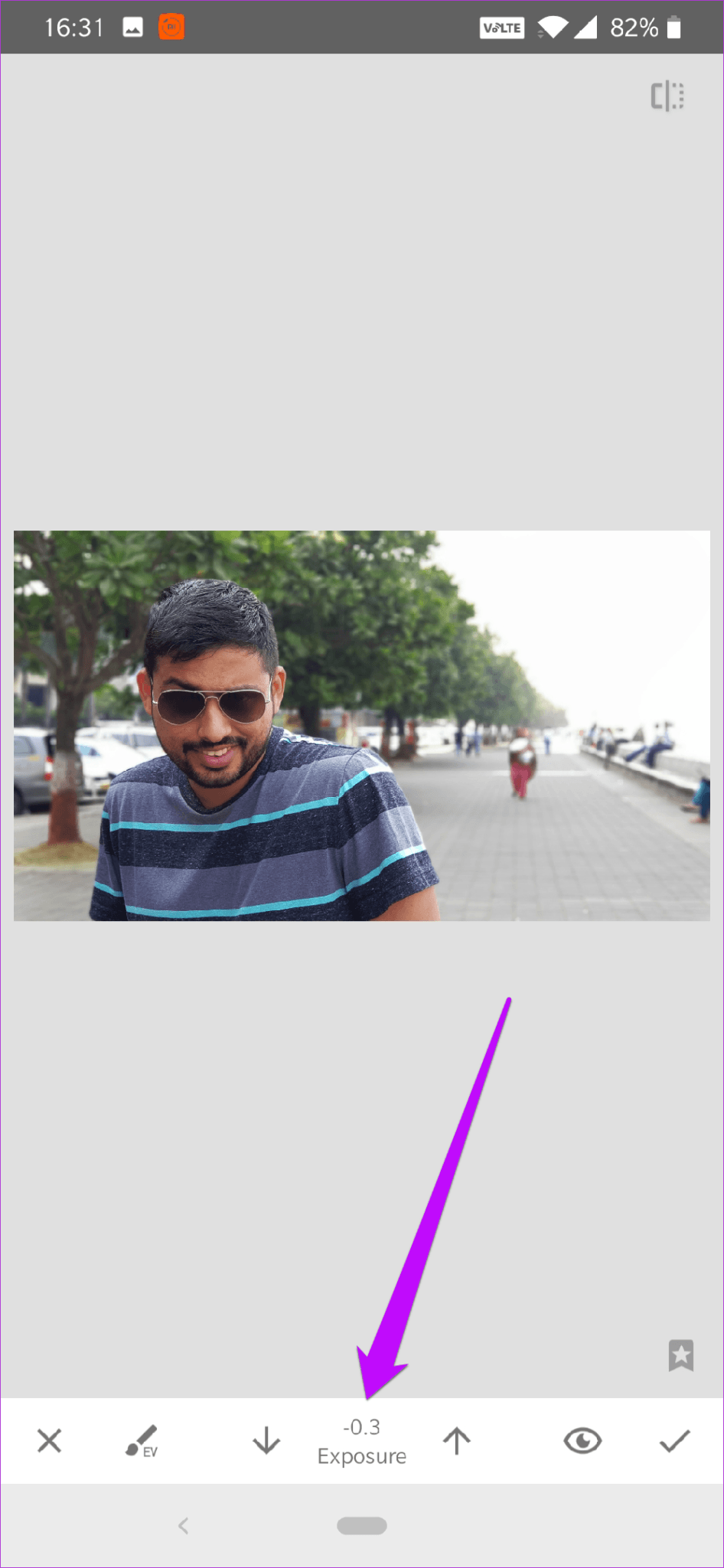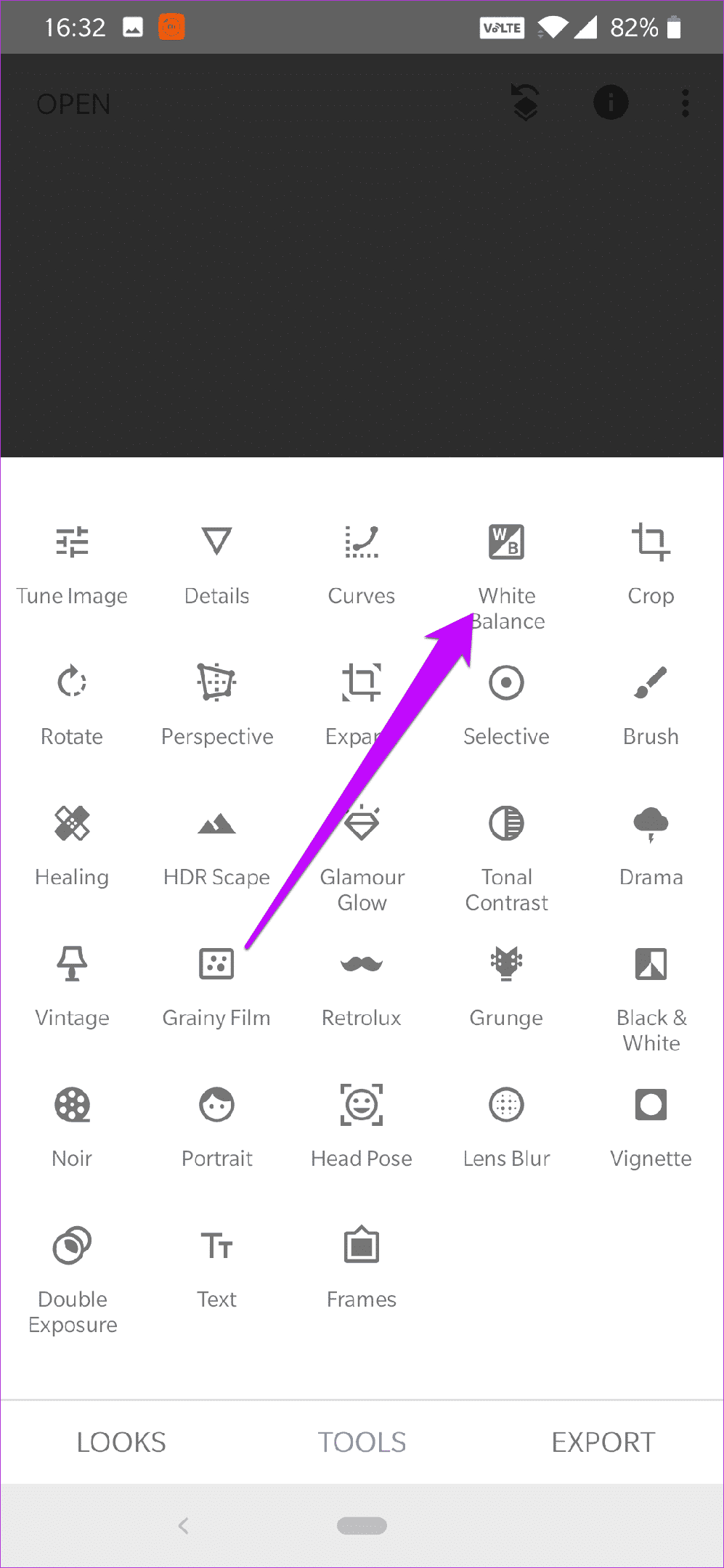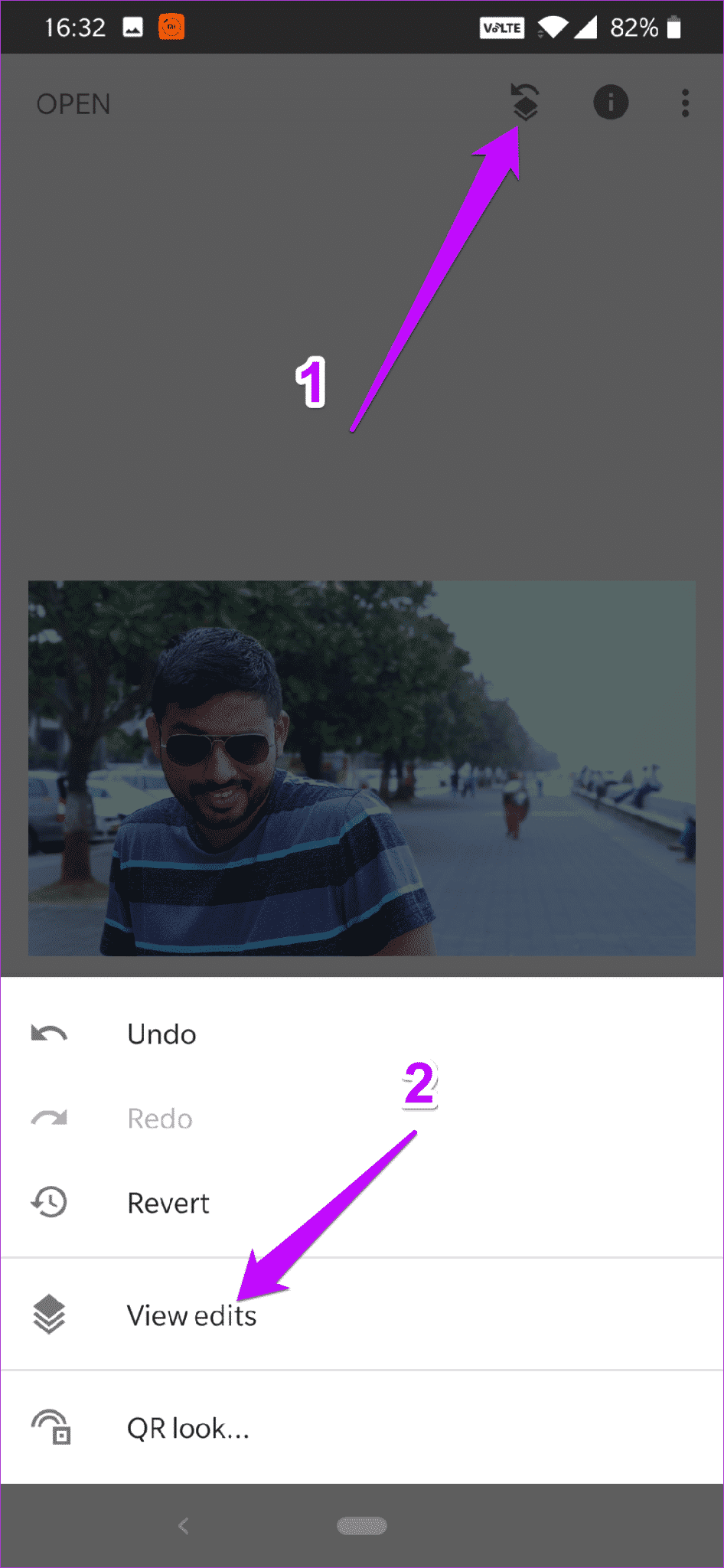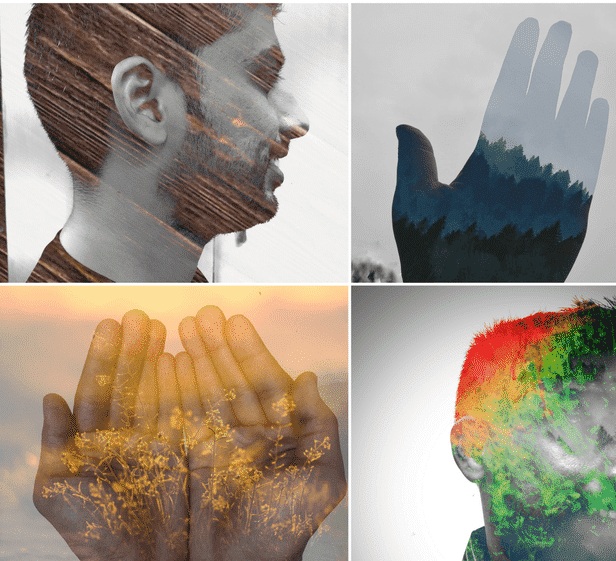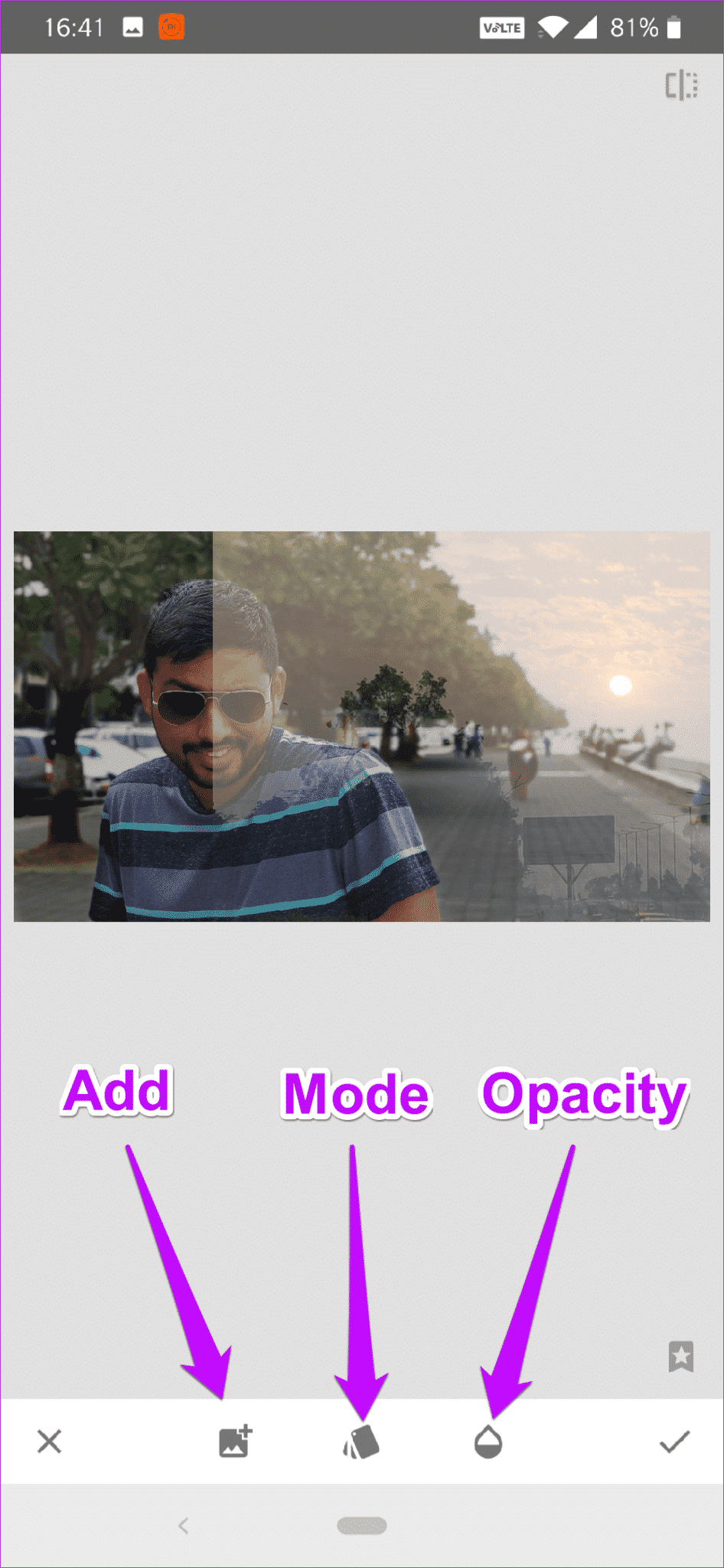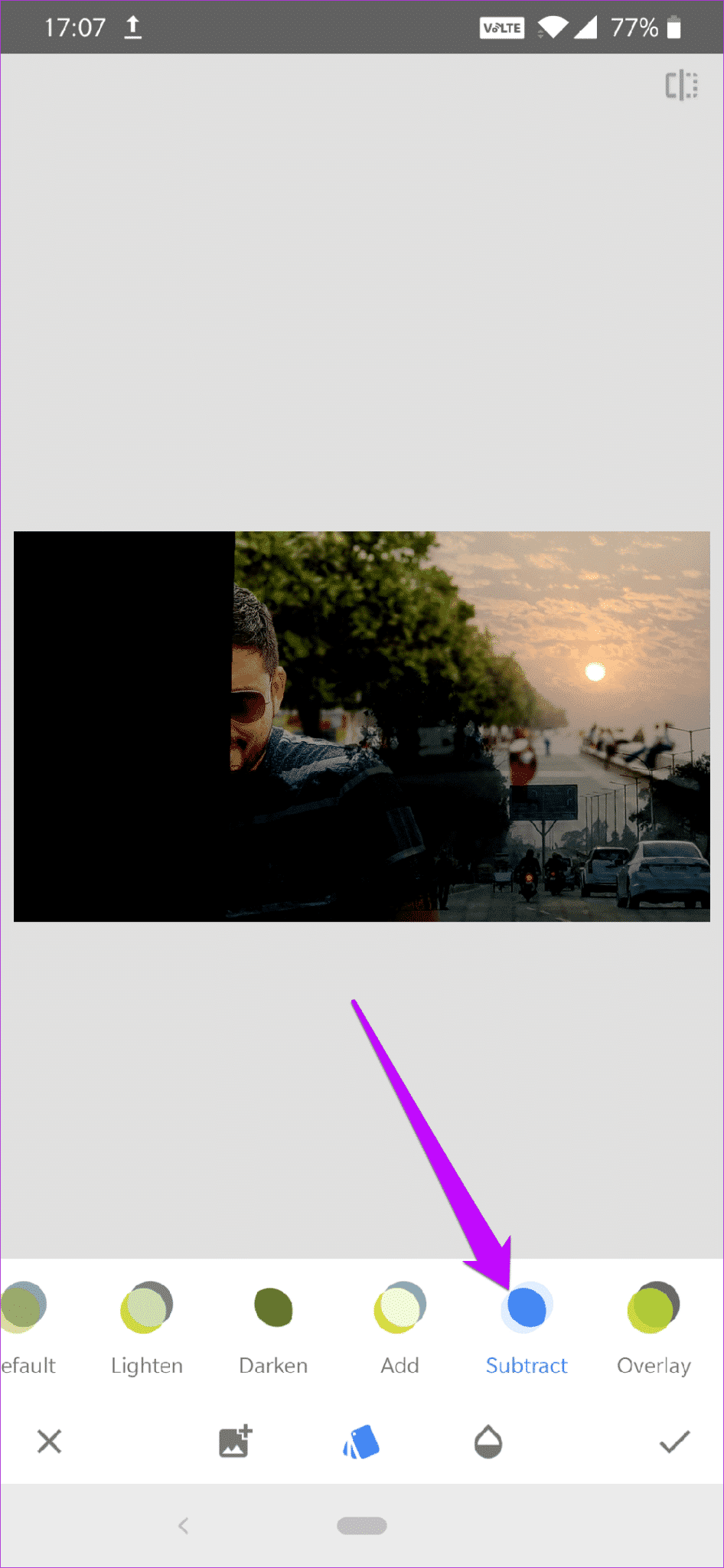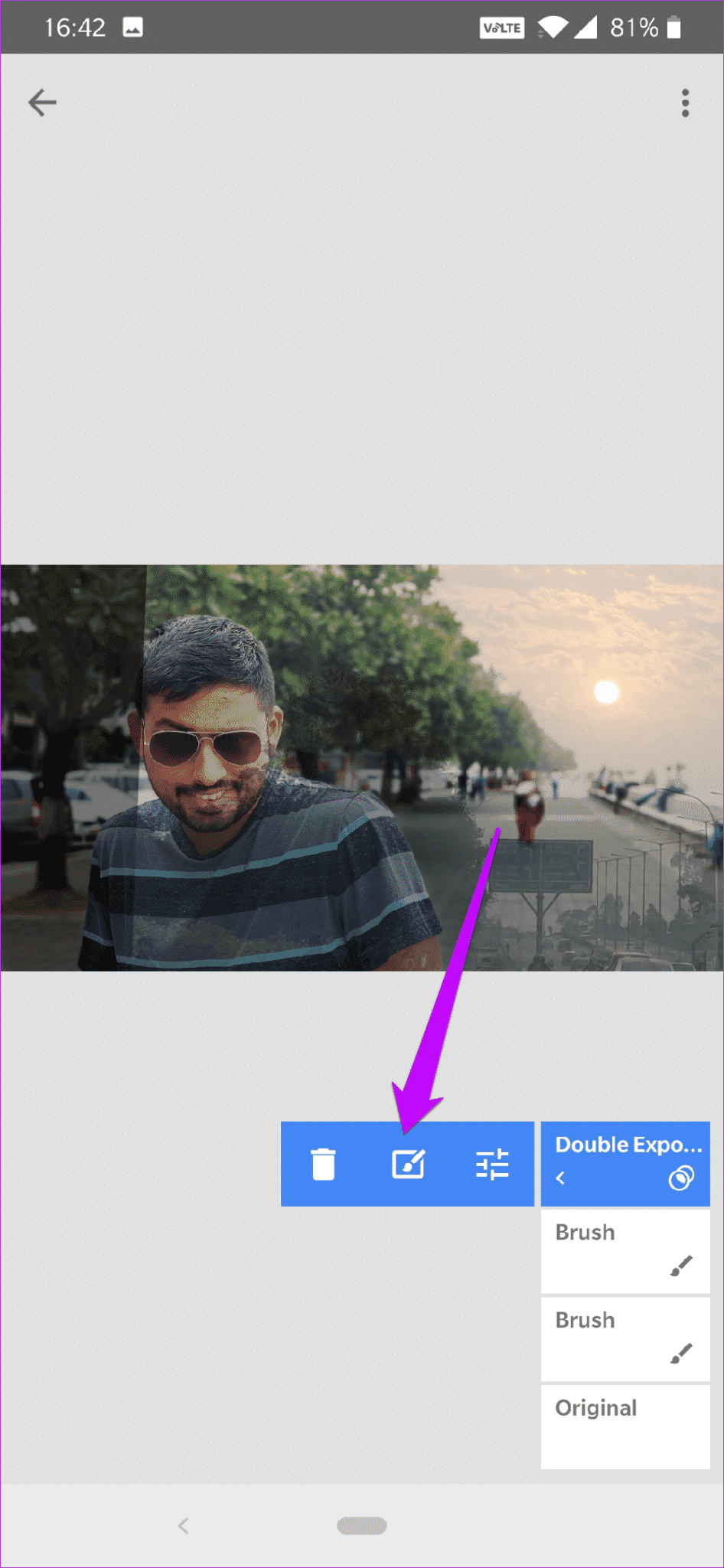Snapseed kullanarak fotoğraflarda gökyüzü ışığına maruz kalma nasıl düzeltilir?
Akıllı telefon kameraları çok hızlı bir şekilde gelişiyor. İnanılmaz fotoğraflar çekmekten çarpıcı düşük ışıklı fotoğraflara kadar kendi iç mekan deklanşör hatalarınızı alabilirsiniz. Ancak günün sonunda, en iyi donanım ve yazılımların bile sınırları vardır.
Pozlamaya dikkat etmeden bir ışık kaynağına karşı resim çekiyorsanız, bu kameralar fazla bir şey yapamaz. Genellikle nesli tükenmekte olan bir görüntü elde edersiniz.
Aşırı pozlanmış görüntü, diyafram açıklığı, deklanşör hızı ve ISO duyarlılığı arasındaki bağlantının erişilemeyeceği anlamına gelir ve bu da çok fazla ışığın çok fazla toplanmasıyla sonuçlanır. Sonuç olarak, görüntü yandı ya da yıkandı.
Mobil fotoğrafçılar için durum daha kötü çünkü JPEG RAW resimlerden daha az görüntü bilgisi içeriyor.
Neyse ki, Snapseed gibi fotoğraf düzenleme araçları bu şişmiş fotoğrafları düzeltmeye çalışıyor. Bu uygulama hakkında sevdiğim, Düzenlemeleri Görüntüle seçeneği sayesinde, belirli bir efekt uygulamak istediğiniz bölgeyi seçebilmenizdir. Efektin yoğunluğunu da ayarlayabilirsiniz.
Bugün iki farklı şekilde bakacağız. İlk yöntem, görüntünün beyaz dengesi ile açıkken, ikinci yöntem, dinamik bir görünüm vermek için ikincil bir görüntünün üst üste binme olasılığını araştırır.
Nasıl olduğunu görelim.
- Not: Snapseed'in gerçek sahneyi / manzarayı, özellikle açık beyaz arka planlarda gerçekten üretemeyeceğini unutmayın. Bunun yerine, aşırı pozlanmış kısmı, ağrılı bir başparmak olarak yapışmayacak şekilde ayarlar.
1. Beyaz dengesini yerleştirin
Beyaz dengesi ile oynayarak, görüntüye kırmızı, mavi, sarı vb. Bir dizi şekil verebilirsiniz. Burada, görüntüye kapsamlı mavi tonlar sağlamak için bu aracı kullanacağız. Ardından, Düzenlemeleri Görüntüle'nin yardımıyla, aşırı pozlanan bölüme uygulayacağız.
Bu değişiklikleri yapmadan önce, pozlama kaybını telafi etmek için genel görüntü pozlamasını ayarlamanız önerilir.
Adım 1: Araçlar> Fırça'ya tıklayın ve alttaki çubuktan Pozlama'yı seçin. Şimdi, pozlama yoğunluğunu azaltmak için aşağı oka dokunun.
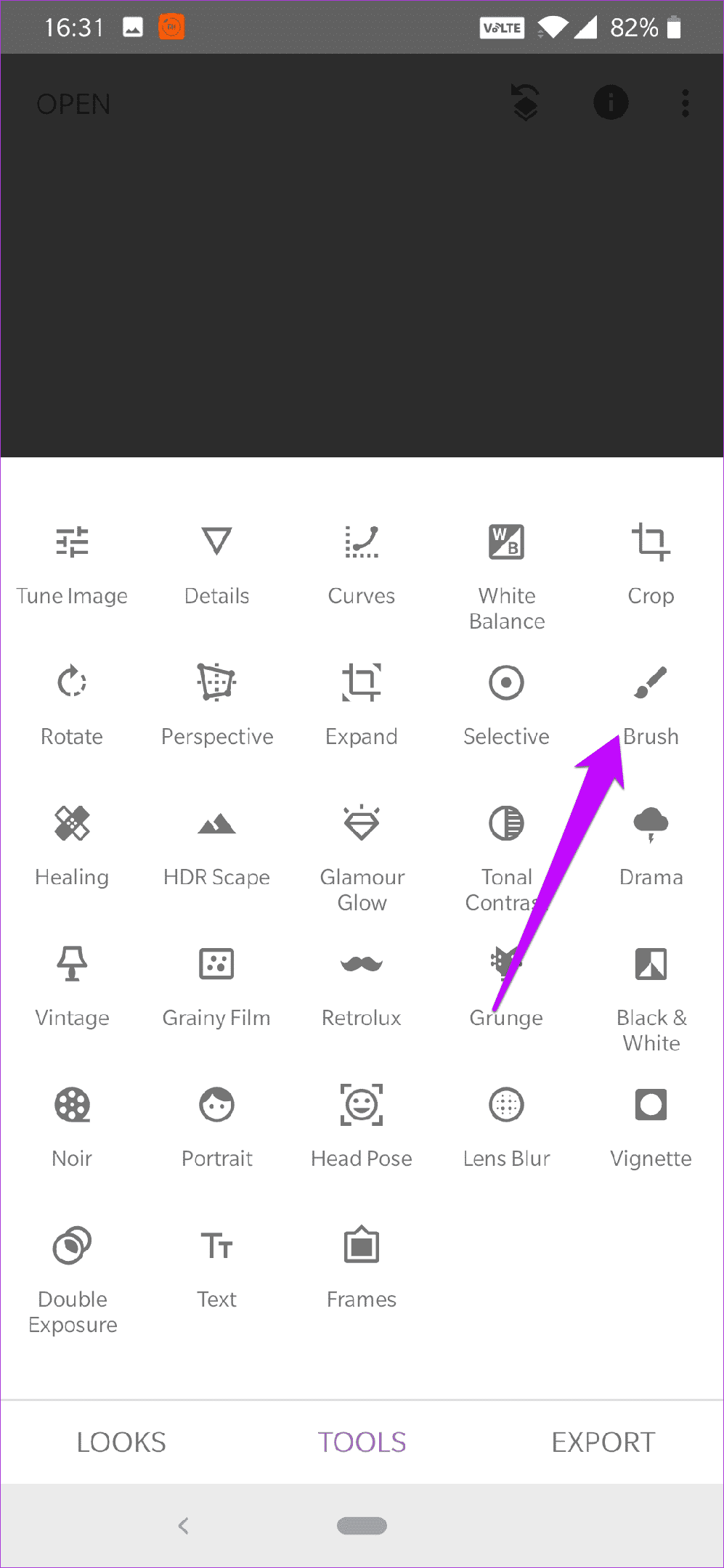
Bittiğinde, biraz daha koyu bir ton vermek için parmaklarınızı fotoğrafın üzerinde kaydırın.
Yukarıdaki görüntü için -0.3 yoğunluğu doğal bir ağaç gradyanı vermek için yeterliydi.
Adım 2: Şimdi, araçları açın ve beyaz dengesini seçin. Görüntüye yumuşak mavi bir katman vermek için kaydırıcıyı sola hareket ettirin.

Bitti'yi tıklayın
Adım 3: Şimdi sıkıcı kısım geliyor. Bitti'yi tıkladıktan sonra, sağ üst köşedeki geri al simgesini göreceksiniz. Üzerine tıklayın ve Ayarlamaları Göster'i seçin. Şimdiye kadar yaptığınız tüm değişiklikleri gösterecektir.
Beyaz dengesini seçin ve Yığın Fırçası aracına basın.
Maruz kalan gökyüzünü kaplayan bir maske katmanı çizerek başlayın. Maske kırmızı olacaktır. Snapseed'in otomatik kenar algılaması olmadığından, kenarı manuel olarak işaretlemeniz gerekir.
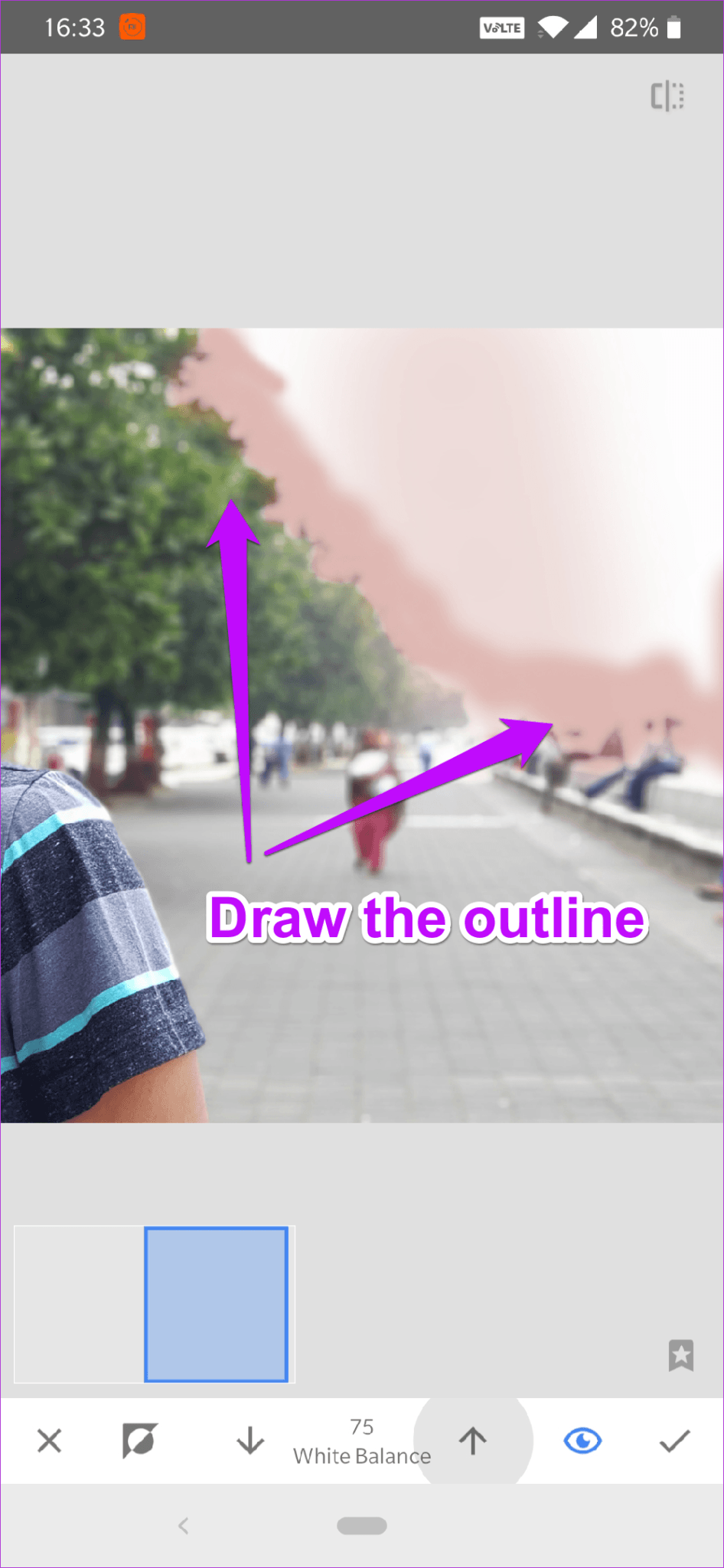
Hüner, görüntüyü büyütmek ve daha sonra anahattı çizmektir. İşiniz bittiğinde, iç kısımları olası hassasiyetle doldurun. Şimdi tek yapmanız gereken Bitti'yi tıklamak. Beyaz gökyüzünün yerini yumuşak mavi bir renk alacaktır.
Varsayılan ton zevkinize uymuyorsa yoğunluğu da artırabilirsiniz.
Orijinal görüntü yeterli bilgi içermiyorsa, Snapseed orijinal sahneyi yeniden oluşturamaz. Bu nedenle, sadece gökyüzünün rengi görüntünün geri kalanını tamamlıyorsa kullanmalısınız. Değilse, bir sonraki yönteme bakın.
2. Düşük pozlama
Çift pozlama sanatında yeniyseniz, size harika fotoğraflar oluşturabileceğinizi söyleyeyim. Güzel bir sonuç için üst üste birkaç resme katman ekleyebilirsiniz.
Bizim durumumuzda, gökyüzünün ikincil bir görüntüsünü ekleyeceğim ve ardından belirli bir alana uygulamak için Düzenlemeleri Görüntüle'yi kullanacağım.
- Not: İkinci görüntü için, doğal bir görünüm vermek üzere mevcut görüntünün estetiğine uyan bir görüntüye sahip olmak güzel olurdu.
Adım 1: Yukarıdaki yöntemde olduğu gibi, kontrastı ve pozlamayı ayarlayarak başlayın. Tamamlandığında, Araçlar> Çift Pozlama'ya basın ve ikinci katmanı eklemek için Artı simgesine basın. Aşırı bölgeye dikkatlice uygulayın.
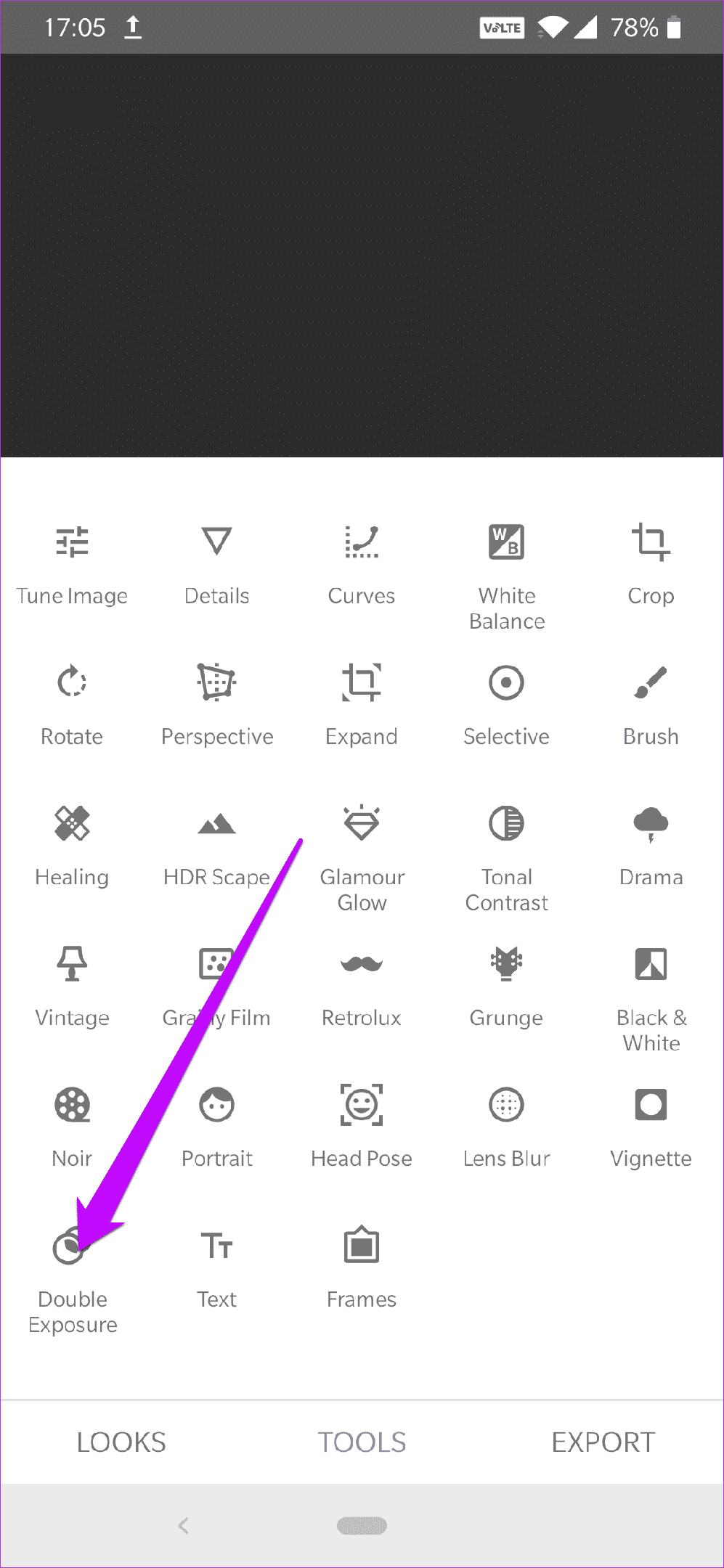
Moda dokunun ve fotoğrafınıza uyan birini seçin. Benim için katlanmayı seçtim. Opaklığı ayrıca kaydırıcıyı sola sürükleyerek de ayarlayabilirsiniz.
Adım 2: Şimdi, Geri Al> Ayarları Göster'e dokunun ve Yığın fırçasını seçin. Görüntüyü yakınlaştırın ve biraz hassas bir şekilde bir taslak çizin. Bu noktada, en iyi seçenek pozlama yoğunluğunu 25 veya 50'de tutmaktır.
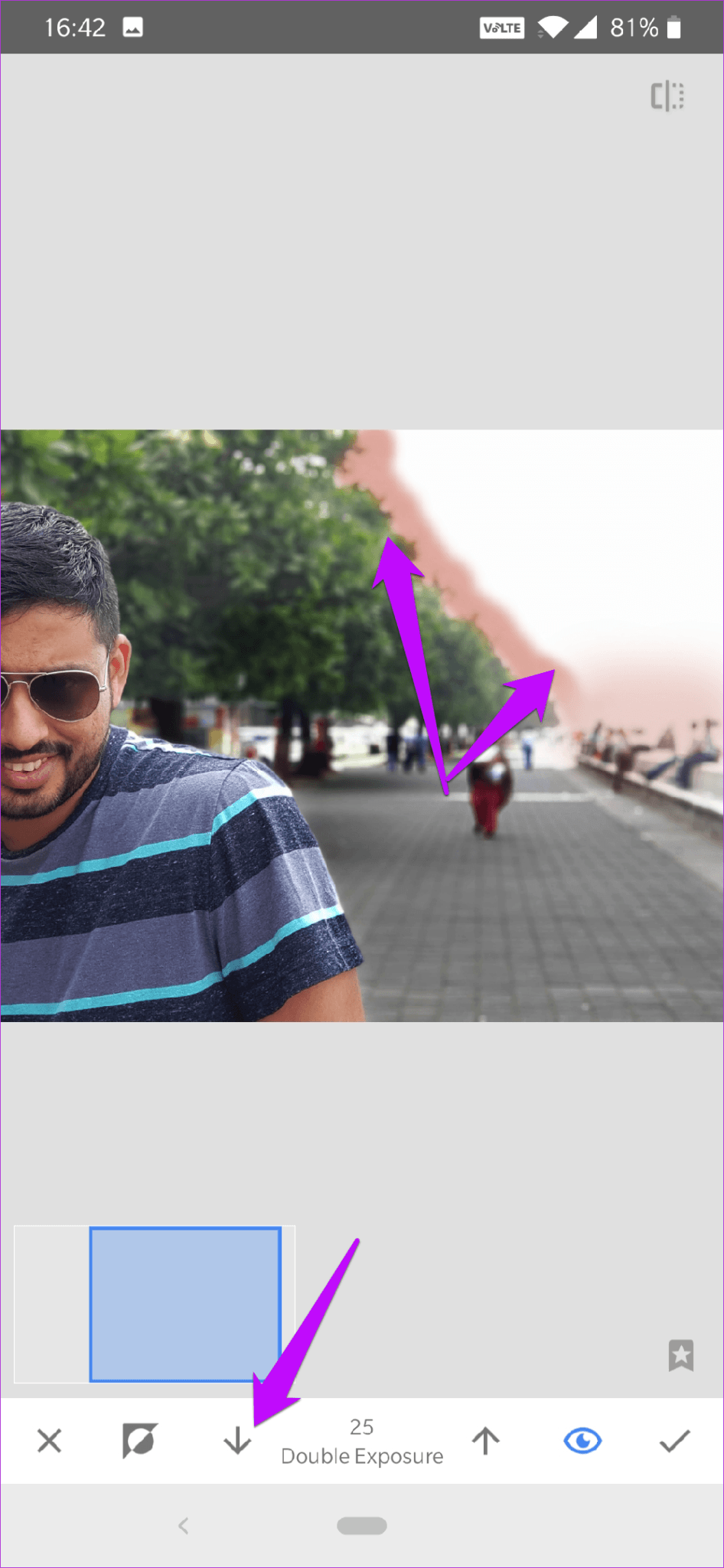
Adım 3: Yoğunluk 100'e çıkar, alanın geri kalanını doldurun. Bu özelliğin en iyi yanı, belirli bir ayarı silmek istediğinizde yoğunluğu 0'a düşürebilmenizdir.
Tamamlandı'yı tıklayın Elveda, kötü beyaz gökyüzü.
Merhaba mavi gökyüzü!
Yukarıdaki adımlar, çevredeki manzaraya gökyüzünün daha fazla olduğu fotoğraflarda son derece iyi çalışır. Veya, dağınık yapraklar şeklinde daha az dağınıklığın olduğu yerlerde.
Tabii ki, ilk iki deneme en iyi sonuçları vermeyecektir. Efektin yoğunluğu ile oynamanız ve sonucu drama veya HDR gibi diğer araçlarla eşleştirmeniz gerekir. Sonuçta, fotoğraf düzenlemenin kolay olduğunu kim söyledi?