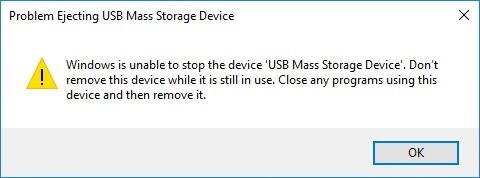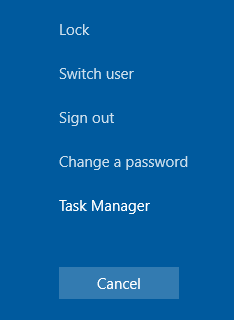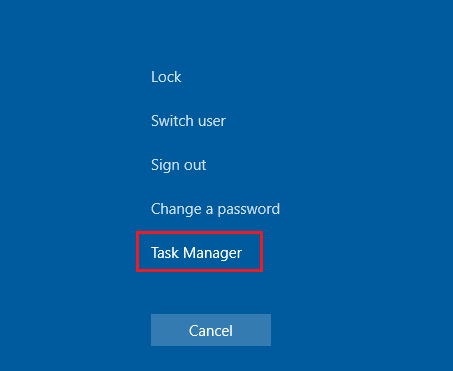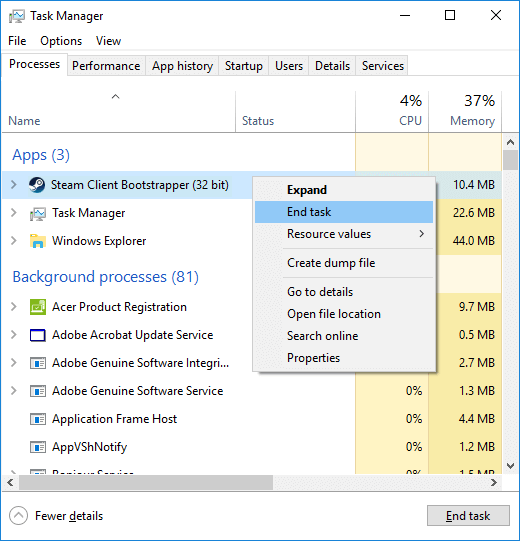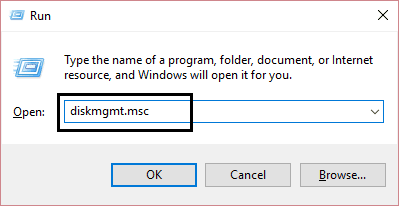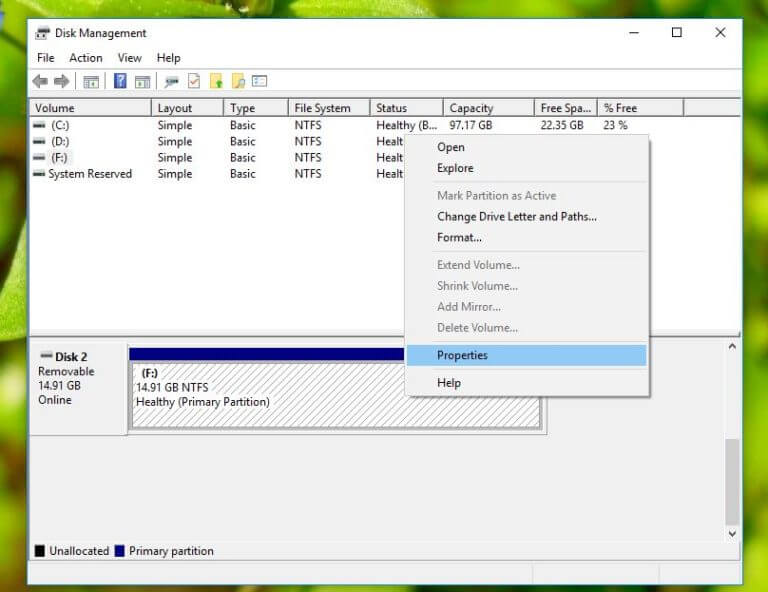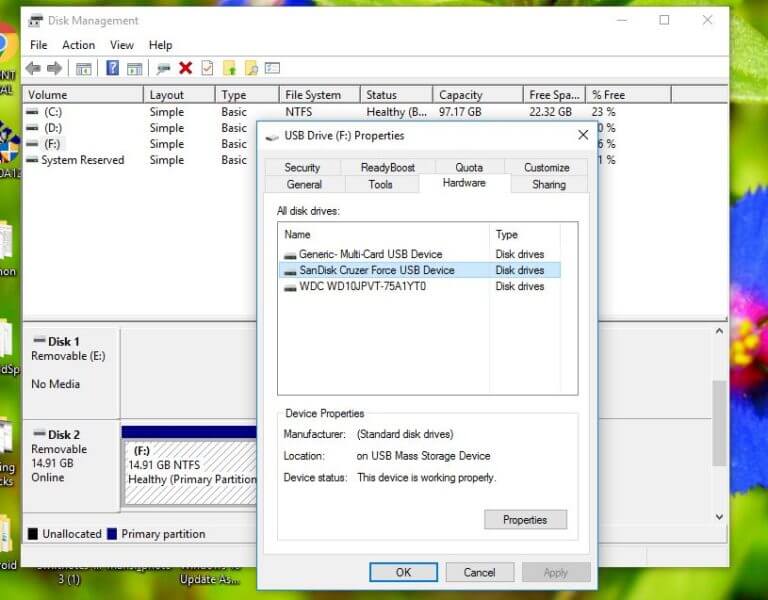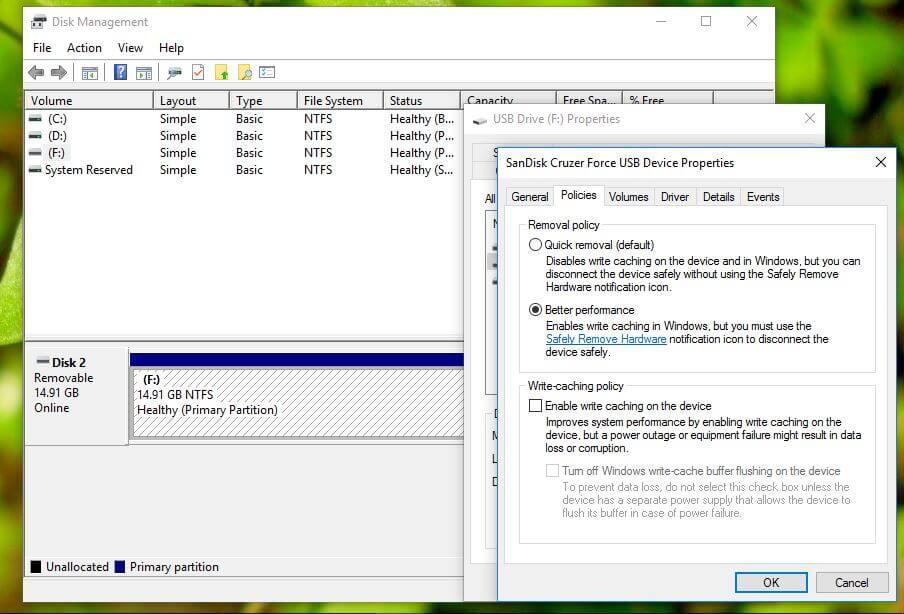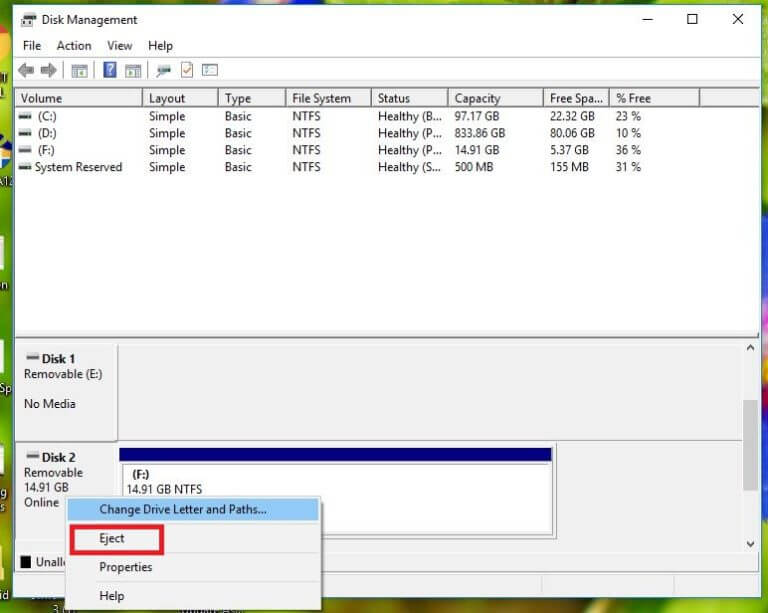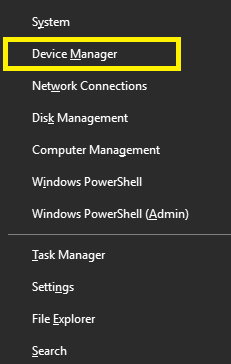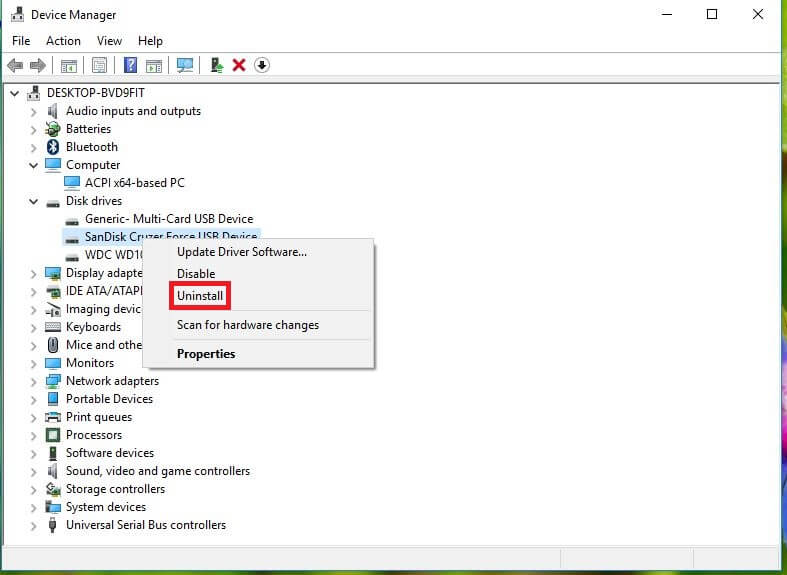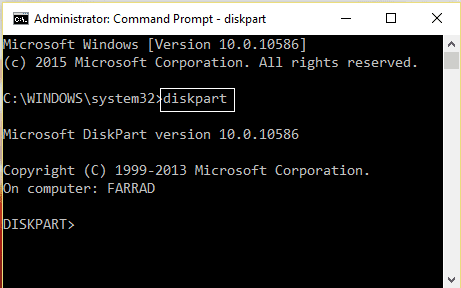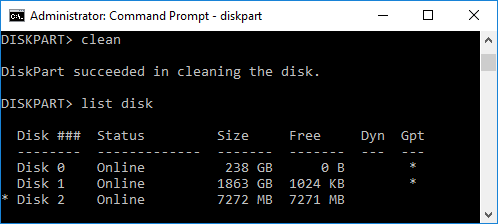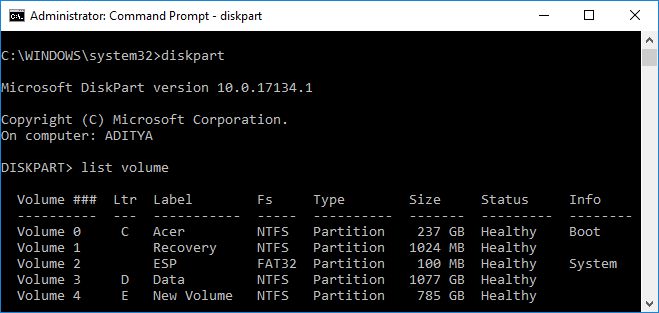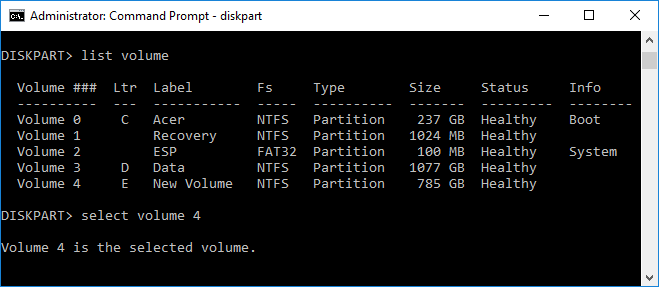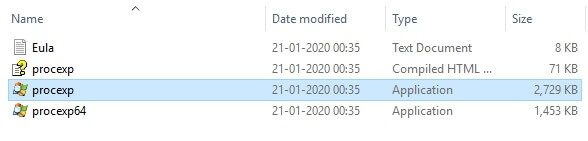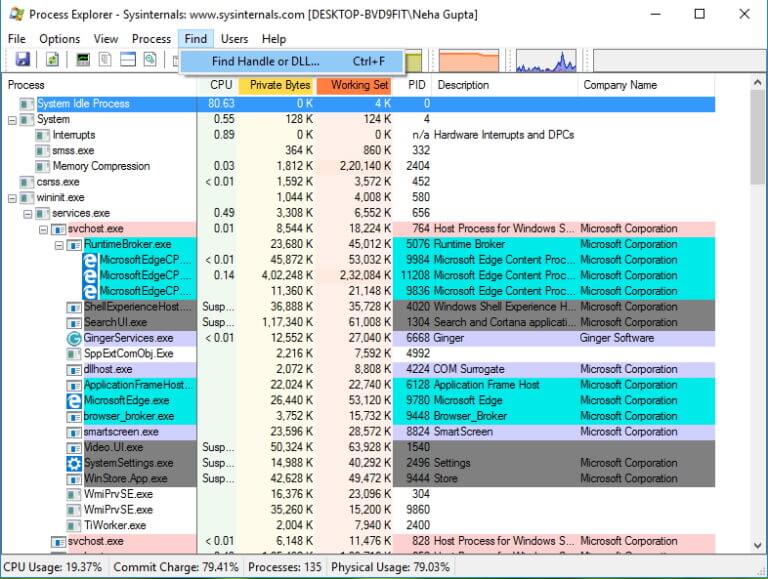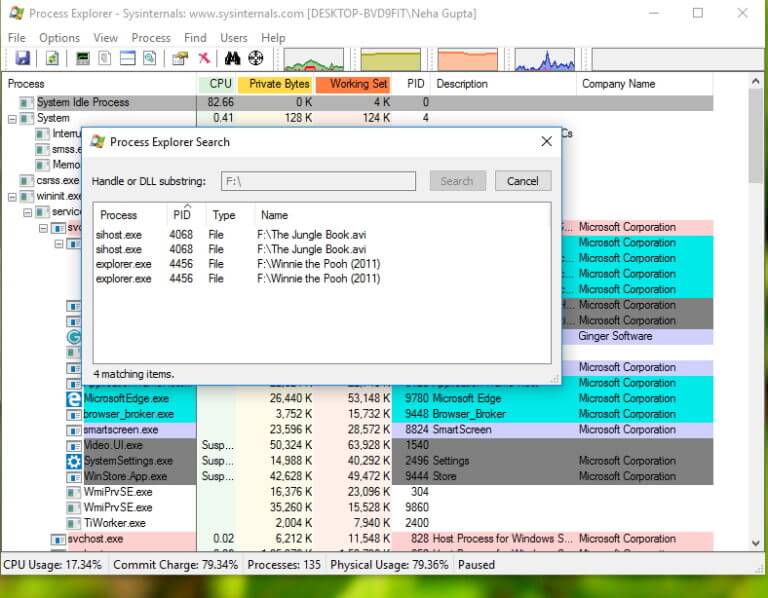USB yığın depolama aygıtını çıkarma ile ilgili bir sorunu çözmenin 6 yolu
USB aygıtını çıkarmaya çalışırken sorun mu yaşıyorsunuz? Bu makale için endişelenmeyin, bir USB yığın depolama cihazını çıkarma sorununu çözmenin 6 farklı yolunu göreceğiz.
Yığın depolama cihazı (MSD), bilgisayarlar, sunucular ve BT ortamında büyük miktarda veri depolanmasına ve iletilmesine izin veren herhangi bir depolama cihazıdır. MSD'nin bazı örnekleri disket sürücüler, optik sürücüler, sabit sürücüler, teyp sürücüler, harici sabit sürücüler, RAID'ler ve USB depolama aygıtlarıdır. MSD şu anda gigabayt bayt veri sağlamaktadır. MSD'ler, dahili ve harici bir depolama arabirimi sağlayan taşınabilir depolama ortamlarıdır. Dahili MSD'ler genellikle çıkarılamazken harici MSD'ler kolayca çıkarılabilir ve başka bir bilgisayara bağlanabilir.
Hepimiz günlük yığın depolama cihazlarını kullanıyoruz ya da diyelim ki hayatta kalmadan onsuz mümkün değil. En sevdiğiniz filmlerden bazılarını arkadaşınızın dizüstü bilgisayarından filmlerinize aktarmak istediğinizde, ofisinizdeki bazı önemli dosyaları paylaşın veya kendinizle veri kaydetmek ve ardından bir yığın depolama cihazı kullanın. Harici sabit sürücüler dönüştürülebilirdir ve ulaşmak istediğiniz herhangi bir noktada anında kapasite sağlayabilen kullanımı kolay araçlardır. Dönüştürülebilir MSD'ler, ulaşmak istediğiniz herhangi bir noktada anında kapasite sağlayabilen kullanımı kolay araçlardır.
Ancak bazen cihazı çıkarmaya çalışırken bir sorunla karşılaşmış olabilirsiniz, ancak bu şu anda kullanımda gibi görünüyor.
Evet, bu yaygın bir sorundur ve genellikle nedeni, depolama aygıtından işlemek için bazı verileri kullanmanız ve aynı zamanda onu çıkarmaya çalışmanızdır, örneğin, tüm Steam kütüphanesi harici sürücünüzde ve Steam istemcisi sistem okur Ondan dosyalar. İşte o zaman sürücünün şu anda kullanımda olduğunu söyleyen bir hata alırsınız. Bu nedenle depolama cihazlarında kaynakları kullanan tüm görevleri her zaman kapatmalısınız. Sorununuz çözülmelidir, ancak yine de sorunla karşı karşıya kalsanız bile, ruh halinizi kaybetmeyecek ve cihazı yine de çıkarmayacaksınız, çünkü küçük bir sorundan daha ciddi bir sorun yaratır ve muhtemelen aşağıdaki sorunla karşılaşabilirsiniz:
Harici USB HDD, bilgisayarınıza geri döndüğünüzde ikinci kez açılamaz.
Harici USB HDD'ye erişilemez, erişim reddedilmiş gibi görünebilir.
Harici USB sabit sürücüsü güvenli bir şekilde çıkarılmadan çıkarıldıktan sonra tanınmıyor.
USB yığın depolama aygıtının çıkarılmasıyla ilgili bir sorunu giderin. Bu cihaz şu anda kullanımda
Bu sorunlar ciddi gözüküyor. Öyle değil mi? Şimdi bunları kaldırmak yerine denemeniz gereken çözümler şunlardır:
Yöntem 1: Görev Yöneticisi'nde USB verilerini kullanarak uygulamayı arayın
Bu yöntem bunların en basitlerinden biridir. Sorunu oluşturan görevi bulmanız ve ardından görev yöneticisini kullanarak görevi öldürmeniz gerekir.
1. Tıklayın CTRL + ALT + DLT , Bir ekran görüntülenecektir الأمان.
2. Bir seçenek belirleyin Görev yöneticisi.
3. Şimdi sağ tıklayın Zor görev Ve seçin Görevi sonlandır.
İşlem görevi tamamlandıktan sonra herhangi bir sorun oluşturamazsınız. Şimdi USB aygıtını çıkarmayı tekrar deneyin; USB yığın depolama aygıtını çıkarma sorununu çözebilirsiniz.
Yöntem 2: Disk Yönetimi'ni kullanarak disk özelliklerini değiştirme
1. Tıklayın Windows Tuşu + R Sonra yazın diskmgmt.msc Ardından Keşfet لفتح Disk Yönetimi.
2. Şimdi sürücüye sağ tıklayın ve Özellikleri.
3. Şimdi “donanımUSB aygıtını seçin ve “Özellikleri".
4. Özellikler penceresi açıldığında, seçili olduğunu göreceksiniz. Varsayılan olarak hızlı kaldırma politikası. Bunu "Daha iyi performansİstendiğinde sistemi yeniden başlatın.
5. Yeniden başlattıktan sonra yukarıdaki adımların tümünü tekrarlayın, ancak kaldırma politikasını tekrar "hızlı kaldırma" durumuna getirin.
6. Şimdi değişikliklerinizi kaydetmek için bilgisayarınızı yeniden başlatın.
Şimdi USB aygıtını çıkarmayı tekrar deneyin; USB yığın depolama aygıtını çıkarma sorununu çözebilirsiniz.
Yöntem 3: USB'yi Disk Yönetiminden Çıkarma
USB aygıtını geleneksel yöntemler kullanarak kaldıramıyorsanız, USB aygıtını çıkarmak için her zaman Disk Yönetimi'ni kullanabilirsiniz.
1. Windows Tuşu + R tuşlarına basın, ardından Diskmgmt.msc yazın ve Disk Yönetimi'ni açmak için Enter tuşuna basın.
2. Şimdi çıkarmak istediğiniz USB'yi seçin.
3. Bu USB'ye sağ tıklayın ve Çıkart seçeneğini seçin.
4. Bu şekilde, diski yöneterek USB'yi kolayca çıkarabilirsiniz.
Yöntem 4: Aygıt Yöneticisi'nde USB aygıtını çıkarma
Aygıt Yöneticisi'ni kullanarak USB aygıtlarını da çıkarabilirsiniz. Aygıt Yöneticisi, Microsoft Windows işletim sistemleri için küçük bir kontrol paneli yazılımıdır. Kullanıcıların bir bilgisayara bağlı cihazları görüntülemesine ve kontrol etmesine izin verir.
1. Başlat menüsünü sağ tıklatın ve ardından Aygıt Yöneticisi'ni tıklatın.
2. Sürücüleri genişletin, USB şekilli aygıta sağ tıklayın ve Kaldır'ı seçin.
Artık cihazı sorunsuz bir şekilde çıkarabilirsiniz.
Yöntem 5: Diskpart'ı kullanma
Bu yöntemde, bir Windows komut istemi kullanmanız gerekir. Yükseltilmiş komut isteminde aşağıdaki komutları tek tek çalıştırın.
1. Komut istemine Diskpart yazın, Diskpart başlayacaktır.
2. Ardından bir disk listesi yazın.
3. Ardından liste boyutunu yazın.
4. Sabit diskteki tüm disklerin veya bölümlerin bir listesini göreceksiniz. Şimdi Ltr ile farklı boyutları gösteren ekranı göreceksiniz.
5. Daha sonra select klasörünü 4 (veya buna göre gerekli birimi) yazın.
6. Son olarak, son diski Çevrimdışı komutunu veya birim Çevrimdışı # yazın
Not: Disk numarasını veya birim numarasını değiştirin.
7. Komut yürütüldüğünde, sürücüyü çevrimdışı olarak işaretler.
Yöntem 6: İşlem Gezgini'ni kullanma
Process Explorer, Microsoft tarafından sorunları izlemek için kullanılabilecek harika bir programdır. Bu programla, işlemler tarafından kullanılmakta olan kaynakların bir listesini, yani işlemin şu anda kullanmakta olduğu ve başka bir program tarafından belirtilen bu dosyanın veya programın kullanılmasını engelleyen dosya veya programı görebilirsiniz. Ayrıca, hangi işlemin maksimum CPU kaynaklarını kullandığını görmek için işlemleri sıralayabilir ve CPU, vb. Tarafından hangi iş parçacığının kullanıldığını da görebilirsiniz.
1. İşlem Gezgini'ni indirin Henüz bir hesabınız yoksa resmi Microsoft web sitesinden.
2. Şimdi yürütülebilir dosyayı .exe dosyasına çift tıklayarak çalıştırın
3. Biri Gezgin Sihirbazı'nı açar, menüden Ara seçeneğini tıklatın.
4. Şimdi Bul seçeneğinin altındaki Tanıtıcı veya DLL Bul'u seçin. İşlem Gezgini Arama penceresi görünecektir.
5. USB depolama aygıtınızın sürücü harfini yazın ve Ara'yı seçin.
6. Bu size şu anda USB'den veri kullanan tüm işlemleri gösterecektir.
7. Tüm bu işlemleri öldürün ve USB'yi çıkarmayı tekrar deneyin. Bu sefer USB yığın depolama aygıtını çıkarırken sorun yaşamayacaksınız.
Umarım, bahsedilen yöntemlerden herhangi birini kullanarak, bir USB yığın depolama aygıtını onarabilirsiniz, ancak bu öğreticiyle ilgili herhangi bir sorunuz varsa, lütfen yorum bölümünde sormaya çekinmeyin.