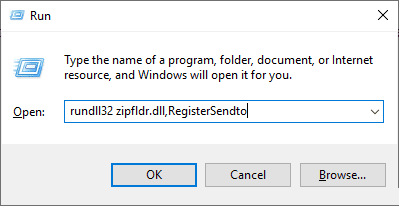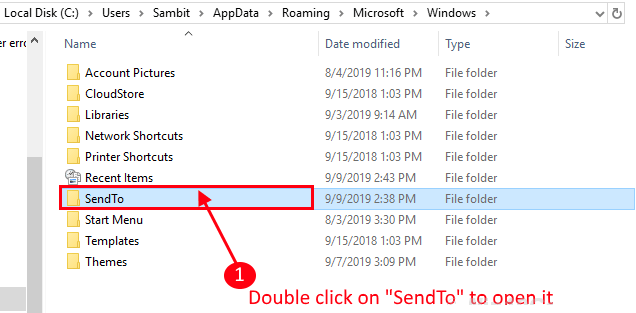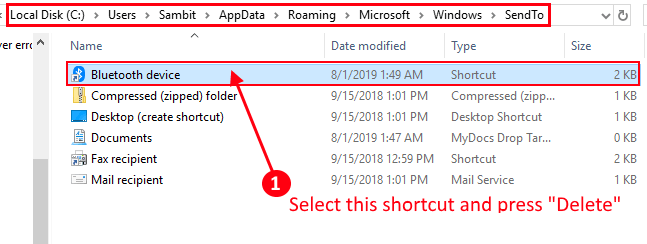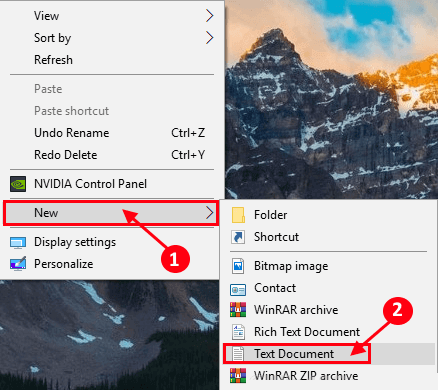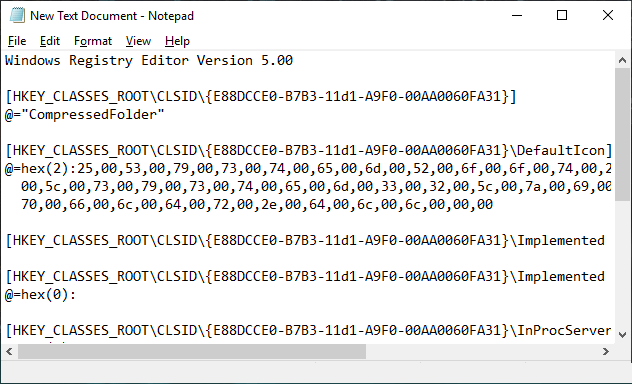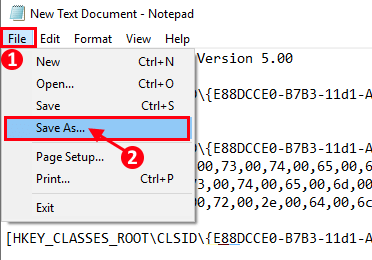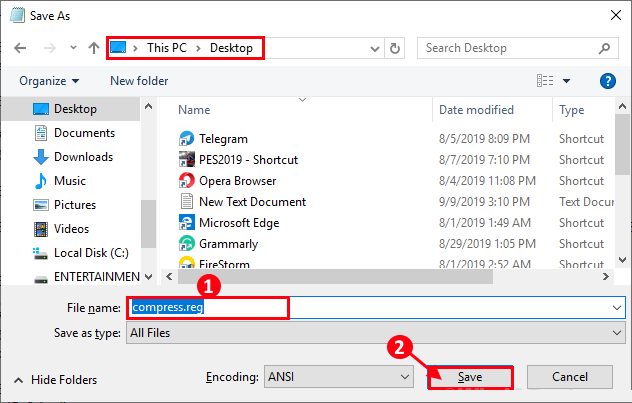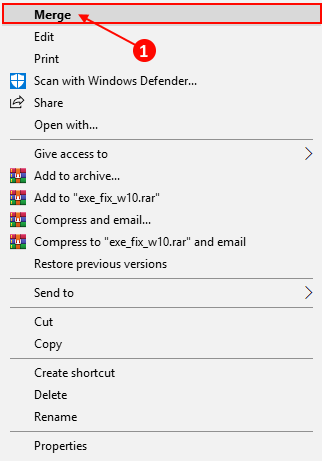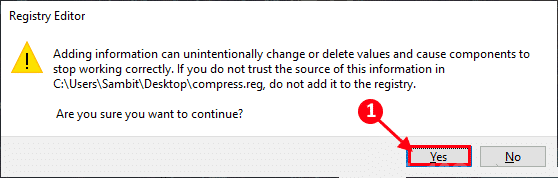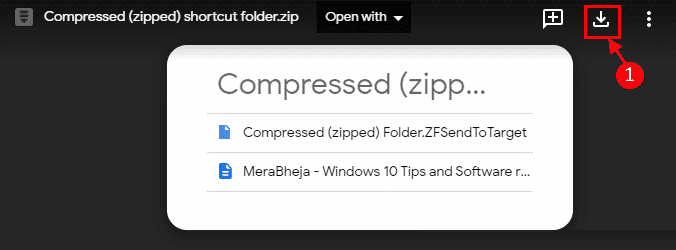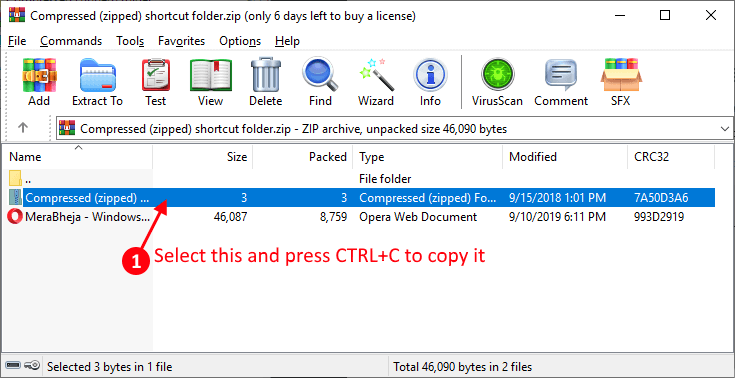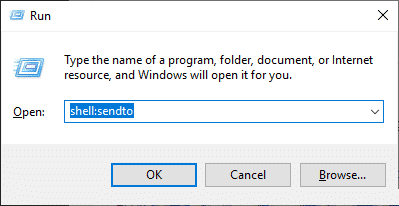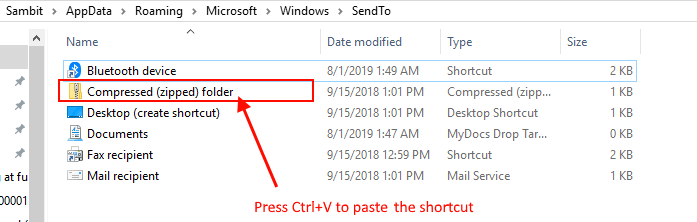Windows 10'da "Gönder" bölümündeki "sıkıştırılmış" seçeneğini geri yükleme
Bir seçenektir "Gönder" Windows'da, dosyanızın bir kopyasını harici bir sürücüye gönderebileceğiniz veya dosyayı bir posta / faks alıcısına gönderebileceğiniz çok kullanışlı bir özellik. Bir listede "Gönder" , Daha uzun “Sıkıştırılmış klasör” Çok kullanışlı bir özellik. Dosyalarınızı saniyeler içinde bir zip dosyasında sıkıştırabilirsiniz. Ama bazen yapılır Sil özellik “Sıkıştırılmış klasör” Listeden "Gönder" Bazı kayıt defteri hataları veya kısayol sorunları nedeniyle. Bir seçenek bulamazsanız “Sıkıştırılmış klasör” Listede "Gönder" Windows 10'da ve bir çözüm arıyorsanız, doğru yerdesiniz. Sorununuzu çözmek için mevcut düzeltmeler vardır. Öyleyse, nedenleri bir kenara bırakalım ve gidelim. Ancak çözüm aramadan önce bu ön çözümleri deneyin ve sorunun çözülüp çözülmediğini kontrol edin.
İlk çözümler
1. Bu sorunla bilgisayarınızda ilk kez karşılaşırsanız, cihazınızı yeniden başlatın. "Gönder" bölümünde "Zip (zip)" seçeneğini bulunup bulunmadığını kontrol edin.
2. Var olup olmadığını kontrol edin Windows 10 güncellemesi bekleniyor yoksa hayırmı. Windows'unuzu güncelleyin ve sorunun giderilip giderilmediğini kontrol edin.
Sorun devam ederse, bu çözümlere gidin
Düzeltme 1 - “sıkıştırılmış klasör” seçeneğini yeniden oluşturunsıkıştırılmış) "
Bir seçeneği yeniden oluşturabilirsiniz “Sıkıştırılmış klasör” Listede kayboldu "Gönder" Sadece bu sonraki komutu Run-
1. Tıklayın Windows Tuşu + R Koşmaya başlamak için Kopyala ve yapıştır Bu bir sonraki komuttur ve Keşfet.
rundll32 zipfldr.dll, RegisterSendto
Bu bir seçenek yaratacaktır “Sıkıştırılmış klasör” Bir listede "Gönder."
Bilgisayarı yeniden başlatın ve sorunun giderilip giderilmediğini kontrol edin. Sorun devam ederse, bir sonraki düzeltmeye geçin.
Fix-2 “SendTo” klasöründeki bluetooth'u sil
Bazı kullanıcılara göre, “Bluetooth” kısayolunu silin Bir klasörde SendTo Onlar için sorunu düzeltebilir. Bir kısayolu silmek için aşağıdaki adımları uygulamanız yeterlidir “Bluetooth” -
1. Bir tuşa basın Windows Ve E لفتح dosya Gezgini Sağ tarafta, bu siteye gidin -
Yerel Disk (C :)> Kullanıcılar> kullanıcı adınız> Uygulama Verisi> Dolaşım> Microsoft> Windows
“SendTo“Klasörü açmak için.
Her durumda, "Uygulama verisi((Genellikle gizlendiğinden), aşağıdaki adımları izleyerek gizli klasörlerin / dosyaların görüntülenmesini etkinleştirebilirsiniz -
1. Bir pencerede dosya Gezgini , “görüntüle“Check-out”Gizli öğeler. ”
Şimdi "Gizli öğeler“Bilgisayarınızda.
2. Şimdi “Bluetooth cihazıVe "Sil”Bir klasörü kaldırmak için Bluetooth cihazı".
Bilgisayarınızı yeniden başlatın. "Gönder" menüsünde "sıkıştırılmış (sıkıştırılmış) klasör" seçeneğini bulabileceğinizi kontrol edin. Sorun hala devam ediyorsa bir sonraki düzeltmeye geçin.
-3 varsayılan kayıt defteri anahtarlarını alma düzeltildi
Kısayolların performansı “SendTo“Bilgisayarınızda çok sayıda kayıt defteri anahtarı var. “Sıkıştırılmış klasör“Listede”Gönder"Bu kaydı oluşturmak ve almak sorununuzu çözebilir -
1. Masaüstünüze gidin. Açık bir alanda, “yeni"Ve tıklayın"belge ".
2. Şimdi “Yeni metin belgesi". “Not Defteri"Boşaltın. Bu satırları kopyalayıp yapıştırın -
Windows Registry Editor Version 5.00
[HKEY_CLASSES_ROOT\CLSID\{E88DCCE0-B7B3-11d1-A9F0-00AA0060FA31}]
@ = "Sıkıştırılmış Klasör"
[HKEY_CLASSES_ROOT\CLSID\{E88DCCE0-B7B3-11d1-A9F0-00AA0060FA31}\DefaultIcon]
@=hex(2):25,00,53,00,79,00,73,00,74,00,65,00,6d,00,52,00,6f,00,6f,00,74,00,25,\
00,5c,00,73,00,79,00,73,00,74,00,65,00,6d,00,33,00,32,00,5c,00,7a,00,69,00,\
70,00,66,00,6c,00,64,00,72,00,2e,00,64,00,6c,00,6c,00,00,00
[HKEY_CLASSES_ROOT\CLSID\{E88DCCE0-B7B3-11d1-A9F0-00AA0060FA31}\Implemented Categories]
[HKEY_CLASSES_ROOT\CLSID\{E88DCCE0-B7B3-11d1-A9F0-00AA0060FA31}\Implemented Categories\{00021490-0000-0000-C000-000000000046}]
@ = altıgen (0):
[HKEY_CLASSES_ROOT\CLSID\{E88DCCE0-B7B3-11d1-A9F0-00AA0060FA31}\InProcServer32]
@=hex(2):25,00,53,00,79,00,73,00,74,00,65,00,6d,00,52,00,6f,00,6f,00,74,00,25,\
00,5c,00,73,00,79,00,73,00,74,00,65,00,6d,00,33,00,32,00,5c,00,7a,00,69,00,\
70,00,66,00,6c,00,64,00,72,00,2e,00,64,00,6c,00,6c,00,00,00
"ThreadingModel" = "Daire"
[HKEY_CLASSES_ROOT\CLSID\{E88DCCE0-B7B3-11d1-A9F0-00AA0060FA31}\ProgID]
@ = "Sıkıştırılmış Klasör"
[HKEY_CLASSES_ROOT\CLSID\{E88DCCE0-B7B3-11d1-A9F0-00AA0060FA31}\ShellFolder]
"Özellikler" = dword: 200001a0
"UseDropHandler" = ""
"DisableContextualTabset" = ""
[HKEY_CLASSES_ROOT\CLSID\{E88DCCE0-B7B3-11d1-A9F0-00AA0060FA31}\tabsets]
"konum" = dword: 00000101
3. Şimdi “dosya"Ve tıklayın"Farklı kaydet ...”.
4. Dosya adı: "Compress.reg" , Ve “Kaydet“Doğru yerde.
5. Şimdi, not defterini kapatın. Dosyayı kaydettiğiniz konuma gidin. Şimdi sağ tıklayın ve “bütünleşmeBilgisayarınızdaki kayıt defterine eklemek için.
6. “نعمKullanıcı hesabı denetimine izin vermek için. Şimdi “نعم“Sorulduğunda”Devam etmek istediğinizden emin misiniz?başlıklı bir kılavuz yayınladı
Bilgisayarı yeniden başlatın ve yeniden başlattıktan sonra, "gönder" menüsünde "sıkıştırılmış (sıkıştırılmış)" seçeneğini bulunup bulunmadığını kontrol edin. Sorununuz hala devam ediyorsa bir sonraki düzeltmeye geçin.
Fix-4 "Sıkıştırılmış" kısayolu manuel olarak indirin
Hala sorun yaşıyorsanız, “Sıkıştırılmış klasör"Ve bir klasöre ayıkla"SendTo". Şu adımları izleyin -
1. Sıkıştırılmış bir zip klasörü indirin. “İndir” i tıklayın”Sağ üst köşede. İndirme sitesine gidin.
2. “Sıkıştırılmış kısayol klasörü"Açmak ve bir kısayol seçmek için"Sıkıştırılmış klasör Ve basın Ctrl + C Kopyalamak için.
3. Şimdi, Windows Tuşu + R , Bu komutu yazın ve Keşfet.
Kabuk: sento
4. Şimdi, Ctrl + V Kısayolu yapıştırmak için.
Bilgisayarı yeniden başlatın ve "gönder" menüsündeki "sıkıştırılmış (sıkıştırılmış)" klasörüyle ilgili sorunun giderilip giderilmediğini kontrol edin. Sorununuzu çözmelisiniz.