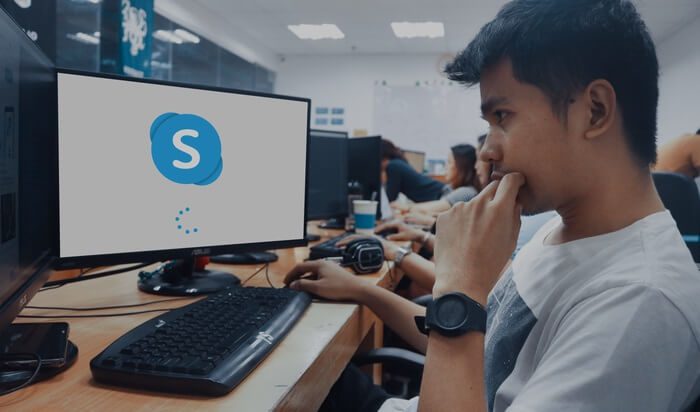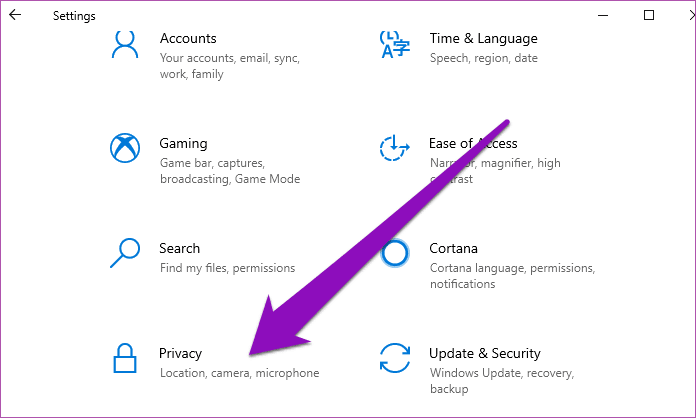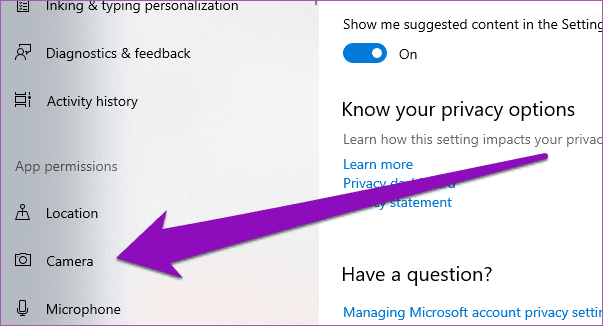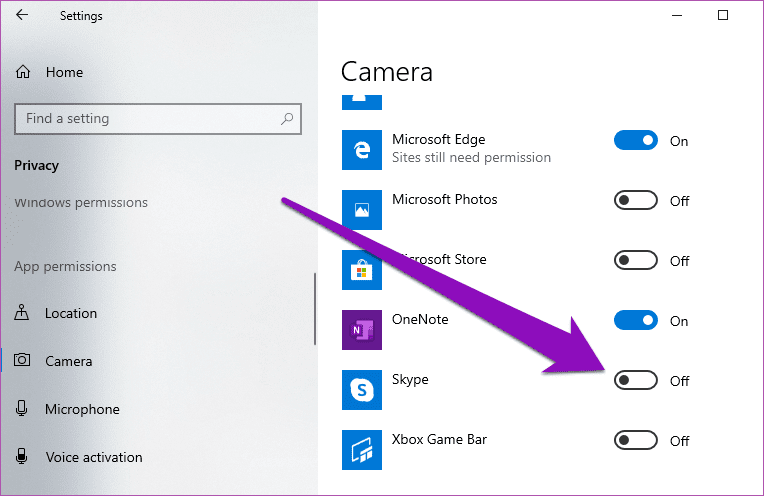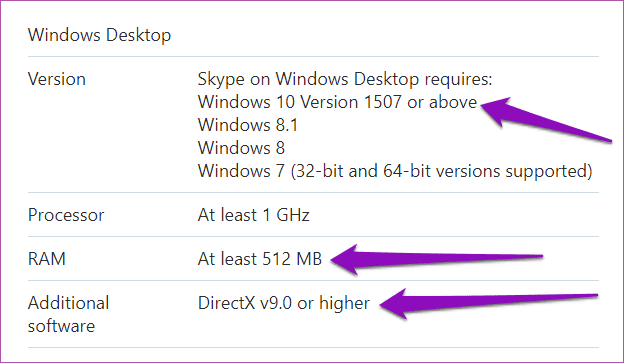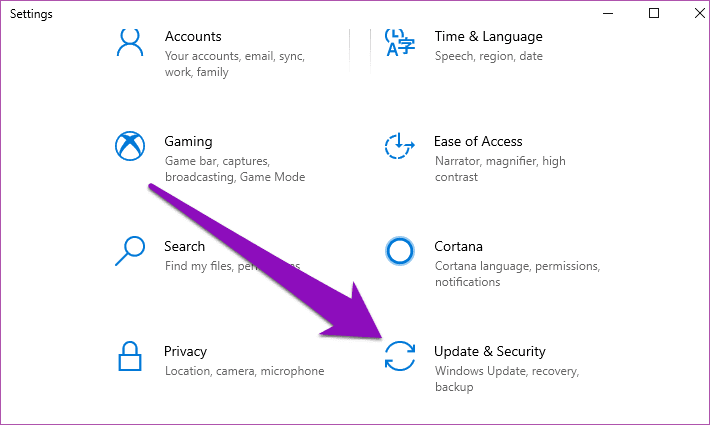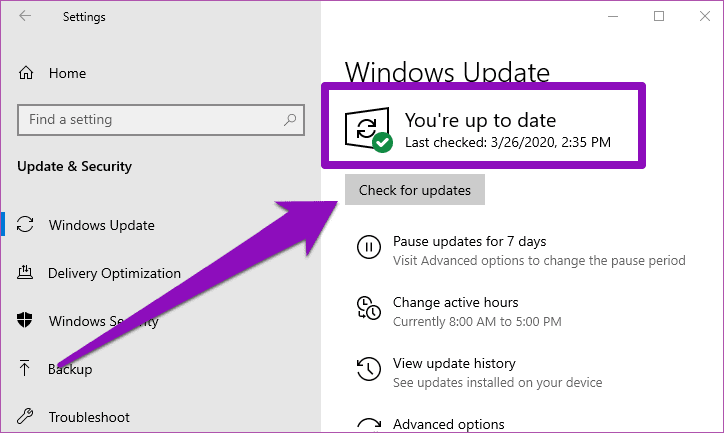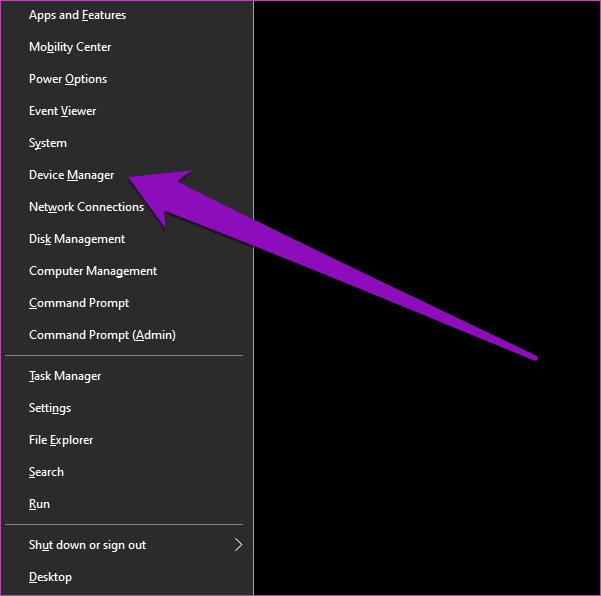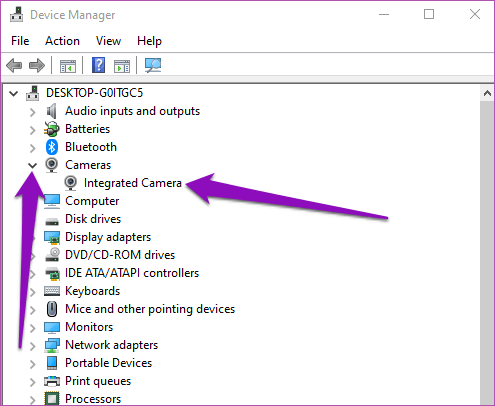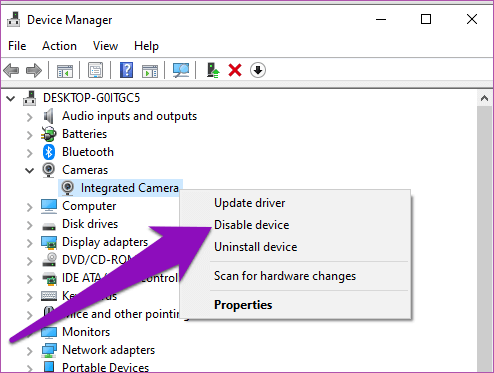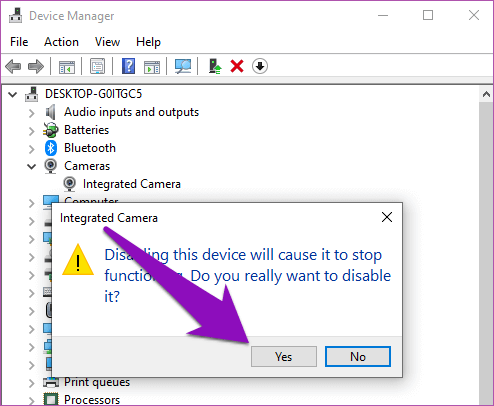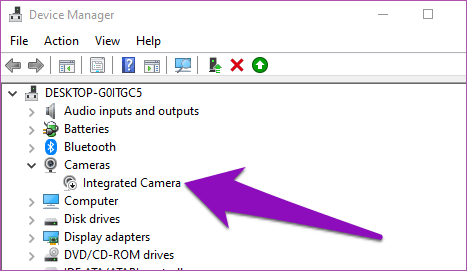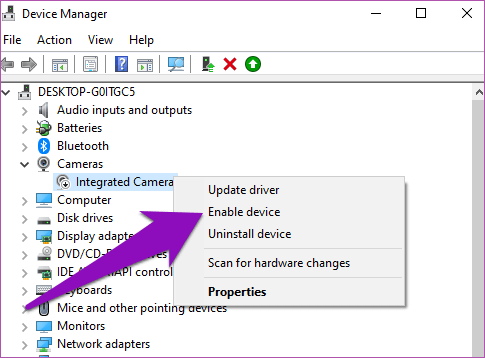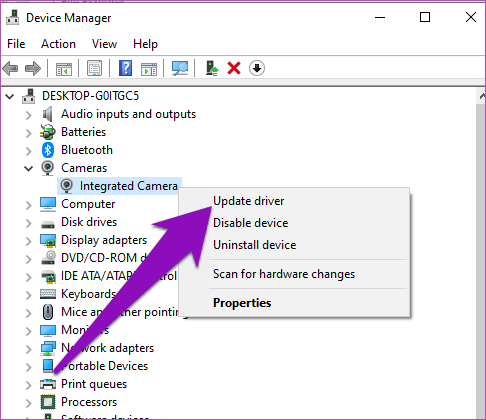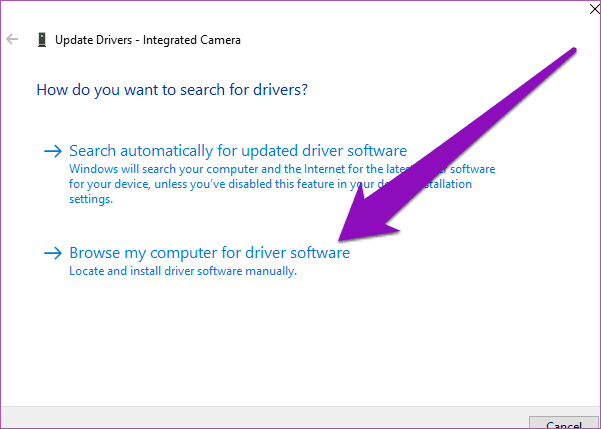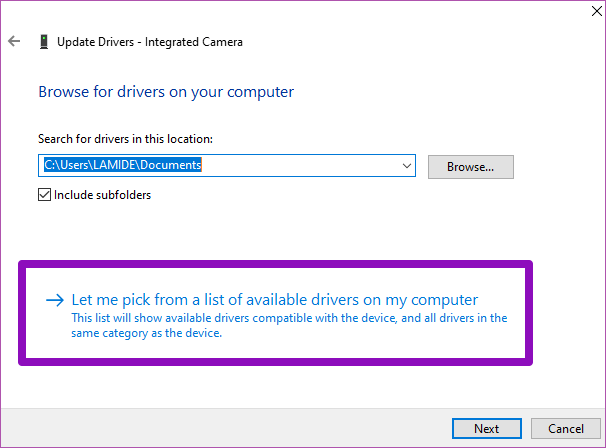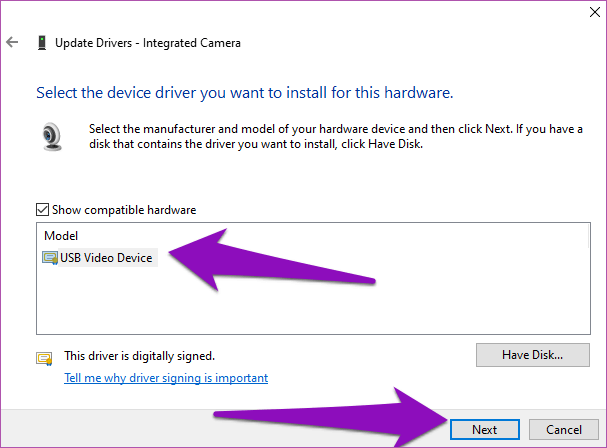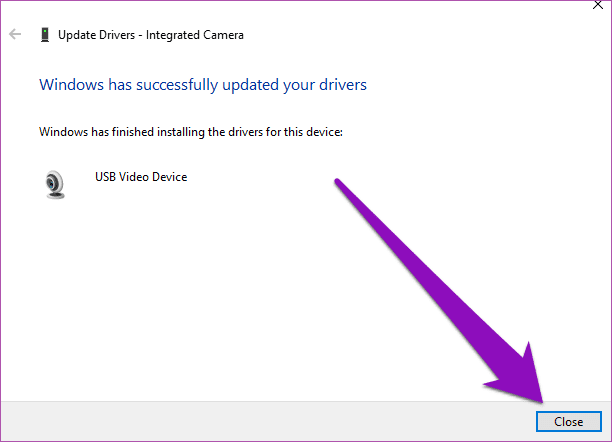Windows 7'da Çalışmayan En İyi 10 Skype Kamera Düzeltmesi
İster bireysel, ister profesyonel veya ticari kullanım için olsun, Skype En iyilerinden biri Cep telefonu ve bilgisayarda görüntülü arama yazılımı Profil. Çalışan bir kamera olmadan görüntülü arama yapmak mümkün değildir. Web kameranız çalışmadığı veya Skype Windows PC kamerasını algılamadığı için Skype video görüşmesi yapamıyorsanız, aşağıdaki sorunu çözmenin yedi (7) yolunu açıkladık.
Bir çağrı çalışmayabilir Skype videosu Uygulama, cihazınızın kamerasına erişemiyorsa. Bazen, bilgisayarınızdaki web kamerası sürücüsüyle ilgili sorunların bir sonucu olabilir. Eski veya desteklenmeyen bir Windows sürümü çalıştırmak, Skype kamerasının (veya başka bir uygulama özelliğinin) düzgün çalışmamasına neden olabilir. Durum ne olursa olsun, aşağıdaki onarımlardan biri en azından Skype kamerayı normale döndürmelidir.
1. Ayarlanan kamerayı kontrol edin
Harici bir USB kamera kullanıyorsanız, Skype kamera sorununu çözmek, kameranın doğru şekilde bağlandığından emin olmak kadar kolaydır. Ayrıca kameranın bağlantısını kesip tekrar bağlayabilirsiniz. Ardından harici kameranın zaten çalışıp çalışmadığını onaylamanız gerekir. Başka bir bilgisayarınız varsa, bu cihazda kullanabilir ve kameranın çalışıp çalışmadığını kontrol edebilirsiniz.
Harici kamera başka bir bilgisayarda çalışıyor ancak yine de bilgisayarınızda çalışmıyorsa, USB bağlantı noktalarının arızalı olup olmadığını veya tozla kaplı olup olmadığını kontrol etmelisiniz. Ayrıca, harici kamera bir sürücü / yazılım tarafından besleniyorsa, ürün yazılımını / sürücüleri güncellediğinizden emin olun. Bazı harici web kameralarının, bilgisayarı bağladıktan sonra manuel olarak etkinleştirilmesi / etkinleştirilmesi gerekir. Böyle bir kameranız varsa, Skype çağrınız için kullanmaya devam etmeden önce kamerayı kontrol edin.
2. Kameranın gelişini kontrol edin
Dizüstü bilgisayar kullanıcıları (ve yerleşik web kamerası bulunan masaüstü PC bilgisayarlar) için Skype uygulamasının bilgisayarınızın kamerasını kullanma erişimine sahip olduğundan emin olmak istersiniz. Aksi takdirde, Skype video görüşmeleri yapamayabilirsiniz. Windows 10 PC'nize Skype erişimini nasıl etkinleştireceğiniz aşağıda açıklanmıştır.
Adım 1: koşmak liste إعدادات Pencereler.
Adım 2: set Gizlilik.
Adım 3: Bölümde İzinler Uygulama, tıklayın Kamera.
Adım 4: “Microsoft Store uygulamaları“Gelip gelmediğini kontrol et Skype Bilgisayarın web kamerası etkin. Kameraya erişmesine izin vermek için Skype'ı açın.
3. Skype güncellemesi
Skype uygulamasını en son ne zaman güncellediniz? Uygulamanın eski bir sürümünü kullanıyorsanız, zaman zaman kullanımda aksaklıklar ve hatalarla karşılaşabilirsiniz. Skype'ı Microsoft Store'dan güncelleyin ve uygulamanın artık kamerayı tanıdığını doğrulayın.
Skype'ı Güncelle (Microsoft Mağazası)
4. Windows 10 güncellemesi
Skype'ın her Windows sürümü için kendi sistem gereksinimleri vardır. Uygulamaların hatasız tüm özelliklerinden yararlanmak için bilgisayarınızda en son Windows sürümünü kullandığınızdan emin olun. Ve bir masaüstü bilgisayarda Skype kullanıyorsanız, en azından DirectX v9.0 (veya üstü) çalıştığından ve en az 512MB RAM'e sahip olduğundan emin olmak istersiniz. Bilgisayarınızdaki Skype ve diğer video / grafik uygulamalarını kullanmak için DirectX'inizi sürekli güncel tutmak önemlidir.
Neyse ki, olacak Windows 10 işletim sistemi güncellemesi Masaüstünde DirectX'i güncellemek ve Skype'ın sorunsuz çalışması için gereken diğer bazı yazılımlar. Windows 10 sürümünüzü güncellemek için aşağıdaki adımları izleyin.
Adım 1: Bir menü oynatın إعدادات Pencereler.
Profesyonel tavsiye: Windows Ayarları menüsünü hızlı bir şekilde başlatmak için “Windows Tuşu I +” klavye kısayolunu kullanın.
Adım 2: “Güvenlik ve güncelleme".
Adım 3: “Güncellemeleri kontrol et”Cihazınıza Windows 10'un en son sürümünü indirmek ve yüklemek için.
Windows 10 PC'niz güncel, ancak Skype kamera hala çalışmıyorsa, aşağıdaki bir sonraki düzeltmeyi deneyin.
5. Web kamerası sürücüsünü yeniden etkinleştirin
Uygulama web kameranızı tanımadığı için Skype kamera çalışmıyor olabilir. Bunun nedeni, web kameranızın tam anlamıyla değil “yanlış davranması” olabilir. Web kamerasını devre dışı bırakarak ve yeniden etkinleştirerek bunu düzeltebilirsiniz. Bunu nasıl yapacağınız aşağıda açıklanmıştır.
Adım 1: Bir tuşa basın Windows + X Windows Hızlı Erişim Listesini başlatır.
Adım 2: tık Cihaz yönetimi.
Adım 3: Bir kategoriyi genişlet Kamera Ve kamera sürücüsüne sağ tıklayın.
Adım 4: set Cihazı devre dışı bırak.
Adım 5: Bir sayfada Evet'i tıklayın.Devam etmek için açılır kart.
Adım 6: Kamera sürücüsünü yeniden etkinleştirmek için sağ tıklayın Fare Cihazın üzerinde.
Adım 7: Bir seçeneği tıklayın Cihazı etkinleştirin, Web kamerası tekrar mükemmel çalışmaya başlayacaktır.
Şimdi, bilgisayarınızda Skype uygulamasını başlatın ve kameranın şimdi çalışıp çalışmadığını kontrol edin. Değilse, aşağıdaki bir sonraki sorun giderme seçeneğini deneyin.
6. Genel sürücüye geçin
Varsayılan web kamerası sürücüsünü yeniden başlatmak kamerayı açmadıysa ve Skype'ta hala görüntülü görüşme yapamıyorsanız, Windows 10'da bulunan genel bir sürücüye geçmelisiniz. Web kamerası sürücüsü eski veya bozuk olabilir.
Adım 1: koşmak Cihaz yönetimi Bilgisayarınıza.
Adım 2: Kamera sürücüsü bölümünü genişletin.
Adım 3: Web kamerası sürücüsüne sağ tıklayın ve Sürücüyü güncelleyin.
Adım 4: Ardından, “Bir sürücü için bilgisayara göz atın".
Adım 5: set Bilgisayarımda bulunan sürücü listesinden seçim yapmama izin verin".
Adım 6: Bilgisayarınız için kullanılabilir genel web kamerası sürücüsünü seçin ve İleri'ye tıklayın.
Adım 7: Güncelleme işlemi tamamlandığında, Aygıt Yöneticisine dönmek için Kapat'a tıklayın.
Adım 8: Bilgisayarı yeniden başlatın, Skype'ı açın ve kameranın şimdi uygulamayla çalışıp çalışmadığını kontrol edin.
7. Diğer uygulamaları kapatın
Çok sayıda uygulama ve programınız çalışıyorsa, bu bilgisayarınızı yavaşlatabilir ve Skype'ın cihazınızın kamerasını tanımasını veya etkinleştirmesini engelleyebilir. Yine, sınırlı belleğe ve eski bir sabit disk sürücüsüne sahip oldukça eski bir bilgisayar kullanıyorsanız, bu mümkündür. Bunu göz önünde bulundurarak, bilgisayarınızda görüntülü arama uygulamanız veya belki de uzaktan görüntülü konferans ve toplantı uygulamaları varsa, Skype web kameranızı kullanamıyorsa kapatmanız gerekir.
Şimdi beni görüyorsun
Skype uygulaması veya bilgisayarınızın web kamerasıyla ilgili sorunu çözmek için yukarıdaki yöntemlerden birini kullanın ve uygulamayı video görüşmeleri, toplantılar ve web konferansları için kullanmaya dönün. Hiçbir şey işe yaramazsa, yanlış / hasarlı web kamerası ile ilgilenebilirsiniz ve onu değiştirmeli veya yeni bir kamera satın almalısınız.