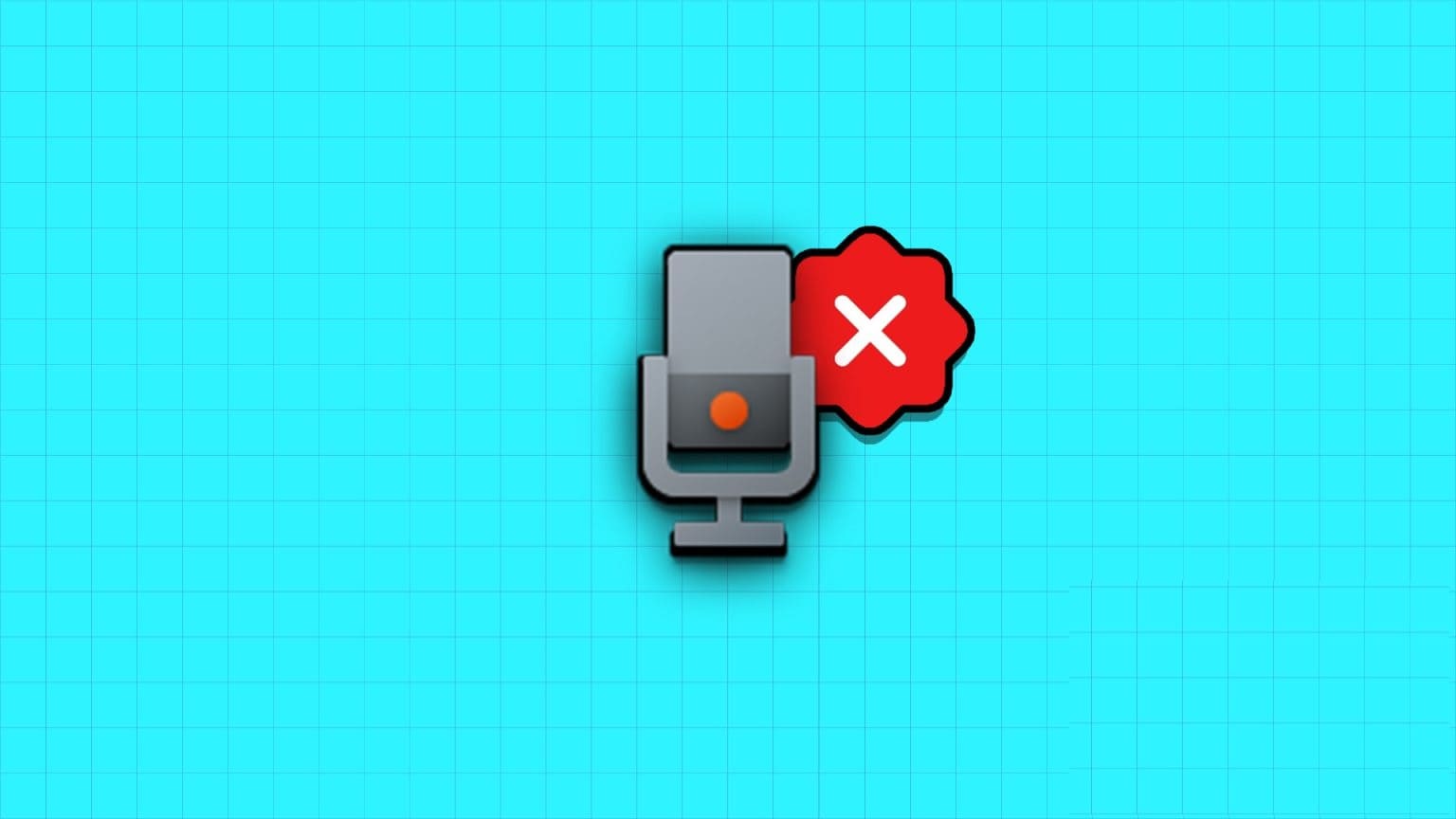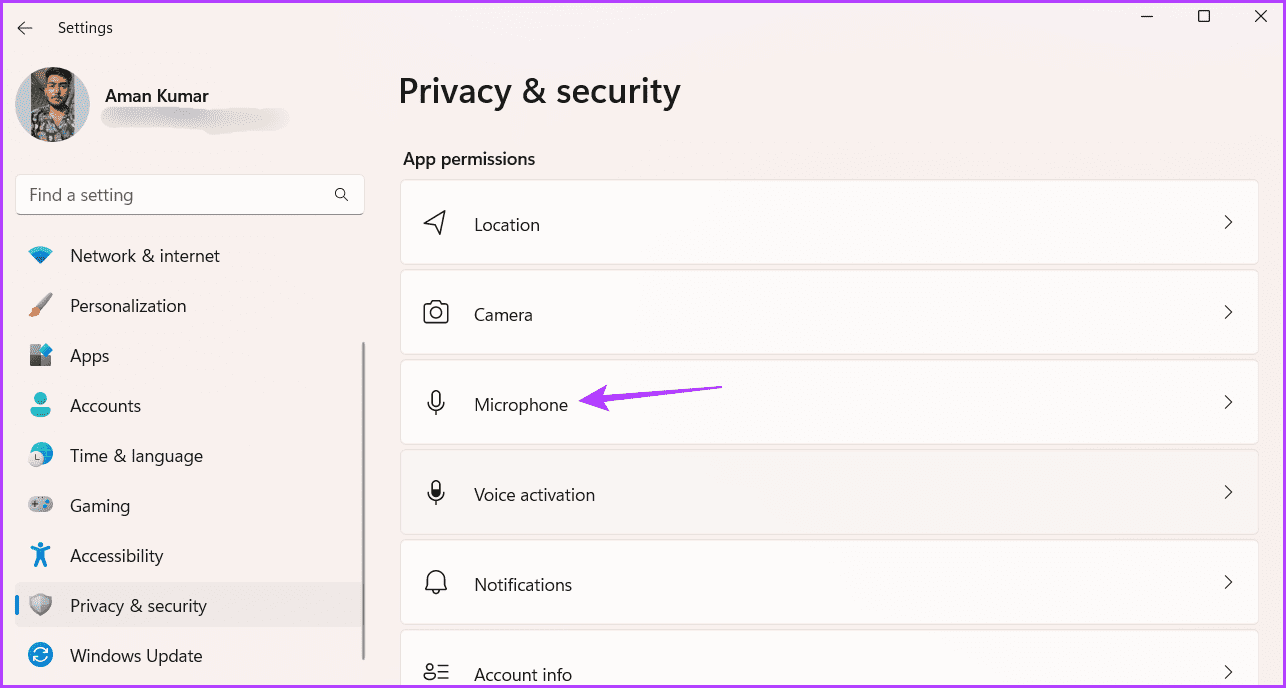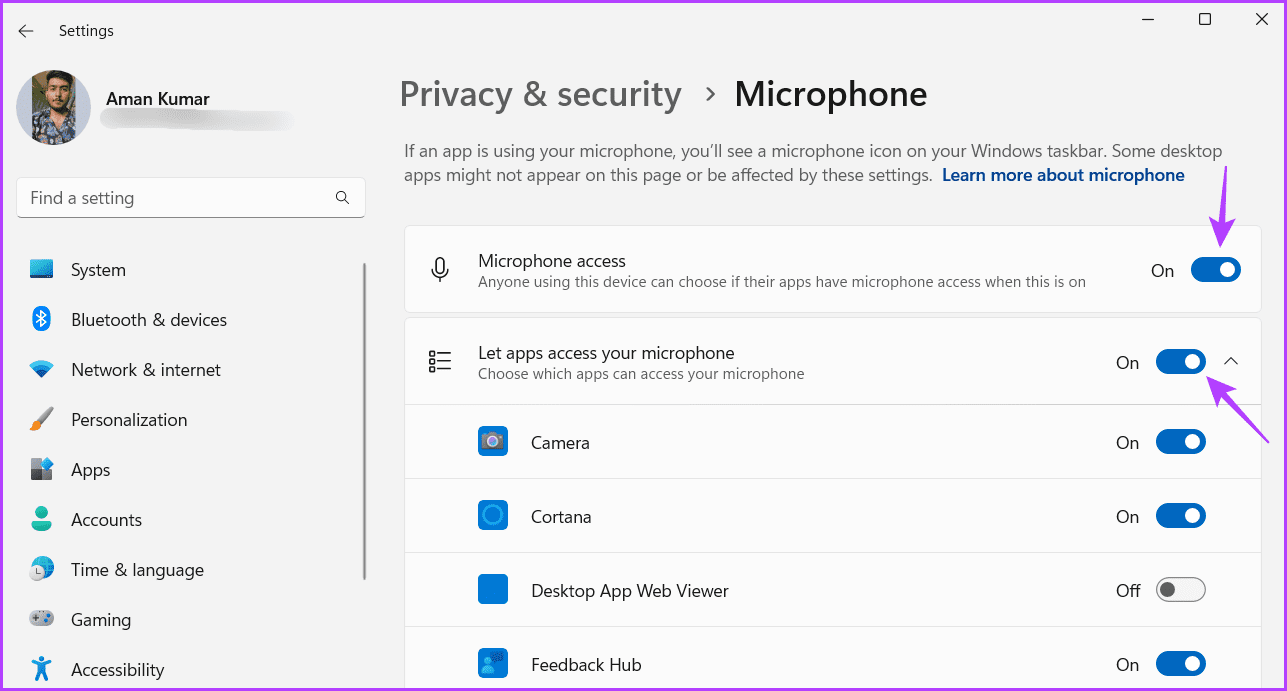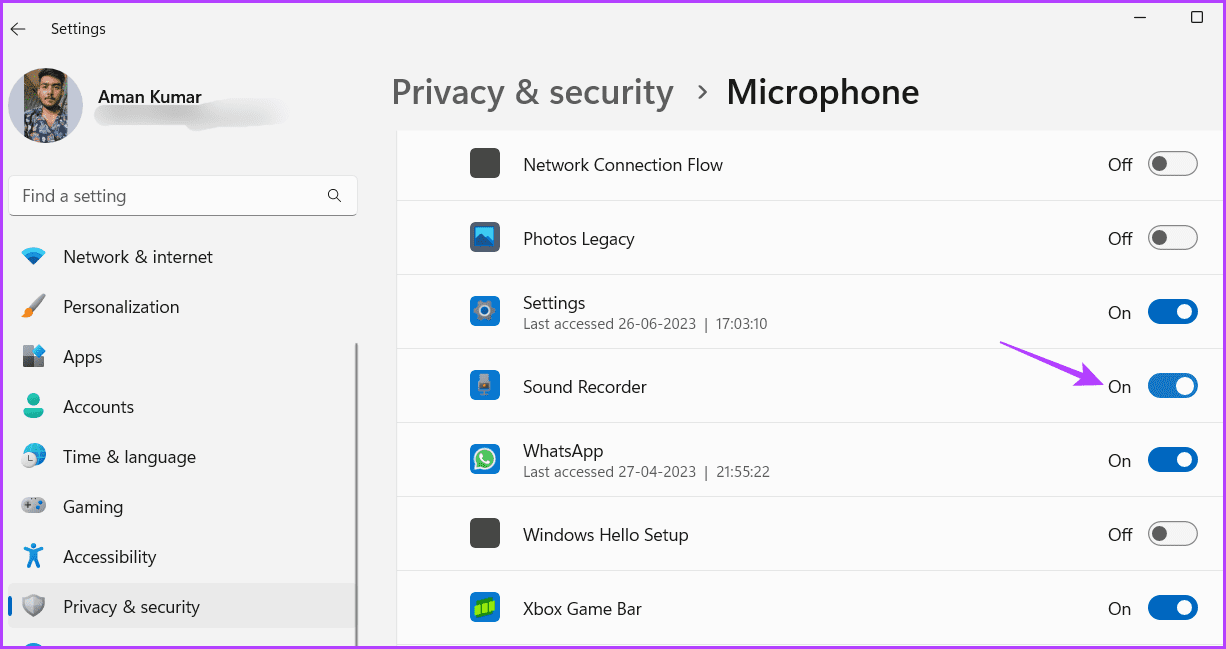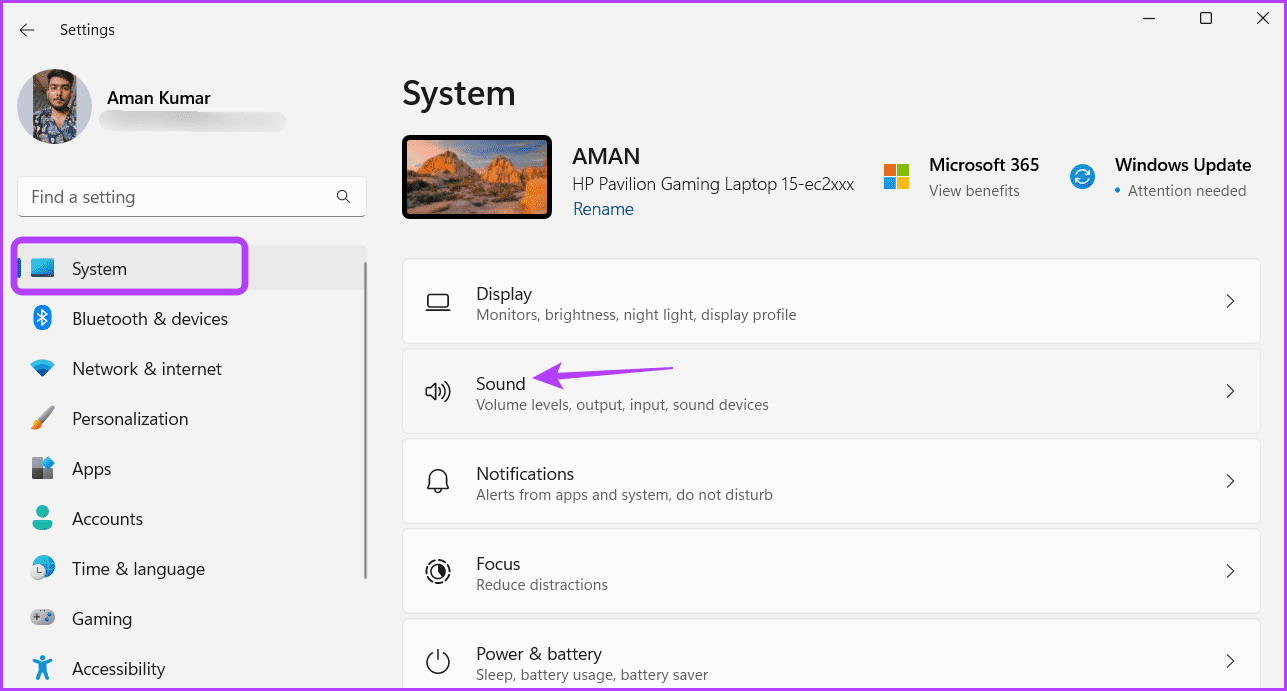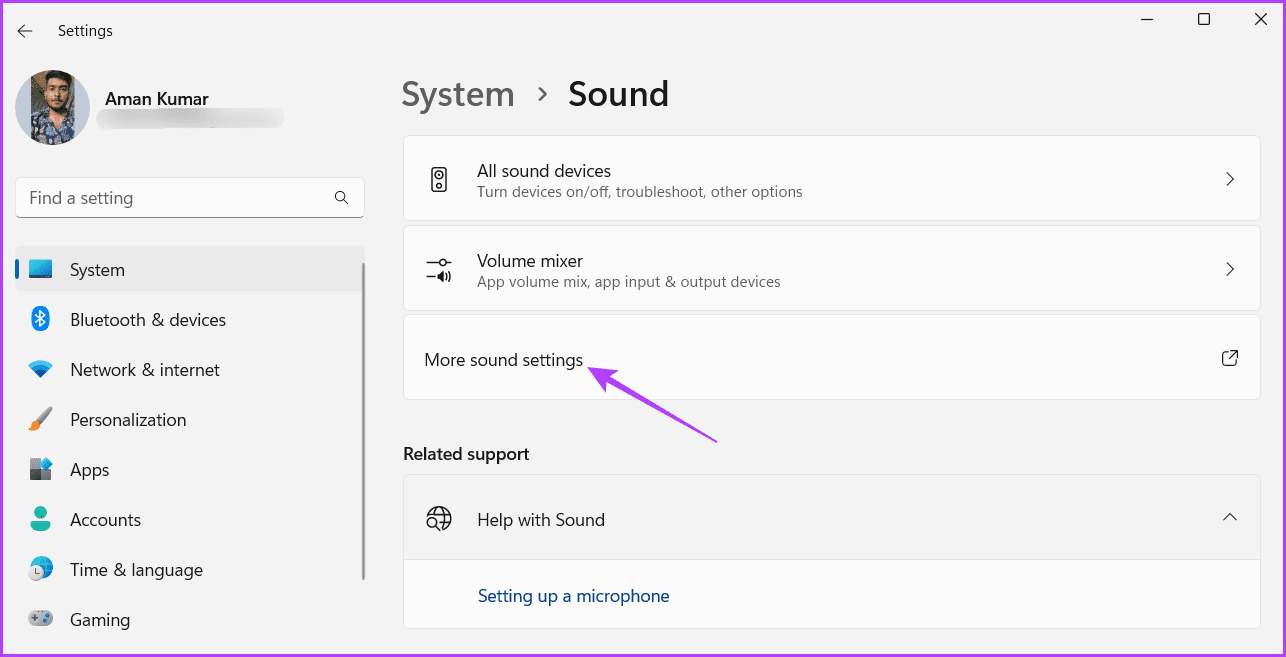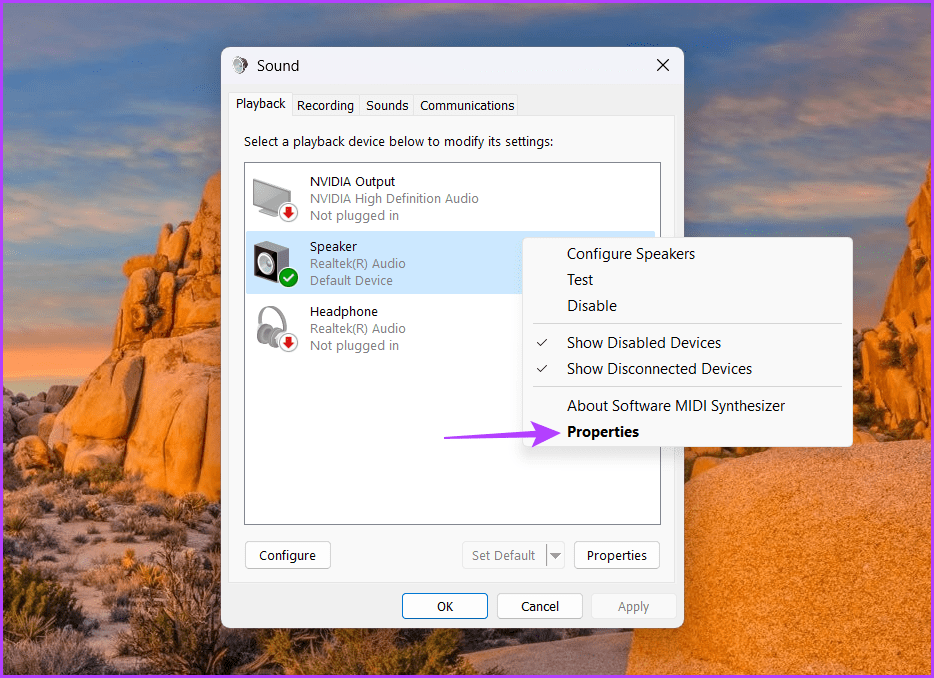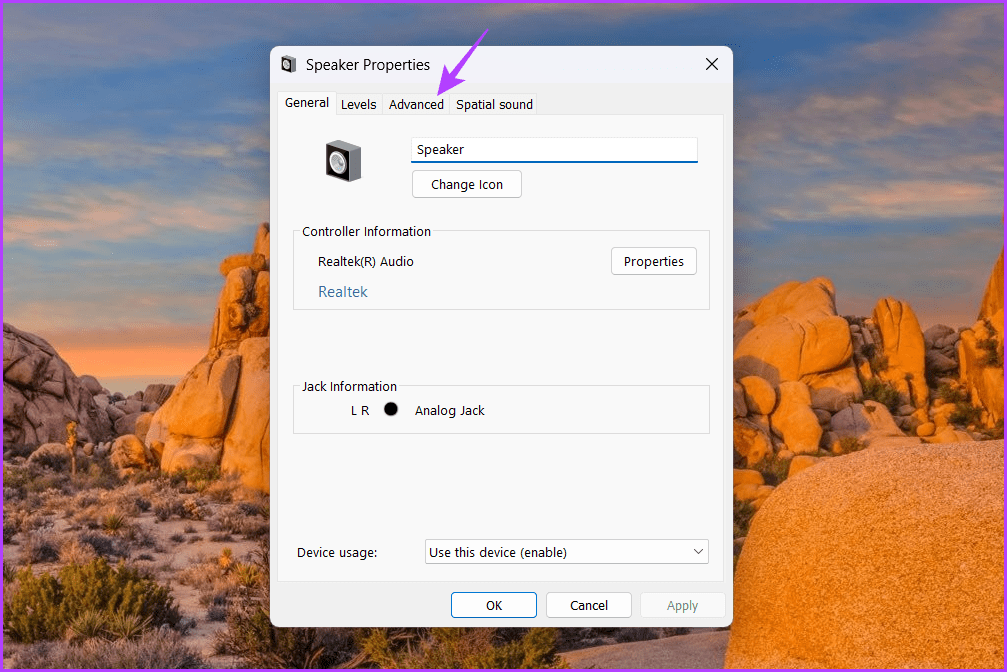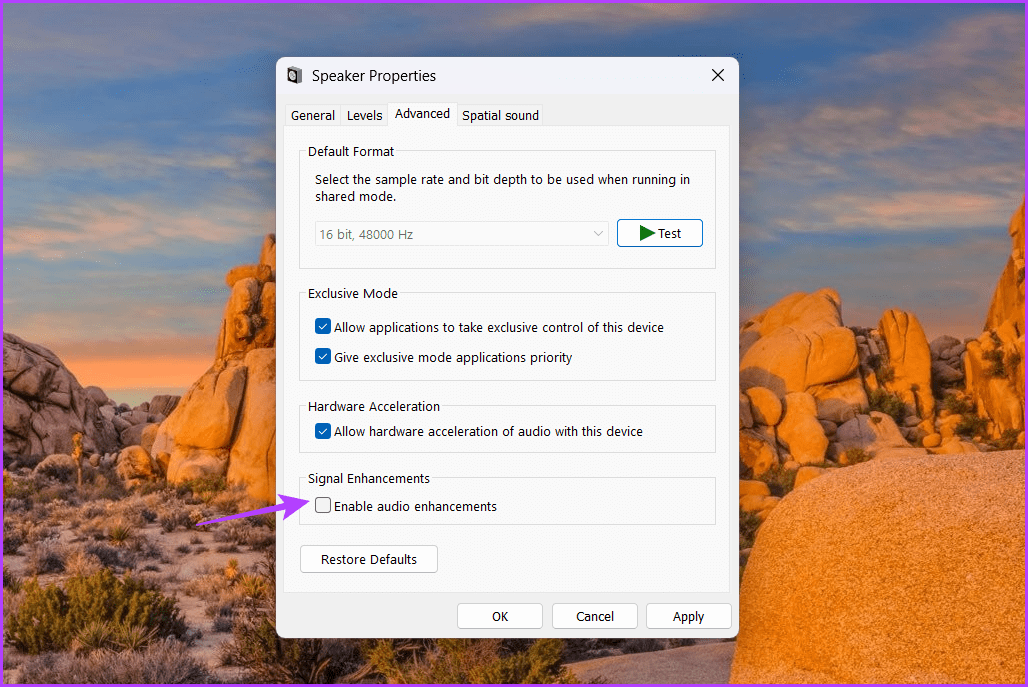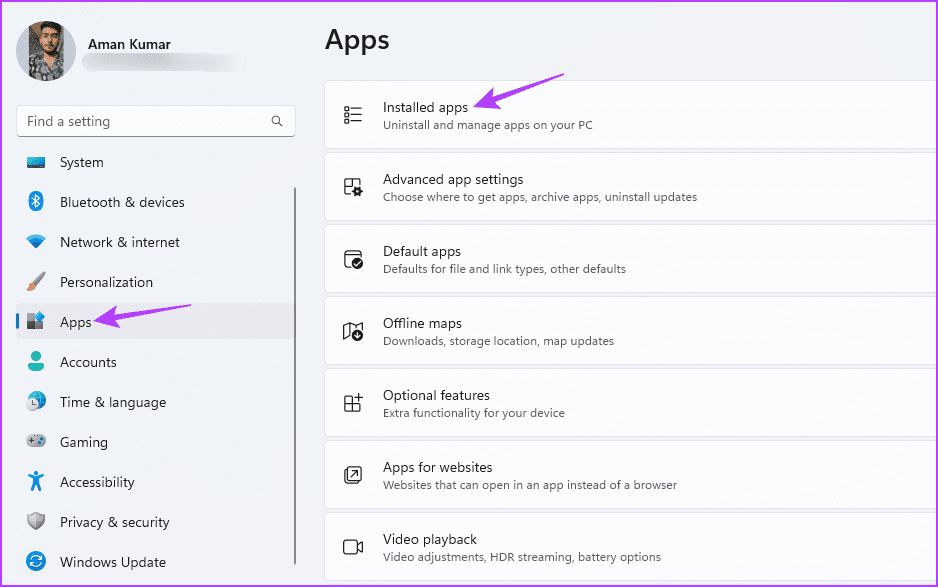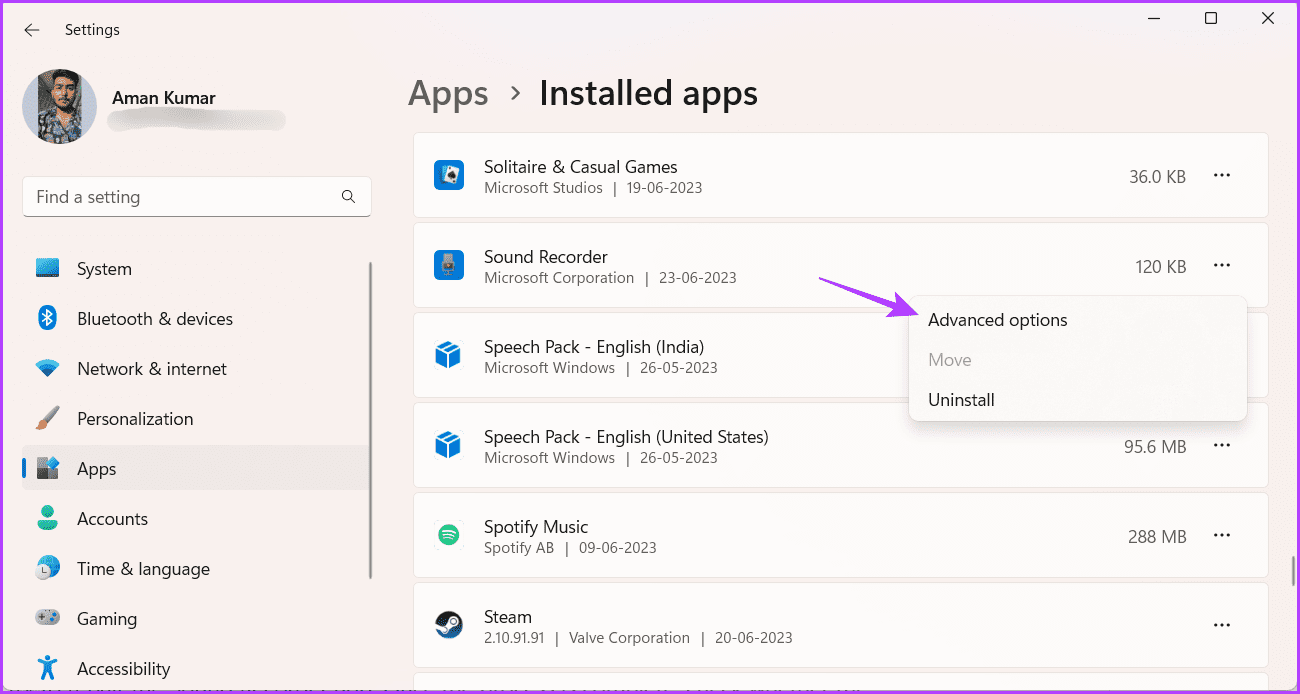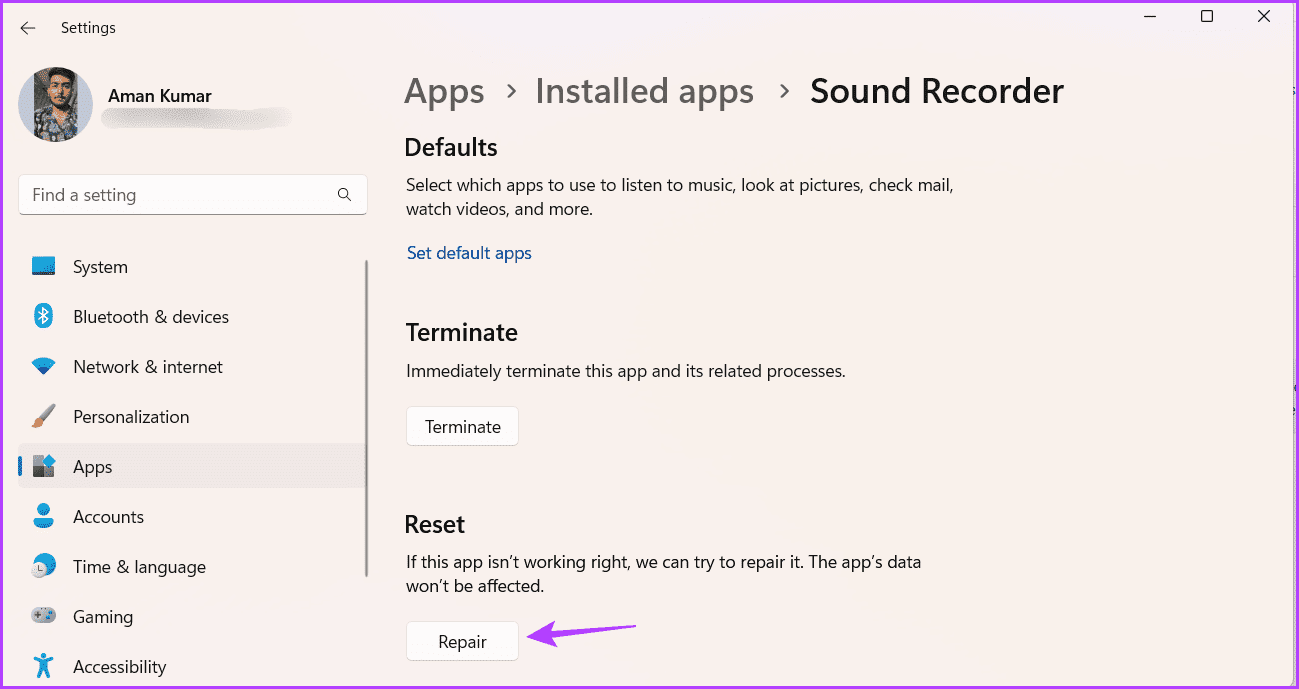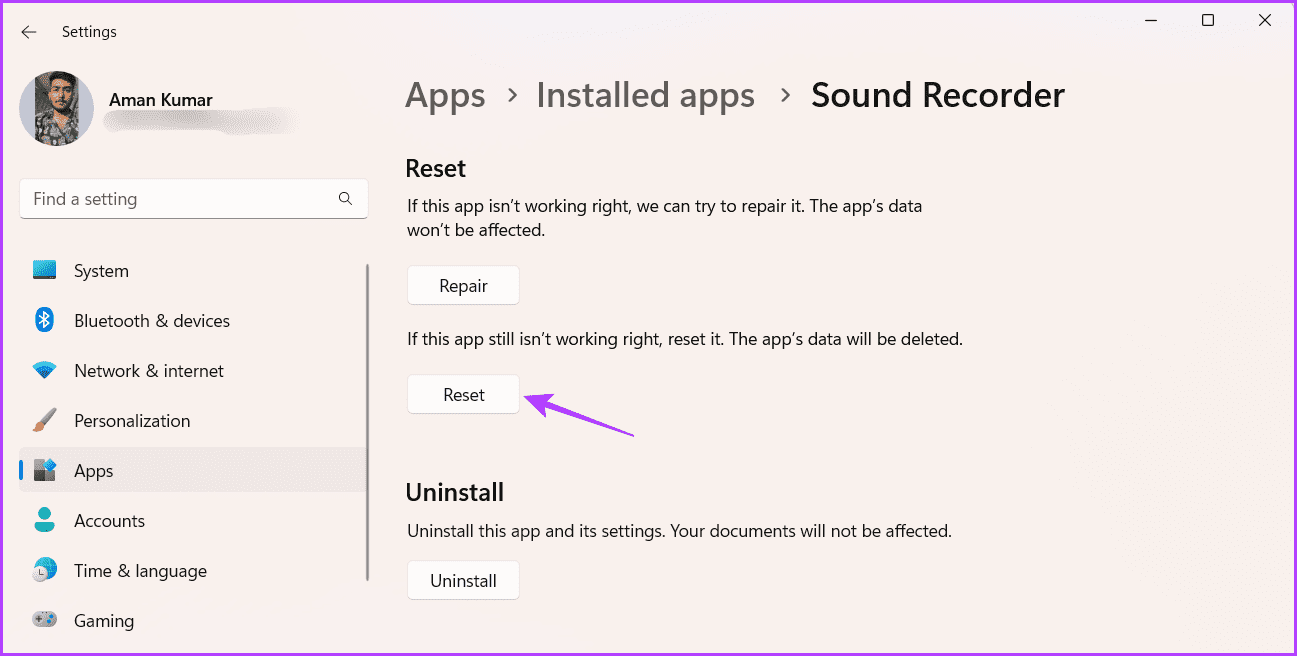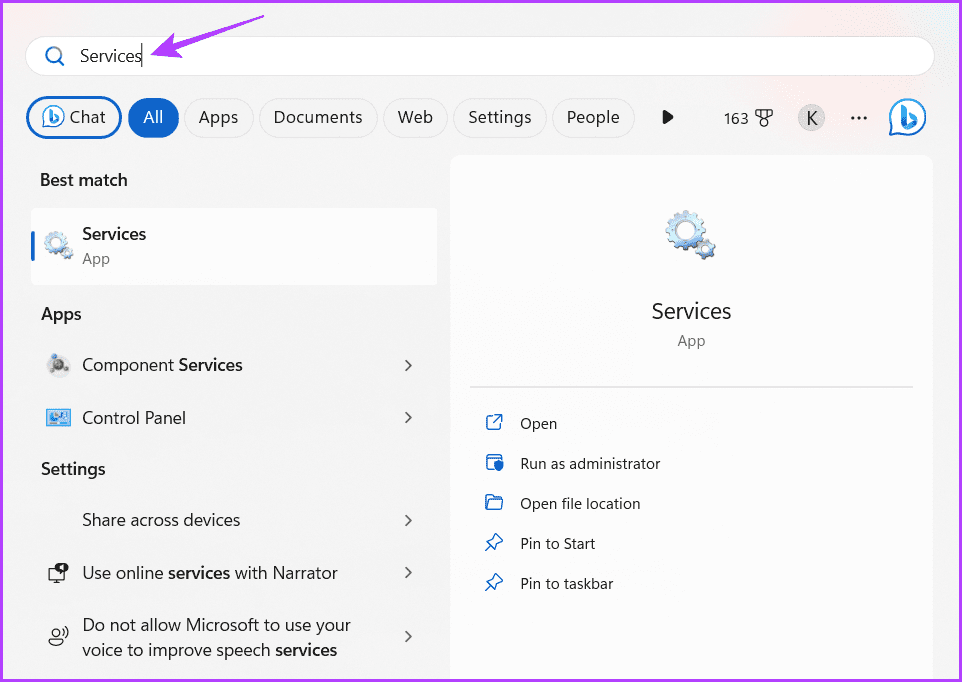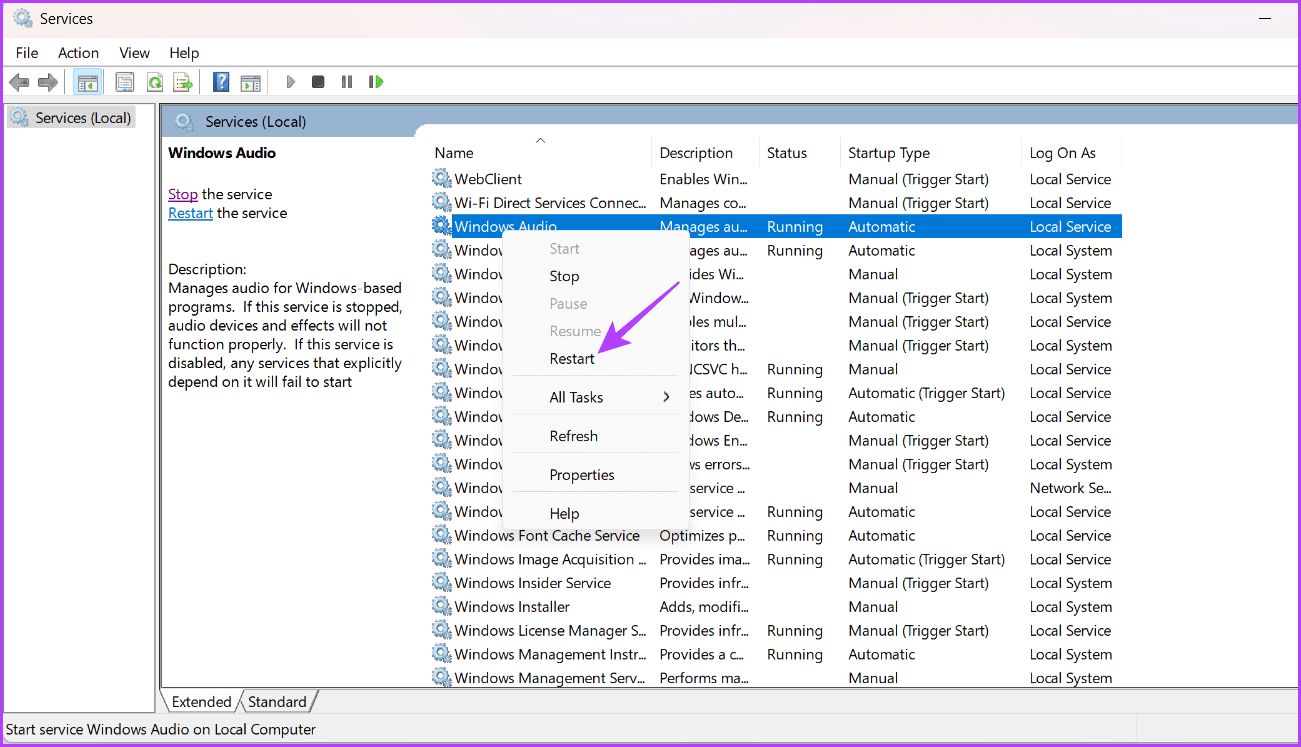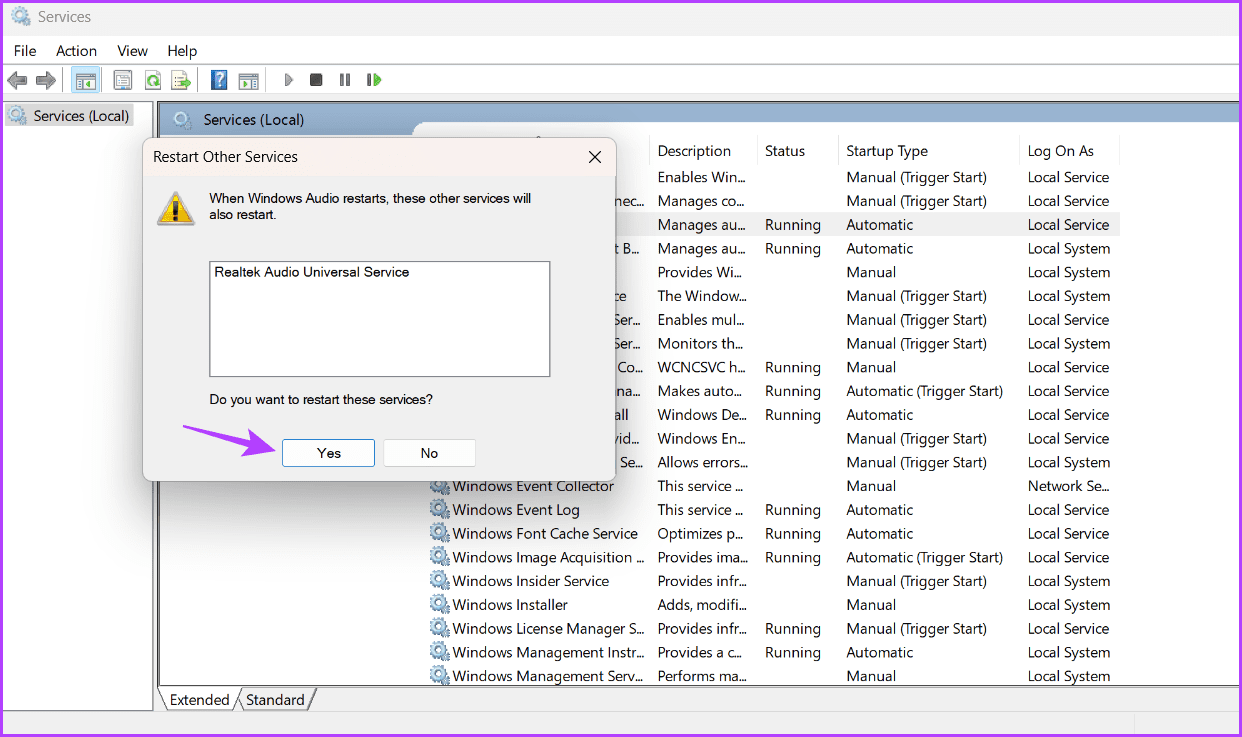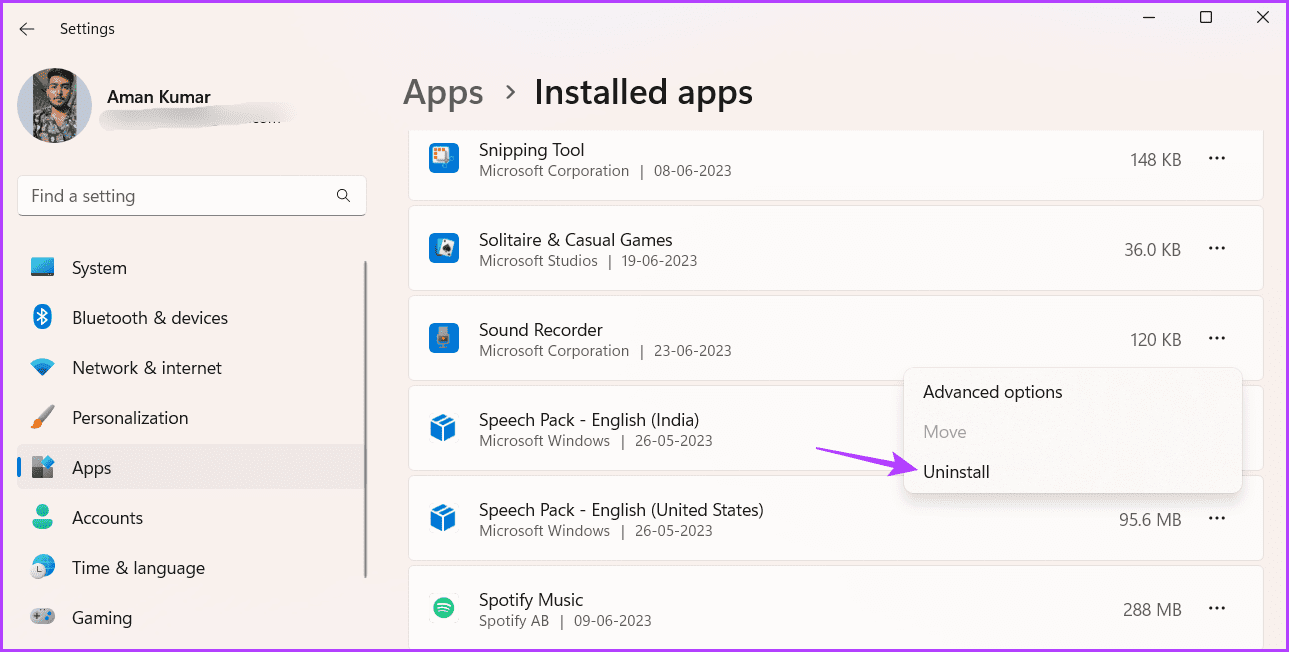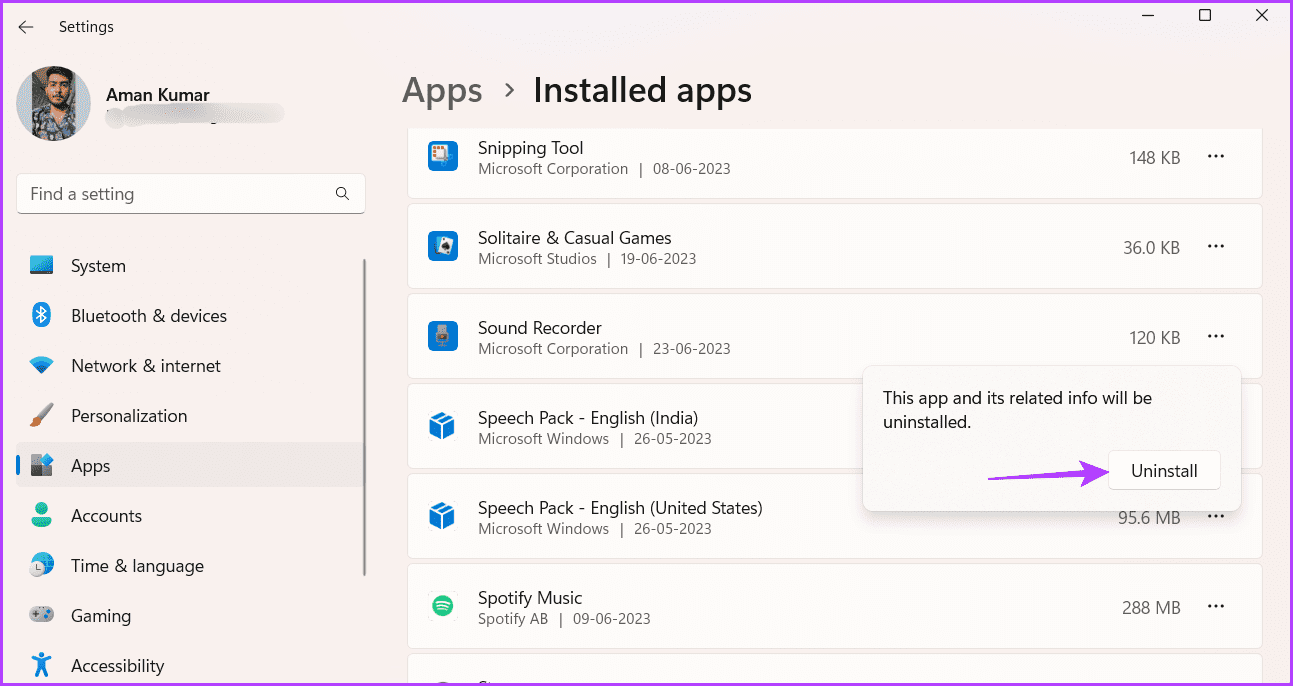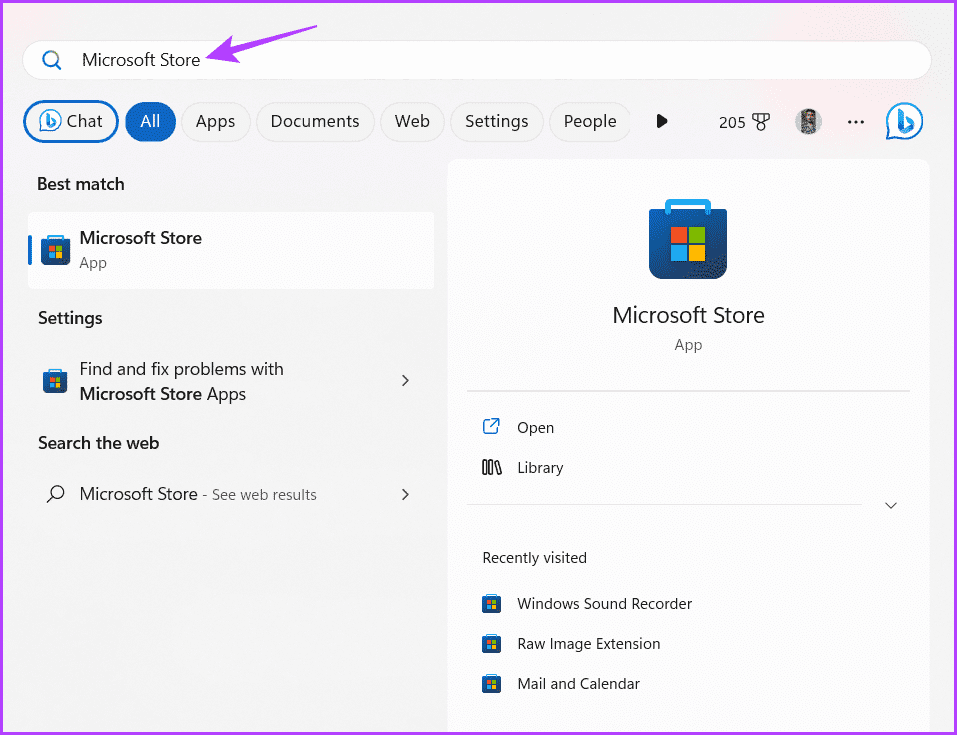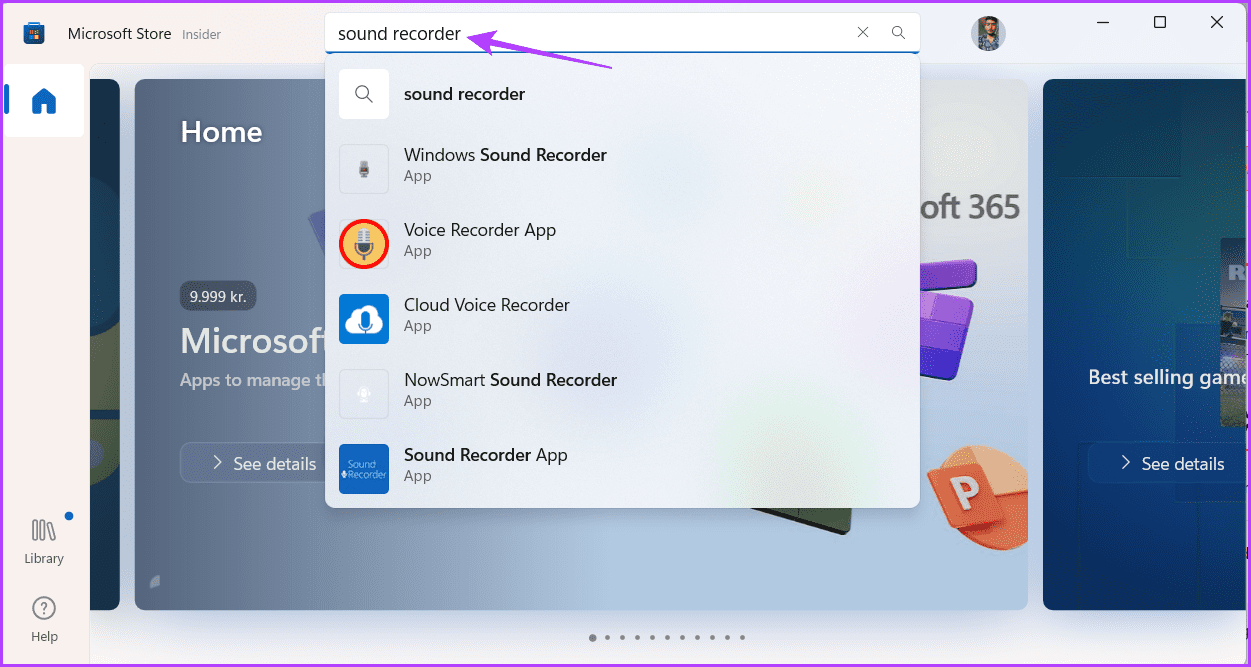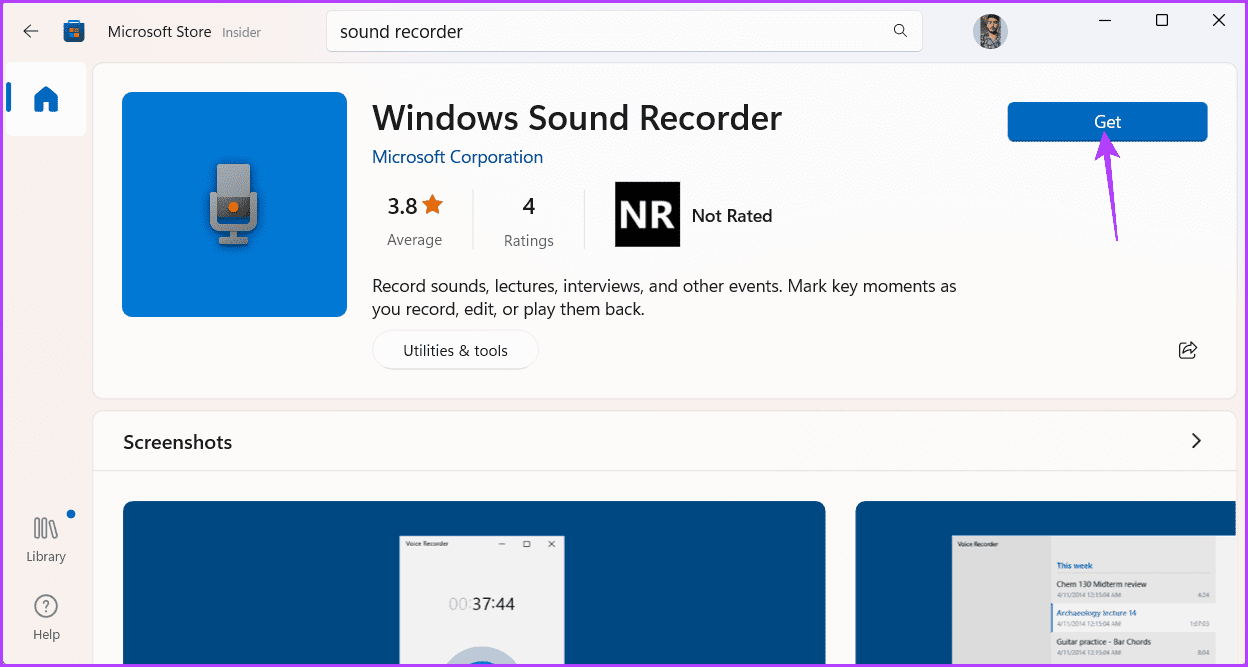Windows 5'de Çalışmayan Ses Kaydediciyi Düzeltmenin En İyi 11 Yolu
Windows Ses Kaydedici uygulaması farklı durumlarda kullanışlı olabilir. Müzik oluşturmak, röportaj yapmak, önemli toplantıları kaydetmek vb. için kullanabilirsiniz. Bazen Ses Kaydedici uygulaması bilgisayarınızda çalışmayı aniden durdurabilir.
Bu, izin eksikliği, veri bozulması veya ses geliştirme özelliği nedeniyle olabilir. Bu nedenle, Windows Ses Kaydedici uygulaması bilgisayarınızda çalışmayı durdurduysa doğru yerdesiniz. Burada, Windows 11'de çalışmayan Ses Kaydediciyi düzeltmenin beş hızlı yolunu keşfedeceğiz. Haydi başlayalım.
1. Ses kaydedicinin mikrofonunuza erişmesine izin verin
Ses kaydedici, bilgisayarınızın mikrofonuna erişimi yoksa bilgisayarınızda çalışmayacaktır. Gerekli izni vermek için şu adımları izleyin:
Adım 1: Bir uygulamayı açmak için Windows + I klavye kısayoluna basın Ayarlar.
Adım 2: seçmek Gizlilik ve güvenlik sol kenar çubuğundan, ardından Mikrofon Sağ bölmede.
3. adıma geçin: Mikrofon erişiminin yanındaki anahtarı etkinleştirin ve "Uygulamaların mikrofonunuza erişmesine izin verin".
Adım 4: yanındaki anahtarı açın Ses kaydedici.
2. Ses optimizasyonunu devre dışı bırakın
Ses Geliştirme, üzerinde çalışan mükemmel Windows özelliklerinden biridir. Donanım yapılandırması için geliştirilmiş ses kalitesi Sunmak. Ancak, çeşitli nedenlerden dolayı bu, Ses Kaydedici uygulamasının düzgün çalışmasını etkileyebilir.
Bu nedenle, ses optimizasyonu özelliğini kapatın ve sorunu çözüp çözmediğini kontrol edin. Bunu nasıl yapacağınız aşağıda açıklanmıştır:
Adım 1: Bir uygulamayı açmak için Windows + I klavye kısayoluna basın Ayarlar , sol kenar çubuğundan Sistem'i seçin ve sol bölmedeki Ses seçeneğine tıklayın.
Adım 2: “ses ayarlarından daha fazla.
3. adıma geçin: Sekmede playback Hoparlörünüze sağ tıklayın ve seçin Emlaklar.
Adım 4: Sekmeye geç Gelişmiş seçenekler.
Adım 5: onay kutusunu devre dışı bırakSes geliştirmelerini etkinleştir."
6. adıma geçin: Uygula'yı tıklayın ve ardından Katılıyorum.
Bundan sonra, bilgisayarınızı yeniden başlatın ve sorunun devam edip etmediğini kontrol edin.
3. Ses kaydediciyi onarın ve sıfırlayın
Ses Kaydedici yüklemesindeki yükleme dosyaları bozuksa bu sorun oluşabilir. UWP uygulamaları için Windows'un yerleşik onarım ve sıfırlama özelliğini kullanarak bozulmayı tespit edebilir ve kaldırabilirsiniz.
Onarım özelliği, bulunursa herhangi bir hasarı tarar ve kaldırır. Öte yandan avantaj Sıfırla, uygulama ayarlarını sıfırlar. Ses Kaydedici uygulamasını şu adımları izleyerek sıfırlayabilirsiniz:
Adım 1: Klavye kısayoluna basın Windows + I Bir uygulama açmak için Ayarlar , Ve seç Uygulamalar sol kenar çubuğundan ve yüklü uygulamalar sol bölmeden.
Adım 2: Ses Kaydedici'nin yanındaki üç yatay noktaya tıklayın ve ardından Gelişmiş seçenekler Görüntülenen listeden.
3. adıma geçin: “reform".
Windows, Ses Kaydedici uygulamasını onaracaktır. İşlem tamamlandıktan sonra sorunun çözülüp çözülmediğini kontrol edin. Değilse, ses kaydedici ayarlarını sıfırlamak için sıfırlama düğmesine dokunun.
4. Windows Ses Hizmetini Yeniden Başlatın
Ses Kaydedici Windows 11'de çalışmıyorsa, Windows Ses hizmetini yeniden başlatmayı düşünün. Uygulamaların ve ses cihazlarının düzgün çalışmasından sorumlu önemli bir Windows hizmetidir. Ancak bazen geçici hatalar veya aksaklıklar bu hizmetin işleyişini etkileyebilir.
Hizmeti yeniden başlatarak tüm bu hataları ve aksaklıkları ortadan kaldırabilirsiniz. İşte nasıl:
Adım 1: Başlat menüsünü açmak için Windows tuşuna basın.
2. Adım: Arama çubuğuna Hizmetler yazın ve Enter'a basın.
3. adıma geçin: Bir hizmeti sağ tıklayın Windows Ses Ve seçin Yeniden Bağlam menüsünden.
4. Adım: "Clickنعمgörünen onay kutusunda.
5. Ses kaydedici uygulamasını yeniden yükleyin
Hala Windows 11'de ses kaydı yapamıyorsanız, son çare olarak Ses Kaydedici uygulamasını yeniden yüklemeniz gerekecektir. Bunu yapmak için şu talimatları izleyin:
Adım 1: Klavye kısayoluna basın Windows + I Bir uygulama açmak için Ayarlar tıklayın ve sol kenar çubuğundan Uygulamalar'ı seçin, ardından sol bölmeden Yüklü uygulamalar'a tıklayın.
2. Adım: yanındaki üç yatay noktayı tıklayın. Ses kaydedici Ve seçin Kaldırma.
3. adıma geçin: tık Kaldırma bir daha.
Adım 4: Başlat menüsünü açmak için Windows tuşuna basın. Sonra yaz Microsoft Store Arama çubuğunda ve Enter tuşuna basın.
Adım 5: Microsoft Store'da şunu yazın Kayıt cihazı Arama çubuğunda ve Enter tuşuna basın.
6. adıma geçin: Düğmesini tıklayın الحصول.
Bundan sonra, bilgisayarınızı yeniden başlatın ve artık sorun yaşamazsınız.
İstediğiniz her şeyi kaydedin
Sound Recorder, istediğiniz her şeyi kaydetmek için önemli bir Windows uygulamasıdır. Ancak çalışmayı bıraktığında üretkenliğinizi etkileyebilir. Yukarıdaki çözümleri kullanarak Windows 11'de çalışmayan Ses Kaydediciyi hızlı bir şekilde düzeltebilirsiniz.