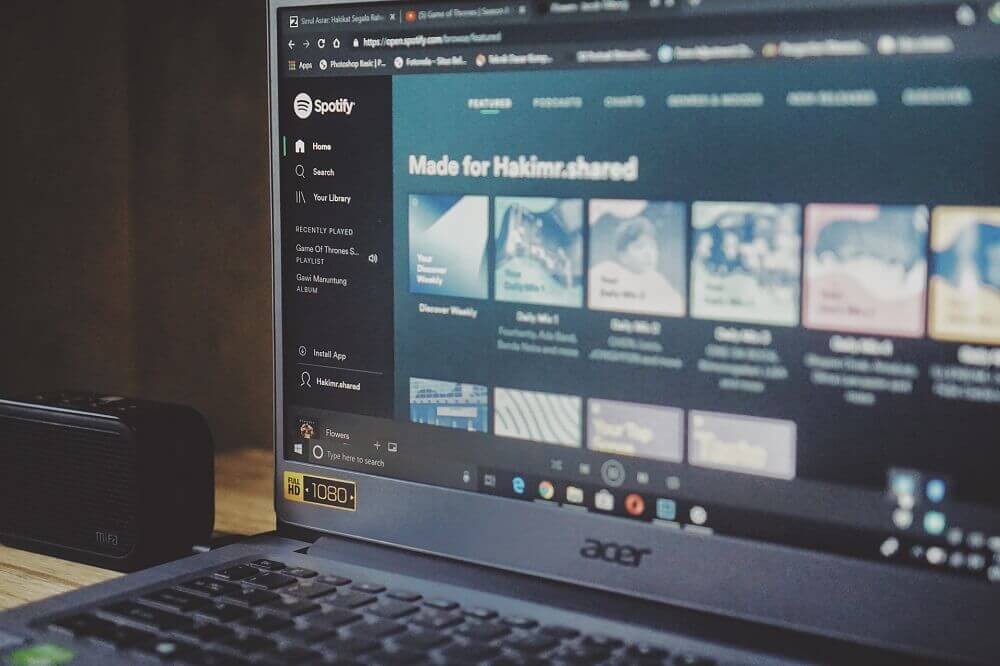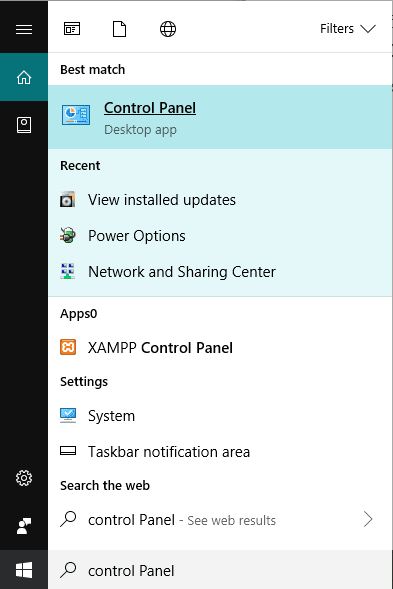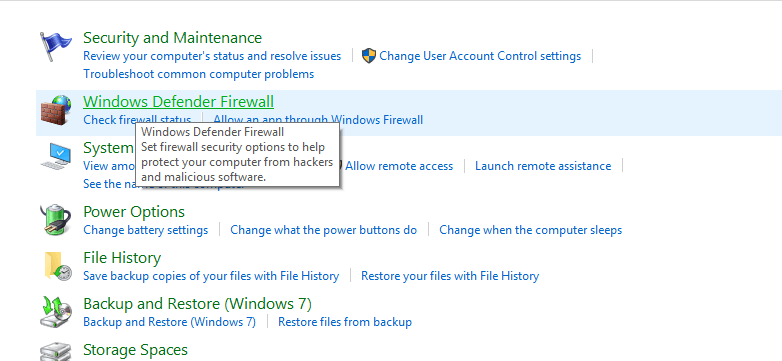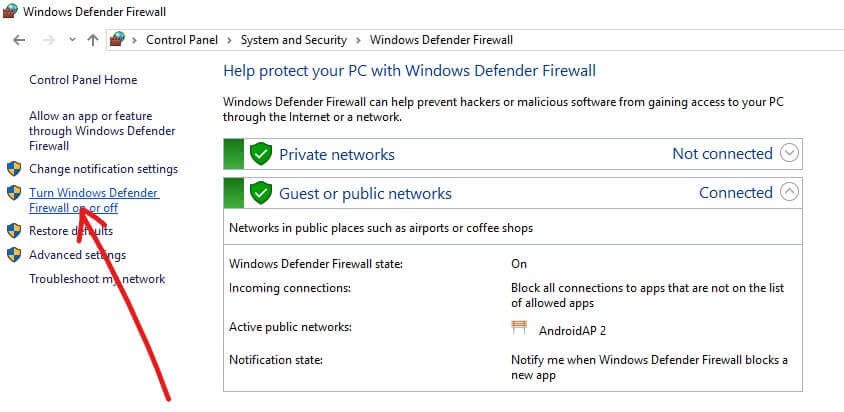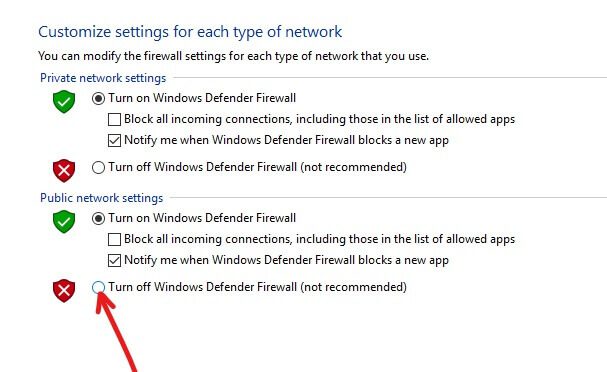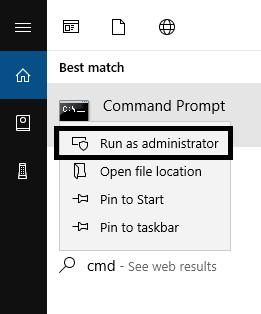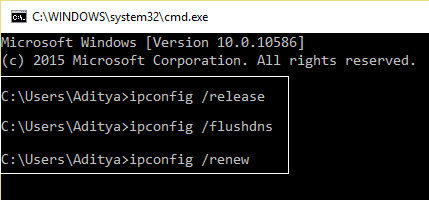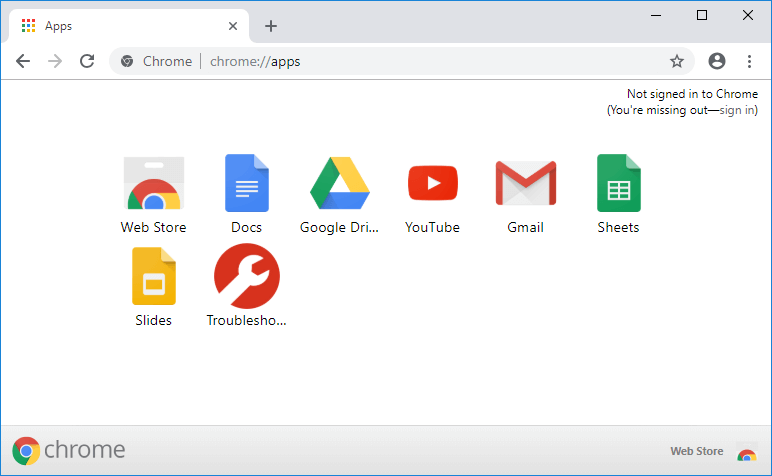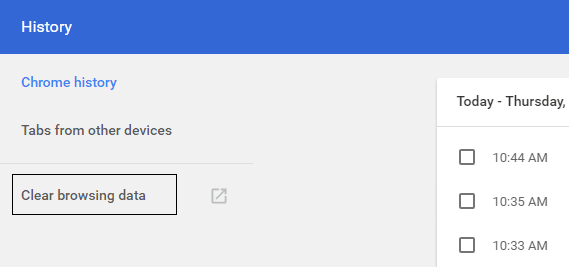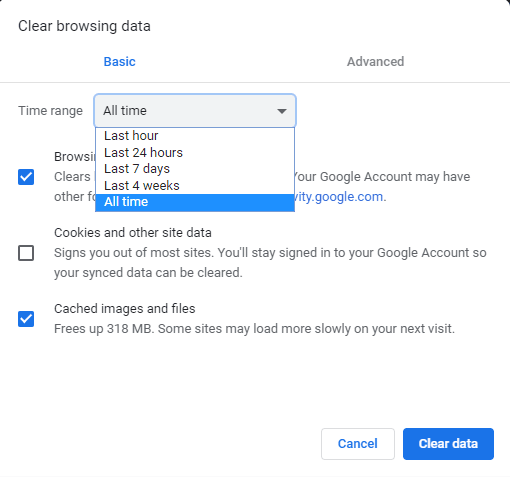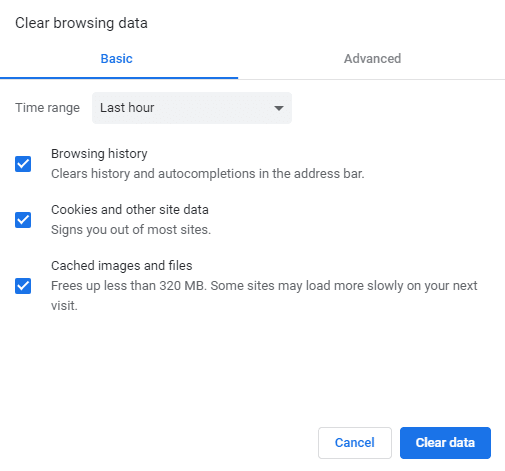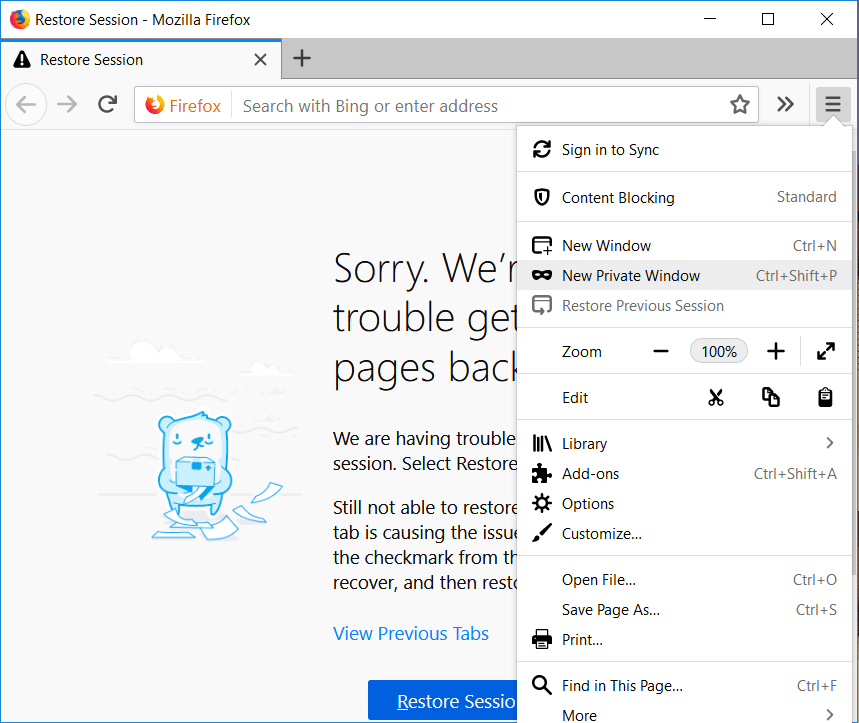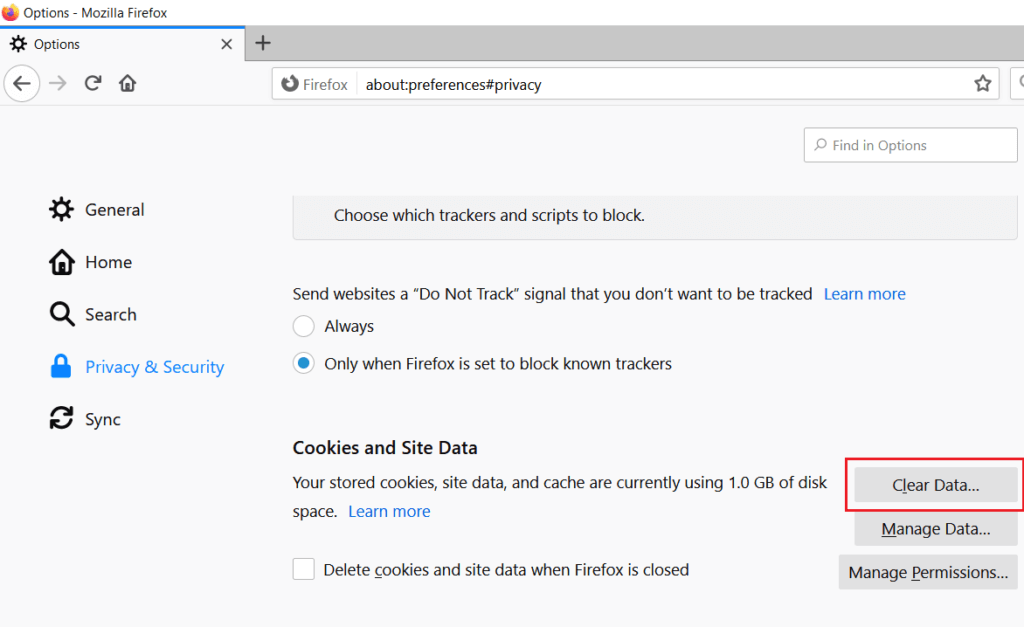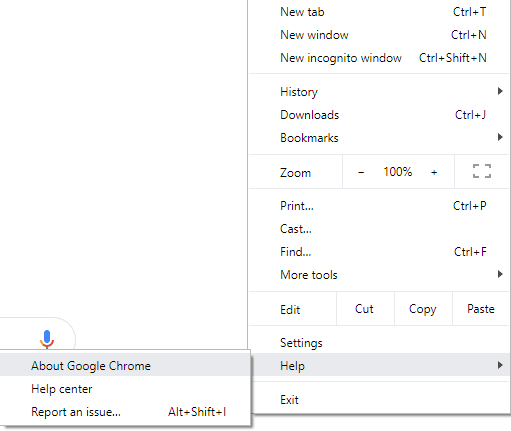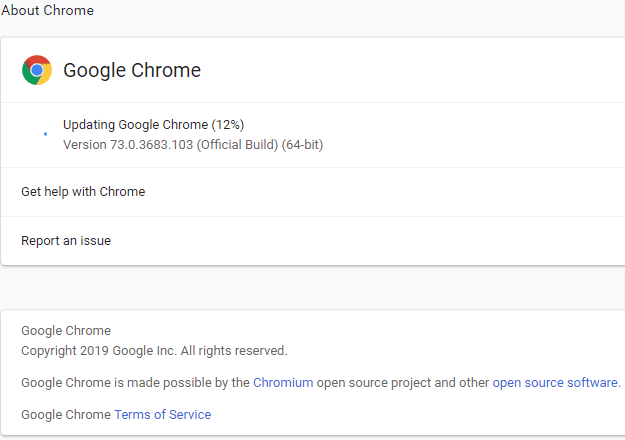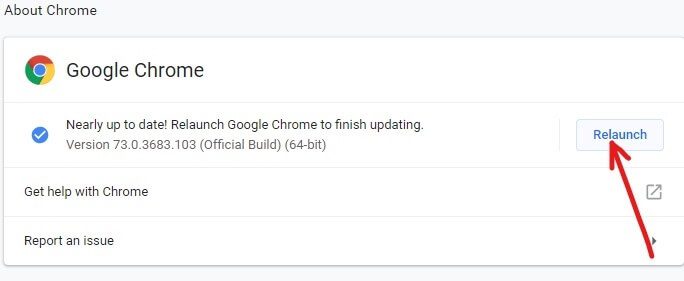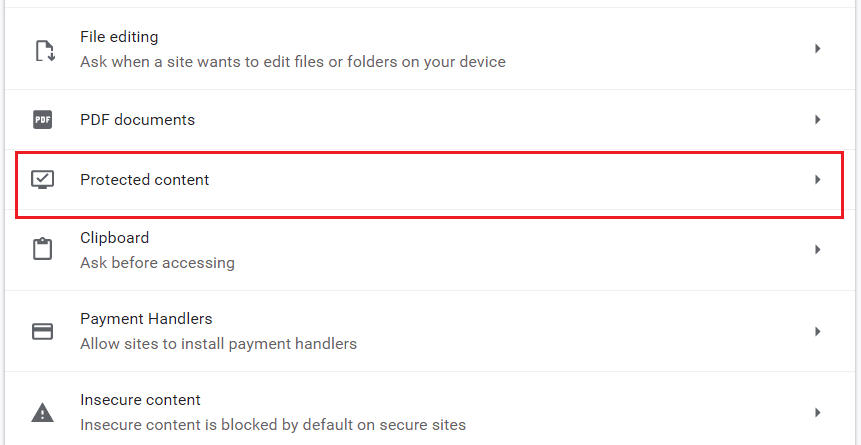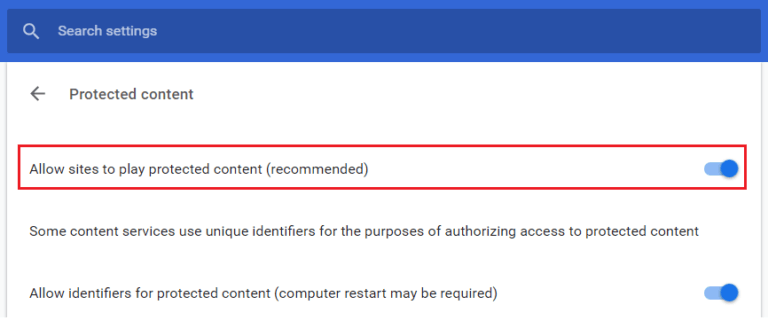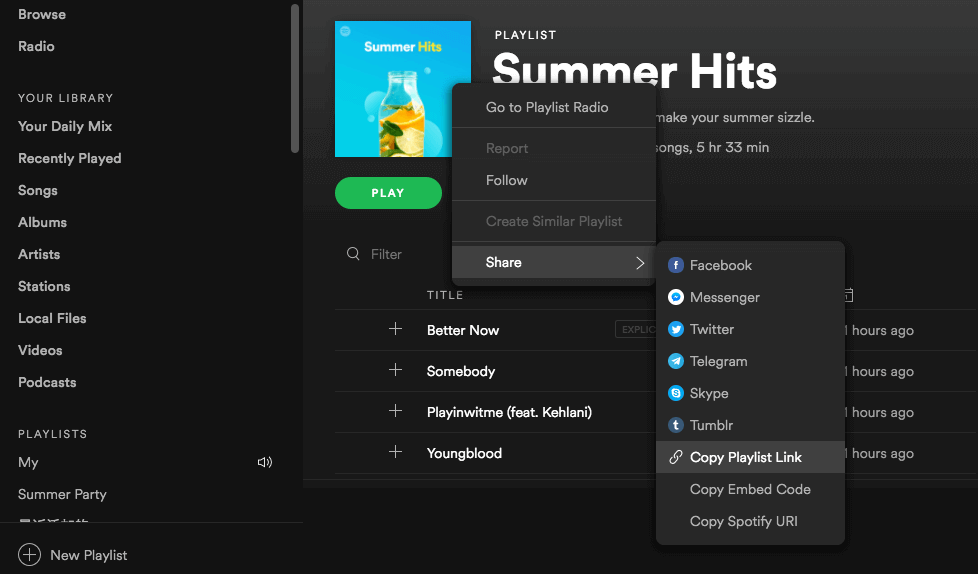Spotify Web Player düzeltmesi çalışmıyor (adım adım kılavuz)
İle sorunlarınız mı var Spotify web oynatıcı? Yoksa Spotify web oynatıcısı çalışmıyor ve ben bir “Spotify web oynatıcı hatası” ile karşılaşıyorum? Bu kılavuzda endişelenmeyin, sorunları nasıl çözeceğinizi göreceksiniz Spotify.
düşünülmüş Spotify En çok Müzik akış platformları Şöhret ve yön, biz zaten hayranlık duyuyoruz. Ama henüz denemeyenler için, size bir tür ve çok Spotify verelim. kullanma Spotify , Bunlardan herhangi birini cihazınıza indirmek zorunda kalmadan çevrimiçi sınırsız müzik çalabilirsiniz. Müzik, podcast'ler ve video akışlarına ücretsiz olarak erişmenizi sağlar! Çok yönlülüğü hakkında, telefonunuzda veya bilgisayarınızda kullanabilir ve Windows, Mac, Linux veya Android veya iOS cihazında kullanabilirsiniz. Evet, herkes tarafından kullanılabilir ve bu nedenle en erişilebilir müzik platformlarından biri haline gelmiştir.
Kolayca abone olun ve her zaman, her yerde sunduğu geniş bir müzik yelpazesi giriş yapın. Kendi kişisel oynatma listelerinizi oluşturun veya başkalarıyla paylaşın. Şarkılarınıza albüm, tür, sanatçı veya çalma listesi aracılığıyla göz atın; rahatsız edici olmaz.
Özelliklerinin çoğu ücretsizdir, ancak bazı gelişmiş özellikler ücretli bir abonelik aracılığıyla kullanılabilir. Şaşırtıcı özellikleri ve harika arayüzü ile Spotify, başarı merdiveni rakiplerinin ötesine tırmanacak. Spotify, Asya, Avrupa, Kuzey Amerika ve Afrika'nın birçok ülkesinde pazara hakim olmasına rağmen, henüz tüm dünya ülkelerine ulaşmadı. Bununla birlikte, erişilemeyen ülkelerin hayran kitlesine de sahiptir, bunlara Amerika Birleşik Devletleri'nde konumlara sahip olan ve dünyanın herhangi bir yerinden Spotify'ı kullanmanıza izin veren proxy sunucuları aracılığıyla erişir.
Spotify yaptığı işte mükemmel, ama Birkaç kusuru. Bazı kullanıcıları şikayet ediyor Web oynatıcı çalışmıyorEğer onlardan biriyseniz, en sevdiğiniz müziklere kusursuzca göz atabilmeniz için aşağıdaki ipuçlarına ve püf noktalara sahibiz. Spotify'a erişemiyorsanız veya Spotify'a bağlanamıyorsanız, bunun birkaç nedeni olabilir. Her birini kontrol edelim.
Spotify Web Player düzeltmesi çalışmıyor
İpucu 1: İSS'niz
İnternet servisiniz web operatörünüzle karışık olabilir. Bunu onaylamak için başka bir siteye erişmeyi deneyin. Başka hiçbir web sitesi çalışmıyorsa, Spotify ile değil, ISS'nizle ilgili bir sorun olabilir. Bu sorunu çözmek için farklı bir Wi-Fi bağlantısı kullanmayı deneyin veya geçerli yönlendiriciyi veya modemi yeniden başlatın. Bilgisayarı tamamen yeniden başlatın, web tarayıcınızı sıfırlayın ve web sitelerine tekrar erişmeyi deneyin. İnternete hala erişemiyorsanız, İnternet servis sağlayıcınıza başvurun.
İpucu 2: Bilgisayarınız için güvenlik duvarı
Spotify hariç tüm diğer web sitelerine erişebiliyorsanız, Windows güvenlik duvarınızın erişiminizi engellemesi muhtemeldir. Güvenlik duvarı, özel bir ağa veya özel ağdan yetkisiz erişimi önler. Bunun için güvenlik duvarınızı kapatmanız gerekir. Güvenlik duvarınızı kapatmak için,
1. Başlat menüsüne bakın. "Kontrol Paneli".
2. “Sistem ve güvenlik"Ve sonra"Windows Defender Güvenlik Duvarı".
3. Yan menüden “Windows Güvenlik Duvarı'nı açma veya kapatma".
4. Oyuncu değişikliği Gerekli ağ için güvenlik duvarı.
Değişiklikleri kaydetmek için bilgisayarı şimdi yeniden başlatın ve Web'de çalışan Spot Spotify ile sorunu çözebilirsiniz.
İpucu 3: Bilgisayarınızdaki yanlış önbellek
Güvenlik duvarının devre dışı bırakılması sorunu çözmediyse, bunun nedeni kötü bir önbellek olabilir. Sık ziyaret ettiğiniz adresleriniz, web sayfalarınız ve web sitesi öğeleriniz, size daha iyi ve daha verimli bir şekilde sunmak için bilgisayarınızdaki önbelleğe kaydedilir, ancak bazen, belirli sitelere internete erişmenizi engelleyebilecek bazı kötü veriler saklanır. Bunun için, DNS önbelleğinizi şu şekilde temizlemeniz gerekir:
1. Başlat menüsünde “Komut istemi". Ardından Komut İstemi'ne sağ tıklayın ve “Yönetici olarak çalıştır".
2. Komut isteminde aşağıdaki komutu yazın ve Enter tuşuna basın Keşfet:
ipconfig / release ipconfig / flushdns renew ipconfig /
3. Web tarayıcınızı yeniden başlatın.
Spotify'a erişebilir ve en azından kısmen indirilmiş bir web sitesinden bağlanabiliyorsanız, aşağıdaki düzeltmeleri deneyin.
4. İpucu: Web tarayıcınızdaki çerezler
Web tarayıcınız çerezleri saklar ve yönetir. Çerezler, bilgisayarınızda depolanan ve ileride erişilebilecek küçük bilgi web siteleridir. Bu çerezler bozulmuş olabilir ve web sitesine erişmenizi engelleyebilir. Chrome'dan çerezleri silmek için,
1. Aç Google Chrome Ve basın Ctrl + H Kayıt defterini açmak için.
2. Sonra tıklayın Tarama verilerini temizle Sağ panelden.
3. Şimdi kayıt geçmişinin silineceği süreyi belirtmeniz gerekir. Baştan silmek istiyorsanız, tarama geçmişinizi baştan silme seçeneğini belirlemeniz gerekir.
Not: Son saat, son 24 saat, son 7 gün vb. Gibi diğer birçok seçeneği de seçebilirsiniz.
4. Ayrıca, aşağıdakileri belirtin:
- Tarama geçmişi
- Çerezler ve diğer site verileri
- Önbelleğe alınmış resimler ve dosyalar
Şimdi tarama geçmişinizi silmeye başlamak için Verileri temizle'yi tıklayın ve bitmesini bekleyin.
6. Tarayıcınızı kapatın ve bilgisayarı yeniden başlatın.
Mozilla Firefox için,
1. Menüyü açın ve “Seçenekler".
2. “Gizlilik ve güvenlik, Düğmesini tıklayın Çerezler ve site verileri içindeki "verileri temizle".
Şimdi Spotify web oynatıcısının çalışmadığı bir sorunu çözüp çözemediğinizi kontrol edin. Değilse bir sonraki yönteme geçin.
5. İpucu: Web tarayıcınız güncel değil
Not: Chrome'u güncellemeden önce tüm önemli sekmeleri kaydetmeniz önerilir.
1. Aç Google Chrome Arama çubuğunu kullanarak veya görev çubuğundaki veya masaüstündeki krom simgesini tıklayarak arayın.
2. simgesini tıklayın Üç puan mevcut Sağ üst köşede.
4. Bir seçenek altında Yardım , Click Google Chrome hakkında.
5. Herhangi bir güncelleme varsa, Chrome güncellemeyi otomatik olarak başlatır.
6. Güncellemeleri indirdikten sonra, “Yeniden”Chrome'u güncellemeyi bitirmek için.
7. Yeniden Başlat'ı tıkladıktan sonra Chrome otomatik olarak kapanacak ve güncellemeleri yükleyecektir.
6. İpucu: Web tarayıcınız Spotify'ı desteklemiyor
Nadiren, web tarayıcınızın Spotify'ı desteklememesi mümkündür. Farklı bir web tarayıcısı deneyin. Spotify tam olarak bağlı ve yüklenmişse, yalnızca müzik çalınır.
İpucu 7: Korumalı içeriği etkinleştirin
Bir hata mesajı ile karşılaşırsanız “Korumalı içerik oynatma etkin değilArdından, tarayıcınızda korumalı içeriği etkinleştirmeniz gerekir:
1. Aç krom , Sonra git URL Adres çubuğunda bir sonraki:
chrome: // ayarlar / içerik
2. Ardından, aşağıya “Korumalı içerik“Tıklayın.
3. yana geçiş etkinleştirin "Sitenin korumalı (önerilen) içeriği oynatmasına izin verin."
4. Spotify ile müzik çalmayı tekrar deneyin ve bu sefer Spotify web oynatıcısı sorununu çözebilirsiniz.
8. İpucu: Şarkı bağlantısını yeni bir sekmede açın
1. Tıklayın Şarkı için üç nokta simgesi İstediğin.
2. Seçin "Şarkı ve bağlantıyı kopyala" Listeden.
3. Yeni bir sekme açın ve bağlantıyı adres çubuğuna yapıştırın.
Bu hilelerin yanı sıra, bir Spotify Premium kullanıcısıysanız, bilgisayarınıza müzik indirebilir ve yerel müzik çalarınızda çalabilirsiniz. Alternatif olarak, ücretsiz bir hesap almak için Sidify veya NoteBurner gibi bir Spotify müzik dönüştürücü indirip kullanabilirsiniz. Bu dönüştürücüler, şarkıyı doğrudan sürükleyip bırakarak veya şarkı bağlantısını doğrudan kopyalayıp çıktı biçimini seçerek en sevdiğiniz şarkıları tercih ettiğiniz biçimde indirmenize izin verir. Deneme sürümlerinin her şarkının ilk üç dakikasını indirmenize izin verdiğini unutmayın. Artık en sevdiğiniz şarkıları Spotify sorunsuz üzerinden dinleyebilirsiniz. Bu yüzden dinlemeye devam edin!